
I denne enkle instruktion detaljer om, hvordan du løser problemet med en beskadiget kurv i Windows 10, 8.1 eller Windows 7 og returnerer dets ydeevne.
- Sådan korrigeres fejlen "Diskkurv er beskadiget"
- Yderligere korrektionsmetoder.
- Video instruktion
Enkel fastgørelse af fejlen "Vogn på en disk er beskadiget"
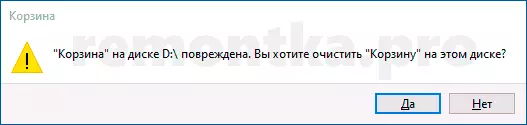
Den nemmeste metode til at korrigere fejlen i kurven, forudsat at intet af dets indhold, du ønsker, består af følgende trin:
- Kør kommandolinjen på vegne af administratoren: I Windows 10 kan det gøres ved at begynde at skrive "kommandolinje" i søgen efter proceslinjen, så ved at højreklikke på resultatet og vælge det ønskede emne. Andre metoder er beskrevet her.
- Indtast kommandoen (i denne kommando skal du udskifte bogstavet Z i bogstavet på din disk, hvor kurven er beskadiget): RD / S / Q Z: \ $ Recycle.bin Tryk på ENTER.

Kurven fjernes sammen med indholdet, og i fremtiden oprettes det automatisk igen. Desværre udløses metoden ikke altid: Nogle gange kan du få oplysninger om, hvad der nægtes adgang til en bestemt mappe, den vej, der ligner $ Recycle.bin \ s-numre \ mappe eller meddelelsen om, at mappen ikke er tom.
Mulige løsningsmuligheder - I næste afsnit, men først - en anden simpel metode, som også kan hjælpe:
- Højreklik på kurven, vælg "Egenskaber" og sørg for, at kurven på problemdisken er indstillet til at "Indstil størrelsen" og indstil enhver størrelse.
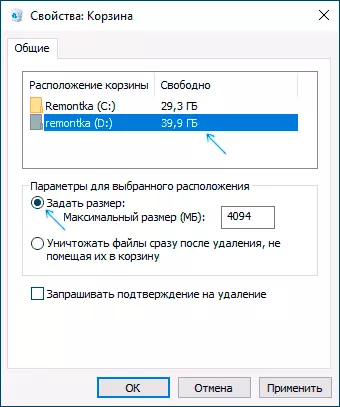
- Åbn lederen og i den ved at trykke på højre museknap på den disk, hvor problemet er åbent "Egenskaber".
- Klik på knappen "Diskrengøring".
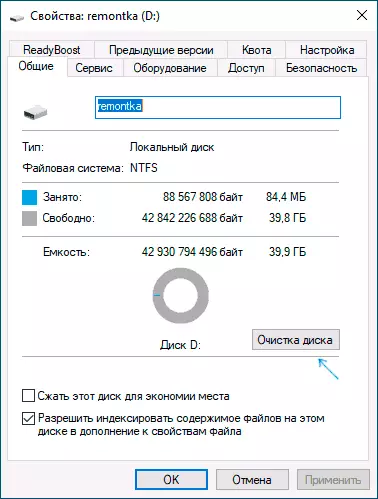
Når du rengør disken, skal du vælge rengøring af kurven. Hvis alt går med succes, vil kurven blive rengjort, og fejlen vises ikke igen.
Hvad skal man gøre, hvis det nægtes adgang eller "mappe ikke er tom", når kurven er slettet
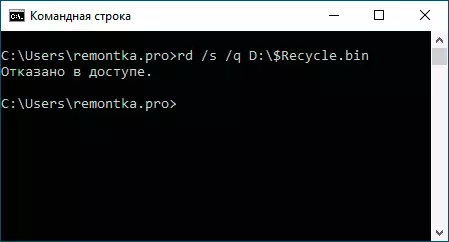
Hvis du forsøger at udføre ovennævnte kommando, vil du modtage en besked om, at du har nægtet adgang, jeg anbefaler at udføre følgende trin:
- Genindlæs computeren i sikker tilstand, du kan bruge instruktionerne sikre Windows 10-tilstand.
- Prøv igen at udføre trin fra den forrige metode. Hvis det ikke fungerede, skal du gå til 3. trin.
- Brug ikke dirigent, men enhver tredjepartsfilhåndtering, f.eks. Far eller arkiver (for eksempel i 7-ZIP og WinRAR er der en indbygget filhåndtering) Gå til den skjulte systemmappe $ recycle.bin på disken hvor Problemet med kurven opstod og sletter fra denne mappe, alle undermapper med navnene på S-numrene bruger midlerne til denne filhåndtering.
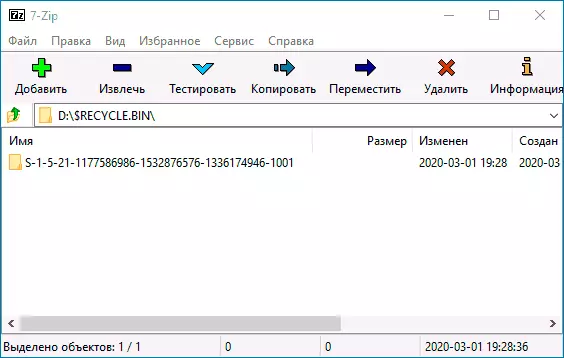
- Hvis denne metode ikke hjælper, kan du downloade computeren fra Windows Bootable Flash Drive og forsøge at slette kurvmappen derfra: I installationsprogrammet er det nok at trykke på skift + F10-tasterne (eller SHIFT + FN + F10 ) for at betjene kommandolinjen.
Forresten, ved hjælp af trin 3, kan du og udtrække filer fra kurven, hvis der er noget, du har brug for der: Bare overfør dem til det sted, du har brug for.
Video instruktion
I tilfælde af at det ikke hjælper i teorien, kan det vise sig, at der er nogle filer i kurven, hvorpå handlingerne i øjeblikket produceres af nogle tredjeparts software, er det ikke nødvendigt at være nyttigt: Jeg anbefaler at kontrollere computeren for tilstedeværelse af en uønsket ved hjælp af særlige midler til fjernelse af ondsindede programmer. Det er også sandsynligt, at filsystemet på disken er beskadiget, udfør det med CHKDSK, mere: Sådan kontrolleres harddisken på fejl.
