
В тази проста инструкция подробности за това как да решите проблема с повредена кошница в Windows 10, 8.1 или Windows 7 и да върнете работата му.
- Как да коригираме грешката "Кошницата на диска е повредена"
- Допълнителни методи за корекция
- Видео обучение
Просто фиксиране на грешка "количка на диск е повредена"
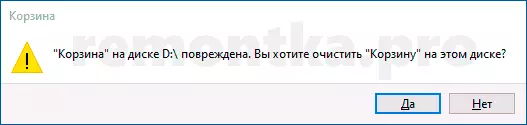
Най-лесният метод за коригиране на грешката на кошницата, при условие че нищо от неговото съдържание, което искате да се състои от следните стъпки:
- Стартирайте командния ред от името на администратора: в Windows 10 може да се направи, като започнете да въведете "командния ред" в търсенето на лентата на задачите, след това чрез щракнете с десния бутон върху резултата и изберете желания елемент. Тук са описани други методи.
- Въведете командата (в тази команда трябва да смените буквата z върху буквата на диска, където кошницата е повредена): rd / s / q z: $ Recycle.bin Натиснете ENTER.

Кошницата ще бъде премахната заедно със съдържанието и в бъдеще автоматично се създава отново. За съжаление, методът не винаги е задействал: понякога можете да получите информация за това, което е отказан достъп до конкретна папка, пътят към който изглежда като $ Recycle.bin S-цифри папка или съобщението, което папката не е празна.
Възможни опции за решение - в следващия раздел, но първо - друг прост метод, който също може да помогне:
- Щракнете с десния бутон върху кошницата, изберете "Свойства" и се уверете, че кошницата на проблема диск е настроена на "Задаване на размера" и задайте всякакъв размер.
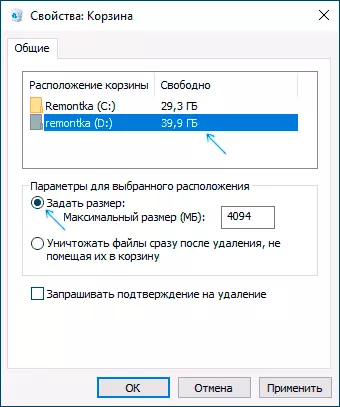
- Отворете проводника и в него чрез натискане на десния бутон на мишката върху диска, на който проблемът е отворен "Свойства".
- Кликнете върху бутона "Почистване на диска".
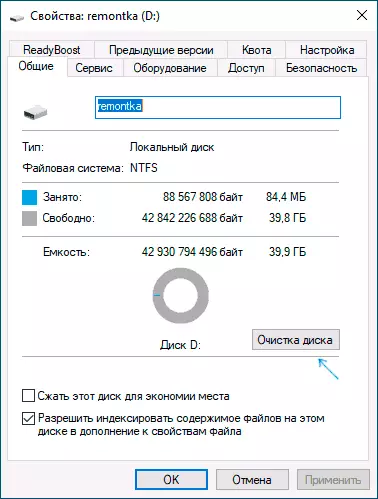
Когато почиствате диска, изберете почистването на кошницата. Ако всичко върви успешно, кошницата ще бъде почистена и грешката няма да се появи отново.
Какво да направите, ако е отказан достъп или "папка не е празна", когато кошницата е изтрита
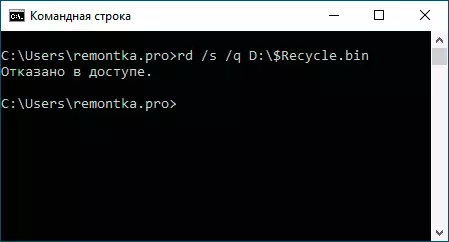
В случай, че когато се опитвате да изпълните горната команда, ще получите съобщение, от което сте били отказан достъп, препоръчвам да изпълните следните стъпки:
- Презаредете компютъра в безопасен режим, можете да използвате инструкциите Safe Windows 10.
- Опитайте отново да изпълните стъпки от предишния метод. Ако не работи, отидете на третата стъпка.
- Използване на не проводник, но всеки мениджър на трети страни, като далеч или архива (например в 7 Zip и WinRAR има вграден файлов мениджър) отидете в папката на скритата система $ Recycle.bin на диска, където проблемът с коша стана и да изтрие от тази папка, всички подпапки с имената на S-номерата използват средствата за този файлов мениджър.
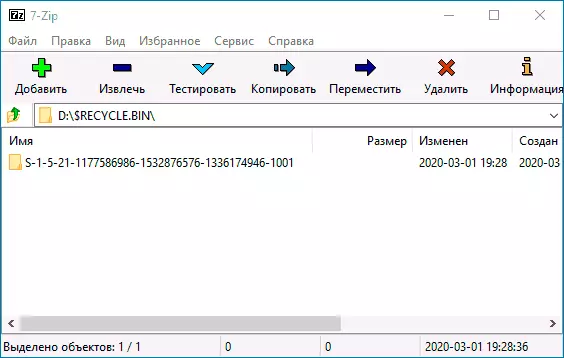
- Ако този метод не помогне, можете да изтеглите компютъра от Bootable Flash Drive и да се опитате да изтриете папката за кошницата: в инсталационната програма е достатъчно, за да натиснете клавишите Shift + F10 (или Shift + Fn + F10 ) За да управлявате командния ред.
Между другото, използвайки стъпка 3, можете и извличате файлове от кошницата, ако има нещо, което ви е необходимо: просто ги прехвърлете на мястото, от което се нуждаете.
Видео обучение
В случай, че в теорията той може да се окаже, че има някои файлове в кошницата, над които действията понастоящем са произведени от някакъв софтуер на трета страна, не е необходимо да бъде полезно: препоръчвам да проверявам компютъра за наличие на нежелано с помощта на специални средства за премахване на зловредни програми. Също така е вероятно файловата система на диска да е повредена, изпълнете го с Chkdsk, още: как да проверите твърдия диск върху грешките.
