
בפרטי הוראה פשוטה על איך לפתור את הבעיה עם סל פגום ב- Windows 10, 8.1 או Windows 7 ולהחזיר את הביצועים שלו.
- כיצד לתקן את השגיאה "סל דיסק פגום"
- שיטות תיקון נוספות
- הדרכה וידאו
פשוט לתקן את השגיאה "עגלה על דיסק פגום"
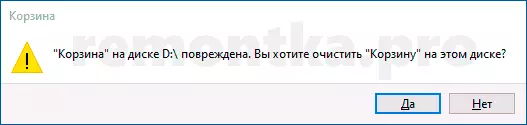
השיטה הקלה ביותר לתיקון השגיאה של הסל, בתנאי שלא כל דבר מתוכנו ברצונך מורכב משלבים הבאים:
- הפעל את שורת הפקודה בשם מנהל המערכת: ב- Windows 10, ניתן לעשות זאת על ידי הפעלת "שורת הפקודה" בחיפוש אחר שורת המשימות, ולאחר מכן על ידי לחיצה ימנית על התוצאה ובחירת הפריט הרצוי. שיטות אחרות מתוארות כאן.
- הזן את הפקודה (בפקודה זו אתה צריך להחליף את האות z על האות של הדיסק שלך, שבו סל פגום): RD / S / Q z: \ $ recycle.bin הקש Enter.

הסל יוסר יחד עם התוכן, ובעתיד הוא נוצר שוב. למרבה הצער, השיטה לא תמיד מפעילה: לפעמים אתה יכול לקבל מידע על מה שמכחיש גישה לתיקייה מסוימת, הנתיב שאליו נראה כמו $ recycle.bin \ s-miss \ תיקייה או את ההודעה כי התיקיה אינה ריקה.
אפשרויות פתרון אפשרי - בסעיף הבא, אבל הראשון - עוד שיטה פשוטה, אשר יכול גם לעזור:
- לחץ לחיצה ימנית על הסל, בחר "מאפיינים" ולוודא כי הסל על הדיסק בעיה מוגדר "להגדיר את הגודל" ולהגדיר כל גודל.
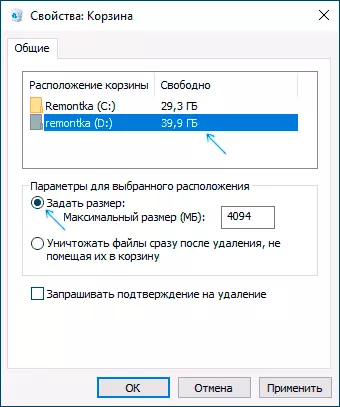
- פתח את המנצח ובזה על ידי לחיצה על לחצן העכבר הימני בדיסק שבו הבעיה פתוחה "נכסים".
- לחץ על הלחצן "ניקוי דיסק".
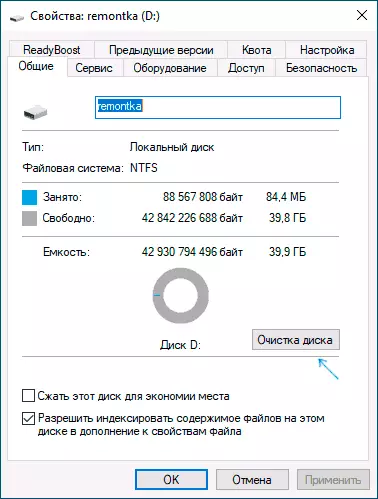
בעת ניקוי הדיסק, בחר את הניקוי של הסל. אם הכל הולך בהצלחה, הסל יהיה לנקות, ואת השגיאה לא תופיע שוב.
מה לעשות אם הוא נדחה גישה או "תיקייה אינה ריקה" כאשר הסל נמחק
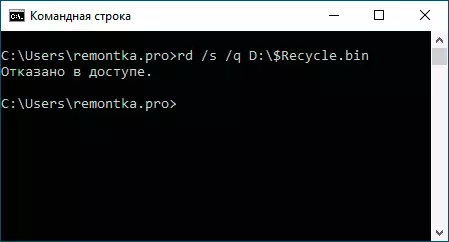
במקרה, כאשר מנסים לבצע את הפקודה לעיל, תקבל הודעה שכחלת גישה, אני ממליץ לבצע את השלבים הבאים:
- טען מחדש את המחשב במצב בטוח, באפשרותך להשתמש בהוראות מצב Windows 10.
- נסה שוב לבצע צעדים מהשיטה הקודמת. אם זה לא יעבוד, עבור לשלב השלישי.
- שימוש לא מנצח, אלא כל מנהל קבצים של צד שלישי, כגון רחוק או archiver (לדוגמה, ב 7-zip ו winrar יש מובנית מנהל הקבצים) עבור לתיקייה מערכת מוסתרת $ recycle.bin על הדיסק שבו הבעיה עם הסל התעוררה ומחק מהתיקיה זו, כל תיקיות המשנה עם שמות של מספרי ה- S משתמשות באמצעי מנהל קבצים זה.
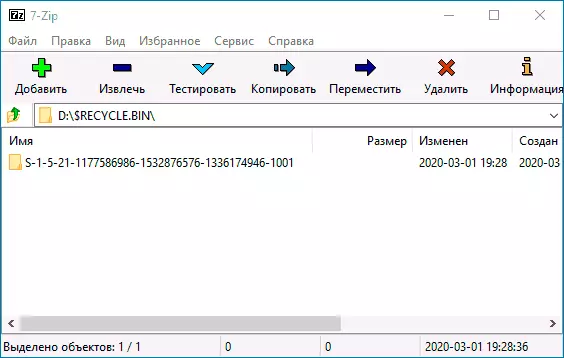
- אם שיטה זו אינה עוזרת, באפשרותך להוריד את המחשב מתוך כונן הפלאש של Windows ולנסות למחוק את תיקיית הסל משם: בתוכנית ההתקנה, זה מספיק כדי ללחוץ על מקשי Shift + F10 (או Shift + FN + F10 ) להפעיל את שורת הפקודה.
אגב, באמצעות שלב 3, אתה יכול לחלץ קבצים מן הסל אם יש משהו שאתה צריך שם: רק להעביר אותם למיקום שאתה צריך.
הדרכה וידאו
במקרה זה לא עוזר, בתיאוריה הוא עשוי להתברר כי יש כמה קבצים בסל, אשר הפעולות מופקות כרגע על ידי כמה צד שלישי תוכנה, אין צורך להיות שימושי: אני ממליץ לבדוק המחשב לנוכחות בלתי רצויה בעזרת אמצעים מיוחדים להסרת תוכניות זדוניות. סביר להניח כי מערכת הקבצים על הדיסק פגום, לבצע אותו עם chkdsk, יותר: כיצד לבדוק את הדיסק הקשיח על שגיאות.
