
I denne artikel om montering og anvendelse af MUMU App Player på computeren til Android-spil og andre opgaver, funktioner og indstillinger af emulatoren, samt på nogle nuancer af emulatoren lancering, som kan være vigtige. Det kan også være nyttigt: de bedste Android emulatorer.
- Sådan downloader og installerer Mumu App Player
- Brug af Android Mumu App Player emulator
- Indstillinger og funktioner
- Mulige problemer i driften af emulator
- Video.
Sådan downloader og installerer Mumu App Player
Du kan downloade Mumu App Player fra en af to tilgængelige officielle sites - https://www.mumuglobal.com/ eller https://mumu.163.com/global/download/en/index.html. Efter download, køre installationsprogrammet, så:- De karakteristiske træk ved din pc eller laptop vil blive kontrolleret. Hvis der er problemer, der hindrer lanceringen af emulator, vil du blive tilbudt at rette dem. Det vigtigste er, at det kan forhindre: deaktiveret virtualisering (VT-X, AMD-V) i BIOS / UEFI eller de medfølgende Hyper-V-komponenter og Windows sandkasse om hyppige problemer - yderligere i dette materiale.
- Hvis kompatibilitetsproblemer ikke findes, vil downloade de nødvendige filer og deres installation blive lanceret. På samme tid, vil det blive foreslået at installere yderligere komponenter til driften af emulatoren: Jeg vil ikke anbefale at fjerne mærkerne.
Ved afslutningen af installationen, vil Android emulator være klar til lancering.
Spil i Android emulatoren Mumu App Player på en computer, indstillinger, hastighed, funktion
Efter start af Mumu App Player emulator, vil du se den sædvanlige "skrivebordet" Android-version 6.0.1. Blandt de installerede programmer allerede har en Play marked for download af spil (men du kan installere APK filer direkte fra Windows eller downloade dem til emulatoren, programfilerne selv kan hente metoder fra denne instruktion: hvordan du henter APK spil og Android-applikationer) . Fra Det er slående i forhold til andre emulatorer - separate faner for at køre applikationer.
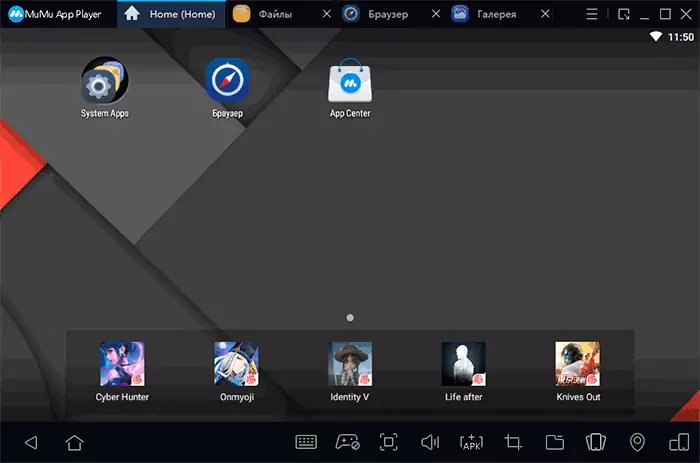
Med stor sandsynlighed, umiddelbart efter installation af rigtige spil eller program, kan du begynde at spille det: for mange populære reguleringsindstillinger, er kontrolindstillingerne allerede indstillet: for eksempel efter start populære skydespil såsom PUBG eller Call of Duty Mobile, vil du straks se de taster på skærmen. til at styre de ønskede elementer.
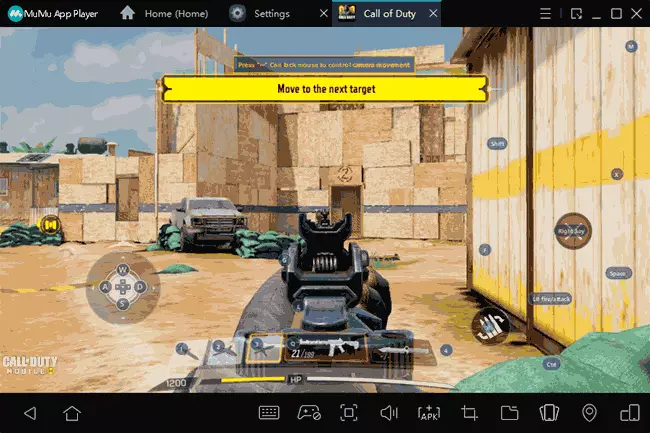
Selvfølgelig kan kontrol i spil fra tastaturet og musen også konfigureres ved den måde, du har brug for hvert spil separat: Alt dette sker i indstillingerne tastatur på den tilsvarende ikon i nederste panel af Android emulatoren, og gamepads er understøttet.
I min test, kun nogle afprøvede spil fungerede helt korrekt (men jeg savnede dem, for hvilke der kræves login via Google Play, da jeg tror, at brugen af personlige konti i emulatorer er ikke den bedste idé). De, der startede klaret sig relativt hurtigt. Men: Konkret på min bærbare computer med integreret grafik, viste de bedste resultater en Android emulator LDPlayer (også, for nogen, kan det være vigtigt, at han er på russisk). Måske nogen vil være et interessant resultat af emulatoren i Geekbench med standard indstillinger på en bærbar computer med 2-nukleare i5. Generelt, ganske god, på niveau med ikke meget nyt, men top-smartphones.
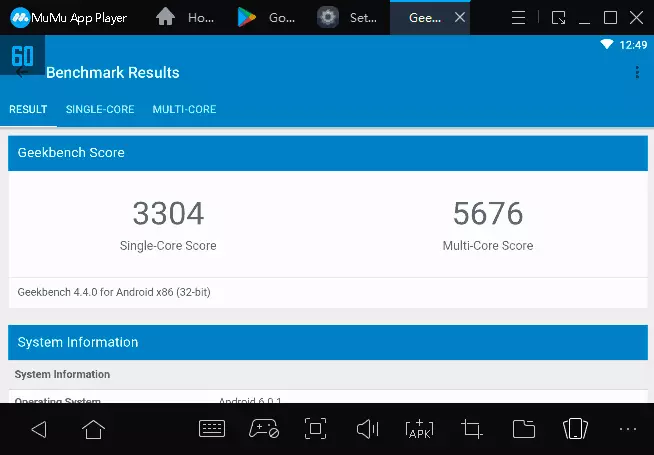
Indstillinger og funktioner
Til beginfully, jeg anbefale at gøre det muligt for det russiske operativsystemets grænseflade sprog (forudsat, at den engelske ikke passer dig), valget af sprog vil også påvirke det sprog, de lancerede spil:
- Gå til System Apps skal du vælge Indstillinger.
- Gå til "Sprog og Input" og i Sprog elementet, skal du vælge "russiske".
- Den Android OS interfacet vil blive ændret til russisk, og tastaturet skifte vil blive udført af den samme tastekombination som i Windows (i mit tilfælde - Ctrl + Shift).
- Grænsefladen af emulatoren selv (indstillinger og andre) er ikke tilgængelig i russisk, i det mindste på tidspunktet for at skrive den nuværende undersøgelse.
Dernæst vil jeg anbefale at gå til indstillingerne for MUMU App Player selv (for dette, skal du klikke på knappen til højre i toppen og vælg "Indstillinger", der vil du finde følgende overordnede parametre:
- På fanen Grundlæggende. - Vælg sprog, shortcuting nøgler til hurtigt skjul emulator (BOSS KEY), starter automatisk rengøring disk (Diskoprydning) inde i emulator, Foreningen af programfiler APK og XAPK med en emulator (så når du åbner dem i Windows, de installeres automatisk i emulator) og muliggøre root tilladelse (Aktiver root tilladelse).
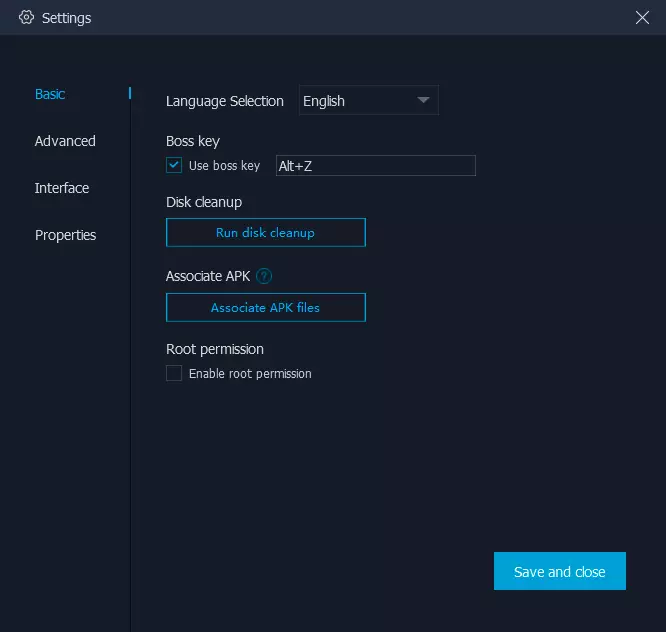
- Tab Fremskreden - Valg af driftsform af grafik (hastighed og DirectX-tilstand eller kompatibilitet og OpenGL), performance parametre (vælge antallet af processorkerner og mængden af RAM). Acceleration af tegning grafik (Rendering acceleration).
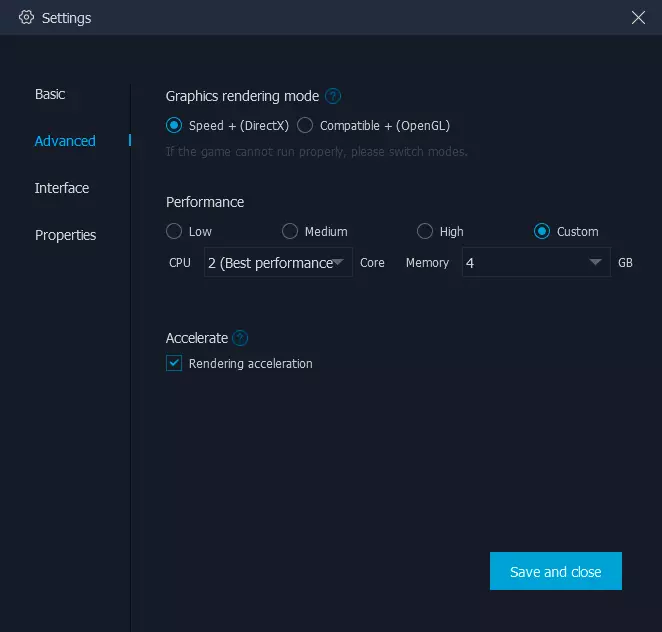
- Interface. - Opløsningen af-vindue, FPS grænse (det kan være nyttigt på den svage PC - hvis du indstiller FPS at være 30, pr følelser, kan alt begynde at arbejde hurtigere, end når den er installeret 60 og hoppe ramme frekvens), lysstyrke emulatoren skærmen.
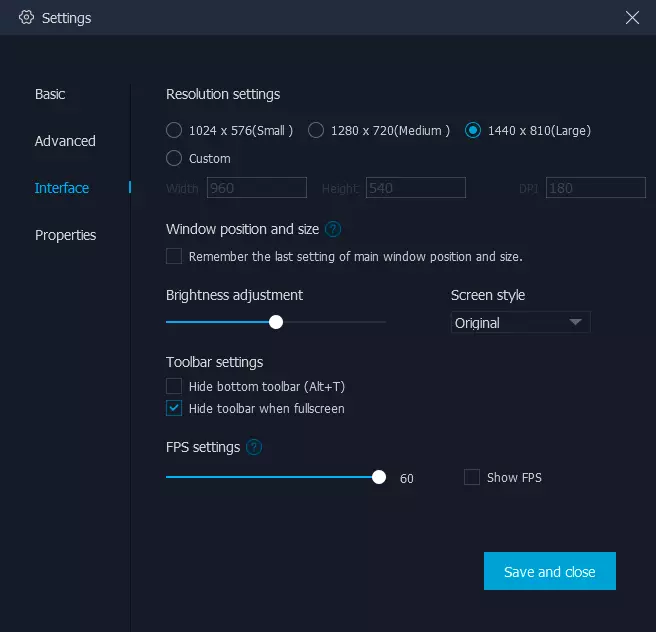
I det nederste panel af emulatoren, kan du finde de tidligere nævnte knapper for at konfigurere kontrollerne fra tastaturet og musen, gamepad, at installere APK eller åbne en fælles mappe med en computer (gemt i "dokumenter"), der simulerer den enhed, ryste enheden og indstilling af placering, ændringer i retningen af emulatoren skærmen.
Mulige problemer med at installere, startende og arbejdsvilkår MUMU APP PLAYER
Først, om de problemer, som du kan støde på, hvis emulatoren startede med succes:- Sprogindstillinger i Android kan nulstilles, når genstartes.
- Nogle spil flyve uden eventuelle fejlmeddelelser, ikke alle APK er installeret. Selv efter de anmeldelser af andre brugere, de har samme spil arbejde, så måske er problemet lokalt.
Næste - i tilfælde emulatoren er ikke installeret eller starter efter installationen:
- Hvis du har Windows 10, skal du sørge for at gå til Kontrolpanel - Programmer og komponenter - aktivere og deaktivere Windows-komponenter. Sørg for, at Hyper-V-punkterne og sandkassen er deaktiveret. Hvis ikke, deaktivere og være sikker på at genstarte efter fjernelse. Desuden metoden beskrevet af mig for at lancere Android emulatorer uden at lukke disse komponenter i tilfælde af denne emulator ikke arbejde.
- Sørg for, at virtualisering er aktiveret i BIOS / UEFI computer. Normalt funktion kaldes Intel Virtualization Technology, VT-X, AMD-V og er placeret under fanen Avanceret. Læs mere: Sådan aktiveres virtualisering på en computer eller Windows 10, 8.1 og Windows 7 laptop.
- Hvis emulator hænger, når det installeres, skal du sørge for, at firewallen eller dine tredjeparts antivirus ikke blokerer installatøren adgang til internettet (eller midlertidigt afbryde funktionerne af firewall).
- Hvis emulator hænger ved opstart, på kommandolinjen på vegne af administrator, indtast Bcdedit / Set HypervisorlaunchType OFF-kommando (tryk på ENTER), og genstart computeren.
Video demonstration af arbejde
Som et resultat, specielt i min test, den Emulator Android Mumu App Player var ikke den mest stabile eller hurtigste, han vinder Nox App Player i mit tilfælde og LDPlayer nævnte tidligere. Men det er muligt, at billedet i dit tilfælde vil være anderledes.
