
У гэтым артыкуле аб ўстаноўцы і выкарыстанні MuMu App Player на кампутары для Android гульняў і іншых задач, функцыях і наладах эмулятара, а таксама пра некаторыя нюансу запуску эмулятара, якія могуць апынуцца важныя. Таксама можа спатрэбіцца: Лепшыя эмулятары Android.
- Як спампаваць і ўсталяваць MuMu App Player
- Выкарыстанне Android эмулятара MuMu App Player
- Налады і функцыі
- Магчымыя праблемы ў працы эмулятара
- відэа
Як спампаваць і ўсталяваць MuMu App Player
Спампаваць MuMu App Player вы можаце з аднаго з двух даступных афіцыйных сайтаў - https://www.mumuglobal.com/ або https://mumu.163.com/global/download/en/index.html. Пасля загрузкі запусціце ўсталёўшчык, далей:- Будзе правераны характарыстыкі вашага ПК або наўтбука. Пры наяўнасці праблем, якія перашкаджаюць запуску эмулятара, вам прапануюць іх выправіць. Галоўнае, што можа перашкодзіць: адключэннем віртуалізацыя (VT-x, AMD-v) ў BIOSе / UEFI або уключаныя кампаненты Hyper-V і Пясочніца Windows Аб частыя праблемы - далей у гэтым матэрыяле.
- Калі праблем сумяшчальнасці не знойдзена, будзе запушчана загрузка неабходных файлаў і іх ўстаноўка. Пры гэтым будзе прапанавана ўсталяваць дадатковыя кампаненты для працы эмулятара: адзнакі здымаць не рэкамендую.
Па завяршэнні працэсу ўстаноўкі, Android эмулятар будзе гатовы да запуску.
Гульні ў Android эмулятары MuMu App Player на кампутары, налады, хуткасць працы, функцыі
Пасля запуску эмулятара MuMu App Player вы ўбачыце звыклы "працоўны стол" Android версіі 6.0.1. Сярод устаноўленых прыкладанняў ўжо ёсць Play Маркет для загрузкі гульняў (але можна ўсталяваць і файлы APK прама з Windows або загрузіўшы іх у эмулятар, самі файлы прыкладанняў можна спампаваць спосабамі з гэтай інструкцыі: Як спампаваць APK гульняў і прыкладанняў для Android). З таго, што кідаецца ў вочы ў параўнанні з іншымі эмулятарамі - асобныя ўкладкі для запушчаных прыкладанняў.
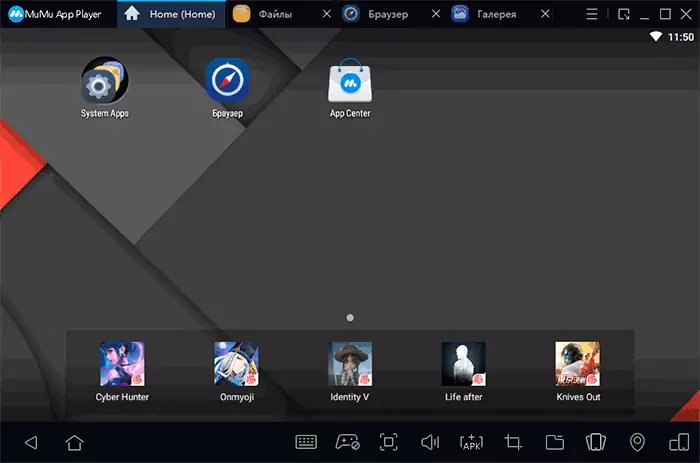
З вялікай верагоднасцю, адразу пасля ўстаноўкі патрэбнай гульні або праграмы вы зможаце пачаць гуляць у яе: прычым для многіх папулярных гульняў налады кіравання ўжо зададзеныя: напрыклад, пасля запуску папулярных шутэраў такіх як PUBG або Call of Duty Mobile вы адразу ўбачыце на экране адлюстраванне клавіш клавіятуры для кіравання патрэбнымі элементамі.
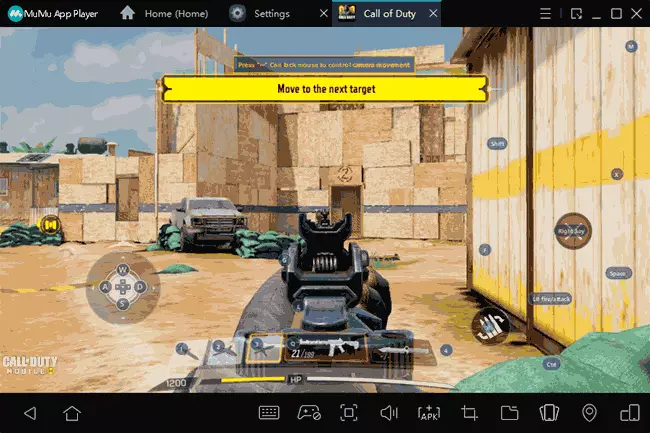
Вядома, кіраванне ў гульнях з клавіятуры і мышы можна і наладзіць патрэбным вам чынам для кожнай гульні асобна: усё гэта робіцца ў наладах клавіятуры па адпаведным значку ў ніжняй панэлі Android эмулятара, падтрымліваюцца і геймпада.
У маім цесцю толькі некаторыя апрабаваныя гульні працавалі цалкам спраўна (але я прапусціў тыя, для якіх абавязковы ўваход праз Google Play, бо лічу, што выкарыстоўваць асабістыя акаўнты ў эмулятарах - не лепшая ідэя). Тыя, што запусціліся выконваліся параўнальна хутка. Але: канкрэтна на маім ноўтбуку з інтэграванай графікай лепшыя вынікі паказаў Android эмулятар LDPlayer (да таго ж, для кагосьці можа апынуцца важным, што ён на рускай мове). Магчыма, камусьці апынецца цікавым вынік эмулятара ў GeekBench пры стандартных наладах на ноўтбуку з 2-х ядзернай i5. Увогуле-то, нядрэнныя, на ўзроўні не зусім новых, але топавых смартфонаў.
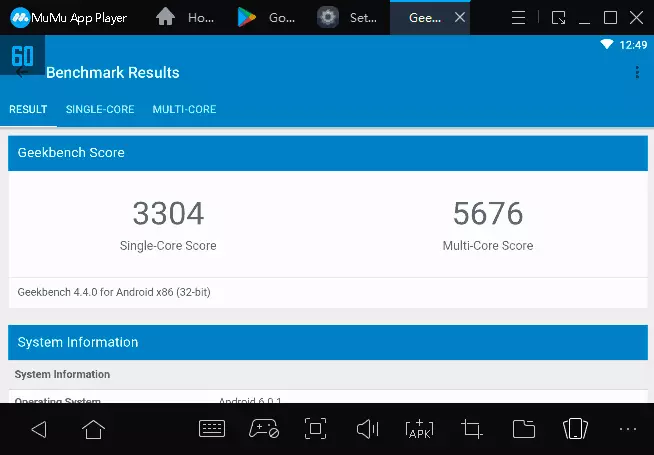
Налады і функцыі
Спачатку прапаноўваю ўключыць рускую мову інтэрфейсу аперацыйнай сістэмы (пры ўмове, што англійская вам не падыходзіць), выбар мовы паўплывае таксама і на мову запускаюцца гульняў:
- Зайдзіце ў раздзел System Apps, абярыце Settings.
- Перайдзіце ў «Language & Input» і ў пункце «Language» выберыце «Рускі».
- Інтэрфейс АС Android зменіцца на рускую, а пераключэнне клавіятуры будзе выконвацца той жа камбінацыяй клавіш, што і ў Windows (у маім выпадку - Ctrl + Shift).
- Інтэрфейс самага эмулятара (налады і іншае) на рускай мове не даступны, ва ўсякім выпадку на момант напісання бягучага агляду.
Далей рэкамендую прайсці ў налады самога эмулятара MuMu App Player (для гэтага націсніце па кнопцы меню справа уверсе і выберыце пункт «Settings», там вы знойдзеце наступныя асноўныя параметры:
- на ўкладцы Basic - выбар мовы, спалучэнне клавіш для таго, каб хутка схаваць эмулятар (Boss key), запуск аўтаматычнай ачысткі дыска (disk cleanup) усярэдзіне эмулятара, асацыяцыя файлаў прыкладанняў APK і XAPK з эмулятарам (каб пры адкрыцці іх у Windows яны аўтаматычна ўсталёўваліся ў эмулятары) і ўключэнне root-доступу (Enable root permission).
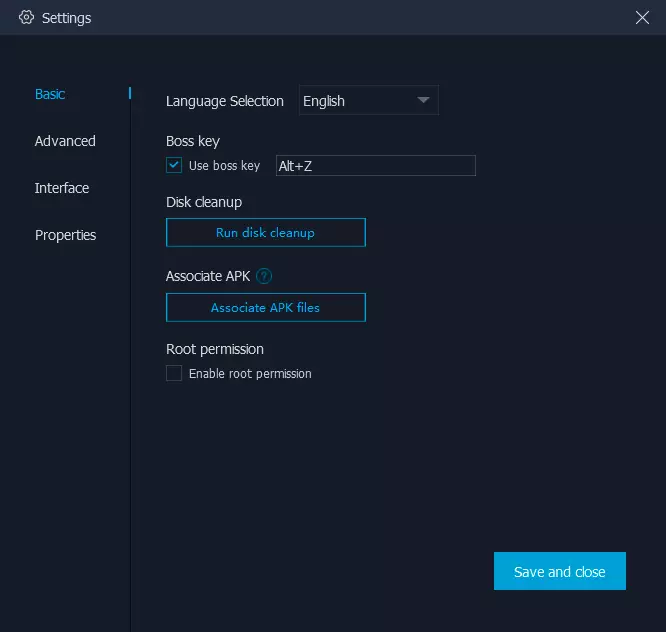
- ўкладка Advanced - выбар рэжыму працы графікі (рэжым хуткасці і DirectX або сумяшчальнасць і OpenGL), параметры прадукцыйнасці (выбар колькасці ядраў працэсара і аб'ёму аператыўнай памяці). Паскарэнне адмалёўкі графікі (Rendering acceleration).
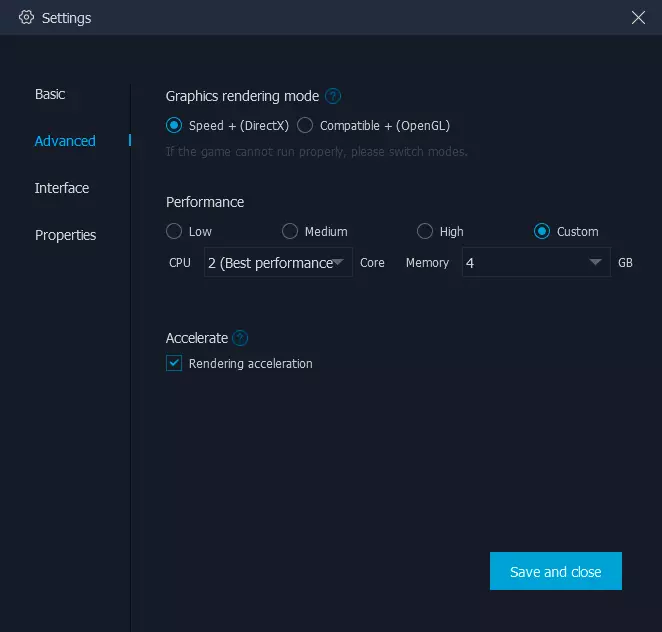
- Interface - дазвол вокны эмулятара, ліміт FPS (вельмі можа спатрэбіцца на слабых ПК - калі выставіць FPS роўным 30, па адчуваннях усё можа пачаць працаваць хутчэй, чым пры устаноўленых 60 і дрыжачае частаце кадраў), яркасць экрана эмулятара.
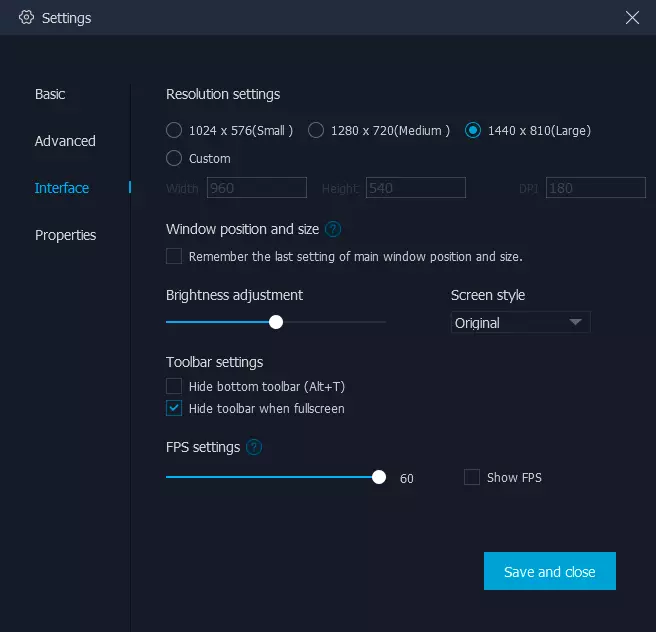
У ніжняй панэлі эмулятара вы можаце знайсці згадвальныя раней кнопкі для налады кіравання з клавіятуры і мышшу, геймпадам, для ўстаноўкі APK або адкрыцця агульнай тэчкі з кампутарам (захоўваецца ў «дакументах»), імітацыі ўзварушэння прылады і ўстаноўкі месцазнаходжання, змены арыентацыі экрана эмулятара.
Магчымыя праблемы пры ўстаноўцы, запуску і працы MuMu App Player
Спачатку аб праблемах, з якімі вы можаце сутыкнуцца, калі эмулятар запусціўся паспяхова:- Налады мовы ў Android могуць скідацца пры перазапуску.
- Некаторыя гульні вылятаюць без якіх-небудзь паведамленняў пра памылкі, не ўсе APK паспяхова ўсталёўваюцца. Хоць па водгуках іншых карыстальнікаў, у іх гэтыя ж гульні працуюць, так што, магчыма, праблема лакальная.
Далей - на выпадак, калі эмулятар не ўсталёўваецца ці не запускаецца пасля ўстаноўкі:
- Калі ў вас Windows 10, абавязкова зайдзіце ў Панэль кіравання - Праграмы і кампаненты - Уключэнне і адключэнне кампанентаў Windows. Пераканайцеся, што пункты Hyper-V і Пясочніца адключаныя. Калі не - адключыце і абавязкова выканайце перазагрузку пасля выдалення. Прычым раней апісваны мной метад для запуску эмулятараў Android без адключэння гэтых кампанентаў у выпадку з гэтым эмулятарам не працуе.
- Пераканайцеся, што ў BIOSе / UEFI кампутара ўключана віртуалізацыя. Звычайна функцыя называецца Intel Virtualization Technology, VT-x, AMD-v і знаходзіцца на ўкладцы Advanced. Больш падрабязна: Як ўключыць віртуалізацыю на кампутары або ноўтбуку Windows 10, 8.1 і Windows 7.
- Калі эмулятар завісае пры ўсталёўцы, пераканайцеся, што брандмаўэр ці ваш іншы антывірус не блакіруе ўсталёўшчыку доступ у Інтэрнэт (або часова адключыце функцыі файрволла).
- Калі эмулятар завісае пры запуску, у камандным радку ад імя адміністратара увядзіце командуbcdedit / set hypervisorlaunchtype off (націснуўшы Enter пасля ўводу) і перазагрузіце кампутар.
Відэа дэманстрацыя працы
Як вынік, канкрэтна ў маім цесцю, эмулятар Android MuMu App Player ня сталася, ні самым стабільным ні самым хуткім, у яго на тым жа залозе ў маім выпадку выйграе Nox App Player і згаданы раней LDPlayer. Але магчыма, што ў вашым выпадку карціна апынецца іншай.
