
In diesem Artikel über die Installation und Verwendung von MUMU-App-Player auf dem Computer für Android-Spiele und andere Aufgaben, Funktionen und Einstellungen des Emulators sowie zu einigen Nuancen des Emulator-Starts, der wichtig sein kann. Es kann auch nützlich sein: die besten Android-Emulatoren.
- Wie man Mumu App Player herunterladen und installiere
- Verwenden von Android MUMU App Player Emulator
- Einstellungen und Funktionen.
- Mögliche Probleme beim Betrieb des Emulators
- Video
Wie man Mumu App Player herunterladen und installiere
Sie können den MUMU-App-Player von einem von zwei verfügbaren offiziellen Sites herunterladen - https://www.mumuglobal.com/ oder https://mumu.163.com/gblal/download/de/index.html. Führen Sie nach dem Herunterladen das Installationsprogramm aus, dann:- Die Eigenschaften Ihres PCs oder des Laptops werden geprüft. Wenn Probleme auftreten, die den Start des Emulators behindern, werden Sie angeboten, um sie zu beheben. Die Hauptsache ist, dass es möglicherweise verhindern kann: Deaktivierte Virtualisierung (VT-X, AMD-V) in BIOS / UEFI oder den mitgelieferten Hyper-V-Komponenten und Windows-Sandkasten über häufige Probleme - weiter in diesem Material.
- Wenn Kompatibilitätsprobleme nicht gefunden werden, werden der Download der erforderlichen Dateien und deren Installation gestartet. Gleichzeitig wird vorgeschlagen, zusätzliche Komponenten für den Betrieb des Emulators zu installieren: Ich empfehle nicht, die Markierungen zu entfernen.
Nach Abschluss des Installationsvorgangs ist Android Emulator bereit für den Start.
Spiele im Android Emulator Mumu App-Player auf einem Computer, Einstellungen, Geschwindigkeit, Funktion
Nach dem Starten des MUMU-App-Player-Emulators sehen Sie den üblichen "Desktop" Android Version 6.0.1. Bei den installierten Anwendungen verfügen bereits über einen Play-Markt zum Herunterladen von Spielen (Sie können jedoch die APK-Dateien direkt von Windows installieren oder in den Emulator heruntergeladen werden, können die Anwendungsdateien selbst Methoden von dieser Anweisungen herunterladen: So laden Sie APK-Spiele und Android-Anwendungen herunter.) . Von dem, was auffällig ist, im Vergleich zu anderen Emulatoren - separate Registerkarten für laufende Anwendungen.
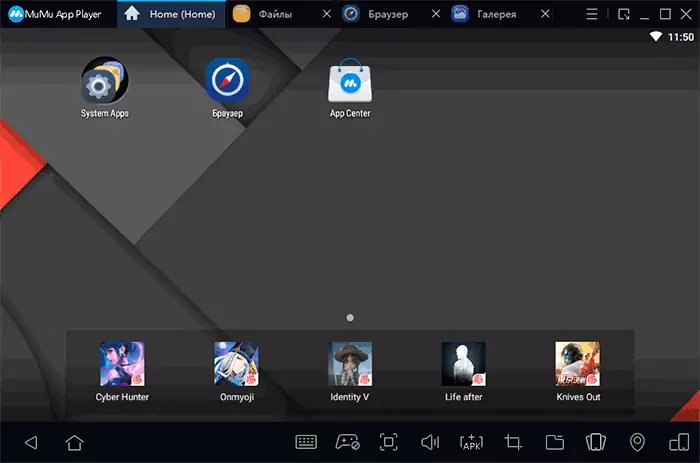
Mit einer hohen Wahrscheinlichkeit, unmittelbar nach der Installation des richtigen Spiels oder des Programms oder des Programms können Sie mit dem Spielen beginnen: Für viele beliebte Steuereinstellungen sind die Steuereinstellungen bereits festgelegt: Zum Beispiel, z. B. nach Beginn der beliebten Shoopers wie PUBG oder Call of Duty Mobile, Sie sehen die Tastaturtasten sofort auf dem Bildschirm. So steuern Sie die gewünschten Elemente.
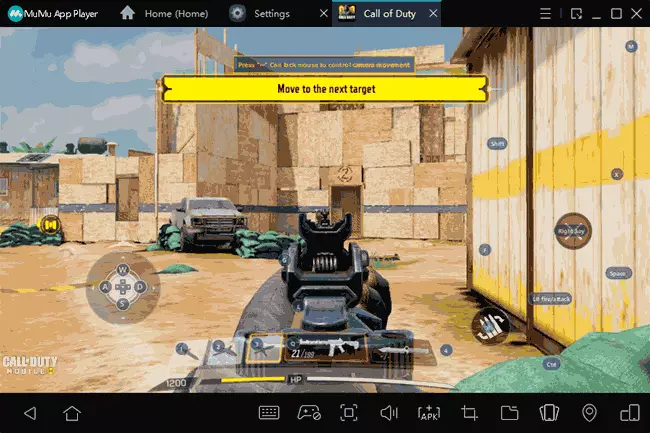
Natürlich Steuerung in Spielen von der Tastatur und Maus kann auch durch die Art und Weise Sie für jedes Spiel separat müssen konfiguriert werden: All dies in der Bodenplatte des Android-Emulator in den Tastatureinstellungen auf das entsprechende Symbol durchgeführt wird, und die Gamepads sind unterstützt.
In meinem Test funktionierten nur einige getesteten Spiele völlig richtig (aber ich vermisste die, für die die Anmeldung über Google Play erforderlich ist, wie ich denke, dass die Verwendung von persönlichen Konten in Emulatoren ist nicht die beste Idee). Diejenigen, die relativ schnell durchgeführt gestartet. Aber: Insbesondere auf meinem Laptop mit integrierten Grafik, die besten Ergebnisse zeigten einen Android-Emulator LDPlayer (auch für jemanden, kann es wichtig sein, dass er in russischer Sprache ist). Vielleicht wird jemand ein interessantes Ergebnis des Emulators in Geekbench mit Standardeinstellung auf einem Laptop mit 2-Kern-i5 sein. In der Regel recht gut, auf der Ebene der nicht sehr neu, aber Top-Smartphones.
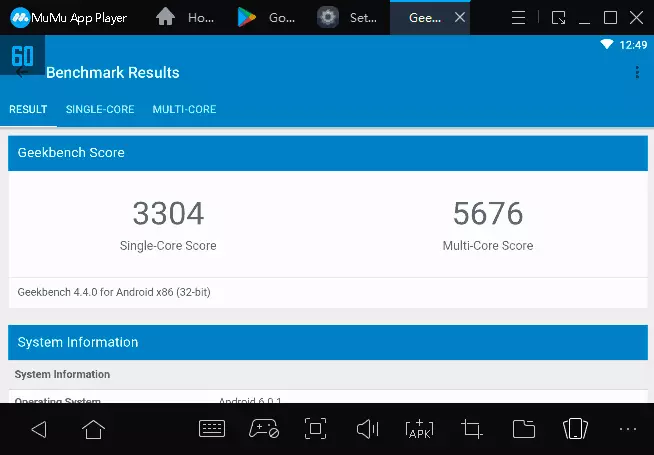
Einstellungen und Funktionen
Um beginfully, empfehle ich die russische Sprache Betriebssystem-Schnittstelle zu ermöglichen (vorausgesetzt, dass die Engländer Sie nicht passen), die Wahl der Sprache wird auch die Sprache der ins Leben gerufen Spiele beeinflussen:
- Gehen Sie zu System Apps Wählen Sie im Abschnitt Einstellungen.
- Gehen Sie auf „Sprache & Eingabe“ und in der Sprache Artikel, wählen Sie „Russisch“.
- Die Android OS-Schnittstelle wird in Russisch geändert werden, und der Tastatur-Schalter wird durch die gleiche Tastenkombination wie in Windows (in meinem Fall - Strg + Shift) durchgeführt werden.
- Die Schnittstelle des Emulators selbst (Einstellungen und andere) ist in russischer Sprache nicht verfügbar ist, zumindest zum Zeitpunkt des die aktuelle Bewertung abgeben mag.
Als nächstes ich oben auf die Einstellungen des MUMU App-Player selbst (dazu klicken Sie auf die Schaltfläche auf der rechten Seite zu gehen, empfehlen und wählen Sie „Einstellungen“, gibt die folgenden wichtigsten Parameter zu finden:
- Auf der Registerkarte Basic. - Wählen Sie die Sprache, Tasten, um schnell auszublenden Emulator (BOSS KEY), starten Sie die automatische Reinigung der Festplatte (Disk Cleanup) innerhalb des Emulators, Verband der Anwendungsdateien APK und XAPK mit einem Emulator shortcuting (so, dass, wenn sie in Windows zu öffnen, werden sie automatisch installiert in dem Emulator) und Wurzel Berechtigung aktiviert (Enable Wurzel Permission).
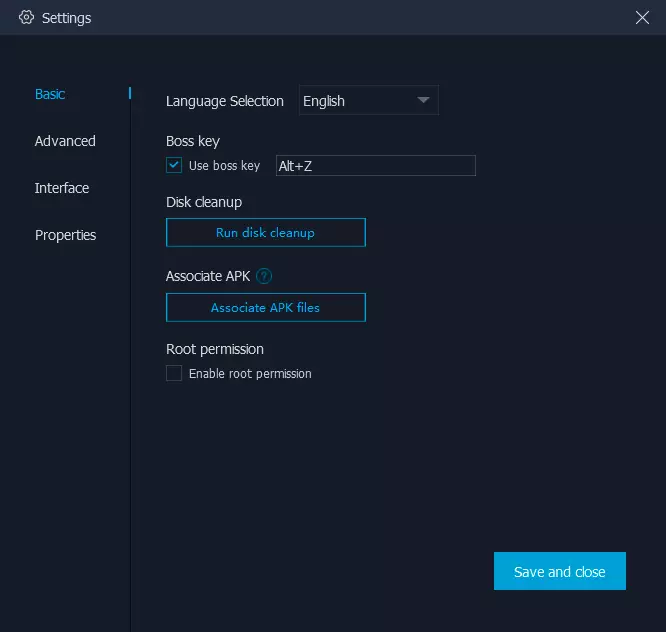
- Tab Fortschrittlich - Auswahl des Betriebsmodus des Grafik (Geschwindigkeit und DirectX-Modus oder Kompatibilität und OpenGL), Leistungsparameter (Auswahl der Anzahl der Prozessorkerne und die Menge an RAM). Beschleunigung der Zeichnung Grafik (Rendering-Beschleunigung).
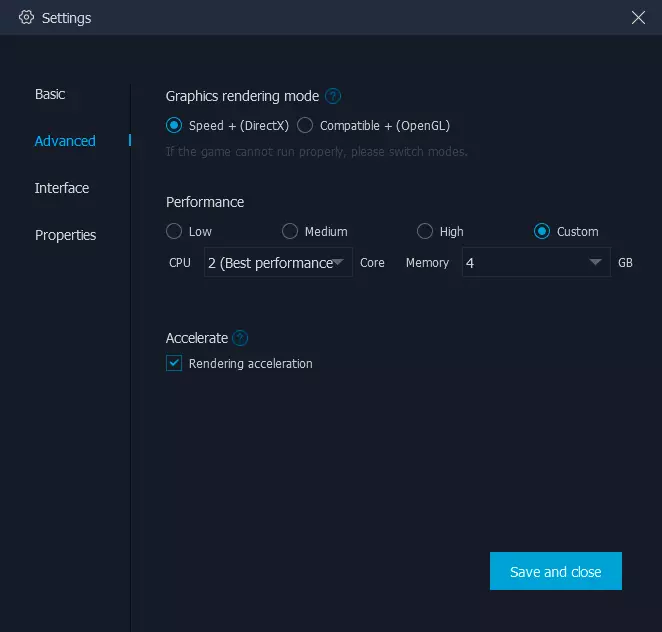
- Schnittstelle. - Die Auflösung des Emulatorfensters, die FPS Grenze (kann es auf dem schwachen PC nützlich sein - wenn Sie FPS Set 30 zu sein, pro Gefühl, alles der Arbeit beginnen kann schneller als bei der Installation 60 und Springen Bildfrequenz), die Helligkeit der Emulator-Bildschirm.
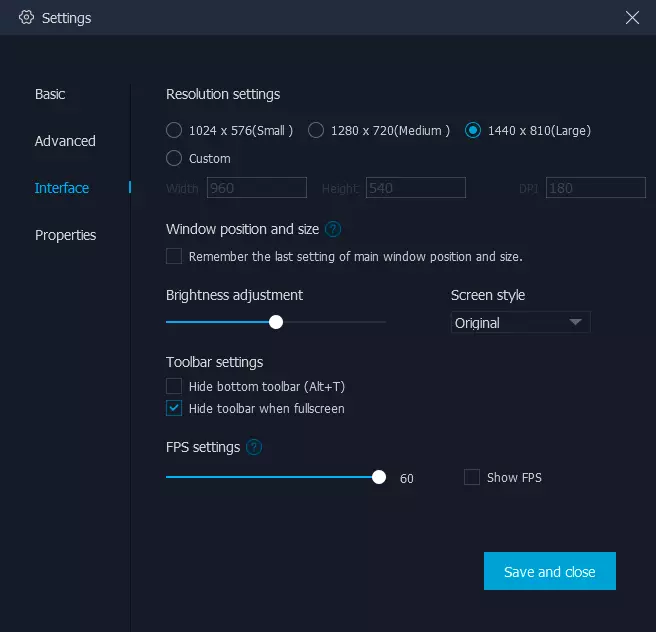
In der Unterseite des Emulators finden Sie die zuvor erwähnten Schaltflächen, um Steuerelemente von der Tastatur und der Maus, der Gamepad zu konfigurieren, um APK zu installieren oder einen gemeinsamen Ordner mit einem Computer zu öffnen (in "Dokumenten" gespeichert), um das Gerät zu simulieren Schütteln Sie das Gerät und setzen Sie den Ort, ändert sich in der Orientierung des Emulatorbildschirms.
Mögliche Probleme beim Installieren, Beginn und Arbeiten von MUMU App-Player
Zuerst über die Probleme, mit denen Sie stoßen, wenn der Emulator erfolgreich gestartet wurde:- Spracheinstellungen in Android können beim Neustart zurückgesetzt werden.
- Einige Spiele fliegen ohne Fehlermeldungen ab, nicht alle APK wurden erfolgreich installiert. In den Bewertungen anderer Nutzer haben sie zwar dieselbe Spiele, so dass das Problem vielleicht lokal ist.
Als nächstes - falls der Emulator nach der Installation nicht installiert oder startet:
- Wenn Sie Windows 10 haben, gehen Sie unbedingt zum Bedienfeld - Programme und Komponenten - aktivieren und deaktivieren Sie Windows-Komponenten. Stellen Sie sicher, dass die Hyper-V-Punkte und die Sandbox deaktiviert sind. Wenn nicht, deaktivieren und starten Sie nach der Entfernung neu. Darüber hinaus funktioniert die von mir beschriebene Methode zum Starten von Android-Emulatoren, ohne diese Komponenten im Fall dieses Emulators herunterzufahren, nicht.
- Stellen Sie sicher, dass die Virtualisierung im BIOS / UEFI-Computer aktiviert ist. Normalerweise heißt die Funktion Intel Virtualization-Technologie, VT-X, AMD-V und befindet sich auf der Registerkarte Erweitert. Lesen Sie mehr: So aktivieren Sie die Virtualisierung auf einem Computer oder Windows 10, 8.1 und Windows 7-Laptop.
- Wenn der Emulator beim Installieren hängt, stellen Sie sicher, dass die Firewall oder Ihr Drittanbieter Antivirus den Zugriff des Installationsprogramms nicht blockiert (oder trennen Sie die Funktionen der Firewall vorübergehend).
- Wenn der Emulator beim Start auf der Befehlszeile auf der Befehlszeile im Auftrag des Administrators hängt, geben Sie den BCDEdit / Set HypervisorLauntype aus dem Befehl bcdedit / set (Drücken von ENTER) und starten Sie den Computer neu.
Video-Demonstration der Arbeit
Infolgedessen, insbesondere in meinem Test, war der Emulator Android Mumu App Player nicht der stabilste oder am schnellste, er gewinnt den NOX-App-Player in meinem Fall und der früher erwähnte LDPlayer. Es ist jedoch möglich, dass in Ihrem Fall das Bild anders ist.
