
Under websurfing falder mange af os regelmæssigt på interessante webressourcer, der indeholder nyttige og informative artikler. Hvis en artikel tiltrak din opmærksomhed, og du f.eks. Vil du gemme den til en computer til fremtiden, kan siden nemt gemmes i PDF-format.
PDF er et populært format, der ofte bruges til lagring af dokumenter. Fordelen ved dette format er, at teksten og billederne i den helt sikkert vil beholde den originale formatering, og derfor vil du aldrig have problemer med at udskrive et dokument eller vise det på en anden enhed. Derfor er mange brugere og ønsker at holde websider åbnet i Mozilla Firefox-browseren.
Sådan gemmes side i PDF i Mozilla Firefox?
Nedenfor vil vi se på to måder at holde siden i PDF, og en af dem er standard, og det andet indebærer brug af yderligere software.Metode 1: Standard betyder Mozilla Firefox
Heldigvis tillader Mozilla Firefox-browseren standardværktøjer uden at bruge yderligere værktøjer, gemme stipping sider til en computer i PDF-format. Denne procedure vil blive afholdt i flere enkle trin.
1. Gå til den side, der efterfølgende eksporteres til PDF, klik på højre-endeområdet i Firefox-vinduet over browserens menuknap, og vælg derefter elementet i den viste liste. "Forsegle".
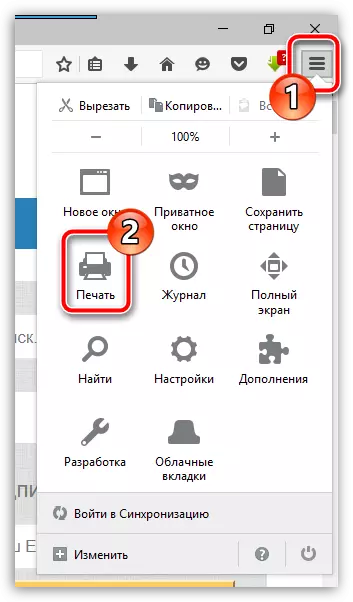
2. Skærmen viser vinduet Udskriftsindstillinger. Hvis alle standardkonfigurerede data er opfyldt, skal du klikke på knappen øverst til højre "Forsegle".
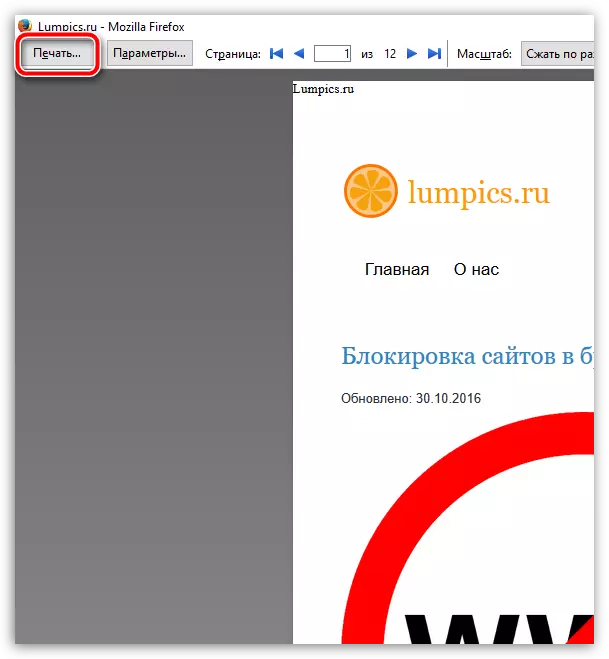
3. I blok "En printer" Nær vare "Navn" Vælge "Microsoft Print til PDF" og klik derefter på knappen "OKAY".
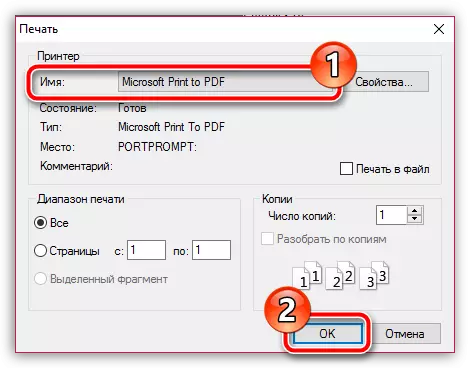
4. Efter skærmen vises Windows Stifinder, hvor du skal angive navnet på PDF-filen, samt indstille dens placering på computeren. Gem den resulterende fil.
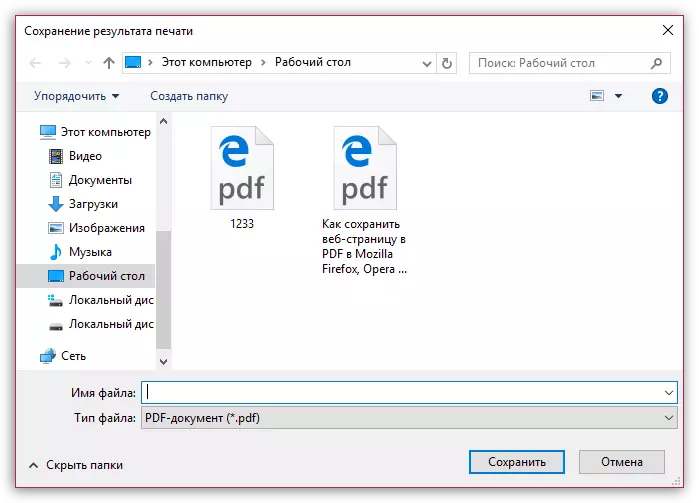
Metode 2: Brug af Gem som PDF-udvidelse
Nogle brugere af Mozilla Firefox bemærker, at de ikke har mulighed for at vælge en PDF-printer, og derfor er det ikke muligt at bruge standardvejen. I dette tilfælde vil et specielt browsertilskud, der sparer som PDF, kunne redde.
- Download Gem som PDF ved reference nedenfor og installer i browseren.
- For at ændre ændringerne skal du genstarte browseren.
- ADD-ON-ikonet vises i øverste venstre hjørne af siden. For at gemme den aktuelle side, klik på den.
- Et vindue vises på skærmen, hvor du kun er tilbage for at fuldføre gemmerfilen. Parat!
Download Supping Gem som PDF
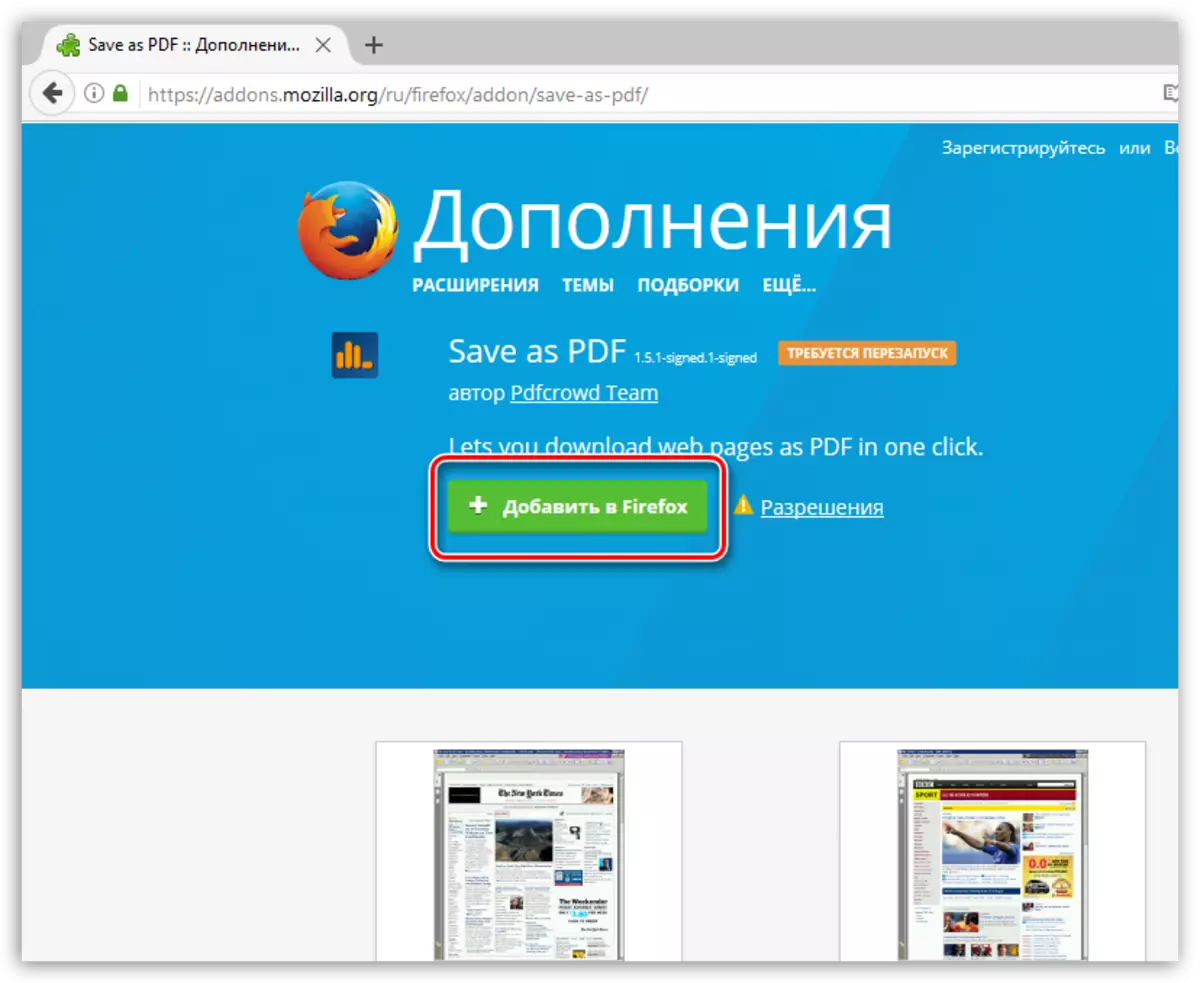
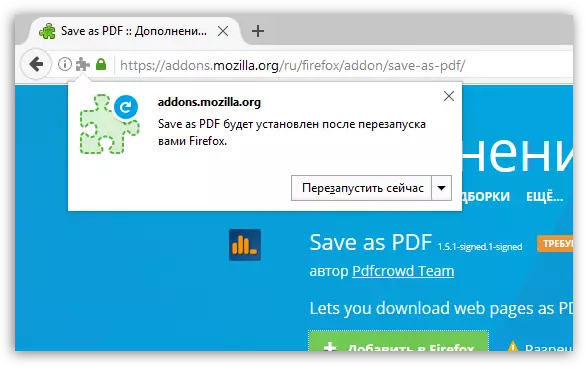
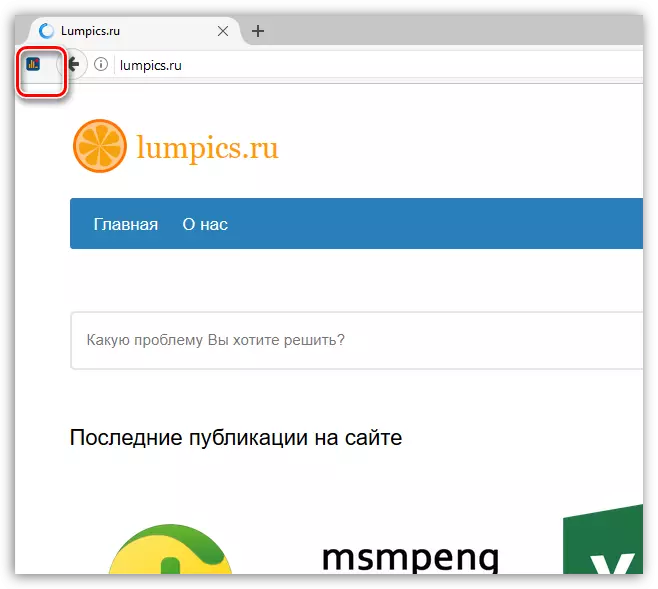
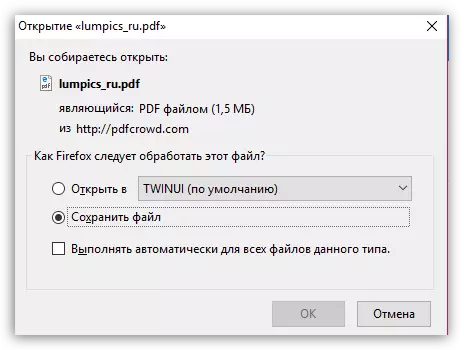
På dette, faktisk alt.
