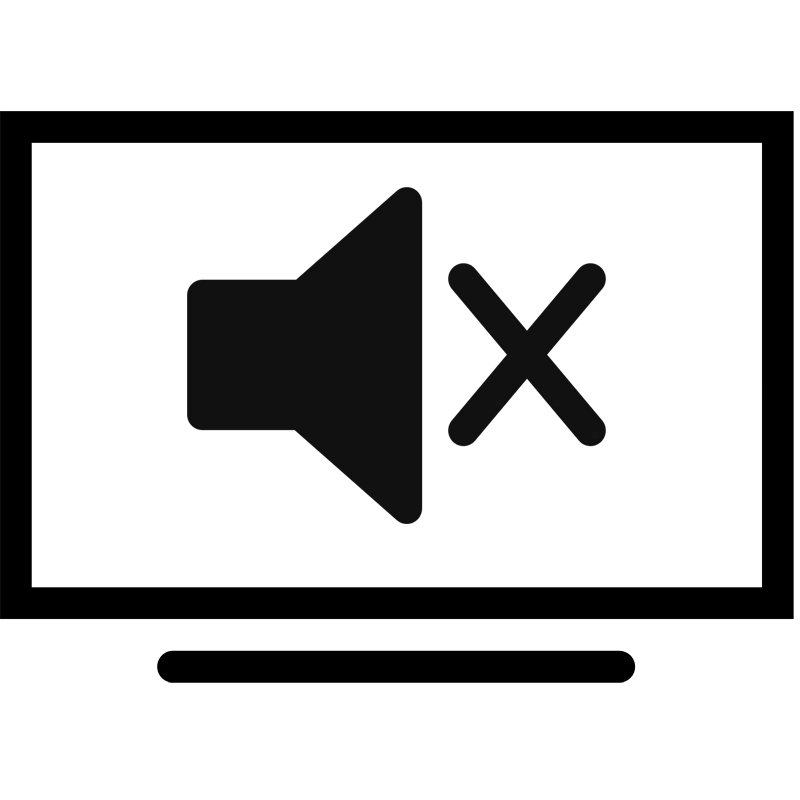
Neki korisnici povezuju računare ili prijenosna računala na TV da bi ga koristili kao monitor. Ponekad postoji problem sa reprodukcijom zvuka kroz ovu vrstu. Razlozi pojave takvog problema mogu biti donekle i povezani su uglavnom sa neuspjehom ili pogrešnim audio postavkama u operativnom sistemu. Analizirajmo svaki način ispravljanja problema sa neradnim zvukom na TV-u prilikom povezivanja putem HDMI-ja.
Rješavanje problema sa nedostatkom zvuka na TV-u putem HDMI-ja
Prije upotrebe metoda ispravljanja problema, preporučujemo ponovo provjeru da li je veza ispravno urađena i slika se prenosi u dobrom kvalitetu. Pojedinosti o odgovarajućoj povezanosti računara na TV putem HDMI-a, čitati u našem članku u nastavku.Pročitajte još: Spojite računar na TV putem HDMI-ja
Metoda 1: Postavljanje zvuka
Prije svega, morate biti sigurni da su svi zvučni parametri na računaru pravilno postavljeni i rade ispravno. Najčešće se pojavio glavni razlog problema je netačan u radu sistema. Slijedite dolje navedena uputstva za provjeru i ispravnost postavite željene postavke zvuka u Windows-u:
- Otvorite "Start" i idite na "upravljačku ploču".
- Ovdje odaberite izbornik "Sound".
- Na kartici Reprodukcija pronađite opremu televizora, kliknite na njega s desnim gumbom miša i odaberite "Upotreba zadanog" predmeta. Nakon promjene parametara, ne zaboravite spremiti postavke pritiskom na tipku "Primjeni".
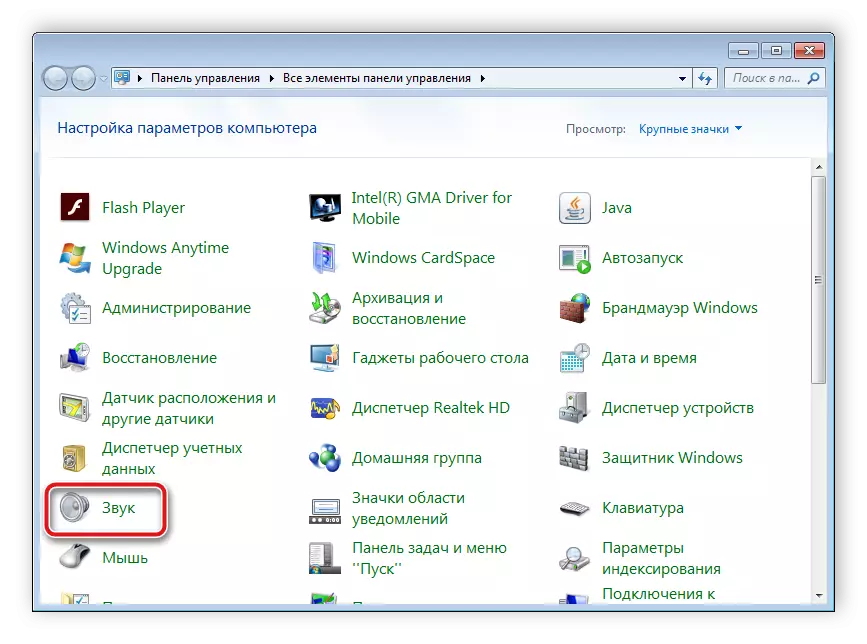
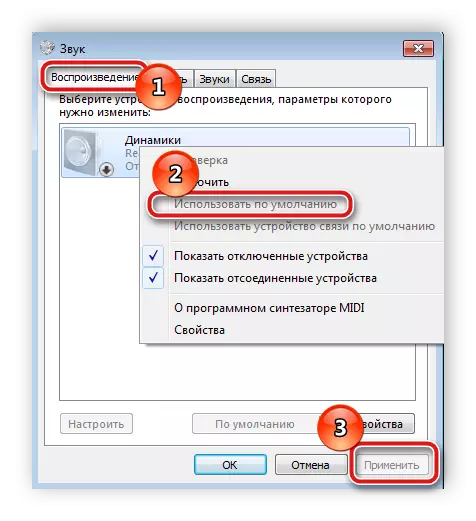
Sada provjerite zvuk na TV-u. Nakon ove postavke, mora zaraditi. Ako, na kartici Playback niste vidjeli potrebnu opremu ili je potpuno prazan, potrebno je uključiti sistemski regulator. Ovo je sljedeće:
- Otvorite "Start", "Control Panel" ponovo.
- Idite na "Upravitelj uređaja".
- Proširite karticu Sistemski uređaji i pronađite "Audio (Microsoftov kontroler visoke rezolucije". Kliknite na ovaj niz s desnim gumbom miša i odaberite "Svojstva".
- Na kartici Općenito kliknite na "Omogući" da biste aktivirali rad sistemskog regulatora. Nakon nekoliko sekundi, sistem će automatski pokrenuti uređaj.
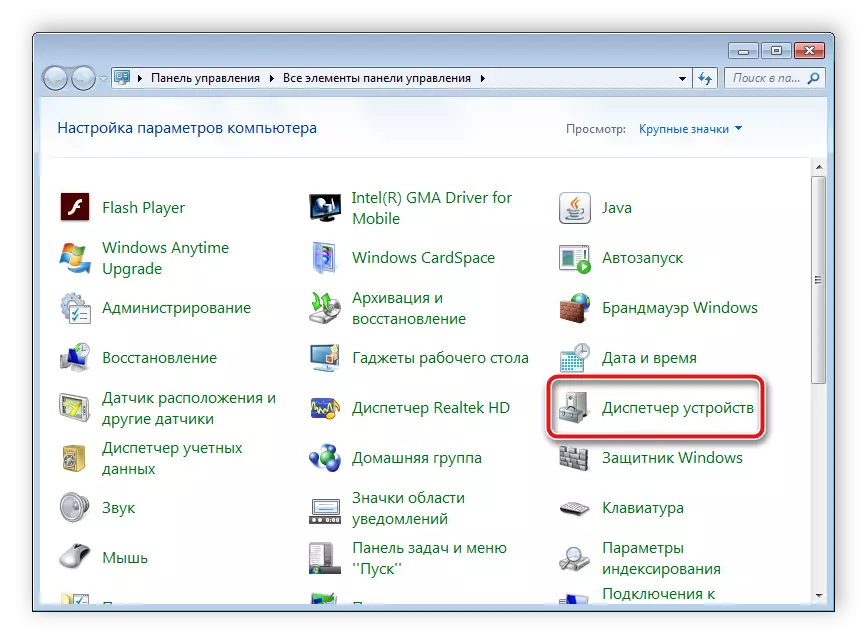
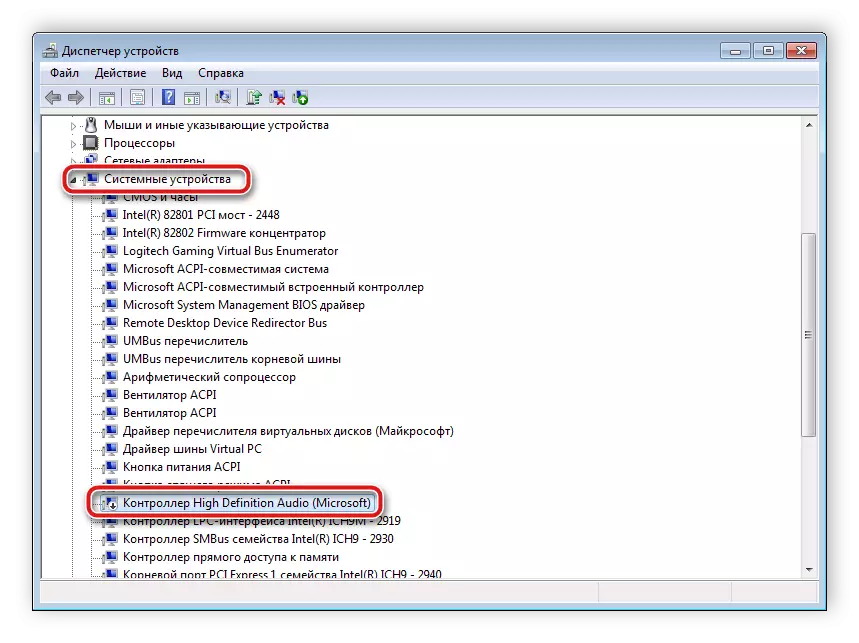
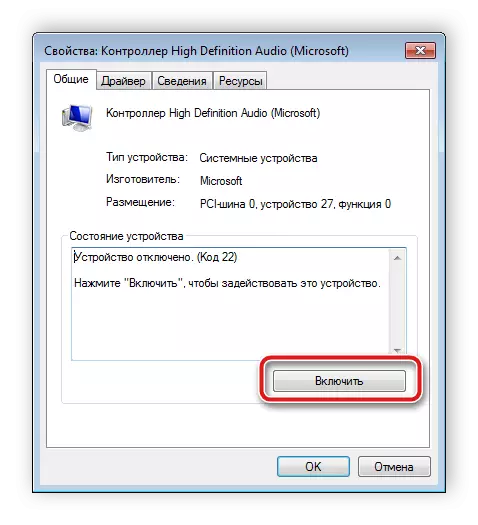
Ako izvršenje prethodnih radnji nije donijelo nikakav rezultat, preporučujemo upotrebu ugrađenog Windows alata i dijagnosticirajući probleme. Dovoljno je da kliknete na ikonu zvuka u desnom gumbu miša i odaberite "Otkrivanje problema sa zvukom".
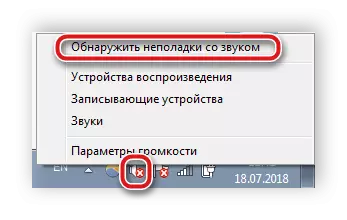
Sustav će automatski pokrenuti postupak analize i provjeriti sve parametre. U prozoru koji se otvori, možete promatrati status dijagnostike i po završetku ćete biti obaviješteni o rezultatima. Sam alat za rješavanje problema obnavljat će zvuk zvuka ili zatražiti da izvršite određene akcije.
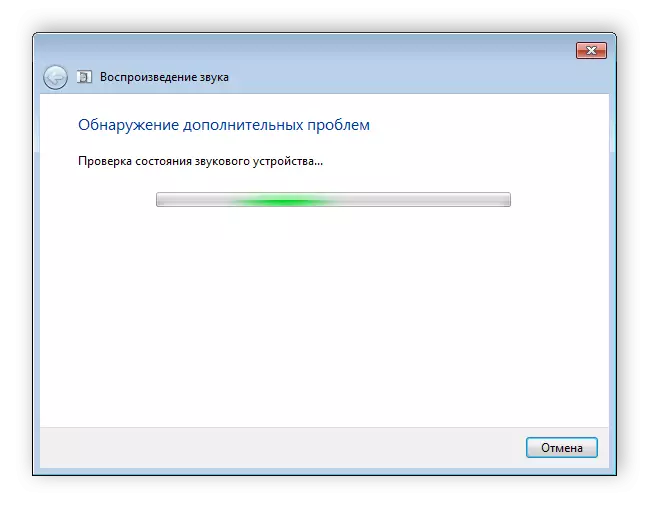
2. metoda: Instaliranje ili ažuriranje upravljačkih programa
Drugi razlog neradnog zvuka na TV-u može biti zastarjeli ili nedostajući vozači. Trebat ćete koristiti službenu web stranicu proizvođača laptopa ili zvučne kartice za preuzimanje i instaliranje najnovije verzije softvera. Pored toga, ova se akcija vrši kroz posebne programe. Detaljna uputstva za instaliranje i ažuriranje upravljačkih programa zvučne kartice mogu se naći u našim člancima na donjim vezama.
Čitaj više:
Kako ažurirati upravljačke programe na računaru pomoću Driverpack rješenja
Preuzmite i instalirajte audio upravljačke programe za Realtek
Pogledali smo dva jednostavna načina da ispravimo neradni zvuk na televizoru putem HDMI-ja. Najčešće su oni koji pomažu u potpunosti riješiti problema i udobno koristiti uređaje. Međutim, razlog se može raniti samim televizorom, pa preporučujemo da provjerimo prisustvo zvuka na njemu kroz druge sučelje za povezivanje. U slučaju potpunog odsustva obratite se servisnom centru za daljnji popravak.
Pogledajte takođe: Uključite zvuk na televizoru putem HDMI-ja
