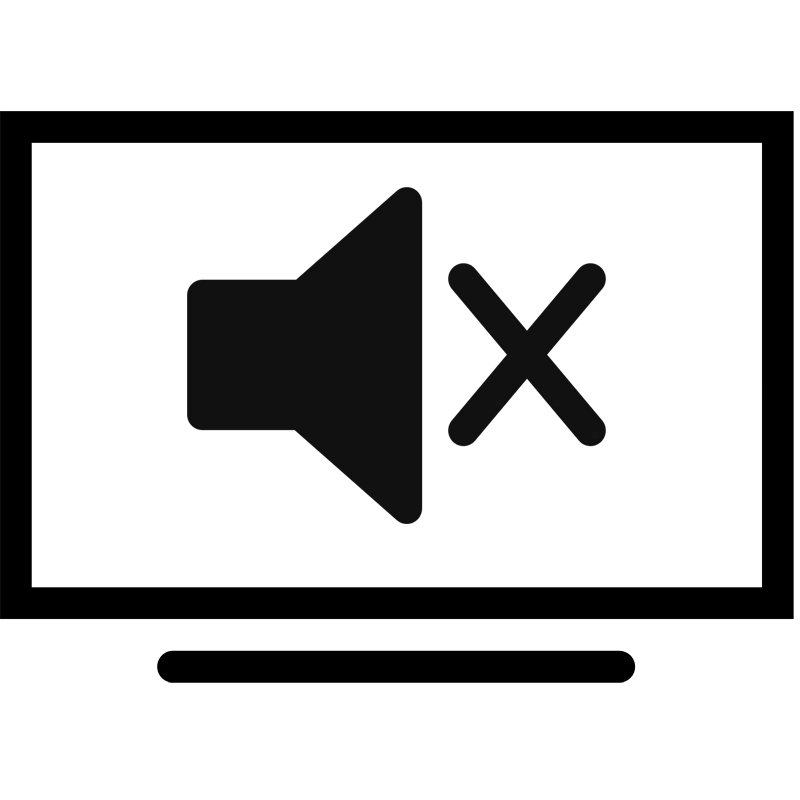
Niektorí používatelia spájajú počítače alebo notebooky na televíziu, aby ho používali ako monitor. Niekedy je problém s prehrávaním zvuku prostredníctvom pripojenia tohto druhu. Dôvody pre výskyt takéhoto problému môžu byť trochu a sú pripojené hlavne s poruchami alebo nesprávnymi nastaveniami zvuku v operačnom systéme. Poďme analyzovať každý spôsob, ako opraviť problém s non-pracujúci zvuk v televízii pri pripájaní cez HDMI.
Riešenie problému s nedostatkom zvuku v televízii cez HDMI
Pred použitím metód opravy problému odporúčame opäť kontrolovať, že spojenie bolo vykonané správne a obraz sa prenáša v dobrej kvalite. Podrobnosti o správnom pripojení počítača k televízoru cez HDMI, čítať v našom článku podľa nižšie uvedeného článku.Čítajte viac: Pripojte počítač do televízie cez HDMI
Metóda 1: Nastavenie zvuku
Po prvé, musíte sa uistiť, že sú všetky parametre zvuku v počítači správne nastavené a fungujú správne. Najčastejšie sa vyskytol hlavný dôvod problému, je v prevádzke systému nesprávny. Ak chcete skontrolovať a správne nastaviť požadované nastavenia zvuku v systéme Windows:
- Otvorte "Štart" a prejdite na "Ovládací panel".
- Tu vyberte menu "Zvuk".
- Na karte Prehrávanie nájdite zariadenie televízora, kliknite naň s pravou tlačidlom myši a zvoľte položku "Použiť predvolené". Po zmene parametrov nezabudnite uložiť nastavenia stlačením tlačidla "Apply".
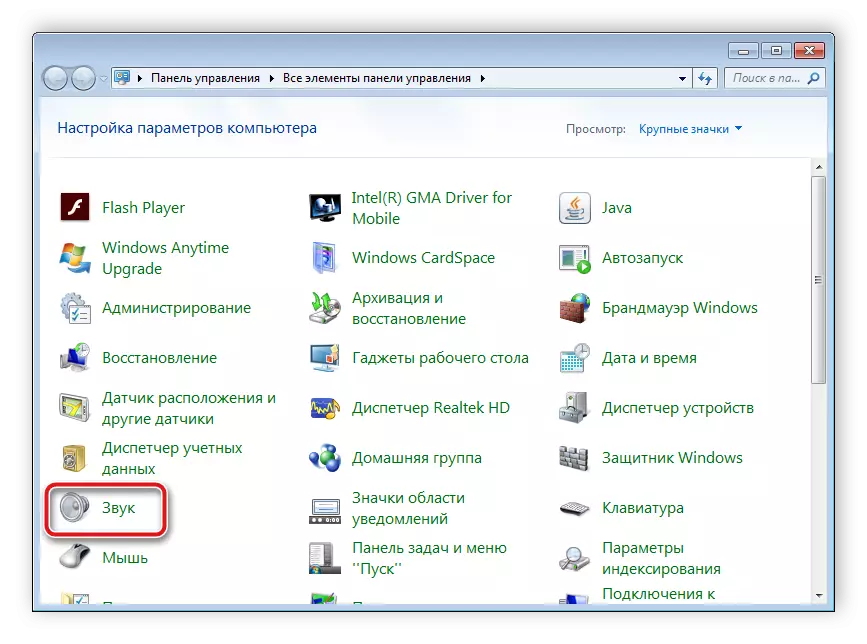
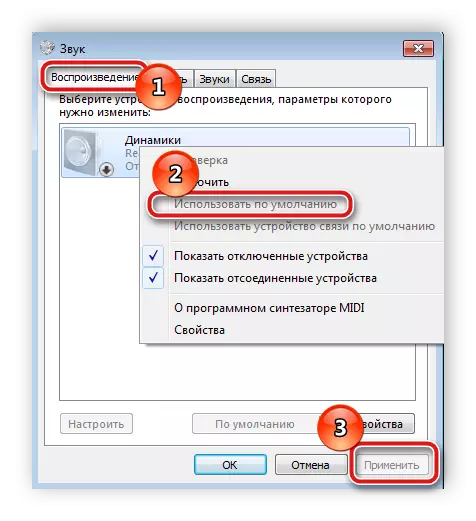
Teraz skontrolujte zvuk na televízore. Po tomto nastavení musí zarobiť. Ak ste v karte prehrávania, nevidíte potrebné vybavenie alebo je úplne prázdne, je potrebné zahrnúť systémový regulátor. Toto je nasledovné:
- Otvorte znova "Štart", "Ovládací panel".
- Prejdite na "Správca zariadení".
- Zarovnajte kartu System Zariadenia a nájdite regulátor "High Definition Audio (Microsoft). Kliknite na tento reťazec pravým tlačidlom myši a vyberte "Vlastnosti".
- Na karte Všeobecné kliknite na tlačidlo "Povoliť" aktivujete prevádzku ovládača systému. Po niekoľkých sekundách systém automaticky spustí zariadenie.
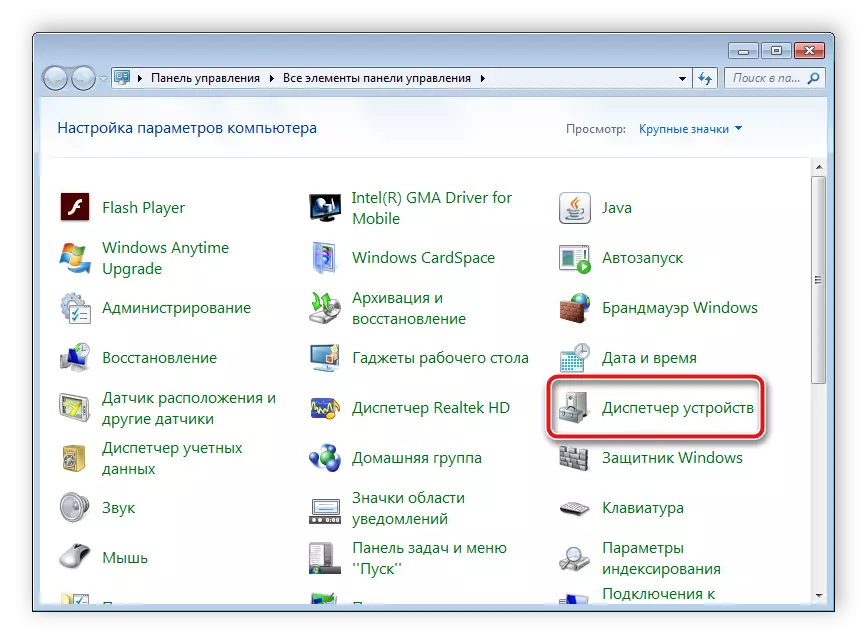
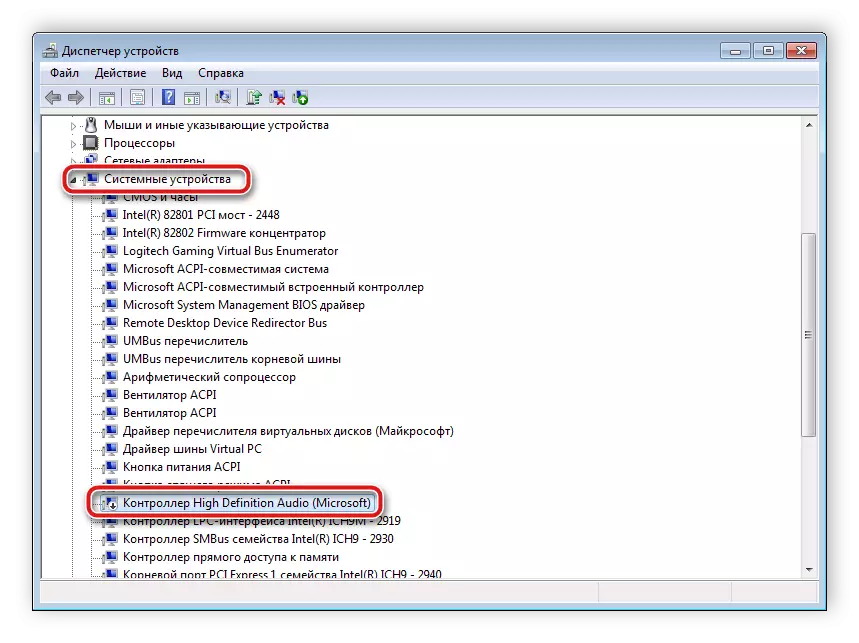
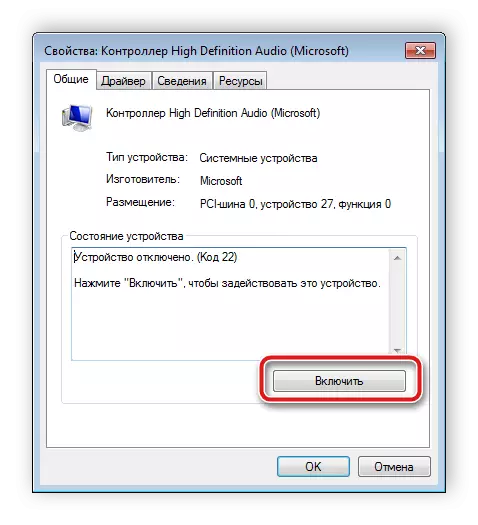
Ak sa vykonanie predchádzajúcich akcií neprinesie žiadny výsledok, odporúčame používať vstavaný nástroj Windows a diagnostikovať problémy. Stačí, aby ste klikli na ikonu zvuku v pravom tlačidle a zvoľte "Detect Problémy so zvukom".
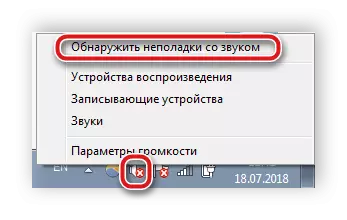
Systém automaticky spustí proces analýzy a skontrolujte všetky parametre. V okne, ktoré sa otvorí, môžete pozorovať stav diagnostiky a po dokončení budete informovaní o výsledkoch. Samotný nástroj na riešenie problémov obnoví zvuk zvuku alebo vyzve na vykonanie určitých akcií.
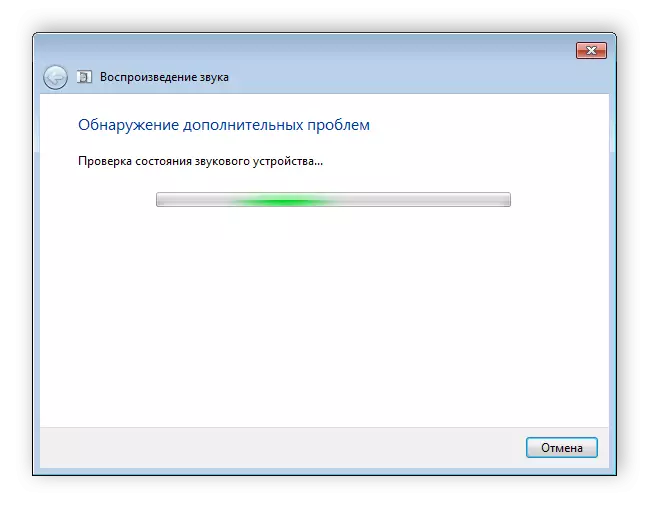
Metóda 2: Inštalácia alebo aktualizácia ovládačov
Ďalším dôvodom pre nepracovný zvuk v televízii môže byť zastaraný alebo chýbajúci ovládače. Na prevzatie a inštaláciu najnovšej verzie softvéru budete musieť použiť oficiálne webové stránky prenosného počítača alebo výrobcu zvukovej karty. Okrem toho sa táto činnosť vykonáva prostredníctvom špeciálnych programov. Podrobné pokyny na inštaláciu a aktualizáciu ovládačov zvukových kariet nájdete v našich článkoch na nižšie uvedených odkazoch.
Čítaj viac:
Ako aktualizovať ovládače na počítači pomocou riešenia DriverPack
Stiahnite si a nainštalujte ovládače zvuku pre Realtek
Pozreli sme sa na dva jednoduché spôsoby, ako opraviť nepracovný zvuk na televízore cez HDMI. Najčastejšie je to oni, kto pomáhajú úplne zbaviť problému a pohodlne používať zariadenia. Avšak, dôvod môže byť zranený na samotnom televízore, takže odporúčame tiež skontrolovať prítomnosť zvuku na nej prostredníctvom iných spojovacích rozhraní. V prípade jeho úplnej neprítomnosti sa obráťte na servisné stredisko pre ďalšiu opravu.
Pozri tiež: Zapnite zvuk na televízore cez HDMI
