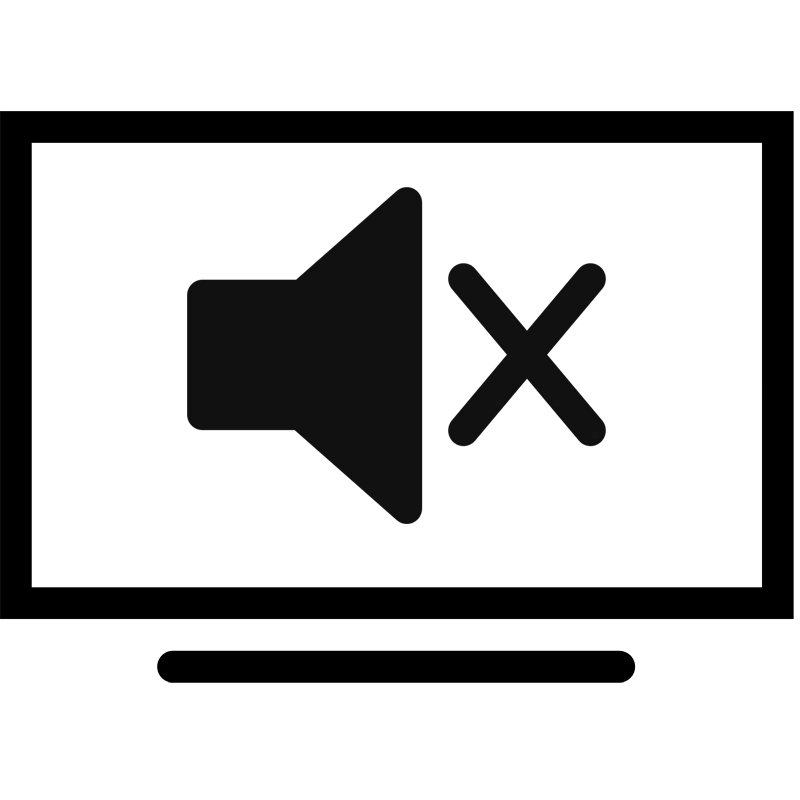
සමහර පරිශීලකයින් රූපවාහිනියට පරිගණක හෝ ලැප්ටොප් පරිගණකයකට එය මොනිටරයක් ලෙස භාවිතා කිරීමට සම්බන්ධ කරයි. සමහර විට මේ ආකාරයේ සම්බන්ධයක් තුළින් ශබ්දය සෙල්ලම් කිරීමේ ගැටලුවක් තිබේ. එවැනි ගැටළුවක් ඇතිවීමට හේතු තරමක් දුරට හා ඒවා ප්රධාන වශයෙන් මෙහෙයුම් පද්ධතියේ අසාර්ථකත්වයන් හෝ වැරදි ශ්රව්ය සැකසුම් සමඟ සම්බන්ධ වේ. HDMI හරහා සම්බන්ධ වන විට රූපවාහිනියේ වැඩ නොකරන ශබ්දය සමඟ ගැටළුවක් නිවැරදි කිරීමේ සෑම ක්රමයක්ම විශ්ලේෂණය කරමු.
HDMI හරහා රූපවාහිනියේ ශබ්දයක් නොමැතිකම සමඟ ගැටළුවක් විසඳීම
ගැටළුව නිවැරදි කිරීමේ ක්රම භාවිතා කිරීමට පෙර, සම්බන්ධතාවය නිවැරදිව සිදු කර ඇති බවත් පින්තූරය හොඳ තත්ත්වයේ සම්ප්රේෂණය වන බවත් පරීක්ෂා කිරීම නැවත නැවතත් අපි නිර්දේශ කරමු. HDMI හරහා පරිගණකයේ නිසි සම්බන්ධතාවය පිළිබඳ විස්තර, අපගේ ලිපියේ පහත දැක්ම අනුව කියවන්න.තව දුරටත් කියවන්න: HDMI හරහා ඔබේ පරිගණකය රූපවාහිනියට සම්බන්ධ කරන්න
ක්රමය 1: ශබ්ද සැකසුම
පළමුවෙන්ම, පරිගණකයේ ඇති සියලුම ශබ්ද පරාමිතීන් නිවැරදිව සකසා නිවැරදිව වැඩ කිරීමට ඔබ වග බලා ගත යුතුය. බොහෝ විට, ගැටලුවේ ක්රියාකාරිත්වය තුළ ගැටළුව සඳහා ප්රධාන හේතුව වැරදිය. වින්ඩෝස් හි අපේක්ෂිත ශබ්ද සැකසුම් පරීක්ෂා කර නිවැරදිව සකසන්න පහත උපදෙස් අනුගමනය කරන්න:
- විවෘත "ආරම්භ කරන්න" සහ "පාලක පැනලය" වෙත යන්න.
- මෙන්න, "ශබ්ද" මෙනුව තෝරන්න.
- Playackback පටිත්තෙහි, ඔබේ රූපවාහිනියේ උපකරණ සොයා, දකුණු මූසික බොත්තම සමඟ එය මත ක්ලික් කර "පෙරනිමි" අයිතමය තෝරන්න. පරාමිතීන් වෙනස් කිරීමෙන් පසු, "අයදුම් කරන්න" බොත්තම එබීමෙන් සැකසුම් සුරැකීමට අමතක නොකරන්න.
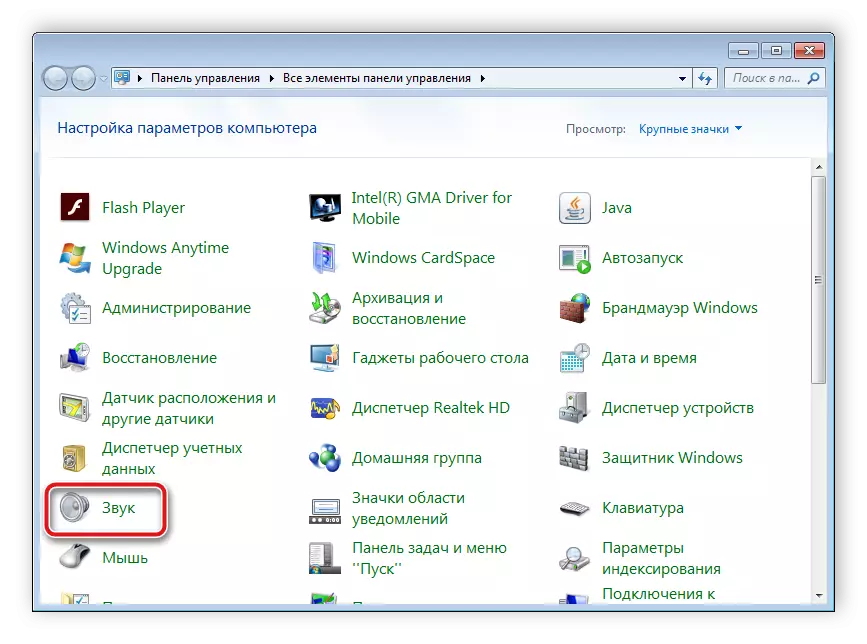
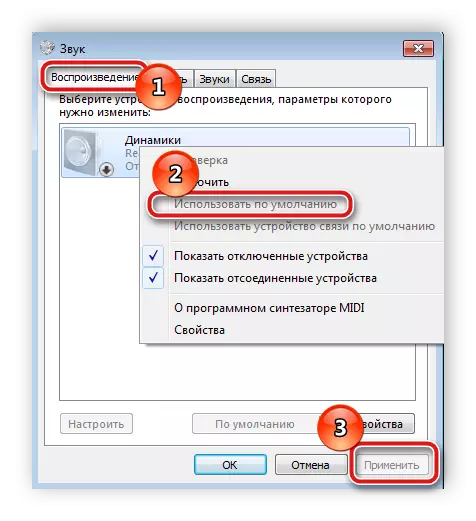
දැන් රූපවාහිනියේ ශබ්දය පරීක්ෂා කරන්න. මෙම පසුබිමෙන් පසු එය උපයා ගත යුතුය. ප්ලේබැක් පටිත්තෙහි නම්, ඔබ අවශ්ය උපකරණ දුටුවේ නැත, නැතහොත් එය සම්පූර්ණයෙන්ම හිස් බැවින් පද්ධති පාලකයක් ඇතුළත් කිරීම අවශ්ය වේ. මෙය පහත පරිදි වේ:
- නැවත "ආරම්භය", "පාලක පැනලය" විවෘත කරන්න.
- "උපාංග කළමනාකරු" වෙත යන්න.
- පද්ධති උපාංග පටිත්ත පුළුල් කර "ඉහළ විභේදන ශ්රව්ය උපකරණ (මයික්රොසොෆ්ට්) පාලකය සොයා ගන්න". දකුණු මූසික බොත්තම සමඟ මෙම නූල මත ක්ලික් කර "ගුණාංග" තෝරන්න.
- සාමාන්ය පටිත්තෙහි, පද්ධති පාලකයේ ක්රියාකාරිත්වය සක්රිය කිරීම සඳහා "සක්රිය" මත ක්ලික් කරන්න. තත්පර කිහිපයකට පසු, පද්ධතිය ස්වයංක්රීයව ස්වයංක්රීයව උපාංගය දියත් කරනු ඇත.
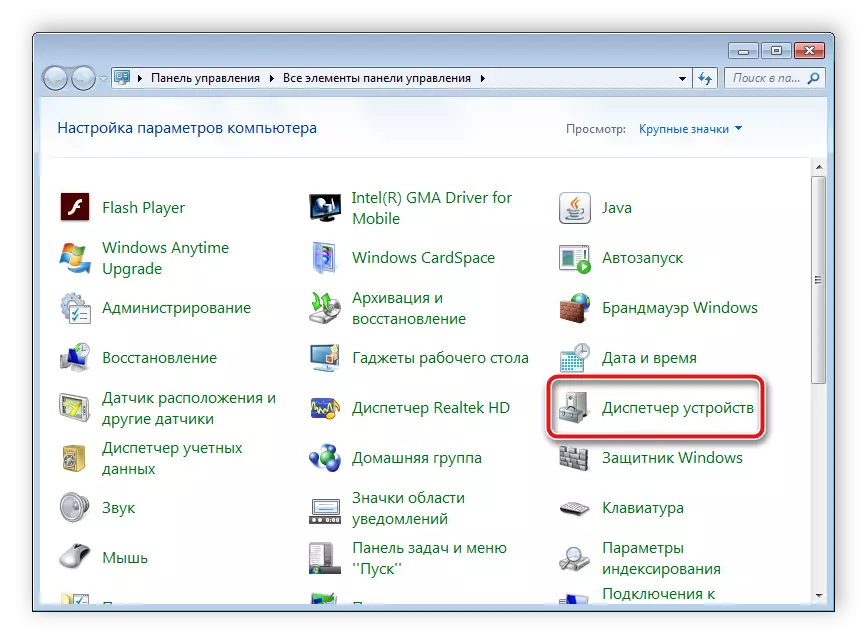
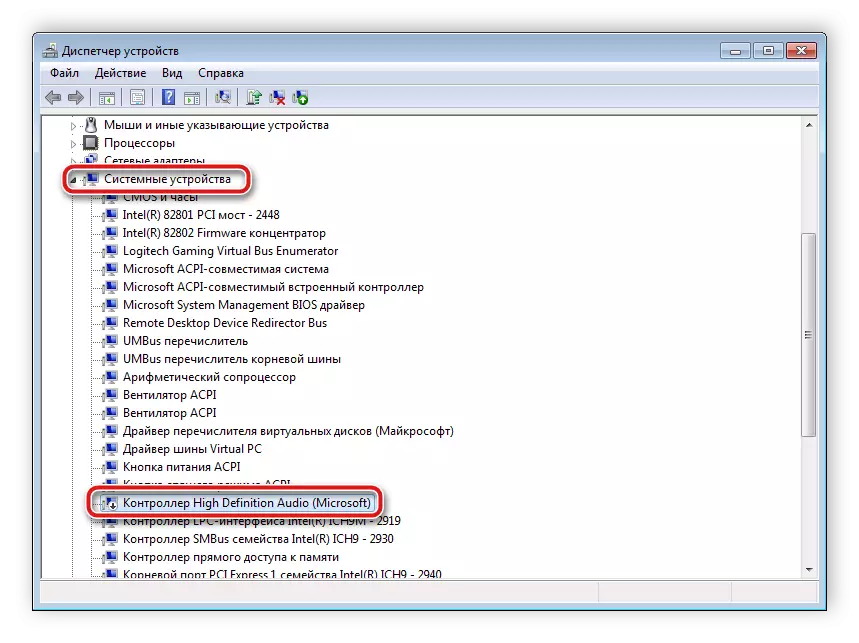
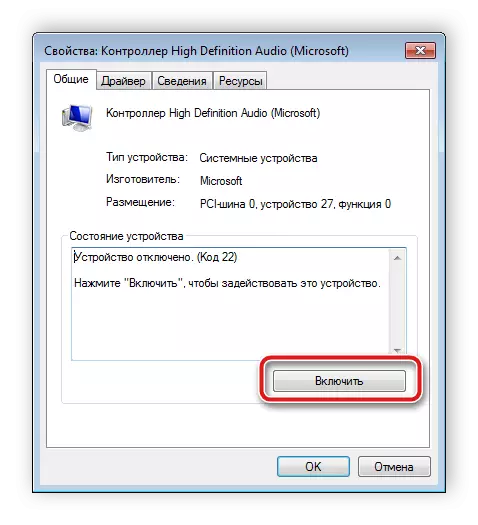
පෙර ක්රියා ution ාතනය කිරීම කිසිදු ප්රති result ලයක් ලබා නොදුන්නේ නම්, සාදන ලද වින්ඩෝස් මෙවලම සහ ගැටළු හඳුනා ගැනීමට අපි නිර්දේශ කරමු. දකුණු මූසික බොත්තමෙහි ශබ්ද නිරූපකය මත ක්ලික් කර "ශබ්දය සමඟ ඇති ගැටළු හඳුනා ගැනීම" තෝරා ගැනීම ඔබට ප්රමාණවත් වේ.
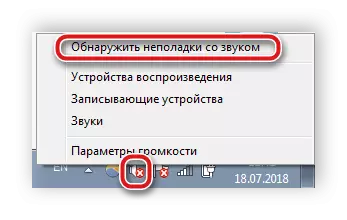
පද්ධතිය මඟින් ස්වයංක්රීයව විශ්ලේෂණ ක්රියාවලිය ආරම්භ කර සියලු පරාමිතීන් පරීක්ෂා කරනු ඇත. විවෘත වන කවුළුව තුළ, ඔබට රෝග නිර්ණයේ තත්වය නිරීක්ෂණය කළ හැකි අතර, පසුපසටීමෙන් පසු ඔබට ප්රති .ල ගැන දැනුම් දෙනු ලැබේ. දෝශ නිරාකරණ මෙවලම මඟින් ශබ්දයේ ශබ්දය යථා තත්වයට පත් කරනු ඇත. නැතහොත් ඇතැම් ක්රියා සිදු කිරීමට ඔබෙන් විමසනු ඇත.
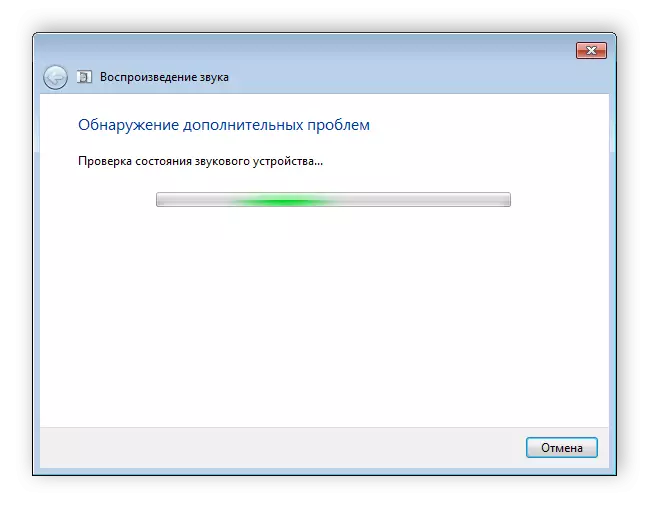
ක්රමය 2: රියදුරන් ස්ථාපනය කිරීම හෝ යාවත්කාලීන කිරීම
රූපවාහිනිය මත වැඩ නොකරන ශබ්දය නිසා යල් පැන ගිය හෝ නැතිවූ රියදුරන් විය හැකිය. මෘදුකාංගයේ නවතම අනුවාදය බාගත කර ස්ථාපනය කිරීමට ඔබට ලැප්ටොප් පරිගණකයේ නිල වෙබ් අඩවිය හෝ ශබ්ද කාඩ්පත් නිෂ්පාදකයා භාවිතා කිරීමට අවශ්ය වනු ඇත. මීට අමතරව, මෙම ක්රියාව සිදු කරනු ලබන්නේ විශේෂ වැඩසටහන් මගිනි. ශබ්ද කාඩ්පත් ධාවක ස්ථාපනය කිරීම සහ යාවත්කාලීන කිරීම සඳහා සවිස්තරාත්මක උපදෙස් පහත සබැඳි පිළිබඳ අපගේ ලිපිවල සොයාගත හැකිය.
වැඩිදුර කියවන්න:
රියදුරු අක්කර විසඳුම භාවිතයෙන් රියදුරන් පරිගණකයක් මත යාවත්කාලීන කරන්නේ කෙසේද?
රියල්ටෙක් සඳහා ශ්රව්ය ධාවක බාගත කර ස්ථාපනය කරන්න
HDMI හරහා රූපවාහිනියේ වැඩ නොකරන ශබ්දය නිවැරදි කිරීම සඳහා අපි සරල ක්රම දෙකක් දෙස බැලුවෙමු. බොහෝ විට, ගැටලුව මුළුමනින්ම මිදීමට සහ පහසුවෙන් උපාංග භාවිතා කිරීමට උදව් කරන්නේ ඔවුන්ය. කෙසේ වෙතත්, හේතුව රූපවාහිනියෙන්ම තුවාල ලබා ඇති බැවින් වෙනත් සම්බන්ධතා අතුරුමුහුණත් හරහා එහි ශබ්දය තිබීම ද අපි නිර්දේශ කරමු. එහි සම්පූර්ණ නොපැමිණීමකදී, තවදුරටත් අළුත්වැඩියා කිරීම සඳහා සේවා මධ්යස්ථානය අමතන්න.
බලන්න: HDMI හරහා රූපවාහිනියේ ශබ්දය සක්රිය කරන්න
