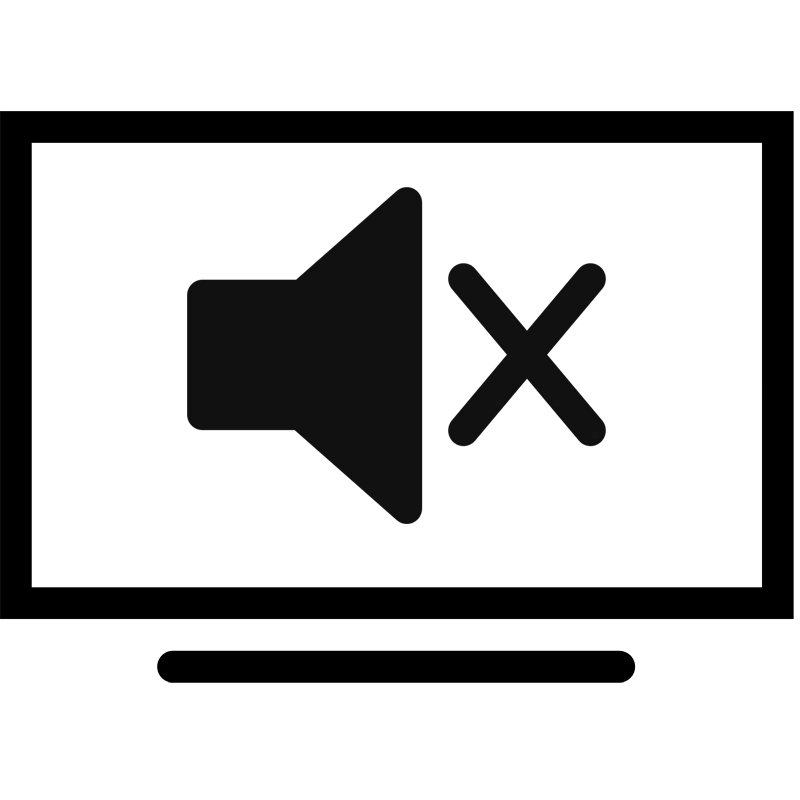
Někteří uživatelé připojují počítače nebo notebooky k televizoru, aby jej používali jako monitor. Někdy je problém s přehráváním zvuku prostřednictvím připojení tohoto druhu. Důvody pro výskyt takového problému mohou být poněkud a jsou připojeny především s poruchami nebo nesprávným nastavením zvuku v operačním systému. Pojďme analyzovat každý způsob, jak opravit problém s nefungujícím zvukem v televizoru při připojování přes HDMI.
Řešení problému s nedostatkem zvuku na televizi přes HDMI
Před použitím metod opravy problému doporučujeme opět kontrolovat, zda bylo připojení provedeno správně a obraz je přenášen v dobré kvalitě. Podrobnosti o správném připojení počítače k televizoru přes HDMI, přečtěte si v našem článku podle níže uvedeného odkazu.Přečtěte si více: Připojte počítač k televizi přes HDMI
Metoda 1: Nastavení zvuku
Nejdříve se musíte ujistit, že všechny zvukové parametry v počítači jsou správně nastaveny a fungují správně. Nejčastěji je hlavní důvod k problému došlo k nesprávnému v provozu systému. Postupujte podle níže uvedených pokynů pro kontrolu a správně nastavte požadované nastavení zvuku v systému Windows:
- Otevřete "Start" a přejděte na "Ovládací panely".
- Zde vyberte nabídku "Sound".
- Na kartě Přehrávání vyhledejte zařízení televizoru, klikněte na něj pravým tlačítkem myši a vyberte položku "Použít výchozí". Po změně parametrů nezapomeňte uložit nastavení stisknutím tlačítka "Apply".
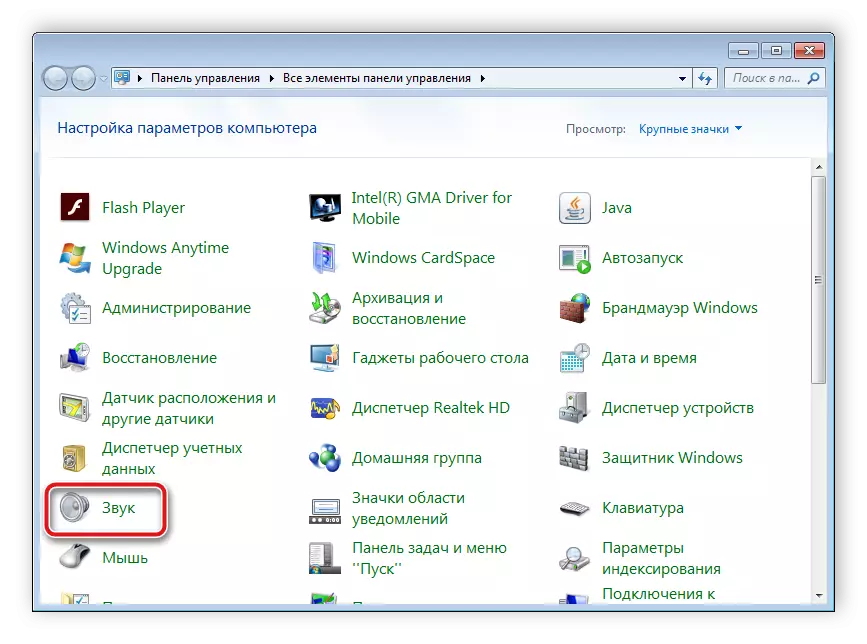
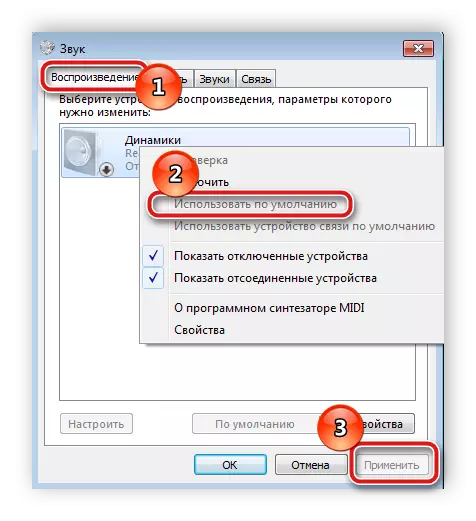
Nyní zkontrolujte zvuk na televizoru. Po tomto nastavení musí vydělat. Pokud jste na kartě Přehrávání neviděli potřebné vybavení nebo je zcela prázdný, je nutné zahrnout systémový regulátor. To je následující:
- Otevřete znovu "Start", "Ovládací panel".
- Přejděte na "Správce zařízení".
- Rozbalte kartu Systémová zařízení a vyhledejte "High Definition Audio (Microsoft) Controller". Klikněte na tento řetězec pravým tlačítkem myši a vyberte možnost "Vlastnosti".
- Na kartě Obecné klepněte na tlačítko "Enable" pro aktivaci provozu systémového řadiče. Po několika sekundách systém automaticky spustí zařízení.
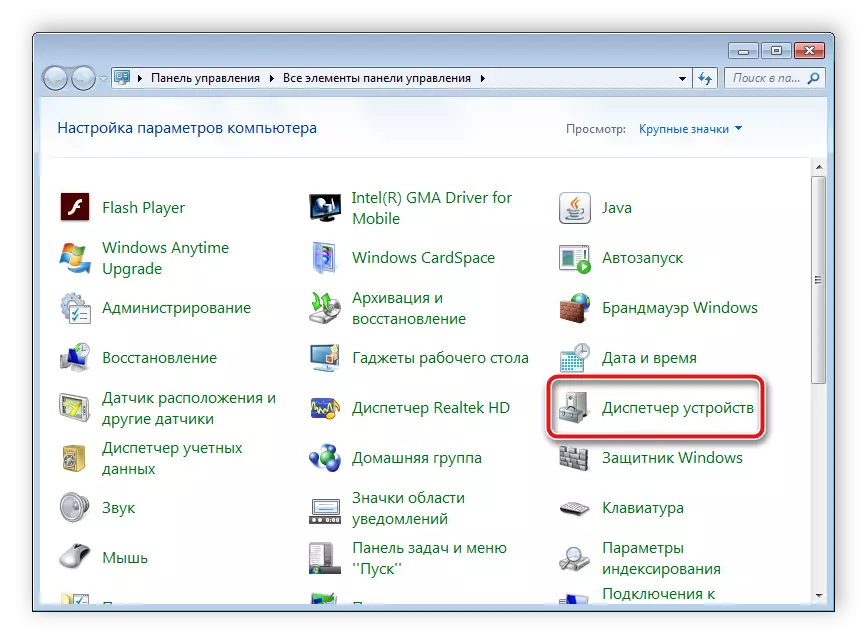
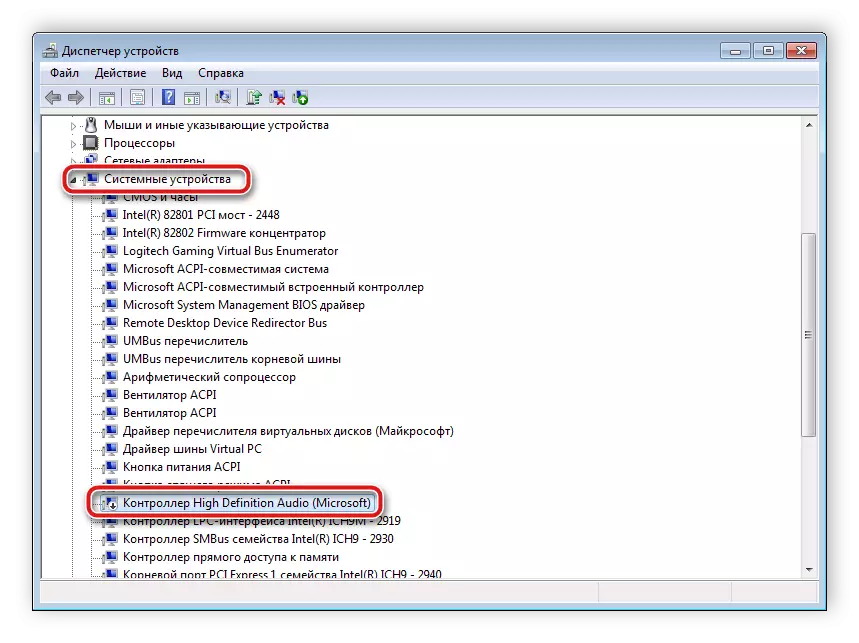
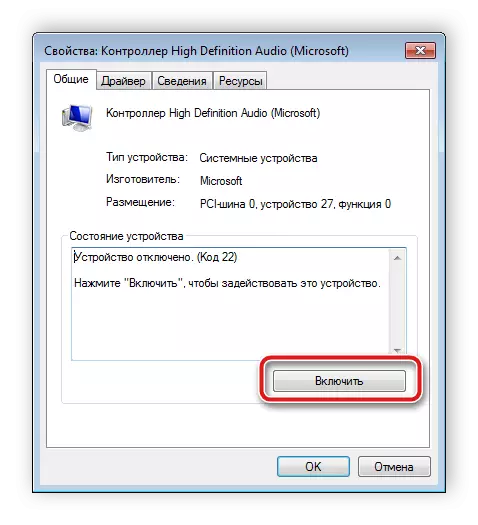
Pokud provedení předchozích akcí nepřinesla žádný výsledek, doporučujeme používat vestavěný nástroj Windows a diagnostikovat problémy. Stačí, abyste klikli na ikonu zvuku v pravém tlačítku myši a zvolte "Detect Problémy se zvukem."
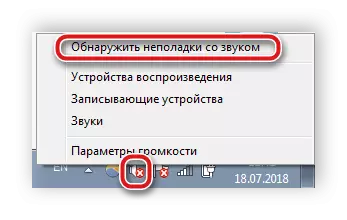
Systém automaticky spustí proces analýzy a zkontroluje všechny parametry. V okně, které se otevře, můžete pozorovat stav diagnostiky a po dokončení bude informován o výsledcích. Samotný nástroj pro odstraňování problémů obnoví zvuk zvuku nebo vás vyzve k provedení určitých akcí.
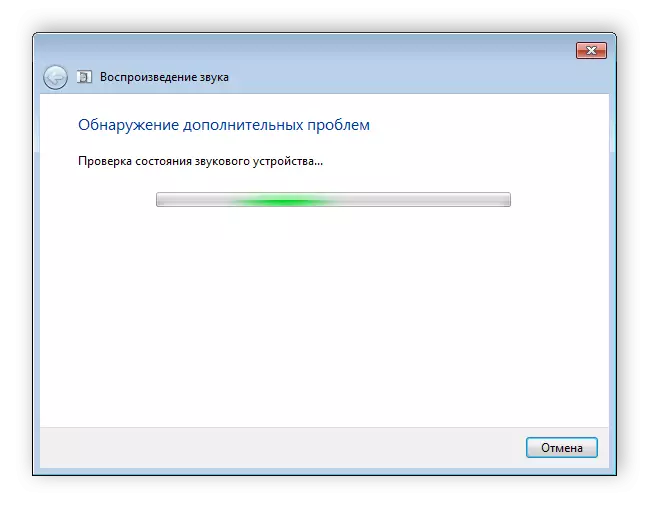
Metoda 2: Instalace nebo aktualizace ovladačů
Další důvod pro nefungující zvuk v televizi může být zastaralé nebo chybějící ovladače. Budete muset použít oficiální stránky výrobce notebooku nebo zvukové karty, abyste stáhli a nainstalovali nejnovější verzi softwaru. Kromě toho se tato akce provádí prostřednictvím speciálních programů. Podrobné pokyny pro instalaci a aktualizaci ovladačů zvukových karet naleznete v našich článcích o níže uvedených odkazech.
Přečtěte si více:
Jak aktualizovat ovladače na počítači pomocí řešení DriverPack
Stáhnout a nainstalovat audio ovladače pro Realtek
Dívali jsme se na dva jednoduché způsoby, jak opravit nefungující zvuk na televizoru přes HDMI. Nejčastěji je to oni, kteří pomáhají zcela zbavit problému a pohodlně používat zařízení. Důvod však může být zraněn na samotném televizoru, takže doporučujeme také zkontrolovat přítomnost zvuku na něj prostřednictvím jiných připojovacích rozhraní. V případě jeho úplné nepřítomnosti kontaktujte servisní středisko pro další opravy.
Viz také: Zapněte zvuk na televizoru přes HDMI
