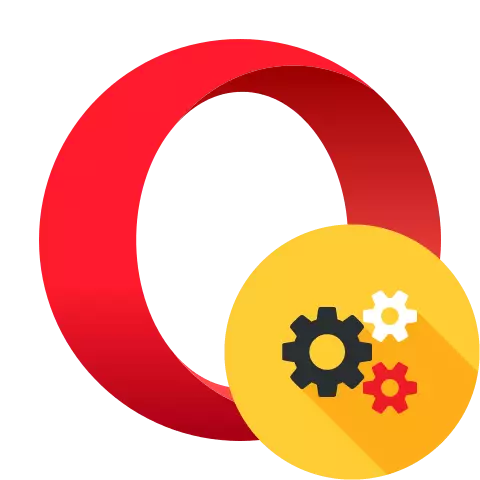
Параметрите на браузъра на Opera се задават по подразбиране като необходимостта от повечето потребители, но по време на неговото използване трябва да ги коригирате за индивидуални задачи. Нека го разберем как да създадем опера за по-удобна работа.
Регулиране на параметрите на браузъра
Ние ще платим стъпка по стъпка как да регулирате различните параметри на уеб браузъра.Стъпка 1: Отидете в секцията Настройки
За да започнем, ще се справим с това как да отидем в секцията за основните настройки. За да направите това, щракнете върху Loga Logo в горния ляв ъгъл на уеб браузъра и изберете "Настройки" от списъка.

В желания участък можете също да влезете в обратната посока чрез прилагане на комбинацията от горещи клавиши ALT + P. Също така, прозорецът за настройки може да бъде отворен чрез въвеждане на следния израз в адресната лента на уеб браузъра и натиснете ENTER:
Opera: // Настройки
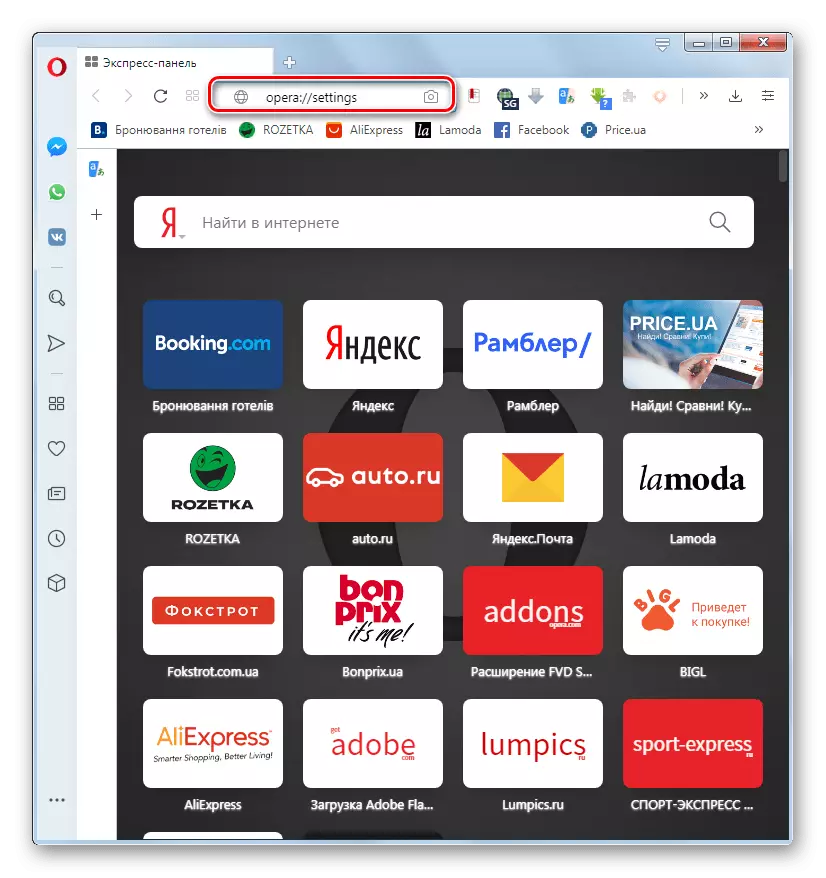
Урок: Как да отидете в Opera Settings
Стъпка 2: Основни настройки
След превключване в раздела на уеб браузъра, прозорецът по подразбиране ще бъде отворен с основни настройки.
- На върха има група от рекламни блокиращи параметри. Тук можете да активирате или деактивирате вградения блокер за браузър, като кликнете върху превключвателя, както и да добавите сайтове към изключения, на които няма нужда да деактивирате показването на рекламни материали.
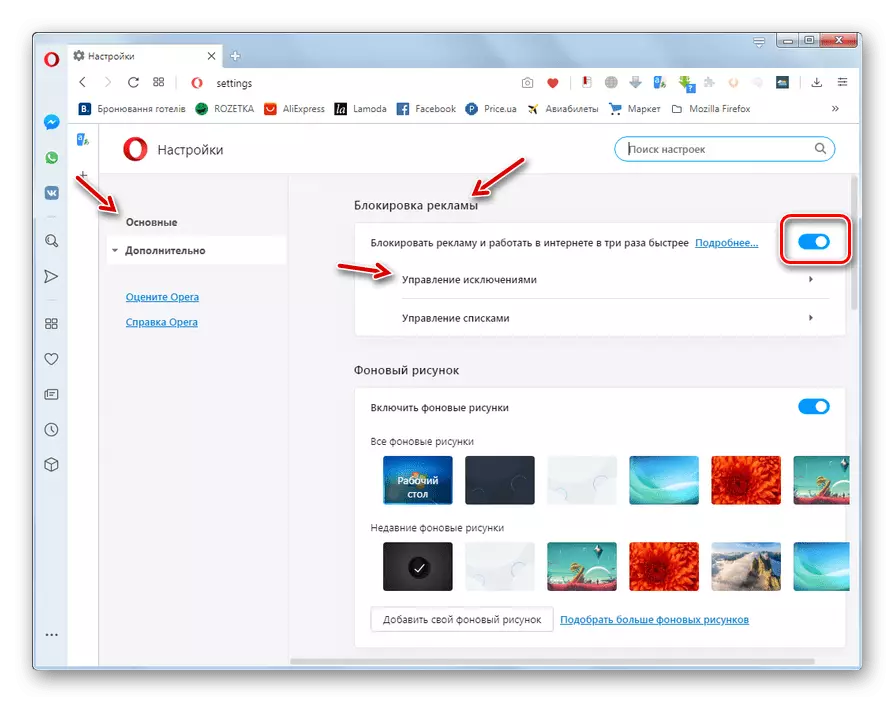
Урок: Антицелни инструменти в Opera
- По-долу е основата за контрол на фона. Тук можете да изберете индивидуален дизайн за експресния панел. Ако устройството не се показва, за да използвате тази функционалност, трябва да преведете неактивния превключвател "Активиране на фонови картини" в включеното състояние.
- Ако не сте представили достатъчно опции, можете да изтеглите повече изображения от официалния сайт на Opera Extensions, като кликнете върху елемента "избор повече фонови рисунки".
- Можете също да използвате всяка снимка на компютърен твърд диск. За да направите това, кликнете върху бутона "Добавяне на фона".
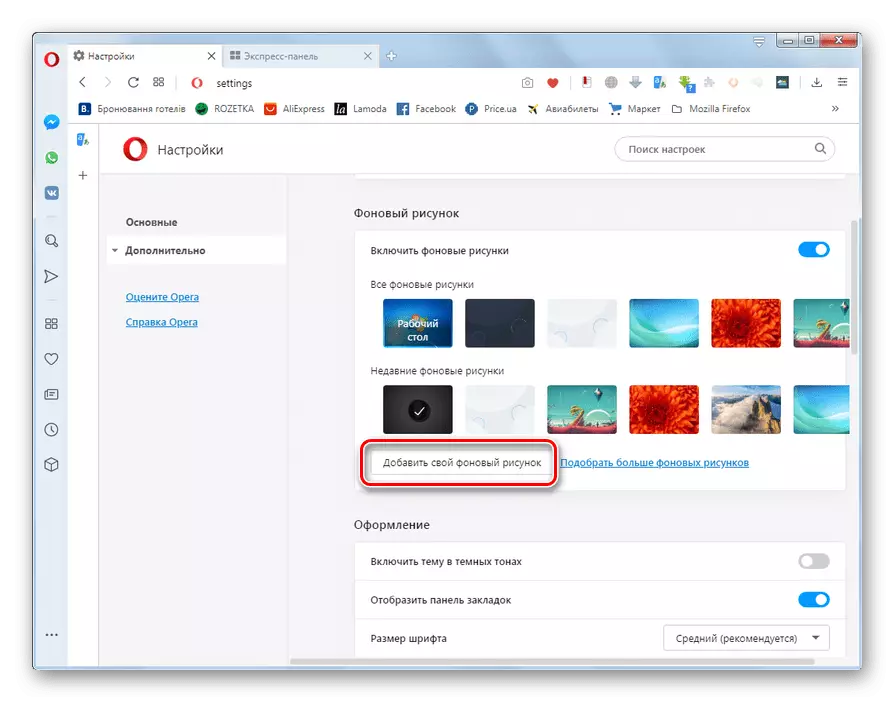
Урок: Теми за декорация на опера
- След това се намира група параметри "дизайн". Тук можете да направите различни настройки на визуалния дисплей на елементите, а именно:
- включват (или деактивиране) на темата в тъмните цветове;
- Дисплей (или деактивиране) панел за отметки;
- Конфигурирайте размера и други параметри на шрифта;
- променете мащаба на уеб страниците;
- Активирайте разпределението на връзките на страниците, като натиснете клавиша Tab.
- След това е бърз достъп на блока за управление. Тук можете да активирате панела за бърз достъп в уеб браузъра за следните функции:
- Копие;
- Вмъкнете и отидете;
- Освен като pdf;
- Моментална снимка;
- Добавете към експресния панел.
Освен това можете веднага да активирате филтрирането на експресния панел. За да започнете да работите с този инструмент, трябва да кликнете върху елемента "Управление на бърз достъп".
- В блока "страничен панел" можете да активирате и деактивирате показването на този интерфейсен елемент, както и различни отделни обекти върху него ("история", "отметки", "експанзия", "whatsapp" и т.н.). За да контролирате, трябва да кликнете върху елемента "Управление на страничната лента".
- По-долу е група параметри на синхронизация. С този инструмент можете да създадете акаунт в Opera и едновременно с това да синхронизирате отметки и други данни за уеб браузър, когато работите на различни устройства. Но за да започнете да работите с този инструмент, първо, трябва да въведете профила си.
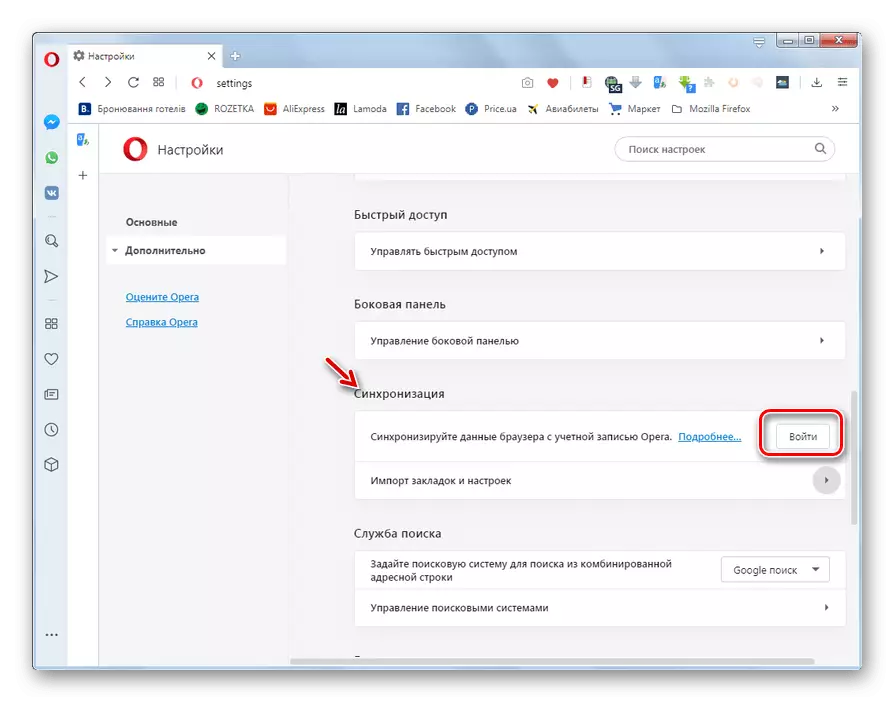
Урок: Синхронизация в Opera
- В същия блок можете да импортирате настройки (история, любими, пароли, бисквитки) от други браузъри на този компютър. За да стартирате тази процедура, кликнете върху елемента "Импортиране на отметки и настройки". След това изберете името на браузъра, откъдето искате да прехвърлите данни, а също така посочете кои елементи подлежат на прехвърляне.
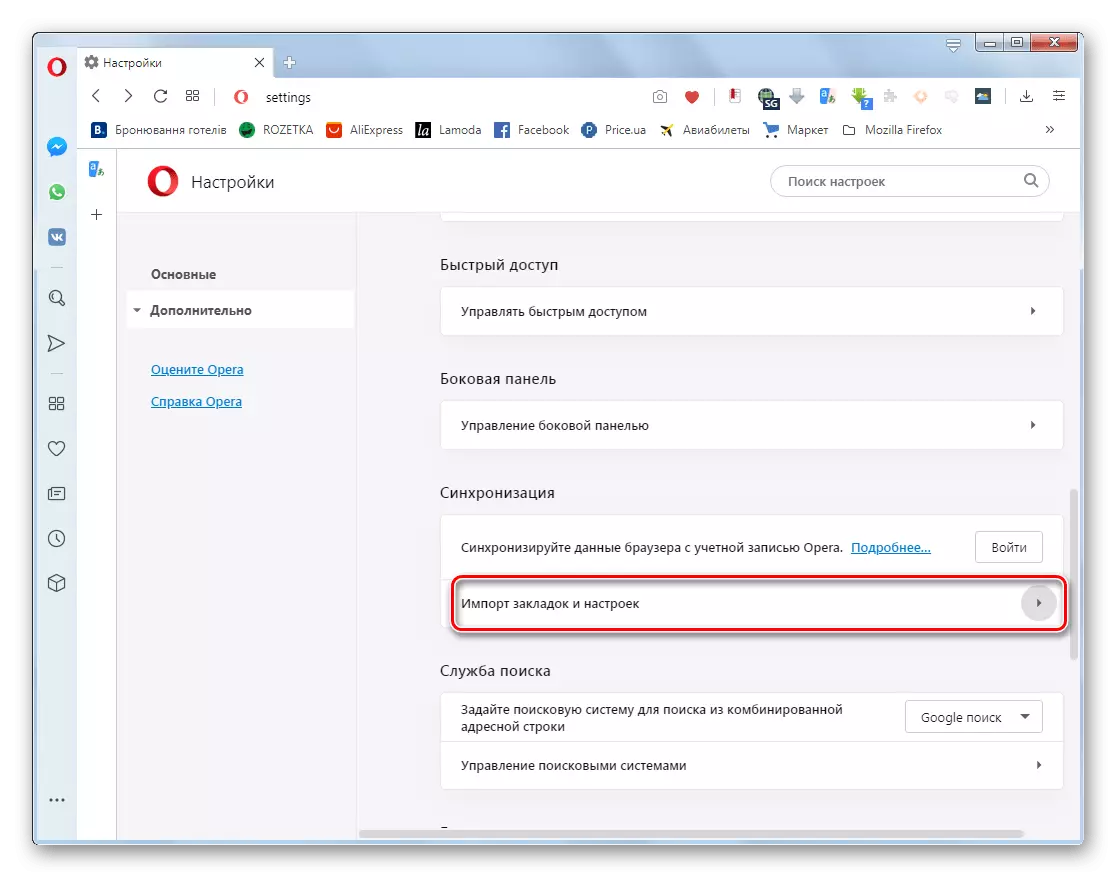
Урок: Импортиране на отметки в Opera
- След това е единица за настройка на интернет търсенето. Тук в падащия списък "Задайте търсачката ..." можете да изберете търсачка, която ще се използва за управление на всички входни заявки.
- За да добавите нови търсачки или ненужно премахване, трябва да кликнете върху елемента "Управление на търсачките".
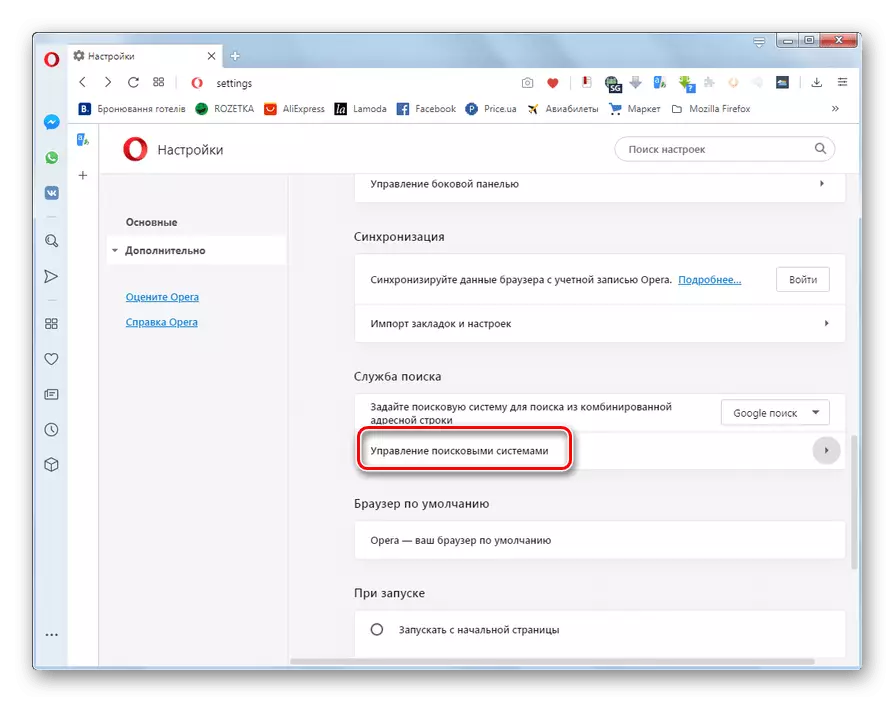
Урок: Как да промените търсачката в Opera
- След това блокът, в който можете да присвоите уеб браузъра Opera по подразбиране. Ако тази процедура вече е изпълнена, ще бъде показана "Opera е вашият браузър по подразбиране".
- Ако в този блок е надписът "използвайте Opera като браузър по подразбиране" и искате да активирате зададената функция, щракнете върху бутона "Задаване по подразбиране".
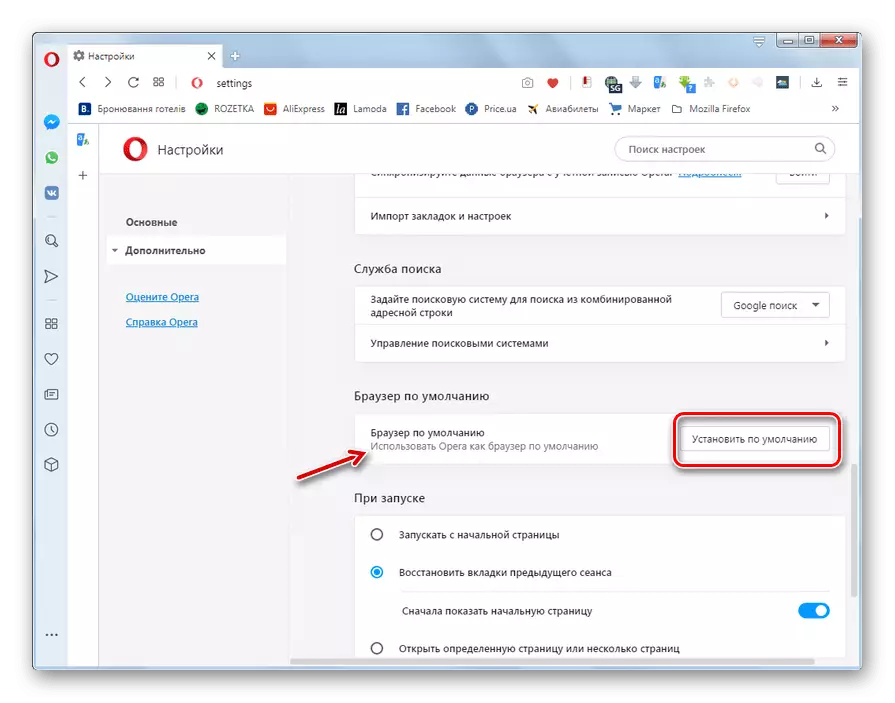
Урок: Как да направите операционния браузър по подразбиране
- В блока "при стартиране", като инсталирате радиоканала, можете да посочите, че ще бъде отворен, когато уеб браузърът е активиран:
- начална страница;
- раздели на предишната сесия;
- Определена страница (в този случай трябва допълнително да посочите коя).
- По-долу е дадена способност, като кликнете върху превключвателя, за да активирате или деактивирате заявката, за да включите уеб браузъра, ако Opera работи през етикета на URL адреса. Възможно е да добавите отделни адреси до изключение при активиране на функцията.
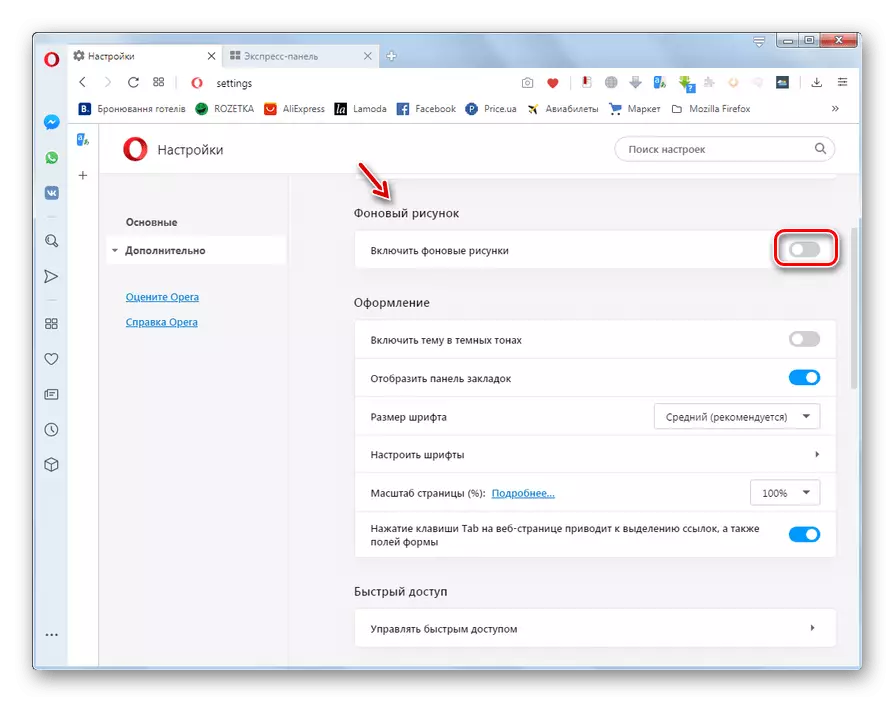
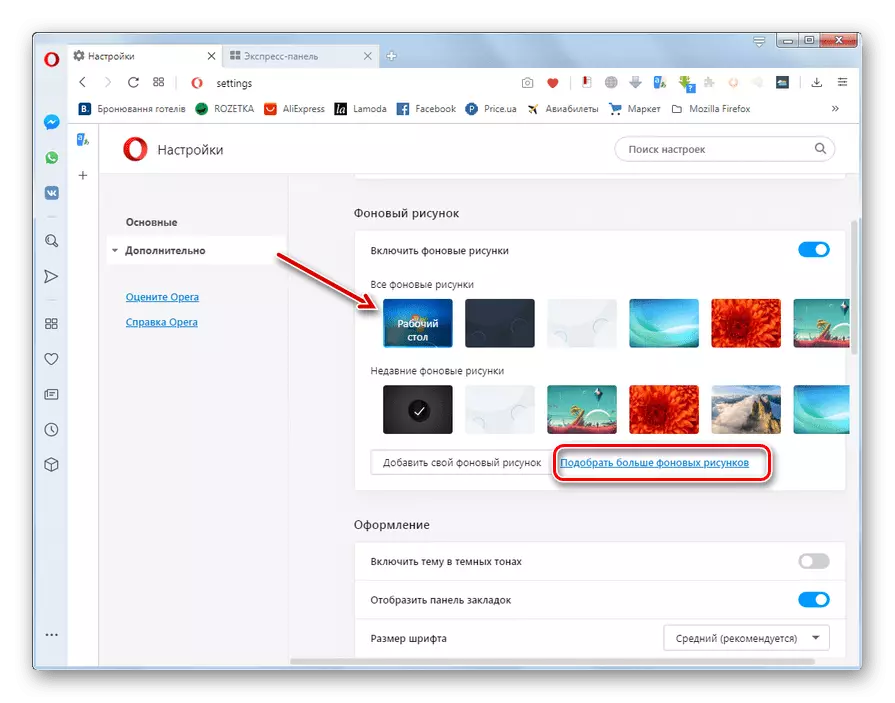
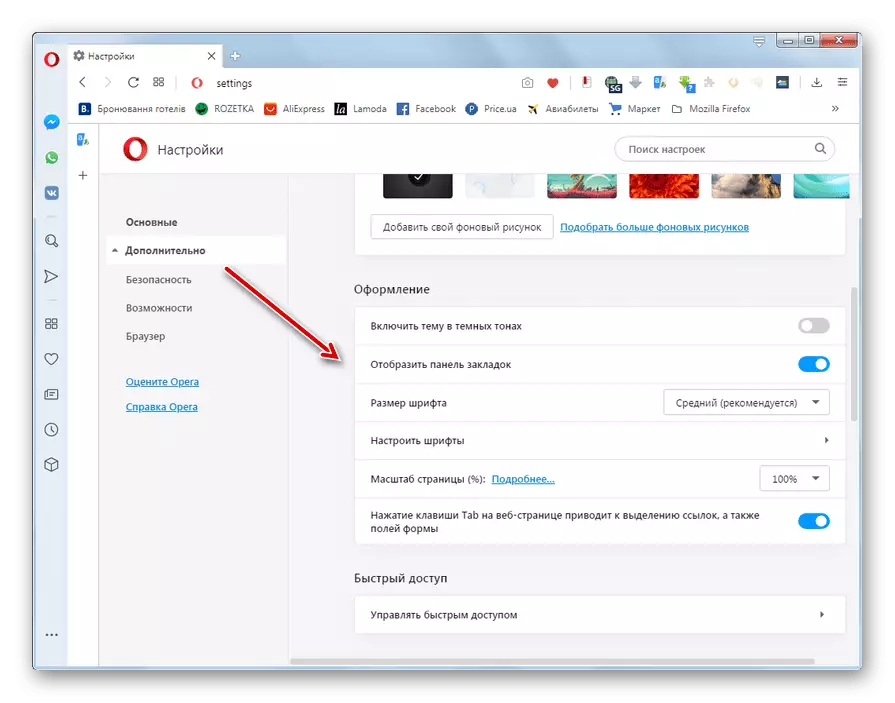
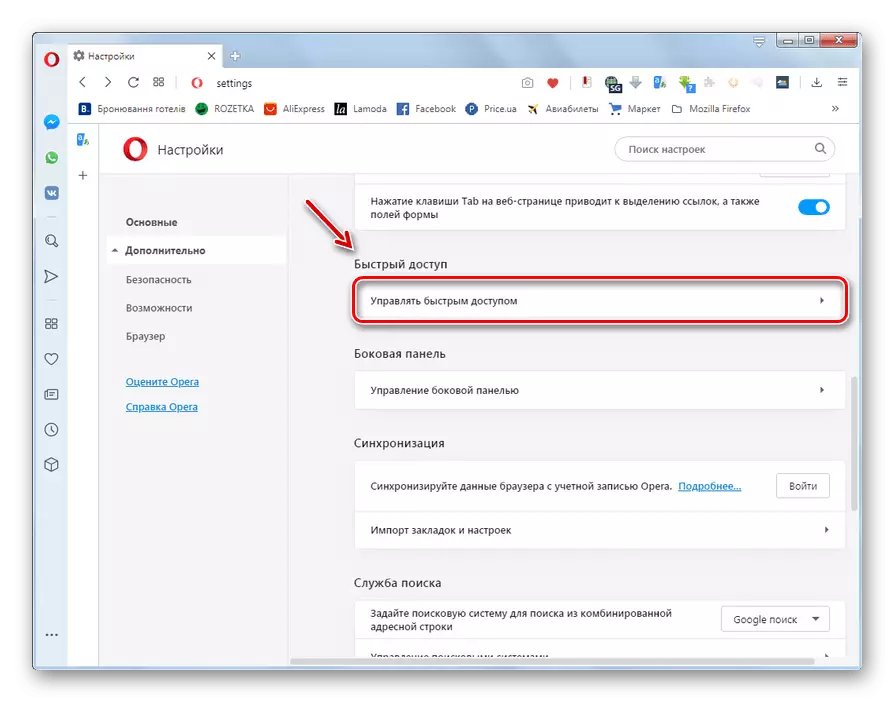
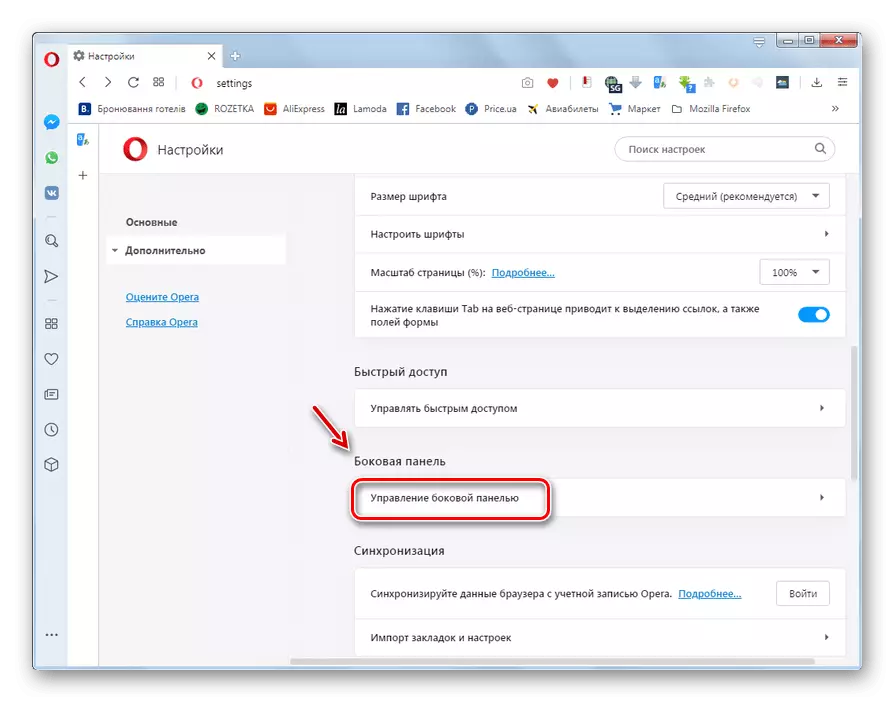
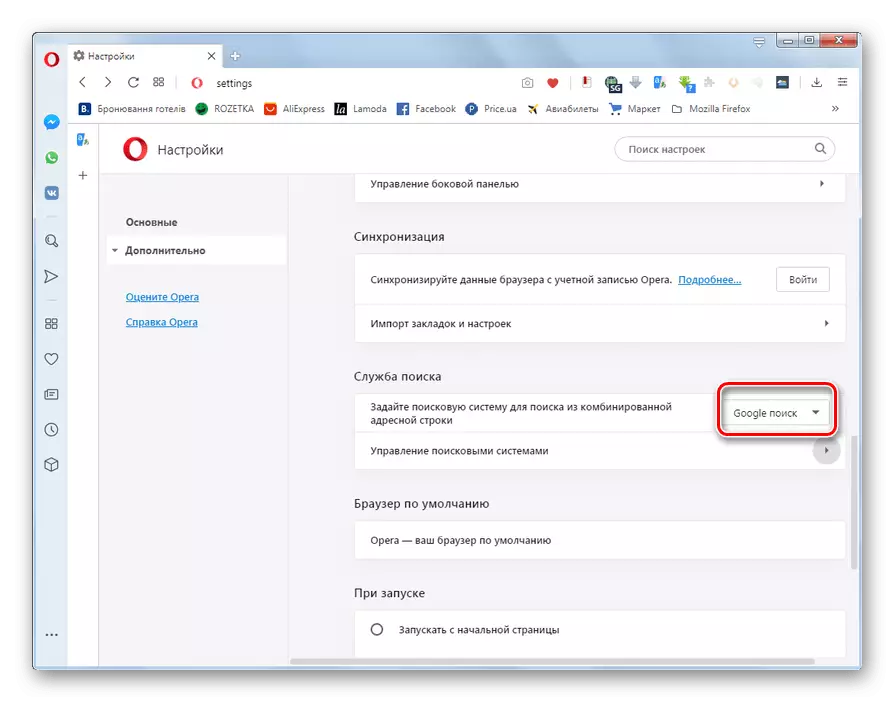
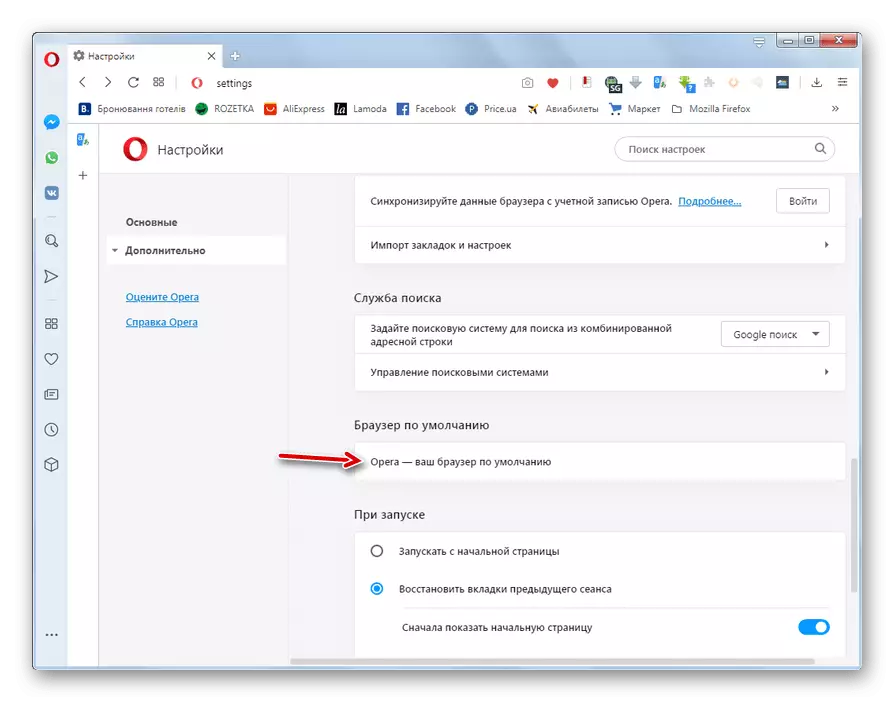
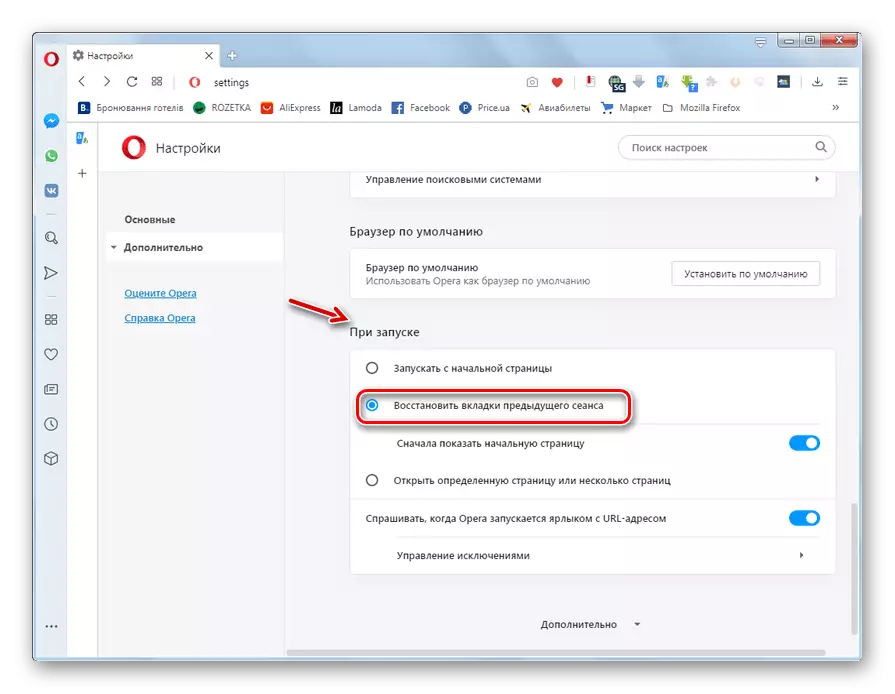
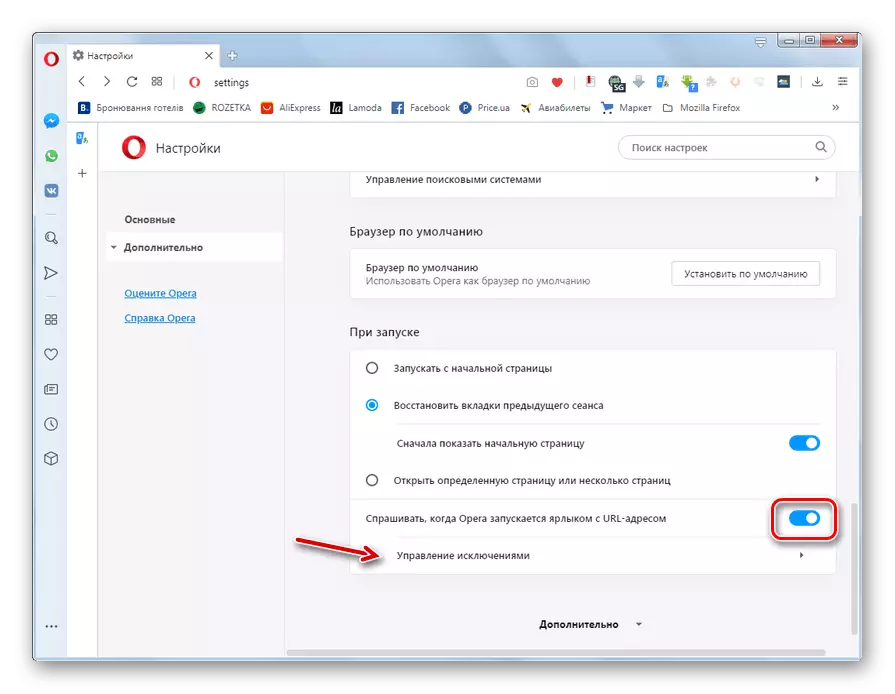
Етап 3: Разширени настройки
В допълнение към основните настройки на браузъра, има и допълнителни. По правило потребителите се придържат по-рядко до тях, но тези параметри не са по-малко важни за нормалното функциониране на уеб браузъра. Допълнителни настройки са разделени на 3 подсекции:
- "Сигурност";
- "Възможности";
- "Браузър".
- За да отидете при тях, кликнете върху "Разширения" елемент в централната част на прозореца, след като отидете до дъното на страницата или кликнете върху подобния елемент в лявото меню.
- Първата група от параметрите на секцията за безопасност се нарича "Поверителност и сигурност". Тук можете да активирате и деактивирате, като кликнете върху превключвателите следните уеб функции:
- Добавяне на заявки за търсене и адреси, използвайки бърза услуга в адресната лента;
- Заминаване на забрана за проследяване на проследяването;
- Разходните места проверяват наличността на запаметени методи на плащане;
- Използване на съвети за ускоряване на зареждането на страницата;
- Автоматично изпращане на доклади за извънредно завършване на браузъра;
- Изпращане на информация на разработчика, за да използвате функциите на уеб браузъра;
- Защита срещу злонамерени места;
- Зареждане на изображения за препоръчани източници в "Новини";
- Изпращане на данни на разработчика за използването на новини.
- Освен това, незабавно чрез превключване към отделни Windows можете да настроите следните елементи и уеб функции:
- HTTPS / SSL сертификати;
- Електронни ключове;
- Сайт (включване / изключване на камерата, микрофон, бисквитки, местоположение, JavaScript и Flash технологии, снимки, звук и много други).
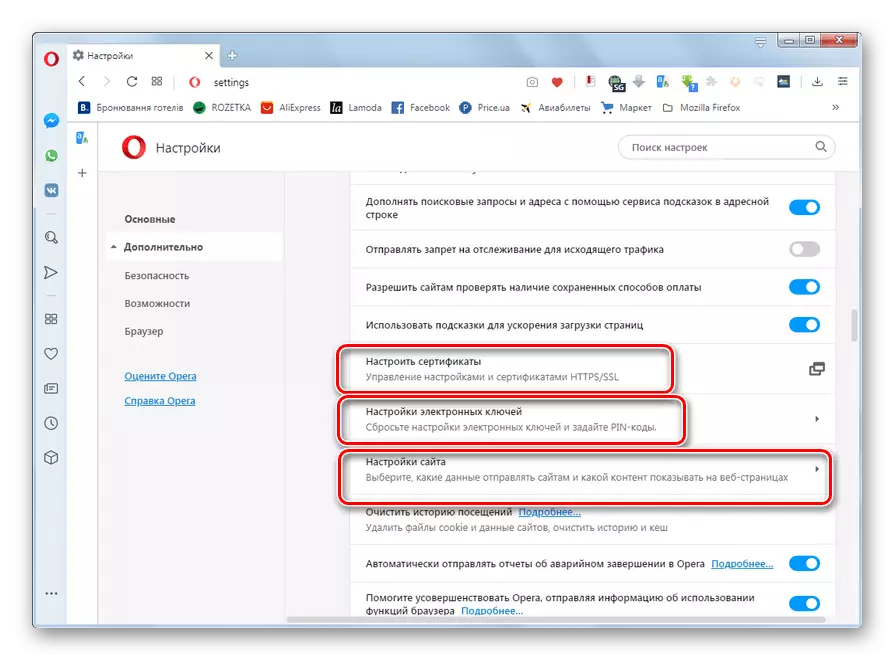
Урок:
Как да активирате JavaScript в Opera
Как да включите бисквитките в Opera
- Веднага чрез кликване върху елемента "почистете историята на посещенията ..." може да се почиства с кеш, бисквитки, всъщност история и други индивидуални данни.
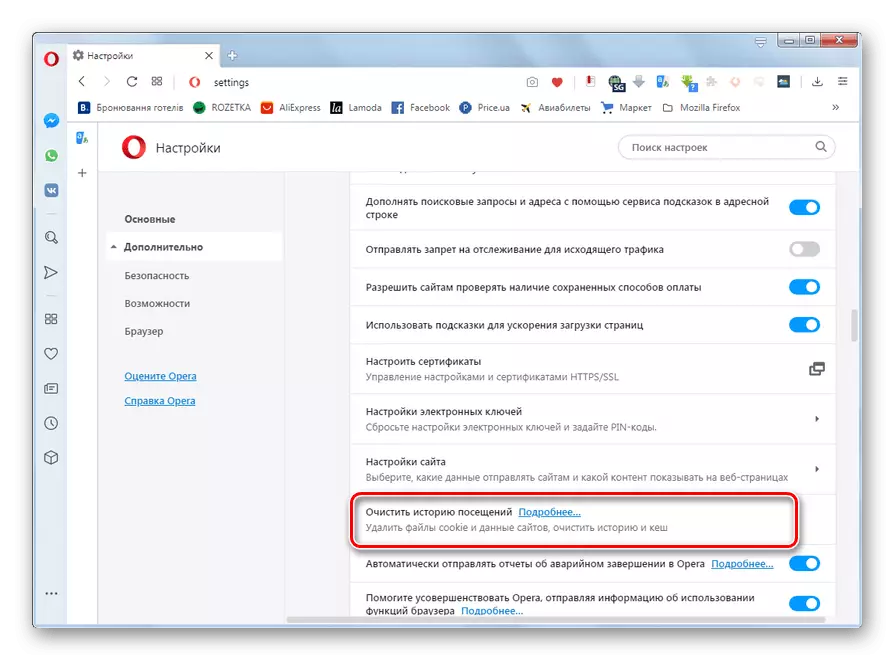
Урок:
Как да почистите бисквитките и кеша в Opera
Как да почистите цялата история в операта
- В блока "Auto-завършване" по-долу, като кликнете върху подходящите елементи, можете да контролирате съхранените в уеб браузъра:
- Пароли;
- начини за плащане;
- адреси и други данни.
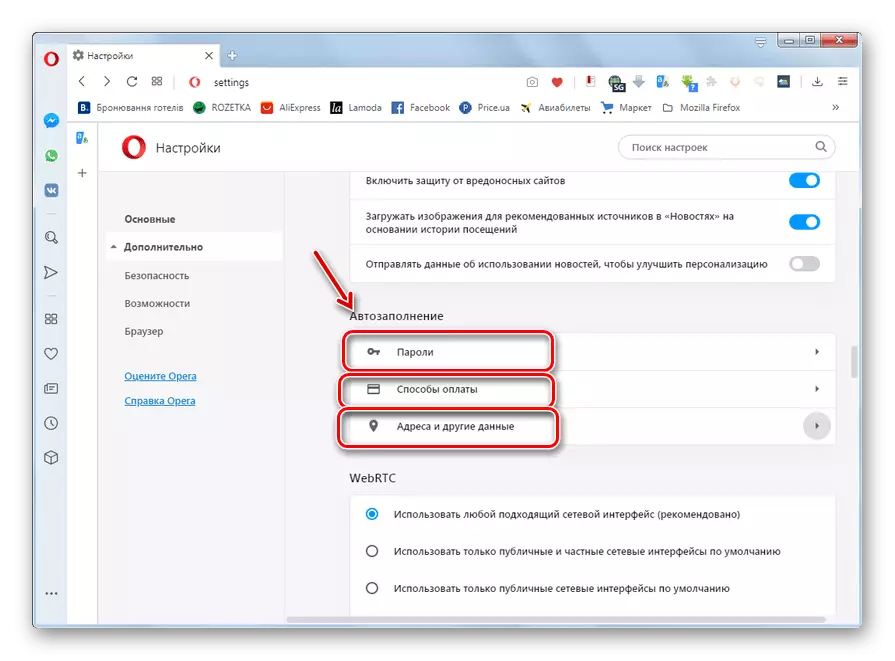
Урок: Когато паролите се съхраняват в Opera
- В блока на WEBRTC чрез инсталиране на радиоканти можете да превключвате между различни начини на работа на тази технология.
- След това идва група параметри на раздела "Характеристики". В блока "VPN", като кликнете върху превключвателя "Активиране на VPN", можете да активирате или деактивирате съответната функция на анонимност.
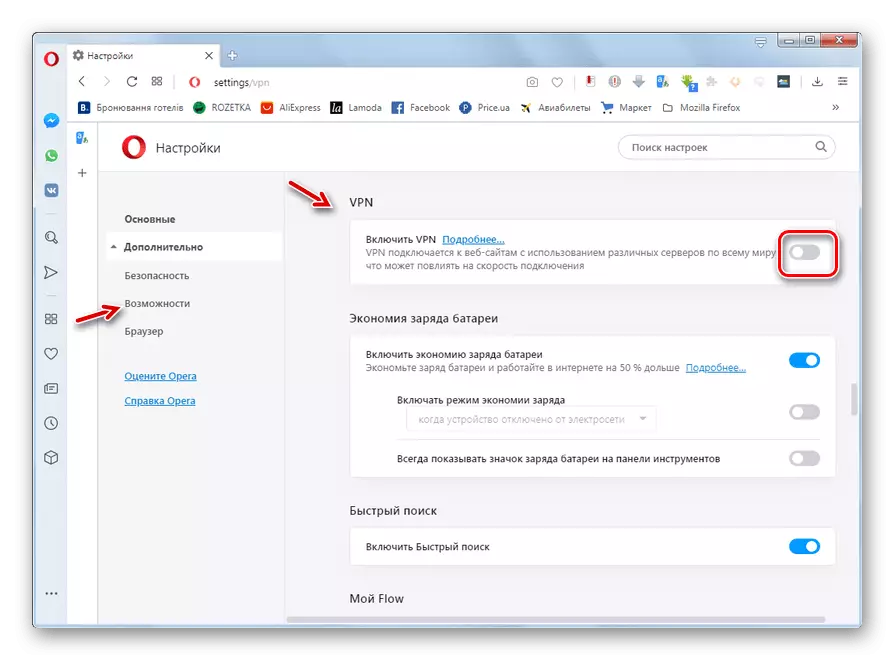
Урок: Как да активирате VPN в Opera
- По-долу е запаметяването на батерията. В него чрез активиране на функцията "включва икономия на батерии", собствениците на лаптоп могат да удължат живота на своите устройства без презареждане. Веднага можете да зададете допълнителни условия за автоматично активиране на функцията.
- В блока "Бързо търсене", като кликнете върху превключвателя, функцията на същото име е активирана.
- Активирането на функцията "Моят поток" ви позволява да организирате лично пространство за връзки, видео, изображения и бележки, които трябва да се съхраняват едновременно на множество устройства.
- Активирането на технологията Crypto Wallet ви позволява да улесните транзакциите с CryptoCurrency чрез браузъра.
- В блока "Търсене на прозорец" чрез активиране на превключвателя срещу съответните елементи можете да изберете текста на уеб страницата, която трябва да се преобразува:
- Валути (в избраната посока);
- Единици на измервания;
- Времеви зони.
- Чрез активиране на функцията "Активиране на изскачащия прозорец от видео" можете да преглеждате видеоклипове, едновременно скролене и четене на уеб страницата.
- В блока "Персонализирани новини" е възможно да се даде възможност за показване на наличните новини в адресната лента на браузъра, както и настройки за ниво на проверка на източника за съдържание на новини.
- След това следвайте параметрите на подраздел на браузъра. В блока "Първоначална страница", като активирате ключовете, можете да посочите кои елементи и в какъв дизайн ще се покаже на страницата "Старт", ако е избрано в блока "При стартиране", за което говорихме, когато описвате основните параметри .
- В блока за потребителски интерфейс е възможно да активирате или деактивирате различни елементи на визуалния дисплей, а именно:
- Миниатюри на раздели при висящи;
- Пълен URL адрес в комбинираната адресна лента;
- Поле за търсене в адресната лента;
- Закъснение на фоновите раздели;
- Хромекаст.
И още много.
- На блока "Езиците" можете да изберете езика на интерфейса на браузъра, както и да активирате и конфигурирате правописна проверка в текстовата форма.
- В блока "Заредете" настройките, директорията за запаметяване на изтегляния на твърдия диск е зададен. По подразбиране това е папката "Downloads" на активния профил, но ако желаете, можете да промените директорията на всеки друг, като кликнете върху бутона "Промяна" срещу параметъра "Местоположение". Веднага можете да активирате или деактивирате заявката за избор на папки за всяко изтегляне. Ако заявката е деактивирана, изтеглянията ще бъдат запаметени в директорията по подразбиране.
- В блока "Система", като кликнете върху превключвателя, можете да активирате или деактивирате хардуерното ускорение. Веднага можете да регулирате прокси сървъра, като кликнете върху съответния елемент.
- В блока "Ключ и жест" можете да активирате или деактивирате операцията с жестове с мишката, съчетавайки бутоните на мишката, допълнителни комбинации от ключове. Има и индикация за специфичните комбинации от "горещи" клавиши за браузъра.
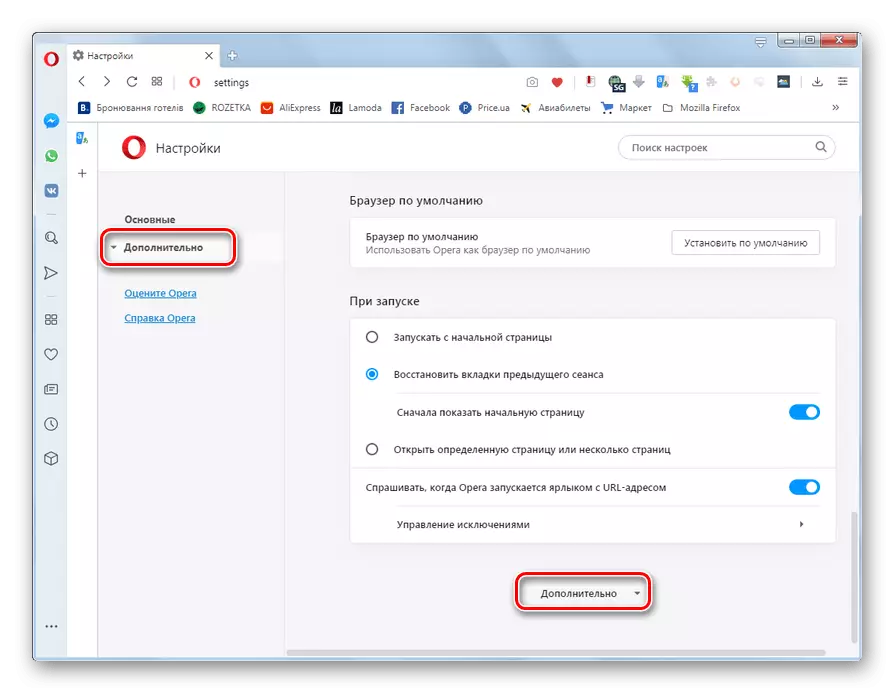
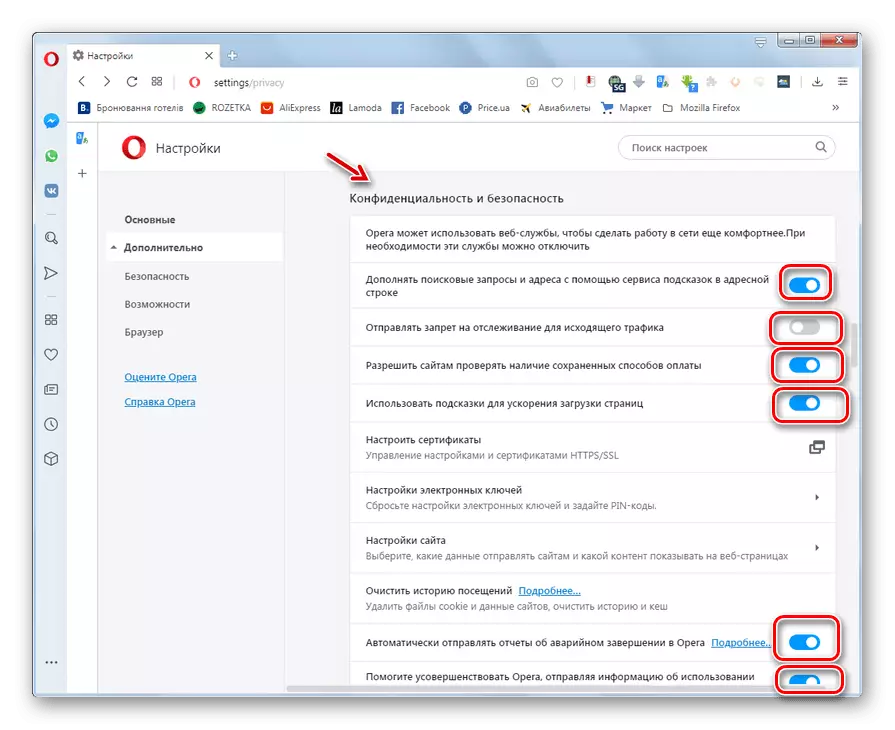
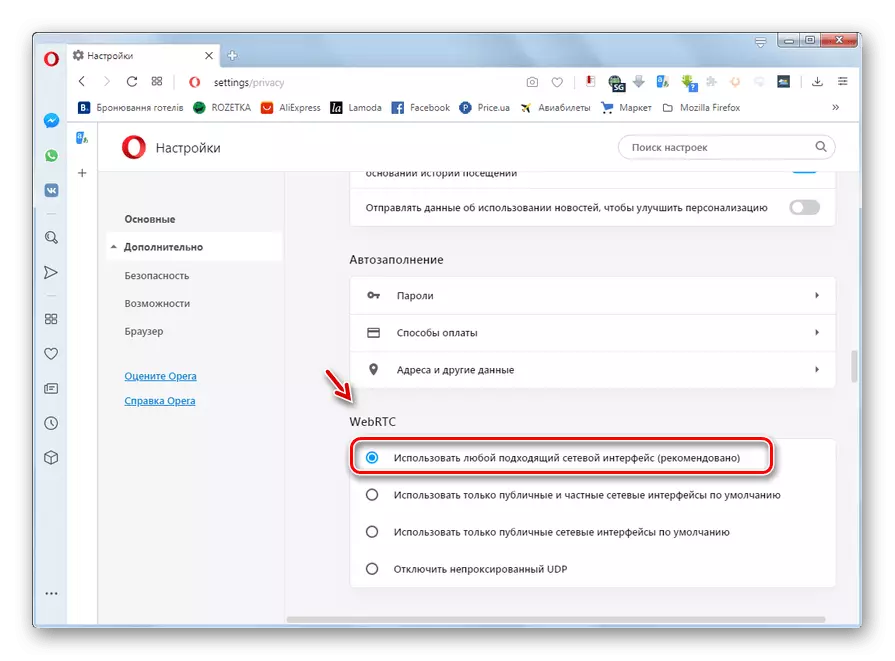
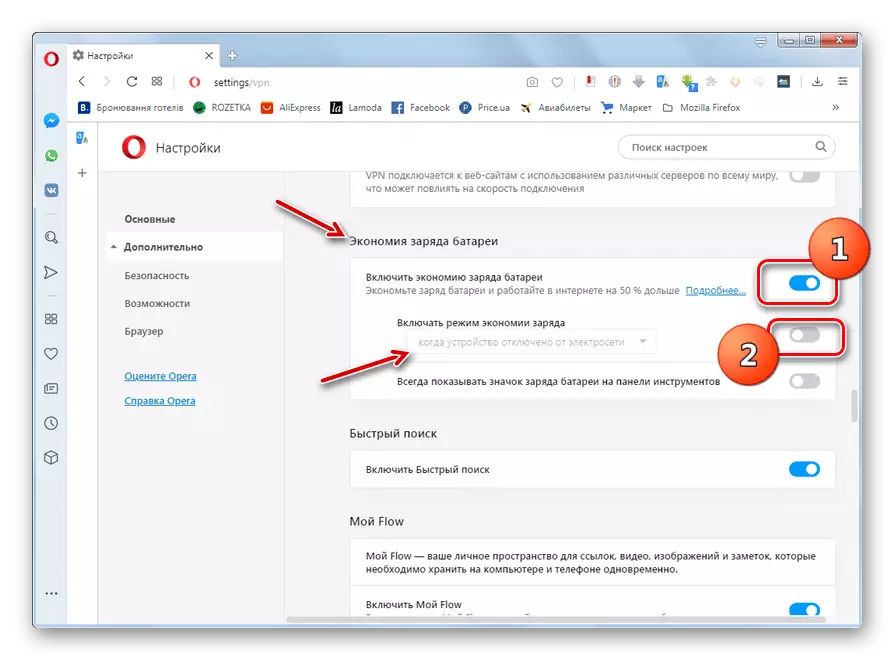
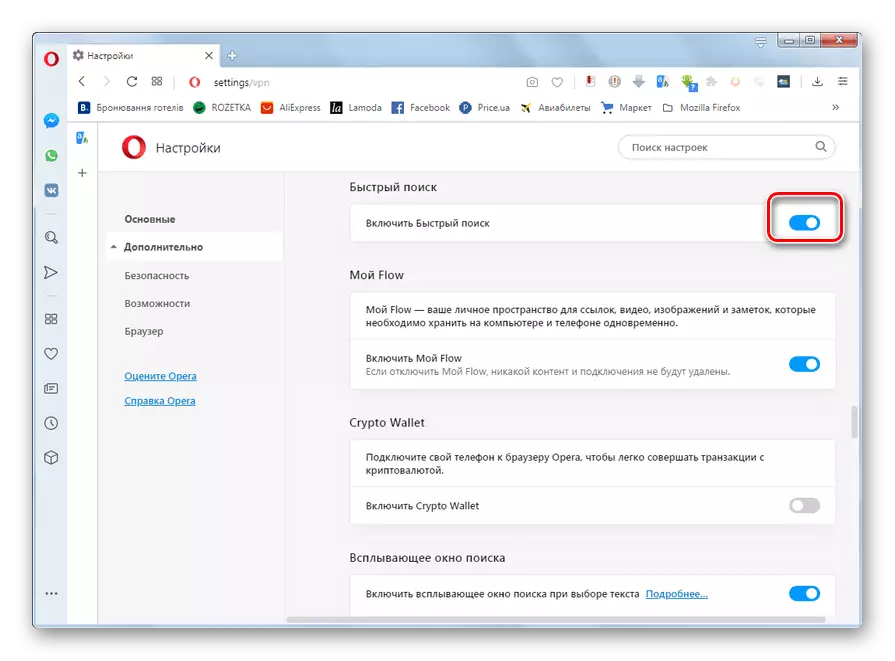
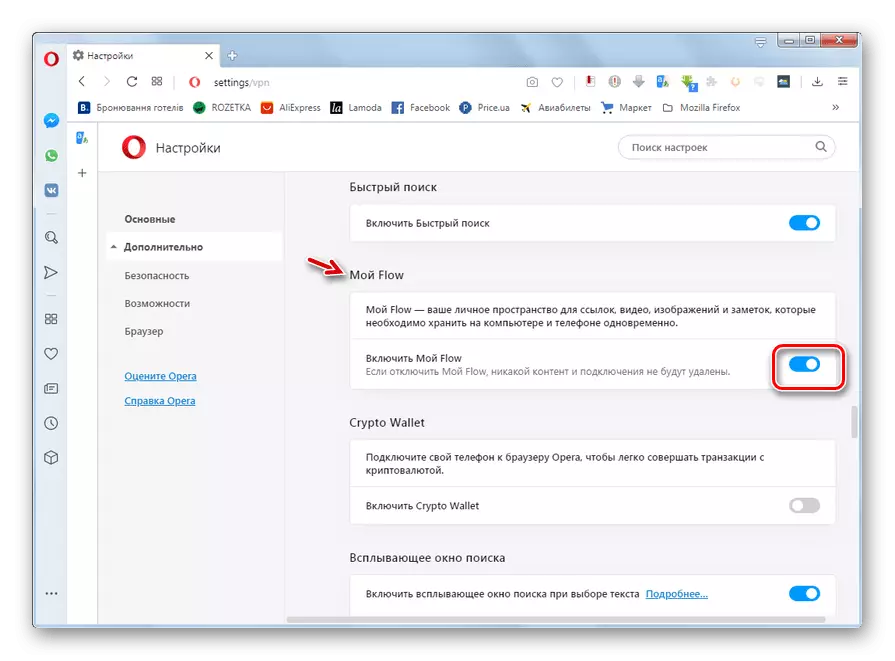
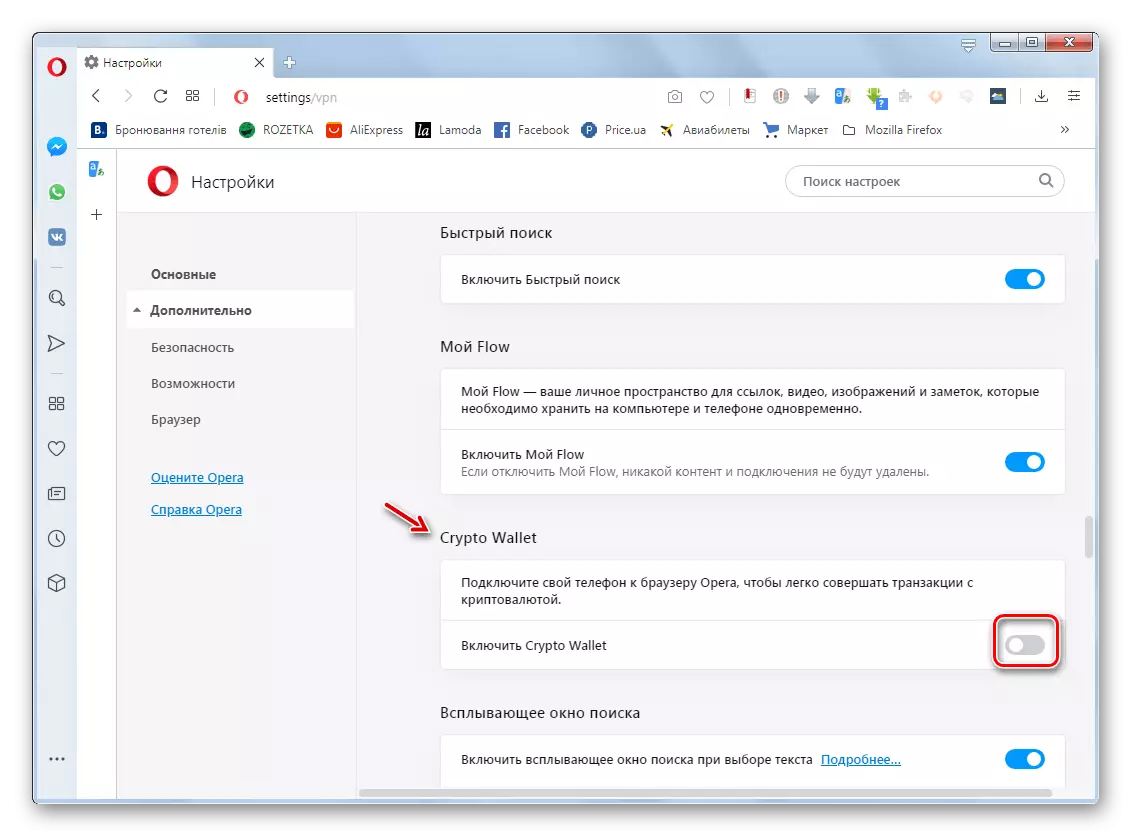
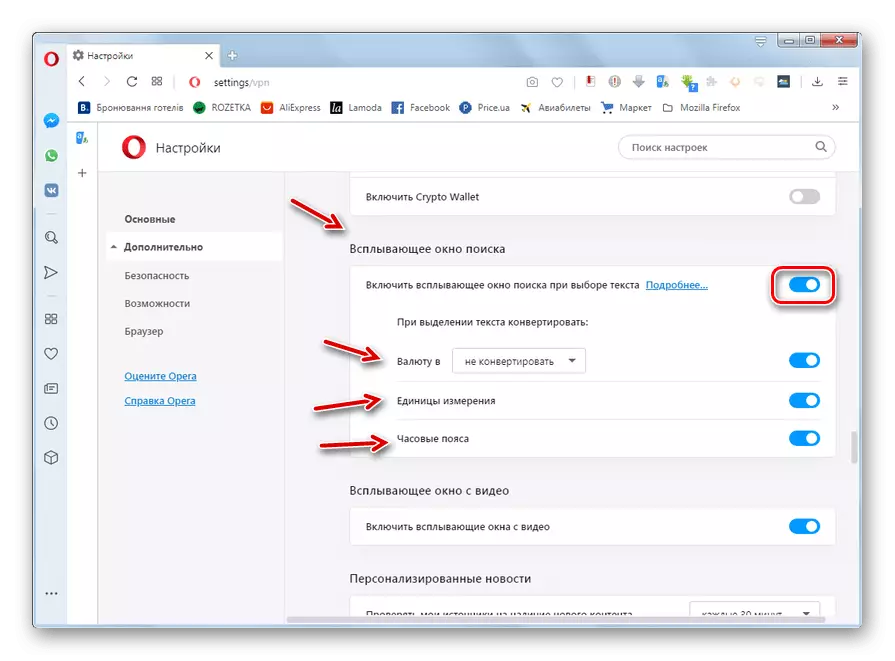
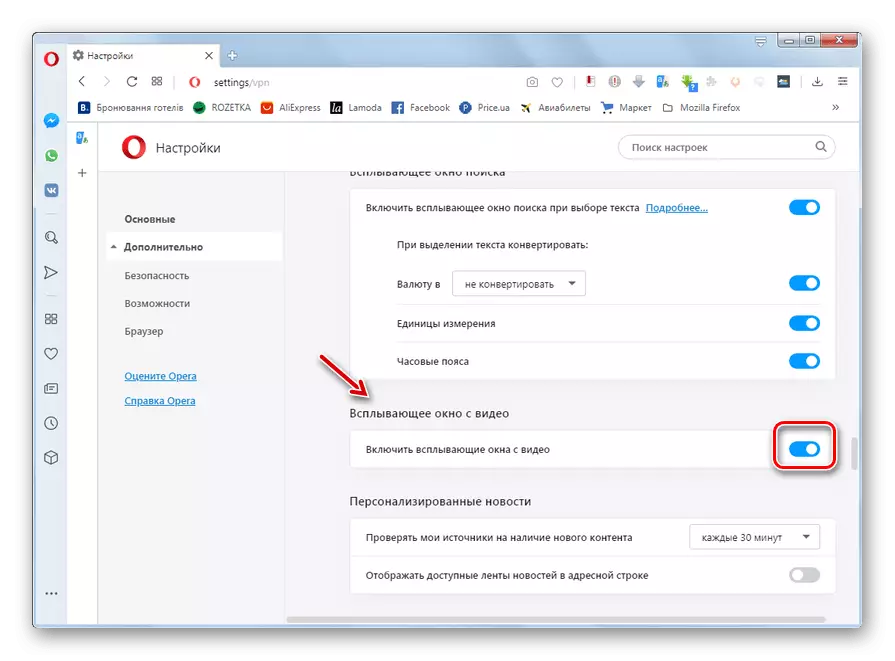
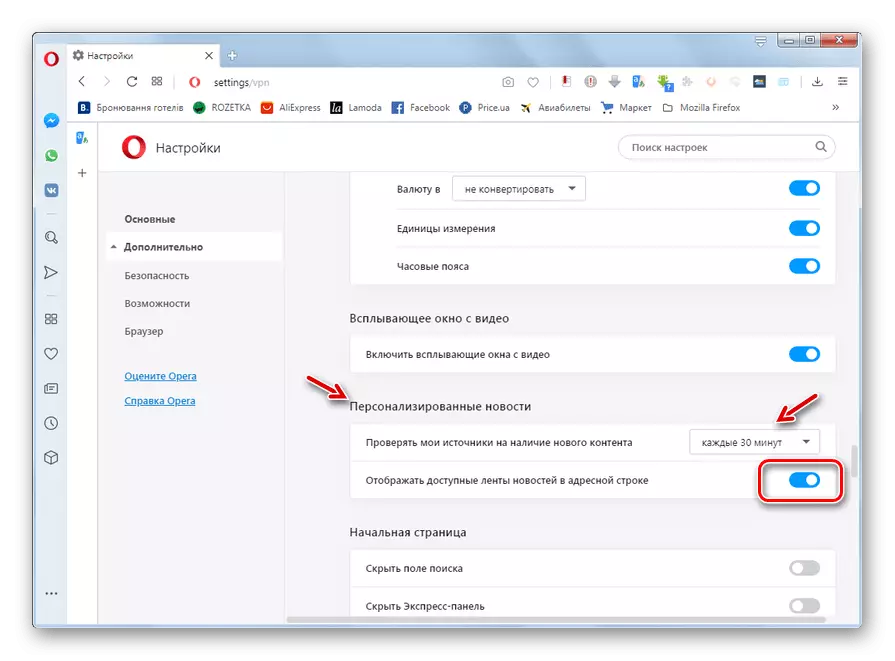
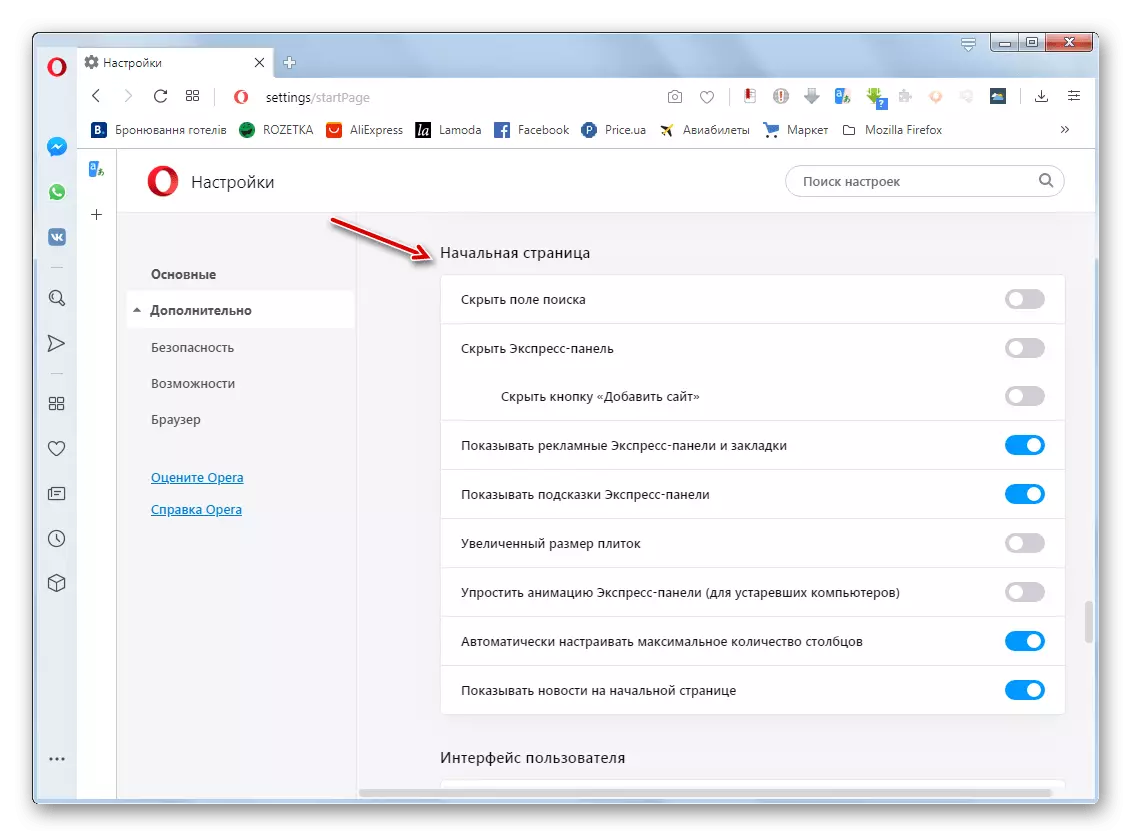
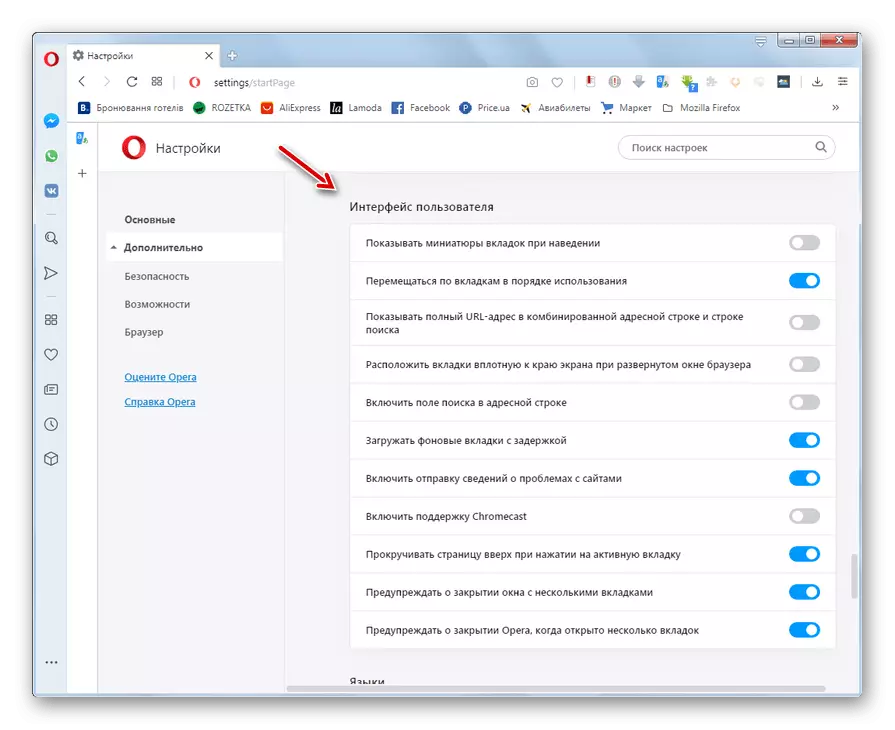
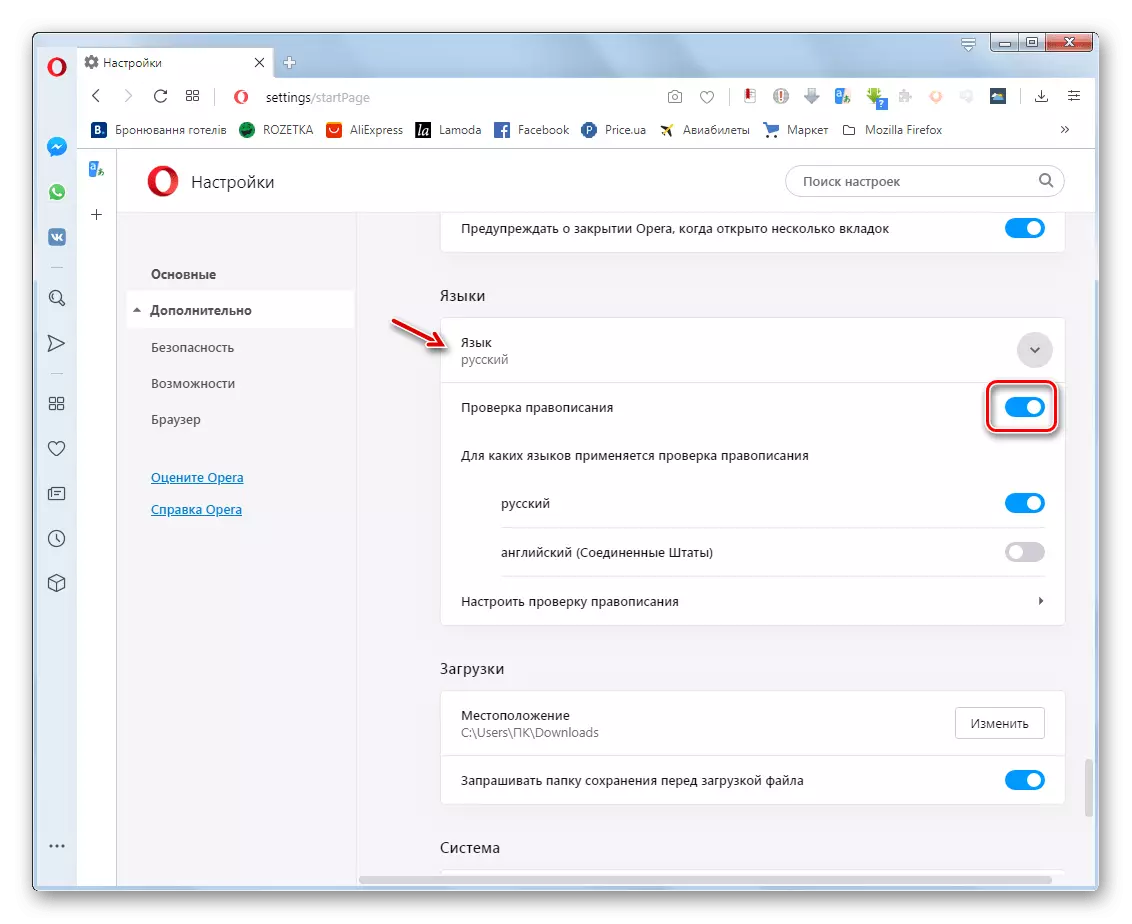
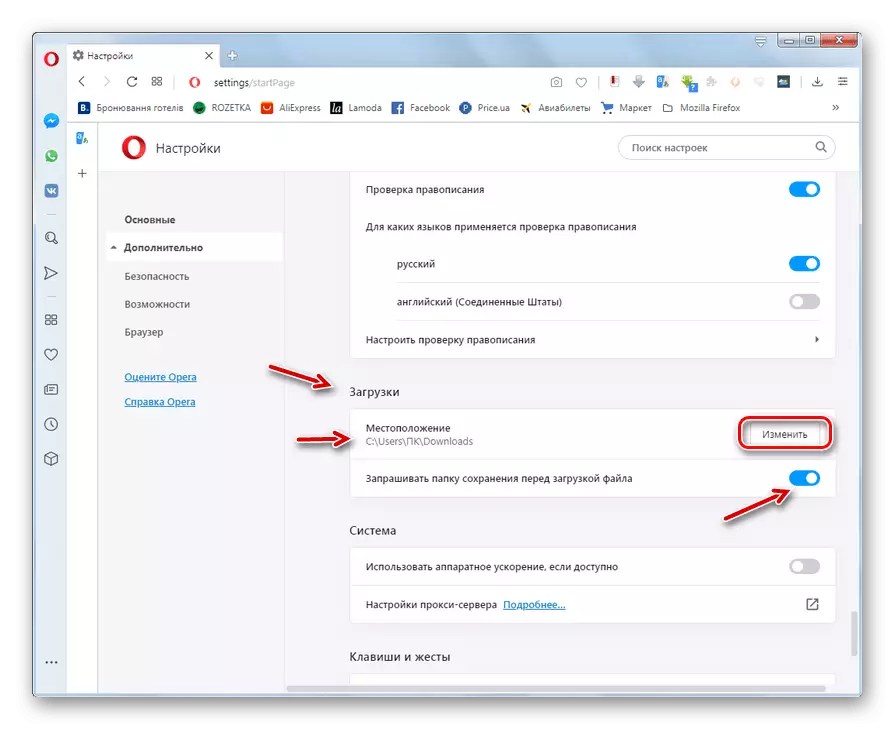
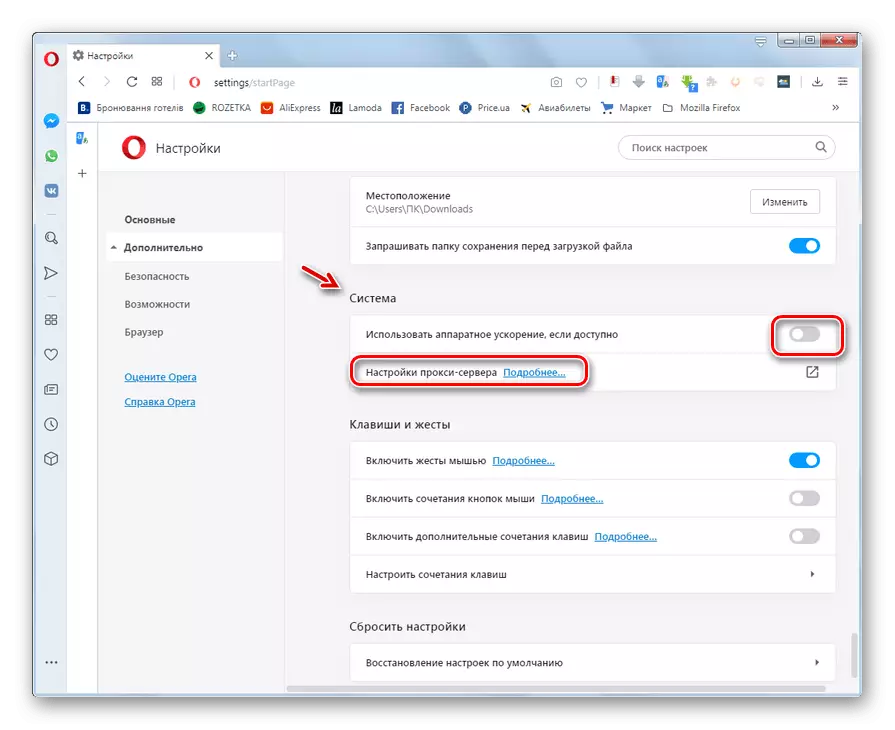
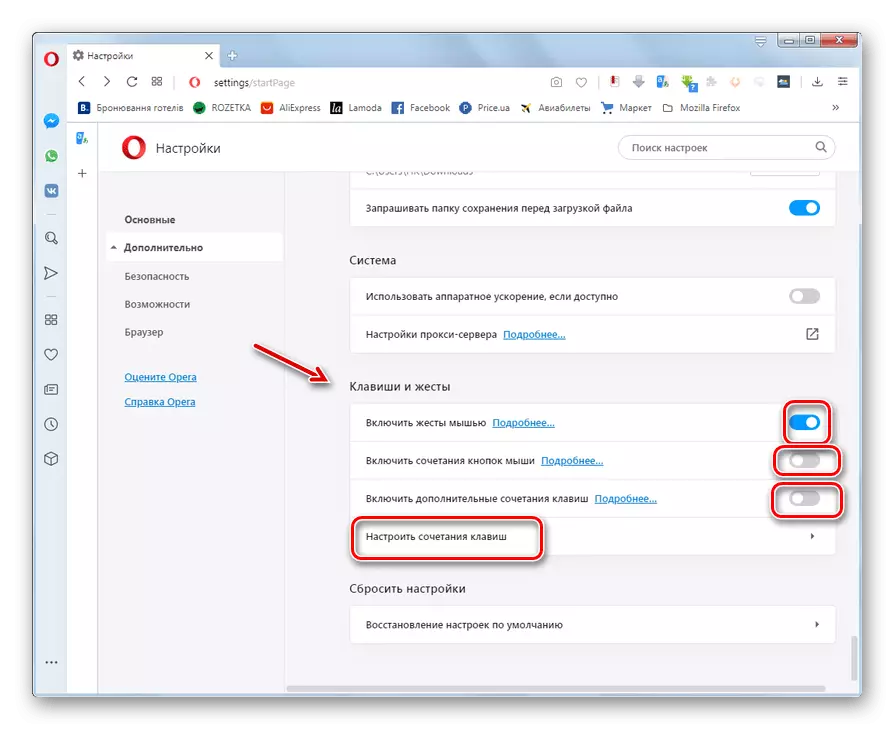
Стъпка 4: Настройки за нулиране
Ако по някаква причина настройките, които сте допринесли за неправилната работа на браузъра, трябва да нулирате параметрите в състояние по подразбиране.
- В долната част на допълнителните настройки на уеб браузъра в раздела "Браузър" кликнете върху елемента "Възстановяване на настройките по подразбиране".
- След това диалоговият прозорец се отваря, където трябва да потвърдите решението си, като кликнете върху бутона "Reset".
- Всички настройки на браузъра, включително настройките за търсене, ще бъдат нулирани в състояние по подразбиране. Всички активни раздели, бисквитки, разширения са деактивирани. Но историята на посещенията, отметките и паролите ще бъдат спасени. Ако е необходимо, те могат да бъдат премахнати, като се използва инструментът "почистване на историята на посещенията ...", както е описано по-горе.
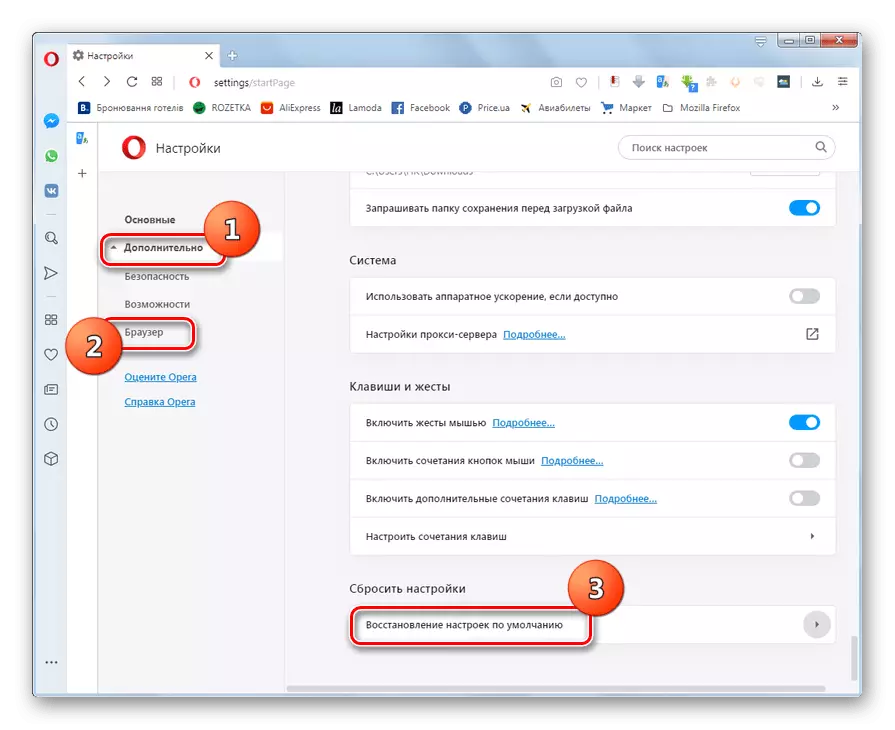
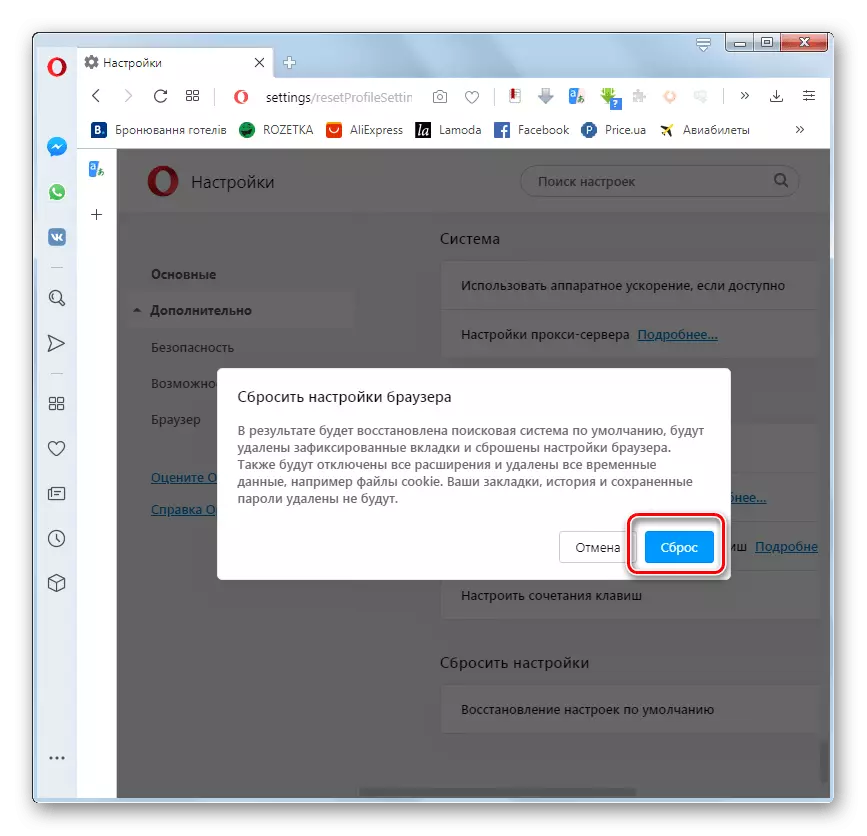
Етап 5: Експериментални настройки
Също така в Opera Browser има част от експериментални настройки. Представените тук функции са все още на етапа на тестване на разработчиците.
Внимание! Промяна на тези параметри се препоръчва само на напреднали потребители. Промените могат да нарушат работната мощност на уеб браузъра и затова те се правят изключително за собствения си страх и риск.
Преход към разработчиците на експериментални настройки специално сложни, така че неподготвеният потребител не може да прави фатални промени поради погрешни действия. За да отворите прозореца на скрит параметър, въведете командата към адресната лента на уеб браузъра:
Опера: флагове.
След това щракнете върху бутона ENTER на клавиатурата.

Прочетете повече за експерименталните параметри в нашата отделна статия.
Урок: Скрити настройки на браузъра на Opera
Opera Browser осигурява доста широки възможности за коригиране на вътрешните параметри. След като ги разгледате, всеки може да конфигурира този уеб браузър на техните нужди.
