
В същото време, шифроването на флаш устройството по този начин е наистина сигурна, във всеки случай за един обикновен потребител. Рана парола BitLocker - задачата не е лесна.
Активиране на BitLocker за сменяеми носители
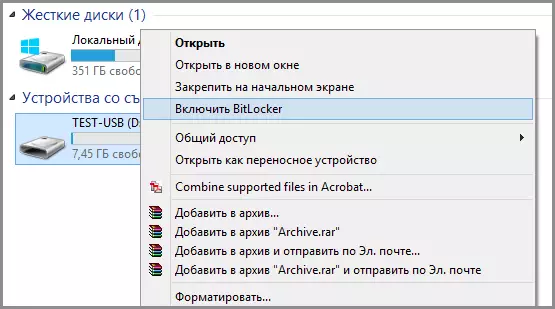
За да се сложи парола на USB флаш устройство с помощта на BitLocker, отворете проводник, щракнете с десния бутон върху иконата на сменяеми носители (тя може да бъде не само на флаш-памет, но и преносим твърд диск) и изберете опцията в контекстното меню "Активиране на BitLocker".
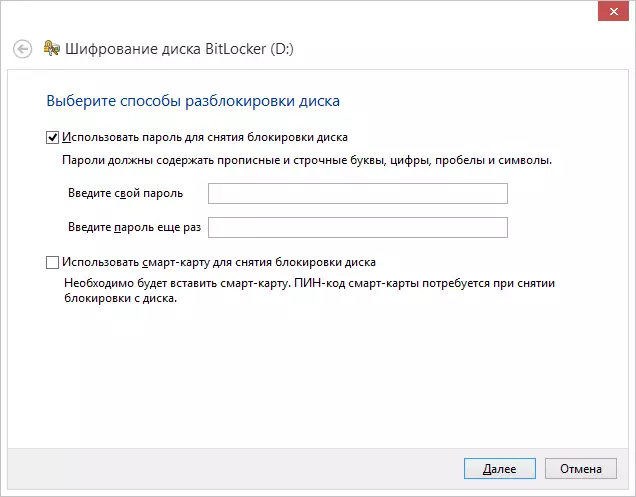
Как да сложите парола на USB USB флаш устройство
След това, поставете отметка в "Използване на парола, за да отключите диска", настройте желаната парола и щракнете върху бутона Напред.
На следващия етап, ще бъдете подканени да запазите ключа за възстановяване в случай че забравите паролата от флаш паметта - можете да го запишете за сметка на Microsoft, за да файл или отпечатате на хартия. Изберете желаната опция и се процедира по-нататък.
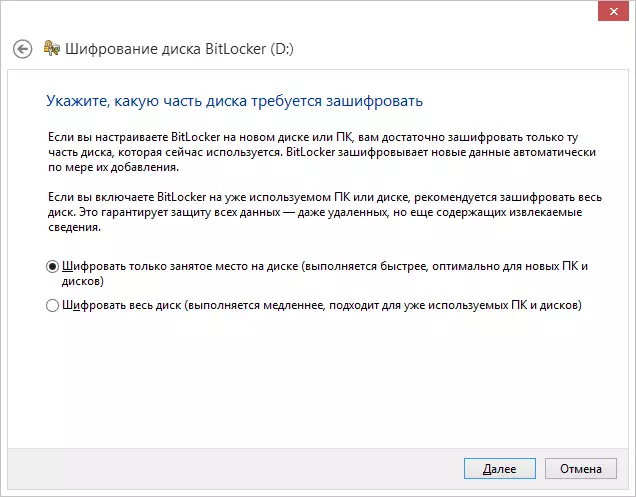
Следната позиция ще бъдете подканени да изберете опция за криптиране - криптиране само окупираната дисково пространство (което се случва по-бързо) или криптиране на целия диск (по-дълъг процес). Ще обясня какво означава това: ако просто закупили флаш устройство, а след това можете да криптирате само само зает пространство. В бъдеще, при копиране на нови файлове на USB флаш устройство, те автоматично ще криптира BitLocker и достъпа им без парола не може да се получи. Ако тук вече има някои данни за вашия флаш устройство, след което бяха отстранени или форматирани флаш памет, по-добре е за кодиране на целия диск, тъй като в противен случай, всички области, в които са били там файлове, но се изпуска в момента, не Encrypt и информация от тях могат да бъдат отстранени с помощта на програми за възстановяване на данни.
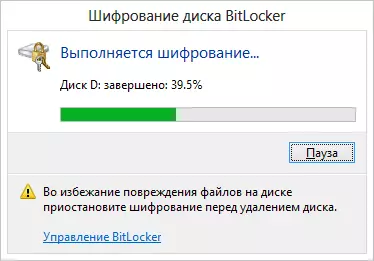
Encryption флаш устройство
След като сте направили избор, кликнете върху "Старт Encryption" и изчакайте процесът да завърши.
Въведете парола, за да отключите флаш памети
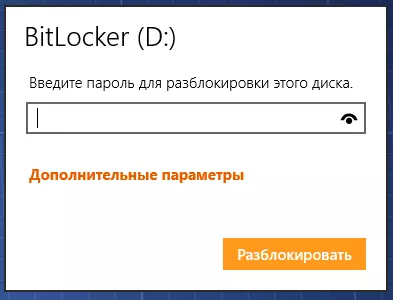
Когато следвате следващия път на флаш устройство към вашия или друг компютър с операционната система Windows 10, 8 или Windows 7, ще видите уведомление, че дискът е защитен с Bitlocker и да работи със съдържанието си, трябва да въведете a парола. Въведете предварително зададената парола, след което ще получите пълен достъп до медиите си. Всички данни, когато копирате от флаш устройството и е криптиран и декориране "в движение".
