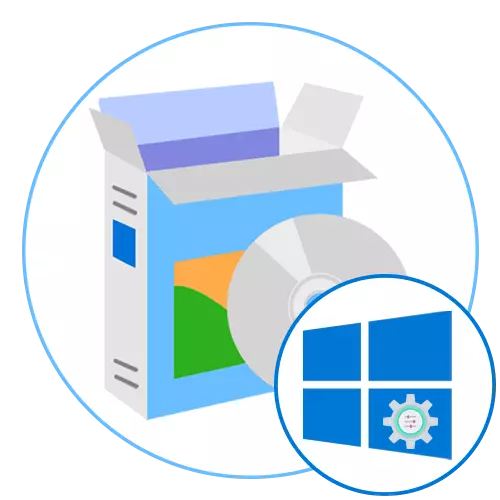
Winaero Tweaker
Адкрывае спіс праграм для налады Windows 10 прадстаўнік пад назвай Winaero Tweaker. Гэта бясплатнае рашэнне, якое прадстаўляе велізарная колькасць розных функцый, звязаных з знешнім выглядам і параметрамі аперацыйнай сістэмы. Напрыклад, тут можна выканаць хуткую персаналізацыю, задаўшы новую тэму ці змяніўшы маштаб шрыфта, вокнаў і значкоў. Дадаткова наладжваюцца ўсе сістэмныя шрыфты і гукі.
Аднак элементы візуальнага і гукавога афармлення - толькі малая частка ўсіх магчымасцяў Winaero Tweaker. Найбольш цікавыя і значныя параметры знаходзяцца ў раздзеле «Behavior». Вы можаце адключыць праверку дыска на памылкі пры загрузцы Віндовс, калі сесія была завершана некарэктна, прыбраць папярэджанне сістэмы бяспекі для некаторых файлаў, выключыць аўтаматычнае абнаўленне драйвераў, перазагрузку пасля інсталяцыі сістэмных апдэйтаў і многае іншае. Апісаць абсалютна ўсе опцыі Winaero Tweaker не атрымаецца, таму з поўным спісам мы раім азнаёміцца на афіцыйным сайце, перайшоўшы ў раздзел «Features».
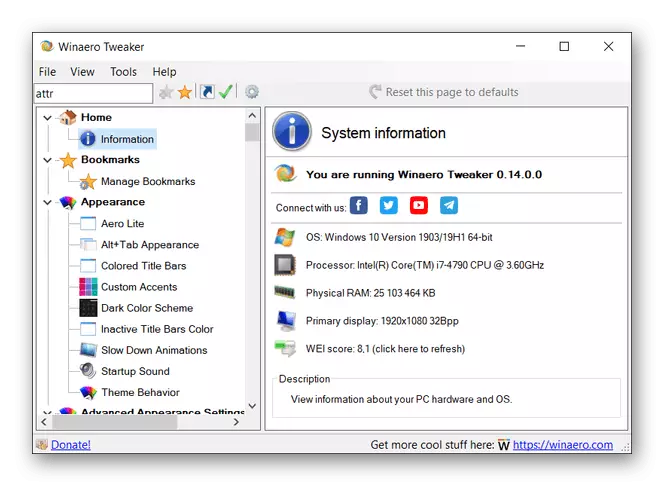
У большасці выпадкаў у акне самога праграмнага забеспячэння пры выбары опцыі адлюстроўваецца прынцып яе дзеяння, а таксама апісваюцца параметры АС, якія пры гэтым будуць змененыя. Вы абавязкова ўбачыце, які ключ рэестра рэдагуецца ці які з файлаў выдаляецца. Гэта дапаможа самастойна кантраляваць усе змены Віндовс 10 і пры неабходнасці адкатваць іх, ствараць рэзервовыя копіі аб'ектаў або вырабляць тыя ж маніпуляцыі ўручную. Дадаткова на сайце Winaero Tweaker прысутнічаюць розныя рэкамендацыі па выпраўленні папулярных праблем пры дапамозе гэтага прыкладання. Азнаёмцеся з імі, перайшоўшы па спасылцы ніжэй, каб раскрыць для сябе ўсе грані ўзаемадзеяння з такім ПА.
Спампаваць Winaero Tweaker з афіцыйнага сайта
TweakNow PowerPack
TweakNow PowerPack - яшчэ адно маштабнае праграмнае забеспячэнне, прызначанае для гнуткай налады Windows 10 і адключэння некаторых опцый, якія па змаўчанні заблакаваныя распрацоўшчыкамі. Інтэрфейс прыкладання падзелены на тэматычныя ўкладкі. Пераходзіце па іх, каб адшукаць адпаведныя параметры і пачаць іх змяненне. Самыя простыя опцыі заключаюцца ў ачыстцы сістэмы ад смеццевых файлаў, праверцы рэестра на наяўнасць памылак і кіраванні браўзэрамі, напрыклад, выдаленні гісторыі ці чысткі кэша. Дзякуючы TweakNow PowerPack вы можаце праглядаць спіс бягучых працэсаў і кантраляваць яго, наладзіць выключэнне АС па часе, аптымізаваць аператыўную памяць, прыбраць праграмы аўтазагрузкі і дадаць на працоўны стол розныя значкі, напрыклад, аднаго з падлучаных прывадаў.
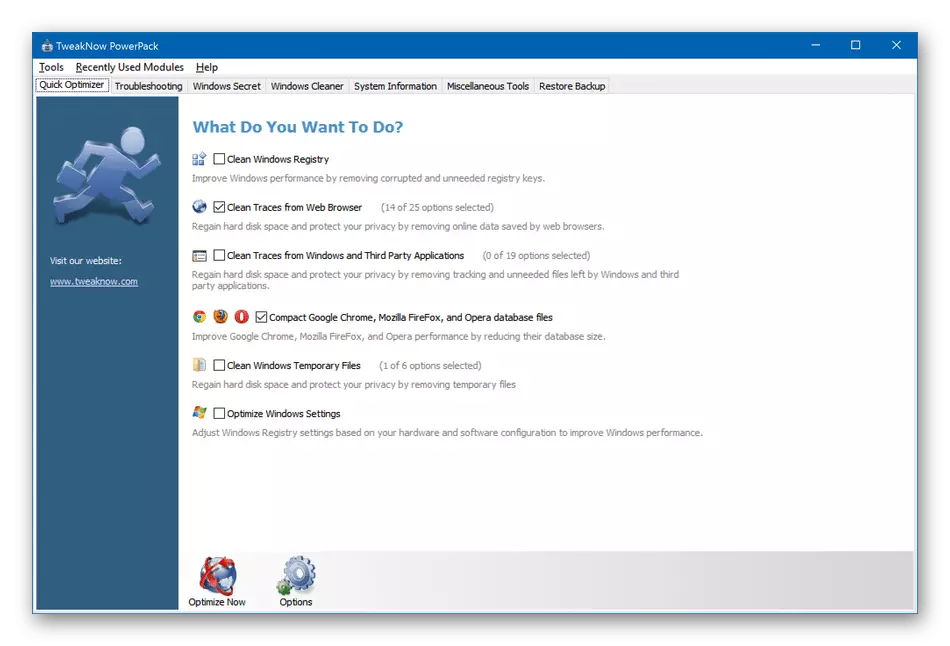
Мадыфікацыямі, звязанымі са знешнім выглядам Віндовс, таксама можна кіраваць па асабістым перавагам карыстальніка, звярнуўшыся для гэтага да адпаведнай ўкладцы. Ёсць у TweakNow PowerPack і ўкладка, якая дазваляе запусціць сродкі ліквідацыі непаладак. Перад запускам уважліва азнаёмцеся з прынцыпам функцыянавання інструмента, каб ён сапраўды дапамог справіцца з узніклай цяжкасцю. Не забывайце пра стварэнне кропак аднаўлення, калі робіце якія-небудзь змены, звязаныя з паводзінамі АС. У TweakNow PowerPack за гэта адказвае ўкладка «Restore Backup», дзе можна як стварыць кропку аднаўлення, так і вярнуць кампутар да зыходнага стану. У TweakNow PowerPack адсутнічае рускую мову, а таксама праграма распаўсюджваецца платна, таму перад набыццём запампуйце яе пробную версію, каб зразумець, ці падыходзіць яна вам.
Спампаваць TweakNow PowerPack з афіцыйнага сайта
WinPurify
Функцыянальнасць WinPurify больш сканцэнтравана на адключэнні непатрэбных опцый, якія прысутнічаюць у аперацыйнай сістэме. Некаторыя з іх звязаны са зборам канфідэнцыйных дадзеных, а іншыя адказваюць за выдаленне візуальных эфектаў або адключэнне аўтаматычнай ўстаноўкі абнаўленняў Windows. Усе параметры падзеленыя на ўкладкі, а кіраванне імі адбываецца шляхам пераключэння тумблераў. Назва кожнага параметру як раз і пазначае наладу, за адключэнне або актывацыю якой ён адказвае, таму з разуменнем пунктаў у меню не павінна ўзнікнуць ніякіх праблем.
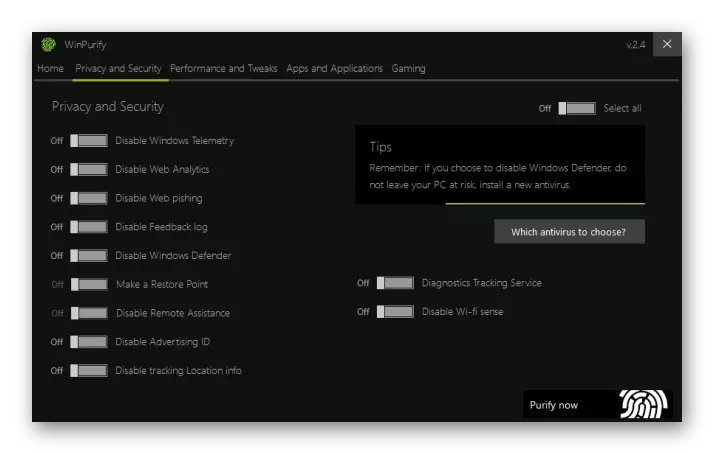
На ўкладцы «Apps and Applications» кіруйце стандартнымі праграмамі. Даступная гэтая опцыя па прычыне таго, што многія такія ўтыліты папросту не патрэбныя карыстачу, аднак пры гэтым яны функцыянуюць у фонавым рэжыме і нагружаюць сістэму. Асобнай увагі ў WinPurify заслугоўвае ўкладка «Gaming». У ёй усяго адна кнопка, пры націску па якой актывуецца гульнявой рэжым. Гэта аўтаматычна завяршае непатрэбныя працэсы і адключае з'яўленне усплываючых апавяшчэнняў. Не сакрэт, што аўтаматычнае выкананне падобных дзеянняў дапаможа трохі разгрузіць АС ад лішніх задач і пазбавіць карыстача ад выпадковых вылетаў падчас гульнявога працэсу. Для загрузкі WinPurify бясплатна з афіцыйнага сайта перайдзіце па наступнай спасылцы.
Спампаваць WinPurify з афіцыйнага сайта
Stardock Fences
Stardock Fences - яшчэ адно незвычайнае праграмнае забеспячэнне, чыя асноўная функцыянальнасць накіравана на наладу вонкавага выгляду аперацыйнай сістэмы і аптымізацыю доступу да пэўных тэчках або ярлыкоў. Дзякуючы гэтаму інструменту ствараюцца розныя блокі са значкамі на працоўным стале, іх можна перамяшчаць у неабходнае становішча або, напрыклад, дадаць ярлык, які адказвае за хуткі пераход да каталога з аб'ектамі. Калі ёсць неабходнасць зрабіць так, каб на працоўным стале адлюстроўвалася мінімальная колькасць элементаў, стварыце для іх розныя групы і змесціце ў асобны кут. Разгортвайце іх толькі па неабходнасці, каб не марнаваць час на выкарыстанне опцыі пошуку або на пераходы па розных дырэкторый праз Правадыр.
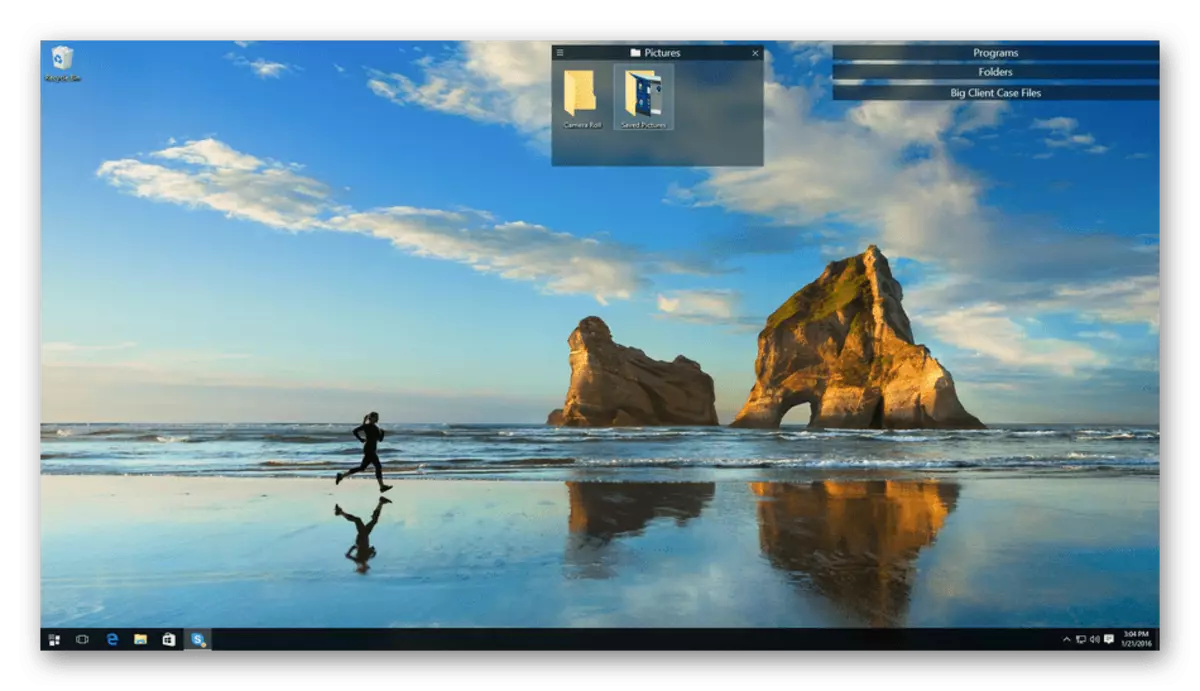
У такіх спісах могуць захоўвацца не толькі цэтлікі, але і іншыя каталогі або файлы. Тады яны будуць адлюстроўвацца ў выглядзе табліцы, дзе прысутнічае назву, памер і тып файла. Сартаванне элементаў адбываецца шляхам банальнага перацягвання, што значна эканоміць час на выкананні розных налад. Для стварэння даступна неабмежаваная колькасць плітак з любымі элементамі. Stardock Fences рэгулярна абнаўляецца, і ўсе новаўвядзенні апісваюцца распрацоўшчыкамі на сайце. Распаўсюджваецца Stardock Fences платна, у некаторых тарыфных планах у пакет уваходзяць і іншыя рашэнні ад гэтай жа кампаніі, таму дэталёва вывучайце іх перад набыццём.
Спампаваць Stardock Fences з афіцыйнага сайта
7+ Taskbar Tweaker
Назва 7+ Taskbar Tweaker ужо кажа пра тое, што гэтае рашэнне накіравана на наладу панэлі задач. Вядома, у цэлым з гэтым можна справіцца і без выкарыстання іншага ПА, але ў дадзеным інструменце прысутнічаюць незвычайныя параметры, а іх арганізацыя выканана ў больш зручным выглядзе. Сартуйце пры дапамозе ўбудаваных опцый элементы па зададзеных параметрах, адзначаючы прыдатныя пункты меню маркерам, наладжвайце дзеянне правага і сярэдняга кліку мышы, хавайце або адлюстроўваць розныя элементы, якія ўваходзяць у панэль задач.
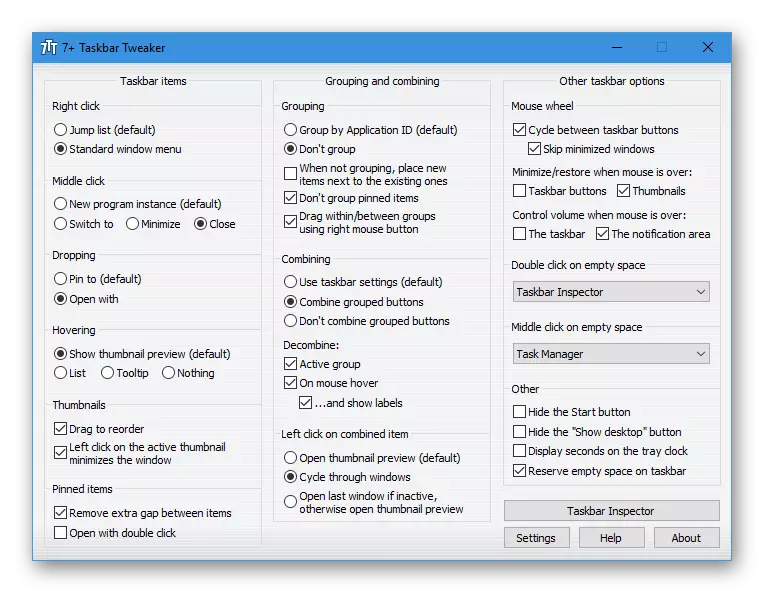
На жаль, больш функцый у 7+ Taskbar Tweaker няма, таму яна можа не падысці некаторым карыстальнікам. Аднак калі вы зацікаўлены менавіта ў змене панэлі задач, варта спампаваць гэта праграмнае забеспячэнне і задзейнічаць яго для хуткага рэдагавання патрэбных параметраў. Усе элементы інтэрфейсу размешчаны ў адным акне, таму пераходзіць у дадатковыя меню не прыйдзецца. Аднак трэба разабрацца з назвамі пунктаў налады, паколькі руская мова інтэрфейсу адсутнічае. На сайце распрацоўніка 7+ Taskbar Tweaker вы можаце сачыць за абнаўленнямі і спампаваць як стабільную, так і бэта-версію прыкладання.
Спампаваць 7+ Taskbar Tweaker з афіцыйнага сайта
Customizer God
Апошняе дадатак нашага матэрыялу таксама нацэлена на наладу вонкавага выгляду аперацыйнай сістэмы Windows 10, і называецца Customizer God. У гэтым інструменце знаходзяцца не толькі самыя стандартныя параметры, адшукаць якія можна без якіх-небудзь праблем праз меню «Параметры» ў Віндовс, тут маюцца самыя розныя налады, рэдагуе нават ключы рэестра і замяняюць сістэмныя файлы. Для гэтага праз левую панэль выбіраецца раздзел, напрыклад, налада абразкоў або сістэмных гукаў. Пасля гэтага вы ўбачыце спіс існуючых элементаў і зможаце перайсці да іх рэдагавання.
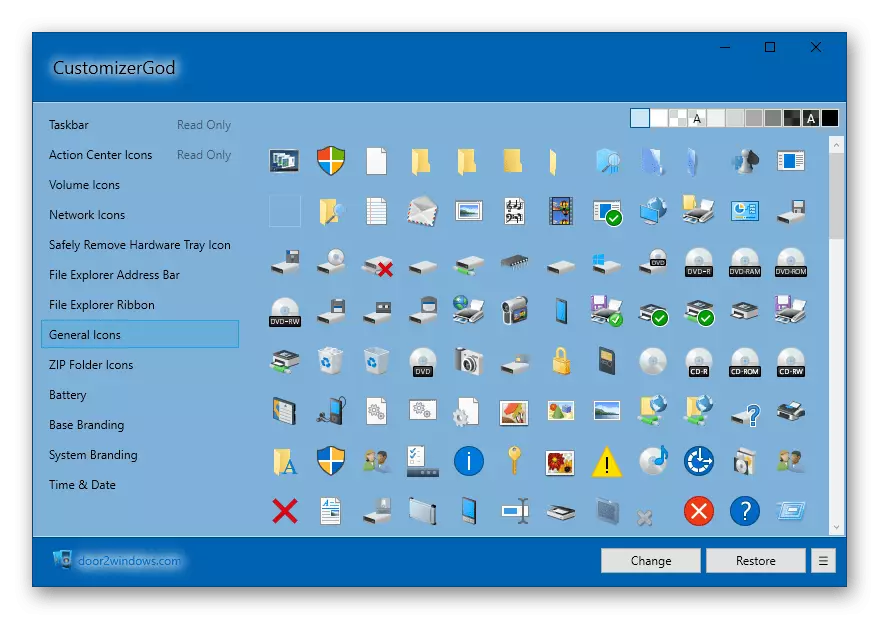
У Customizer God ёсць невялікі рэдактар, які дазваляе ў хуткім рэжыме вырабіць змену колеру якога-небудзь вокны ці замяніць значок на той, які ўжо знаходзіцца на лакальным сховішча. Хоць у дадзеным праграмным забеспячэнні і адсутнічае рускую мову, разабрацца з усімі пунктамі меню зможа нават пачатковец карыстальнік, бо інтэрфейс выкананы ў інтуітыўна зразумелай выглядзе. На сайце распрацоўніка Customizer God акрамя гэтага софту вы знойдзеце і іншыя дапаможныя рашэнні, якія дазваляюць спрасціць узаемадзеянне з Віндовс 10 ці наладзіць яе паводзіны пад свае патрэбы.
Спампаваць Customizer God з афіцыйнага сайта
Акрамя ўжо прадстаўленых інструментаў існуе вялікая колькасць вузканакіраваных праграм, якія, напрыклад, адключаюць сачэнне або забараняюць аўтаматычнае абнаўленне АС. На нашым сайце ёсць артыкулы, у якіх дэталёва распавядаецца пра такія рашэнні, таму калі вам цікавая дадзеная тэма, клікніце па наступных загалоўках, каб перайсці да прачытання гэтых матэрыялаў.
Чытайце таксама:
Праграмы для адключэння сачэння ў Windows 10
Праграмы для налады мікрафона на Windows 10
Праграмы для адключэння абнаўленняў Windows 10
Праграмы для ўстаноўкі жывых шпалер у Windows 10
