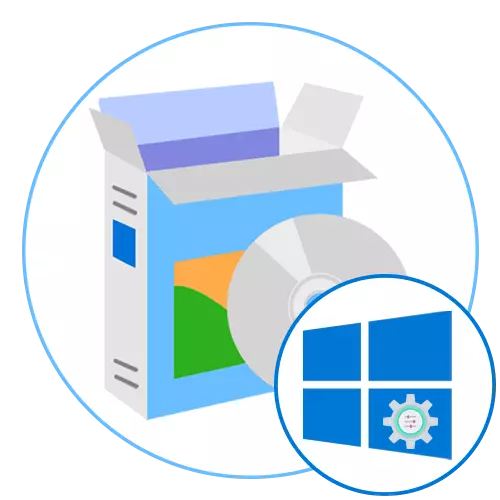
Winaero Tweaker
Åpner en liste over programmer for å konfigurere Windows 10-representant kalt Winaero Tweaker. Dette er en gratis løsning som gir et stort antall forskjellige funksjoner relatert til utseendet og parametrene til operativsystemet. For eksempel, her kan du utføre en rask personalisering ved å angi et nytt emne eller endre fonten, vinduene og ikonene. Alle systemfonter og lyder er dessuten justert.
Imidlertid er elementer av visuell og lyddesign bare en liten del av alle funksjonene i Winaero Tweaker. De mest interessante og betydelige parametrene er i "oppførsel" -delen. Du kan deaktivere diskkontrollen på feil når du laster inn Windows Hvis sesjonen er fullført feil, må du fjerne sikkerhetssystemet Advarsel for enkelte filer, slå av den automatiske oppdateringen av driverne, starte på nytt etter at du har installert systemoppdateringer og mye mer. For å beskrive absolutt alle Winaero Tweaker-alternativer vil ikke fungere, så med en komplett liste anbefaler vi at du leser det offisielle nettstedet ved å klikke på avsnittet "Funksjoner".
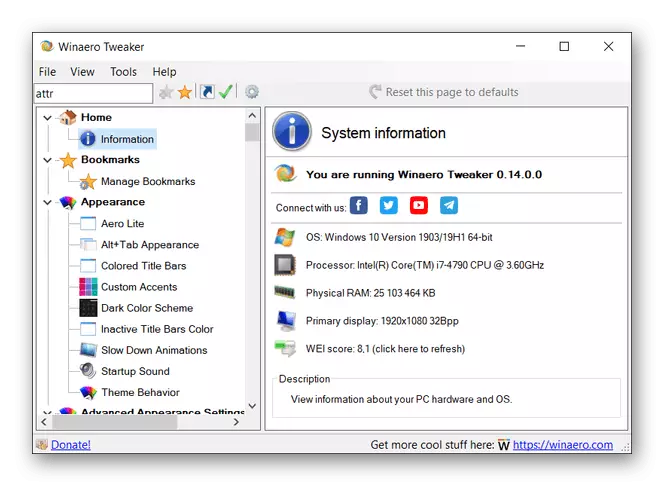
I de fleste tilfeller vises prinsippet om handlingen i programvarevinduet når du velger alternativet, og OS-parametrene er beskrevet, som vil bli endret. Du vil definitivt se hvilken registernøkkel som er redigert eller hvilken av filene som er fjernet. Dette vil bidra til selvstendig kontrollere alle endringene i Windows 10 og, om nødvendig, rulle dem tilbake, lage sikkerhetskopier av objekter eller produsere de samme manipulasjonene manuelt. I tillegg inneholder Winaero Tweaker-nettstedet forskjellige anbefalinger for å korrigere populære problemer med dette programmet. Bli kjent med dem ved å klikke på lenken nedenfor for å avsløre alle kantene på samspillet med slik programvare.
Last ned Winaero Tweaker fra den offisielle nettsiden
Tweaknow PowerPack.
TweakNow PowerPack er en annen storskala programvare designet for den fleksible innstillingen for Windows 10 og koble fra noen alternativer som er blokkert som standard av utviklerne. Programgrensesnittet er delt inn i tematiske faner. Gå over dem for å finne de tilsvarende parametrene og begynne å endre dem. De enkleste alternativene er å rense systemet fra søppelfiler, kontrollere registret for feil og administrere nettlesere, for eksempel å slette historien eller rengjøre hurtigbufferen. Takket være Tweaknow PowerPack, kan du se en liste over nåværende prosesser og kontrollere det, konfigurere avmenningen av tiden, optimalisere RAM, fjerne oppstartsprogrammene og legge til forskjellige ikoner på skrivebordet, for eksempel en av de tilkoblede stasjonene.
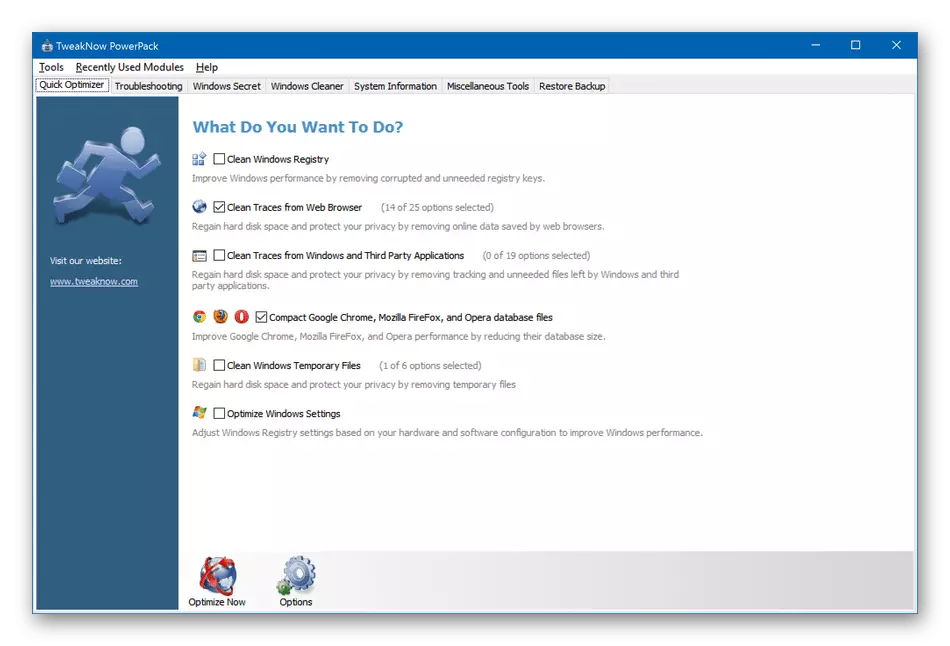
Modifikasjoner knyttet til utseendet på Windows kan også administreres av personlige preferanser av brukeren ved å kontakte denne aktuelle fanen. Det er en Tweaknow Powerpack og fan som lar deg kjøre feilsøkingsverktøy. Før du kjører, les nøye prinsippet om instrumentets drift slik at det bidrar til å takle vanskeligheten som oppstår. Ikke glem om opprettelsen av gjenopprettingspunkter, hvis du gjør noen endringer knyttet til operativets oppførsel. I TweakNow PowerPack er Restore Backup-fanen ansvarlig for dette, hvor du kan opprette et gjenopprettingspunkt og returnere datamaskinen til kildestaten. Det er ikke noe russisk språk i Tweaknow Powerpack, så vel som programmet gjelder for et gebyr, så før oppkjøpet, last ned prøveversjonen for å forstå om det passer for deg.
Last ned Tweaknow PowerPack fra det offisielle nettstedet
Winpurify.
Winpurify-funksjonaliteten er mer fokusert på frakoblingen av unødvendige alternativer som er tilstede i operativsystemet. Noen av dem er relatert til samlingen av konfidensielle data, mens andre er ansvarlige for å fjerne visuelle effekter eller deaktivere automatisk installasjon av Windows-oppdateringer. Alle parametere er delt inn i faner, og ledelsen av dem oppstår ved å bytte sammenhengere. Navnet på hver parameter er bare å indikere innstillingen, for frakobling eller aktivering av hvilken den er ansvarlig, så med en forståelse av elementene i menyen, bør det ikke være noen problemer.
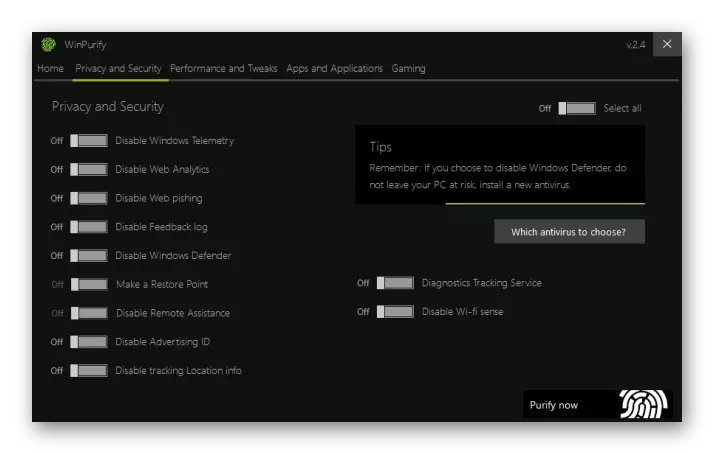
På fanen Apps og applikasjoner, administrer standard applikasjoner. Dette alternativet er tilgjengelig på grunn av det faktum at mange slike verktøy bare ikke trenger brukeren, men de fungerer i bakgrunnen og laster systemet. Spesiell oppmerksomhet på Winpurify fortjener "Gaming" -fanen. Det er bare en knapp, når du klikker på hvilken spillmodus er aktivert. Dette fullfører automatisk unødvendige prosesser og deaktiverer popup-meldinger. Det er ingen hemmelighet at den automatiske utførelsen av slike handlinger vil bidra til å laste opp operativsystemet litt fra ekstra oppgaver og lagre brukeren fra tilfeldige avganger i løpet av spillingen. For å laste ned Winpurify gratis fra det offisielle nettstedet, gå til følgende lenke.
Last ned Winpurify fra det offisielle nettstedet
Stardock gjerder
Stardock gjerder er en annen uvanlig programvare hvis grunnleggende funksjonalitet er rettet mot å sette opp utseendet til operativsystemet og optimalisere tilgangen til bestemte mapper eller snarveier. Takket være dette verktøyet er det opprettet forskjellige blokker med ikoner på skrivebordet, de kan flyttes til ønsket posisjon, eller for eksempel legger du til en snarvei som er ansvarlig for hurtigovergangen til katalogen med objekter. Hvis det er behov for et minimum antall elementer på skrivebordet, opprett forskjellige grupper for dem og plasser i en egen vinkel. Distribuere dem bare om nødvendig, for ikke å bruke tid på å bruke søkealternativet eller overgangene på ulike kataloger gjennom lederen.
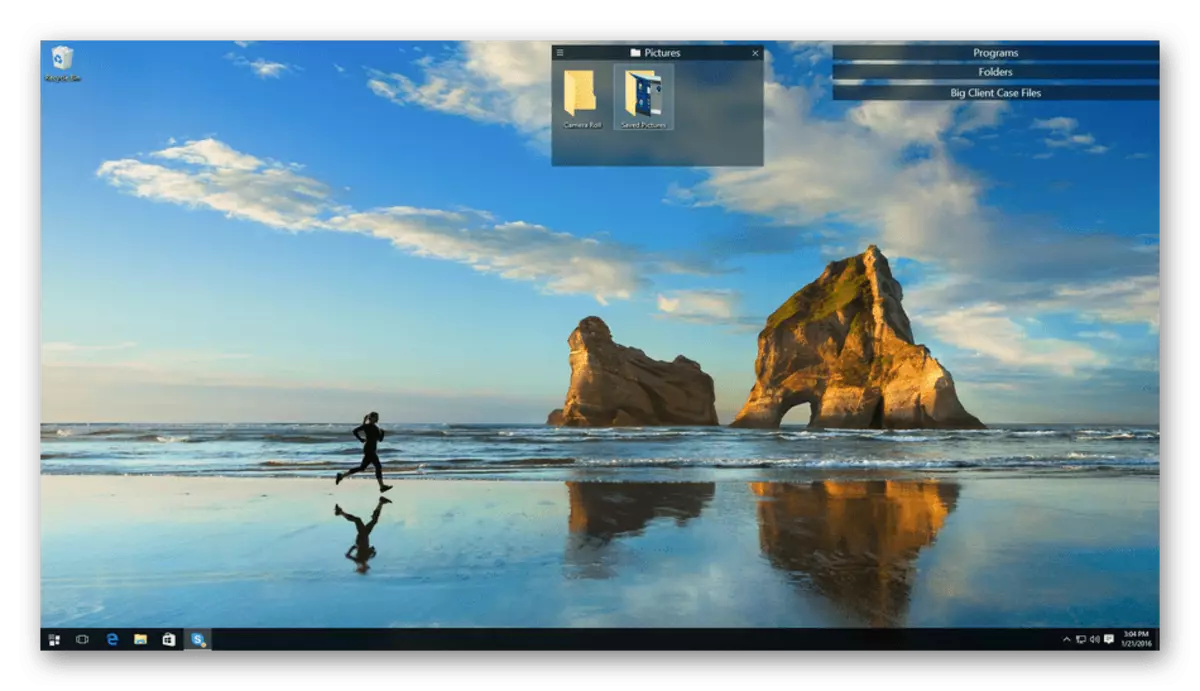
I slike lister kan ikke bare snarveier lagres, men også andre kataloger eller filer. Deretter vil de bli vist som et bord der navnet, størrelsen og typen av filen er tilstede. Sorteringselementer oppstår ved banal dra, noe som betydelig sparer tid på utførelsen av ulike innstillinger. Å opprette et ubegrenset antall fliser med noen elementer. Stardock gjerder oppdateres jevnlig, og alle innovasjoner er beskrevet av utviklere på nettstedet. Stardock gjerder distribueres mot et gebyr, i noen tariffplaner til pakken inneholder andre løsninger fra samme firma, så studerer dem i detalj før du kjøper.
Last ned Stardock Gences fra det offisielle nettstedet
7+ Taskbar Tweaker.
Navnet 7 + Taskbar Tweaker tyder allerede på at denne beslutningen er rettet mot å sette opp oppgavelinjen. Selvfølgelig kan du generelt takle dette og uten å bruke tredjeparts programvare, men i dette instrumentet er det uvanlige parametere, og organisasjonen utføres i en mer praktisk form. Sorter elementene ved hjelp av de innebygde alternativene I henhold til de angitte parametrene, må du merke de aktuelle menyelementene med markøren, konfigurere tiltaket av høyre og midt på musen, skjul eller viser de forskjellige elementene som er inkludert i oppgavelinjen.
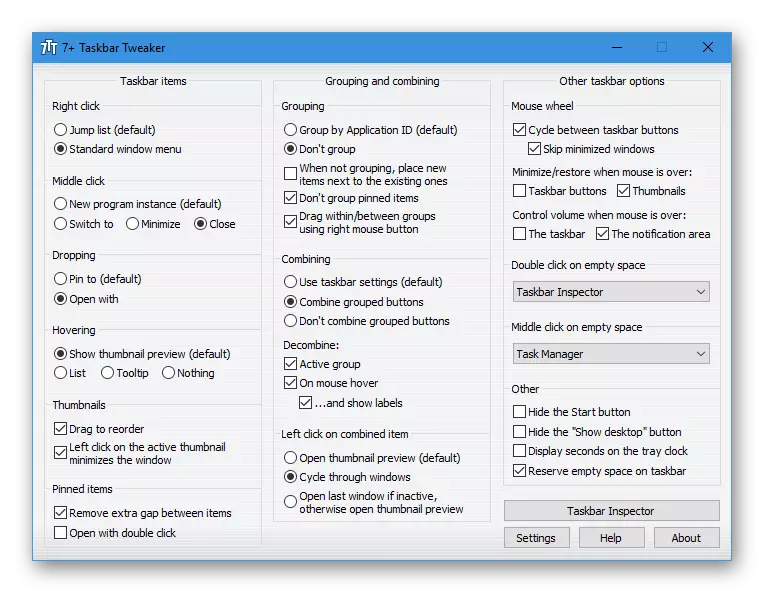
Dessverre er det ikke flere funksjoner på 7 + oppgavelinje tweaker, så det kan ikke nærme seg noen brukere. Men hvis du er interessert i å endre oppgavelinjen, er det verdt å laste ned denne programvaren og bruke den til å raskt redigere de nødvendige parametrene. Alle grensesnittelementer er plassert i ett vindu, så du trenger ikke å gå til de ekstra menyene. Du må imidlertid håndtere navnene på oppsettelementene, siden det russiske språkgrensesnittet mangler. På utviklerens hjemmeside 7 + Taskbar Tweaker Du kan følge oppdateringene og laste ned både stabil og beta-versjon av programmet.
Last ned 7 + oppgavelinje tweaker fra det offisielle nettstedet
Customizer Gud.
Den siste applikasjonen av vårt materiale er også rettet mot å sette opp utseendet på Windows 10-operativsystemet, og kalles Customizer GUD. I dette verktøyet er ikke bare de mest standardparametrene plassert, som kan bli funnet uten problemer via "Parametre" -menyen i Windows, det finnes en rekke innstillinger, redigerer enda registernøkler og erstatter systemfiler. For å gjøre dette, velges en seksjon via venstre panel, for eksempel å sette opp ikoner eller systemlyder. Etter det vil du se en liste over eksisterende elementer, og du kan gå for å redigere dem.
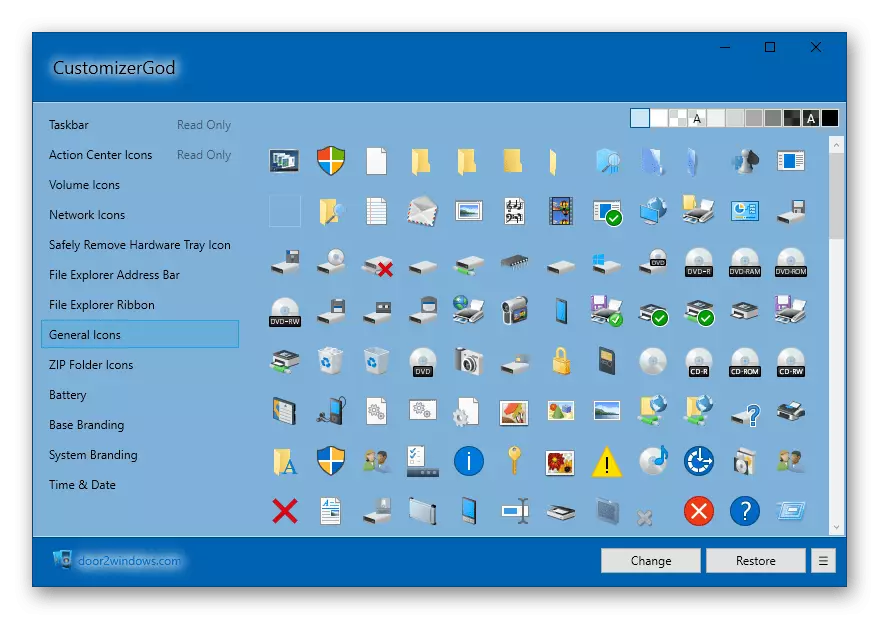
Customizer Gud har en liten redaktør som lar deg endre fargen på et hvilket som helst vindu i hurtigmodus eller erstatte ikonet til den som allerede er på den lokale lagringen. I hvert fall i denne programvaren, og det er ikke noe russisk språk, for å håndtere alle menyelementene kan til og med være en nybegynnerbruker, fordi grensesnittet utføres i en intuitiv form. På nettsiden til Customizer GUD-utvikleren, i tillegg til denne programvaren, finner du andre hjelpeløsninger som gjør det mulig å forenkle samspillet med Windows 10 eller for å konfigurere sin oppførsel til deres behov.
Last ned Customizer Gud fra det offisielle nettstedet
I tillegg til de allerede sendte verktøyene, er det et stort antall smale kontrollerte programmer, som for eksempel kobler fra overvåkingen eller forbyder den automatiske oppdateringen av operativsystemet. På vår side er det artikler der det beskriver i detalj om slike beslutninger, så hvis du er interessert i dette emnet, klikker du på følgende overskrifter for å fortsette å lese disse materialene.
Se også:
Programvare shutdown programmer i Windows 10
Programmer for å sette mikrofonen på Windows 10
Programmer for å deaktivere Windows 10-oppdateringer
Programmer for installering av live bakgrunnsbilder i Windows 10
