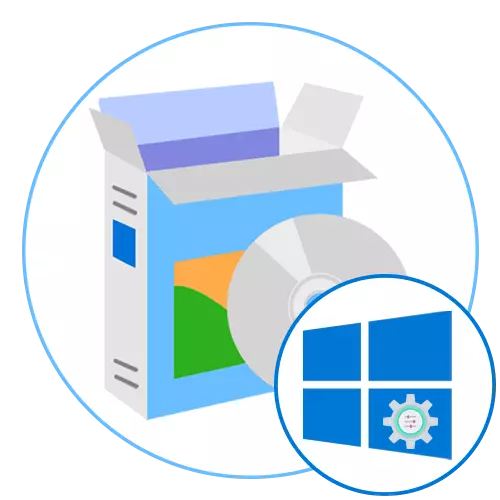
WINAERO Tweakerは
Windowsの10代表がWinaeroのTweakerと呼ば構成するためのプログラムのリストを開きます。これは、オペレーティング・システムの外観およびパラメータに関する異なる機能の膨大な数を提供する無料のソリューションです。たとえば、ここに新しいトピックを設定したり、フォント、ウィンドウやアイコンを変更することにより、迅速なパーソナライゼーションを行うことができます。すべてのシステムフォントと音がさらに調整されています。
しかし、視覚的なサウンドデザインの要素はWinaeroのTweakerのすべての機能のほんの一部です。最も興味深く、重要なパラメータは、「動作」セクションにあります。あなたは、システムのアップデートをインストールした後など多くのWindowsを読み込むときに、セッションが正しく完了している場合は、エラー時にディスクチェックを無効にするいくつかのファイルのためのセキュリティシステムの警告を削除し、ドライバの自動更新をオフにし、リブートすることができます。すべてWinaero Tweakerはオプションが機能しません絶対に説明するために、その完全なリストで、私たちはセクションの「機能」をクリックして公式サイトを読むことをお勧めします。
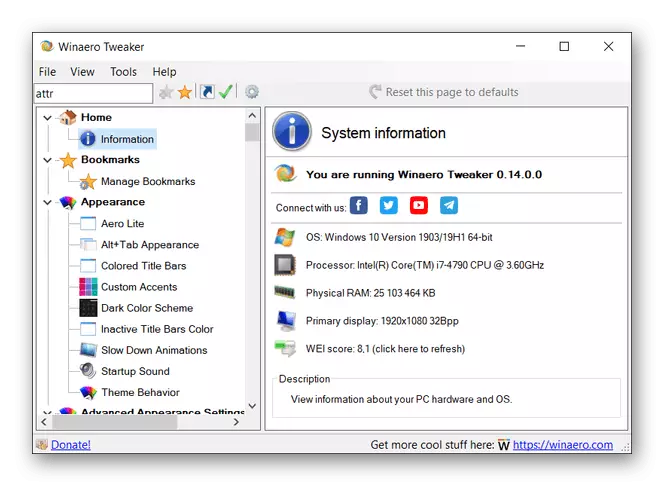
ほとんどの場合、オプションを選択した場合、その作用の原理は、ソフトウェアのウィンドウに表示され、OSのパラメータが変更される、説明されています。あなたは間違いなく、編集したり、ファイルのどれが除去されたレジストリキーが表示されます。これは独立して、すべてのWindows 10の変化や、必要に応じて、ロールバック、それらを制御するオブジェクトのバックアップコピーを作成するか、または手動で同じ操作を生成するのに役立ちます。また、WinaeroのTweakerのウェブサイトには、このアプリケーションを使用して人気のある問題を修正するためのさまざまな提言が含まれています。このようなソフトウェアとの相互作用のすべてのエッジを開示するには、以下のリンクをクリックすることで、それらをよく理解してください。
WINAEROのTweakerは公式サイトからダウンロードしてください
Tweaknowパワーパック
Tweaknowパワーパックは、Windows 10の柔軟な設定のために設計された別の大規模なソフトウェアであり、開発者がデフォルトでブロックされているいくつかのオプションを外してください。アプリケーションインターフェースは、主題のタブに分割されています。対応するパラメータを見つけ、それらを変更することを開始するためにそれらの上に移動します。最も簡単なオプションは、エラーのレジストリをチェックし、例えば、ブラウザを管理、履歴の削除やキャッシュを清掃、ゴミファイルからシステムをきれいにしています。 Tweaknowパワーパックのおかげで、あなたは、現在のプロセスのリストを表示することができますし、設定時間をオフにし、それを制御する、RAMを最適化し、スタートアッププログラムを削除すると、例えば、デスクトップに接続されたドライブのいずれかを異なるアイコンを追加します。
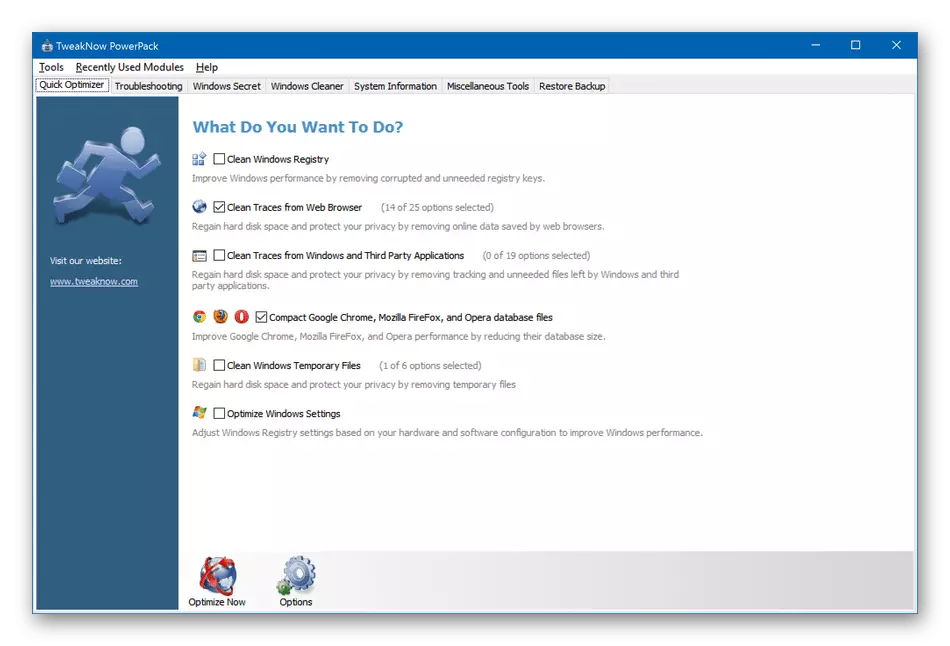
ウィンドウの外観に関連付けられた変更は、また、この適切なタブを接触させることにより、ユーザーが個人的な好みによって管理することができます。あなたはトラブルシューティングツールを実行することができますTWEAKNOWパワーパックとタブがあります。それが困難生じるに対処するのに役立ちますように実行する前に、慎重に機器の動作原理をお読みください。あなたはOSの動作に関連したすべての変更を加えた場合は、リカバリポイントの作成を忘れてはいけません。 Tweaknowパワーパックでは、[バックアップ]タブを復元し、このための責任があり、リカバリポイントを作成し、元の状態にコンピュータを返すことができる場所。 Tweaknowパワーパックにはロシア語はとても買収前に、それはあなたのために適しているかどうかを理解するために、その試用版をダウンロードし、同様のプログラムを有料で適用されるとして、ありません。
公式サイトからTweaknowパワーパックをダウンロード
WinPurify。
WinPurify機能は、より多くのオペレーティングシステムに存在する不要なオプションの切断に焦点を当てています。他の人が視覚効果を削除するか、Windowsの更新プログラムの自動インストールを無効にする責任がありながら、そのうちのいくつかは、機密データの収集に関連しています。すべてのパラメータはタブに分割され、それらの管理がtogglersを切り替えることによって起こります。各パラメータの名前だけで問題はありませんので、メニュー内の項目を理解して、それが担当するの断線や活性化のために、設定を示しています。
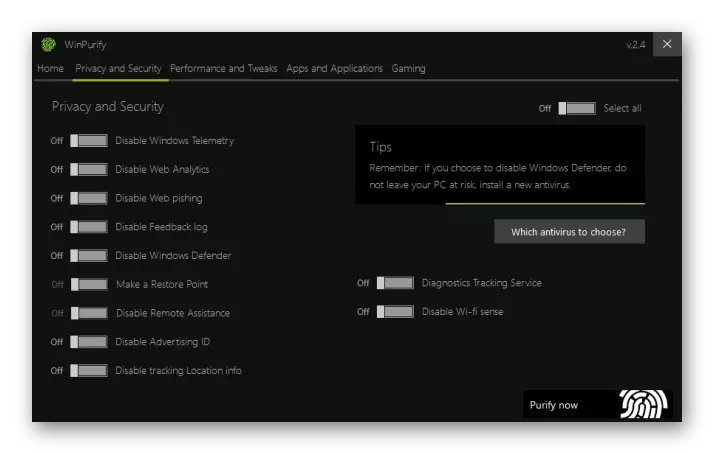
アプリとアプリケーション]タブで、標準的なアプリケーションを管理します。このオプションは、多くのそのようなユーティリティは、単にユーザーを必要としないという事実による利用可能であるが、彼らは、バックグラウンドで動作し、システムをロードします。 WinPurifyの特別な注意は、「ゲーム」タブに値します。あなたがゲームモードが活性化される上をクリックしたときには、一つだけのボタンです。これは、自動的に不要なプロセスや無効ポップアップ通知が完了します。それは、このようなアクションの自動実行が少し余分な作業からOSをアンロードし、ゲームプレイ中にランダム出発からユーザーを救うだろうことは秘密ではありません。公式サイトから無料でWinPurifyをダウンロードするには、次のリンクにアクセスしてください。
WinPurifyは公式サイトからダウンロードしてください
Stardockのフェンス
Stardockのフェンスは、その基本的な機能のオペレーティングシステムの外観を設定し、特定のフォルダまたはショートカットへのアクセスを最適化することを目的としているもう一つの珍しいソフトウェアです。このツールのおかげでは、様々なブロックは、デスクトップ上のアイコンを使用して作成されている、彼らは例えば、オブジェクトを使用してディレクトリへの迅速な移行のために責任があるのショートカットを追加し、任意の位置に移動したりすることができます。デスクトップ上の項目の最小数を作る必要がある場合は、別の角度でそれらと場所のためのさまざまなグループを作成します。それら必要な場合のみを展開し、ないよう導体を通してさまざまなディレクトリの検索オプションやトランジションを使用して時間を過ごすために。
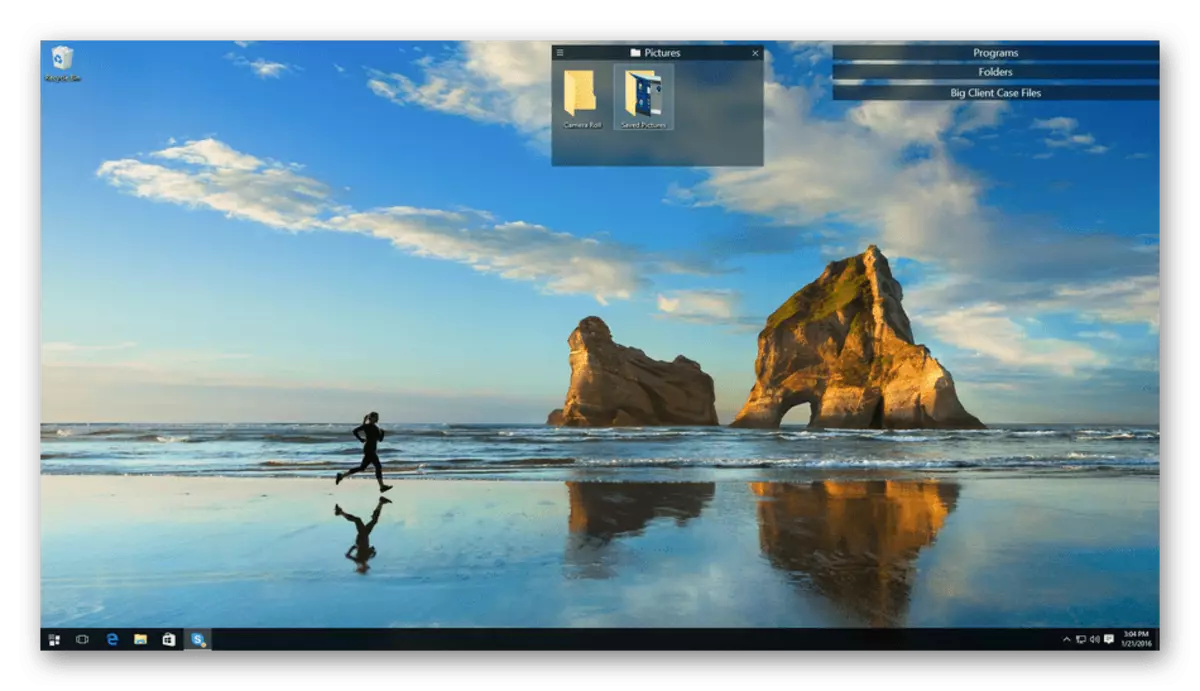
このようなリストでは、だけでなく、ショートカットも、他のディレクトリやファイルを保存することができるが。その後、彼らは、ファイルの名前、サイズと種類が存在している表として表示されます。要素をソートする有意各種設定の実行に時間を節約平凡ドラッグによって起こります。任意の項目を持つタイルを無制限に作成します。 Stardockのフェンスは定期的に更新され、すべての技術革新は、サイト上で開発者が記述されています。 Stardockのフェンスは、パッケージので、購入前に、それらを詳細に研究し、同じ会社から、他のソリューションが含まにはいくつかの料金プランでは、有料で配布されています。
Stardockのフェンスは公式サイトからダウンロードしてください
7+タスクバーTweakerは。
名前7+タスクバーTweakerは、すでにこの決定は、タスクバーを設定することを目的としていることを示唆しています。もちろん、一般的には、あなたがこれに対処し、サードパーティ製のソフトウェアを使用せずに、しかし、この楽器では珍しいパラメータがあり、そしてその組織がより便利な形で行われることができます。タスクバーに含まれる各種の項目を設定し、マーカーで適切なメニュー項目に注意して、指定されたパラメータに応じて、右とマウスの中クリック、非表示または表示のアクションを組み込みのオプションを使用して並び替え要素。
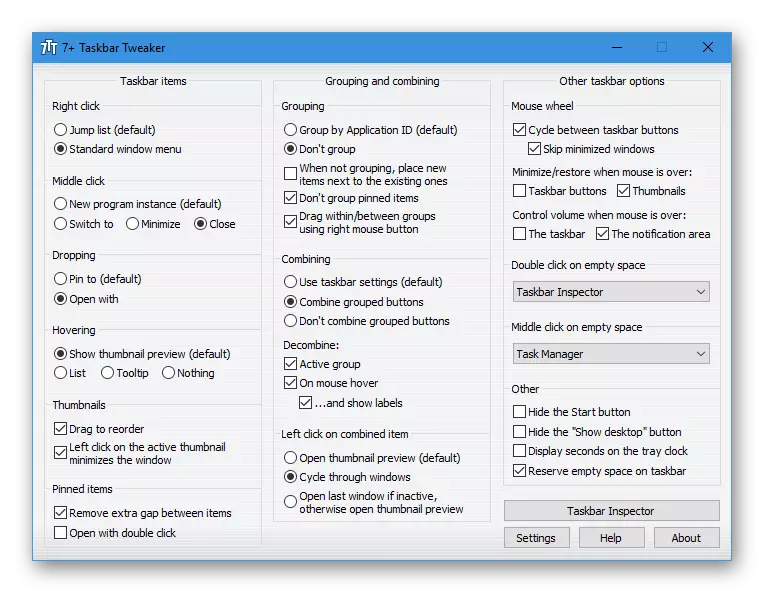
それは一部のユーザーにアプローチしないことがありので、残念ながら、より多くの機能は、7+タスクバーTweakerはではありません。あなたは、タスクバーを変更することに興味がある場合は、それは価値がこのソフトウェアをダウンロードし、すぐに必要なパラメータを編集するためにそれを使用しています。あなたは追加のメニューに行く必要はありませんので、すべてのインターフェイス要素は、1つのウィンドウで配置されています。ロシアの言語インタフェースが欠落しているので、あなたは、設定項目の名称に対処する必要があります。開発者のウェブサイトで7+タスクバーTweakerはあなたがアップデートを追跡し、安定しており、アプリケーションのベータバージョンの両方をダウンロードすることができます。
公式サイトから7+タスクバーTweakerはをダウンロード
カスタマイザーの神。
私達の素材の最後のアプリケーションはまた、Windows 10オペレーティングシステムの外観を設定することを目的としており、カスタマイザの神と呼ばれています。このツールでは、Windowsの「パラメータ」メニューを介して問題なく見つけることができる最も標準的なパラメータだけではなく、さまざまな設定があり、レジストリキーを編集し、システムファイルの交換を編集します。これを行うには、アイコンやシステムの音を設定するなど、左側のパネルでセクションが選択されます。その後、既存のアイテムのリストが表示され、編集するために行くことができます。
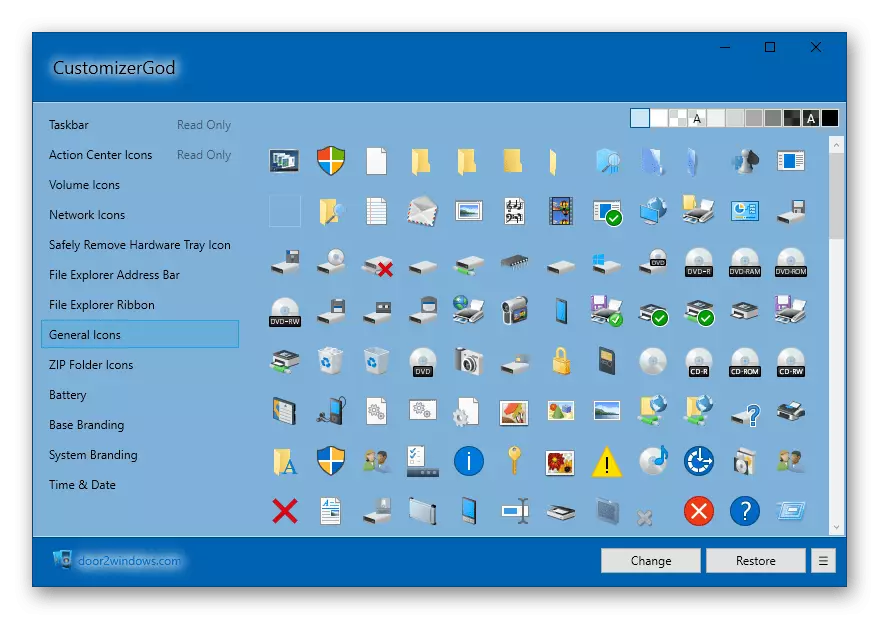
カスタマイザの神は、高速モードで任意のウィンドウの色を変更することを可能にする小さなエディタを持ち、アイコンをすでにローカルストレージに置き換えることができます。少なくともこのソフトウェアでは、すべてのメニュー項目に対処するために、インタフェースは直感的な形式で実行されるため、すべてのメニュー項目に対処することさえできます。カスタマイザGod DeveloperのWebサイトで、このソフトウェアに加えて、Windows 10との対話を簡素化すること、またはその不都合をニーズに設定することを可能にする他の補助ソリューションがあります。
公式サイトからカスタマイザーの神をダウンロードしてください
すでに送信されたツールに加えて、たとえば監視を切断するか、OSの自動更新を禁止する幅の狭い制御プログラムがあります。私たちのサイトでは、このような決定について詳しく説明している記事がありますので、このトピックに興味がある場合は、次の見出しをクリックしてこれらの資料の読み出しに進みます。
参照:
Windows 10のソフトウェアシャットダウンプログラム
Windows 10にマイクを設定するためのプログラム
Windows 10の更新を無効にするプログラム
Windows 10にライブ壁紙をインストールするためのプログラム
