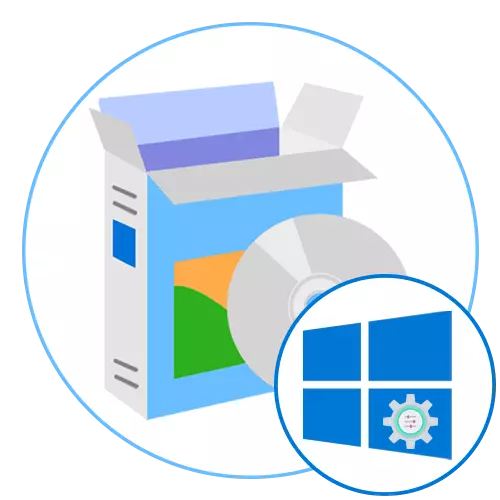
विनारो ट्वेकर
Winaero Tweaker नामक विंडोज 10 प्रतिनिधि को कॉन्फ़िगर करने के लिए प्रोग्राम की एक सूची खोलता है। यह एक नि: शुल्क समाधान है जो ऑपरेटिंग सिस्टम के उपस्थिति और पैरामीटर से संबंधित विभिन्न कार्यों की एक बड़ी संख्या प्रदान करता है। उदाहरण के लिए, यहां आप एक नया विषय सेट करके या फ़ॉन्ट, विंडोज और आइकन बदलकर एक त्वरित वैयक्तिकरण कर सकते हैं। सभी सिस्टम फोंट और ध्वनियां अतिरिक्त रूप से समायोजित की जाती हैं।
हालांकि, दृश्य और ध्वनि डिजाइन के तत्व Winaero Tweaker की सभी सुविधाओं का केवल एक छोटा सा हिस्सा हैं। सबसे दिलचस्प और महत्वपूर्ण पैरामीटर "व्यवहार" खंड में हैं। यदि सत्र गलत तरीके से पूरा हो चुका है तो आप त्रुटियों पर डिस्क जांच को अक्षम कर सकते हैं, कुछ फ़ाइलों के लिए सुरक्षा प्रणाली चेतावनी को हटा दें, ड्राइवरों के स्वचालित अपडेट को बंद करें, सिस्टम अपडेट इंस्टॉल करने के बाद रीबूट करें और बहुत कुछ। बिल्कुल सभी Winaero TWEAKER विकल्पों का वर्णन करने के लिए काम नहीं करेगा, इसलिए पूरी सूची के साथ हम आपको "विशेषताएं" अनुभाग पर क्लिक करके आधिकारिक वेबसाइट पढ़ने की सलाह देते हैं।
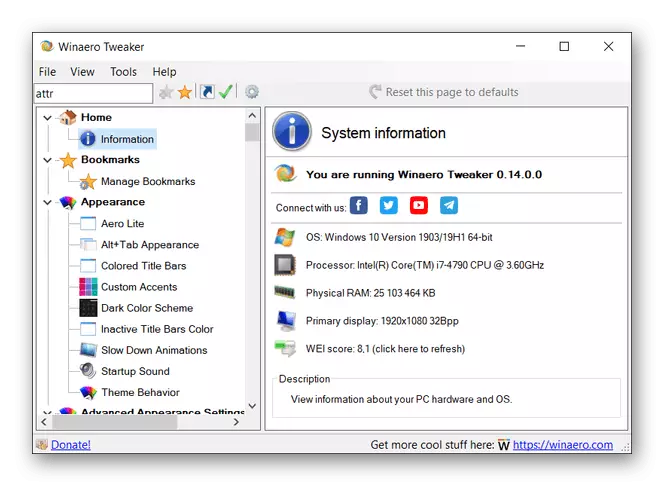
ज्यादातर मामलों में, विकल्प का चयन करते समय सॉफ़्टवेयर विंडो में इसकी कार्रवाई का सिद्धांत प्रदर्शित होता है, और ओएस पैरामीटर का वर्णन किया गया है, जिसे बदला जाएगा। आप निश्चित रूप से देखेंगे कि कौन सी रजिस्ट्री कुंजी संपादित की गई है या कौन सी फाइलें हटा दी गई हैं। यह विंडोज 10 के सभी परिवर्तनों को स्वतंत्र रूप से नियंत्रित करने में मदद करेगा, और यदि आवश्यक हो, तो उन्हें वापस रोल करें, ऑब्जेक्ट्स की बैकअप प्रतियां बनाएं या मैन्युअल रूप से एक ही जोड़तोड़ का उत्पादन करें। इसके अतिरिक्त, विनारो ट्वीकर वेबसाइट में इस एप्लिकेशन का उपयोग करके लोकप्रिय समस्याओं को सही करने के लिए अलग-अलग सिफारिशें शामिल हैं। ऐसे सॉफ़्टवेयर के साथ बातचीत के सभी किनारों का खुलासा करने के लिए नीचे दिए गए लिंक पर क्लिक करके अपने आप को उनके साथ परिचित करें।
आधिकारिक वेबसाइट से Winaero Tweaker डाउनलोड करें
Tweaknow PowerPack
Tweaknow PowerPack एक और बड़े पैमाने पर सॉफ्टवेयर है जो विंडोज 10 की लचीली सेटिंग के लिए डिज़ाइन किया गया है और डेवलपर्स द्वारा डिफ़ॉल्ट रूप से अवरुद्ध कुछ विकल्पों को डिस्कनेक्ट करता है। एप्लिकेशन इंटरफ़ेस विषयगत टैब में बांटा गया है। इसी पैरामीटर खोजने के लिए उन पर जाएं और उन्हें बदलना शुरू करें। सबसे सरल विकल्प सिस्टम को कचरा फ़ाइलों से साफ करना, त्रुटियों के लिए रजिस्ट्री की जांच करना और ब्राउज़र प्रबंधित करना, उदाहरण के लिए, इतिहास को हटाना या कैश की सफाई करना। Tweaknow PowerPack के लिए धन्यवाद, आप वर्तमान प्रक्रियाओं की एक सूची देख सकते हैं और इसे नियंत्रित कर सकते हैं, समय को बंद करने, रैम को अनुकूलित करने, स्टार्टअप प्रोग्राम को हटाएं और डेस्कटॉप पर विभिन्न आइकन जोड़ें, उदाहरण के लिए, कनेक्टेड ड्राइव में से एक।
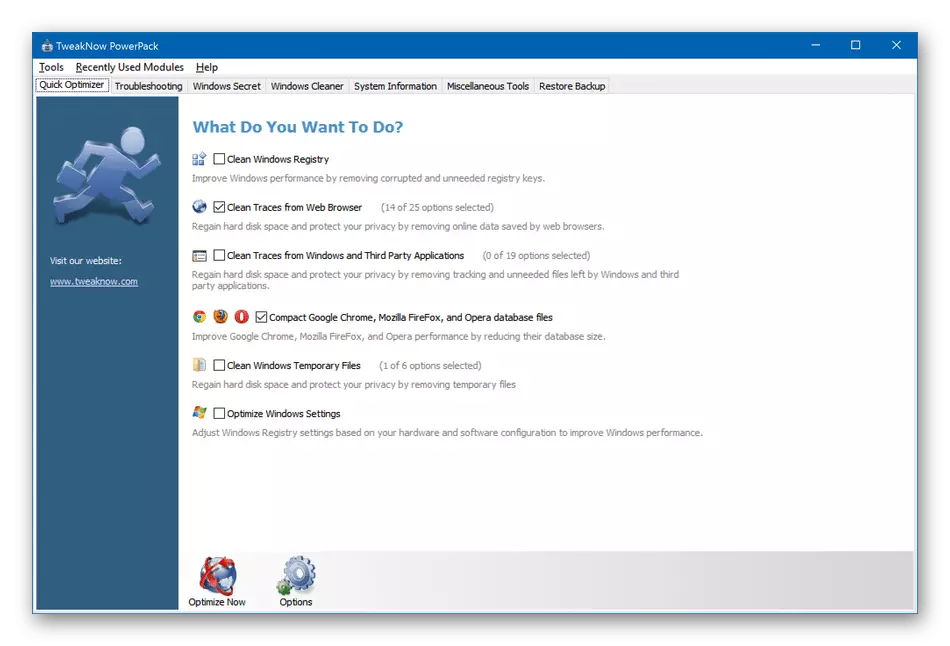
विंडोज़ की उपस्थिति से जुड़े संशोधनों को इस उपयुक्त टैब से संपर्क करके उपयोगकर्ता द्वारा व्यक्तिगत वरीयताओं द्वारा भी प्रबंधित किया जा सकता है। एक tweaknow powerpack और टैब है जो आपको समस्या निवारण उपकरण चलाने की अनुमति देता है। दौड़ने से पहले, सावधानी से उपकरण के संचालन के सिद्धांत को पढ़ें ताकि यह उत्पन्न होने वाली कठिनाई से निपटने में मदद करे। यदि आप ओएस के व्यवहार से जुड़े कोई भी परिवर्तन करते हैं, तो रिकवरी पॉइंट्स के निर्माण के बारे में मत भूलना। Tweaknow PowerPack में, पुनर्स्थापना बैकअप टैब इसके लिए ज़िम्मेदार है, जहां आप रिकवरी पॉइंट बना सकते हैं और कंप्यूटर को स्रोत राज्य में वापस कर सकते हैं। Tweaknow PowerPack में कोई रूसी भाषा नहीं है, साथ ही साथ कार्यक्रम शुल्क के लिए लागू होता है, इसलिए अधिग्रहण से पहले, यह समझने के लिए अपने परीक्षण संस्करण को डाउनलोड करने के लिए डाउनलोड करें कि यह आपके लिए उपयुक्त है या नहीं।
आधिकारिक साइट से Tweaknow PowerPack डाउनलोड करें
Winpurify।
WinPurify कार्यक्षमता ऑपरेटिंग सिस्टम में मौजूद अनावश्यक विकल्पों के डिस्कनेक्शन पर अधिक केंद्रित है। उनमें से कुछ गोपनीय डेटा के संग्रह से संबंधित हैं, जबकि अन्य दृश्य प्रभावों को हटाने या विंडोज अपडेट की स्वचालित स्थापना को अक्षम करने के लिए ज़िम्मेदार हैं। सभी पैरामीटर को टैब में विभाजित किया गया है, और उनमें से प्रबंधन टॉगलर्स को स्विच करके होता है। प्रत्येक पैरामीटर का नाम बस सेटिंग को इंगित कर रहा है, डिस्कनेक्शन या सक्रियण के लिए यह जिम्मेदार है, इसलिए मेनू में वस्तुओं की समझ के साथ कोई समस्या नहीं होनी चाहिए।
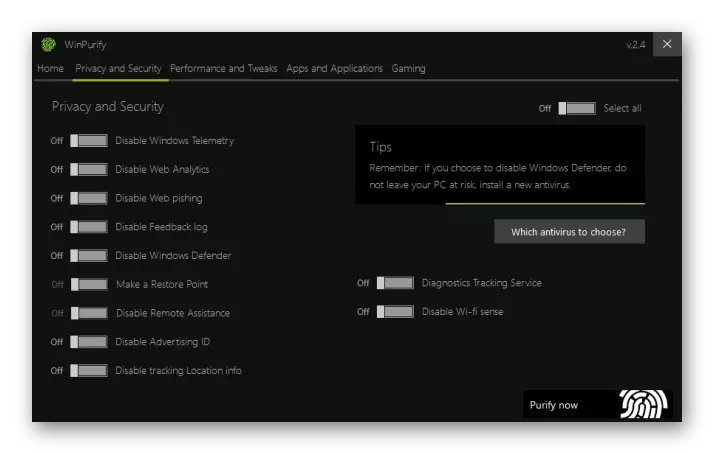
ऐप्स और एप्लिकेशन टैब पर, मानक एप्लिकेशन प्रबंधित करें। यह विकल्प इस तथ्य के कारण उपलब्ध है कि ऐसी कई उपयोगिताओं को उपयोगकर्ता की आवश्यकता नहीं है, लेकिन वे पृष्ठभूमि में काम करते हैं और सिस्टम लोड करते हैं। WinPurify में विशेष ध्यान "गेमिंग" टैब का हकदार है। यह केवल एक बटन है, जब आप उस पर क्लिक करते हैं कि गेम मोड सक्रिय है। यह स्वचालित रूप से अनावश्यक प्रक्रियाओं को पूरा करता है और पॉप-अप अधिसूचनाओं को अक्षम करता है। यह कोई रहस्य नहीं है कि इस तरह के कार्यों का स्वचालित निष्पादन अतिरिक्त कार्यों से ओएस को थोड़ा अनलोड करने और गेमप्ले के दौरान यादृच्छिक प्रस्थान से उपयोगकर्ता को सहेजने में मदद करेगा। आधिकारिक साइट से मुफ्त में WinPurify डाउनलोड करने के लिए, निम्न लिंक पर जाएं।
आधिकारिक साइट से WinPurify डाउनलोड करें
स्टारडॉक बाड़
स्टारडॉक बाड़ एक और असामान्य सॉफ्टवेयर है जिसका मूल कार्यक्षमता का उद्देश्य ऑपरेटिंग सिस्टम की उपस्थिति स्थापित करना और विशिष्ट फ़ोल्डर या शॉर्टकट तक पहुंच को अनुकूलित करना है। इस उपकरण के लिए धन्यवाद, डेस्कटॉप पर आइकन के साथ विभिन्न ब्लॉक बनाए जाते हैं, उन्हें वांछित स्थिति में स्थानांतरित किया जा सकता है या, उदाहरण के लिए, एक शॉर्टकट जोड़ें जो वस्तुओं के साथ निर्देशिका में त्वरित संक्रमण के लिए ज़िम्मेदार है। यदि डेस्कटॉप पर न्यूनतम संख्या में आइटम बनाने की आवश्यकता है, तो उनके लिए अलग-अलग समूह बनाएं और एक अलग कोण में रखें। उन्हें केवल तैनात करें यदि आवश्यक हो, ताकि कंडक्टर के माध्यम से खोज विकल्प या विभिन्न निर्देशिकाओं पर संक्रमण का उपयोग करने पर समय बिताना न हो।
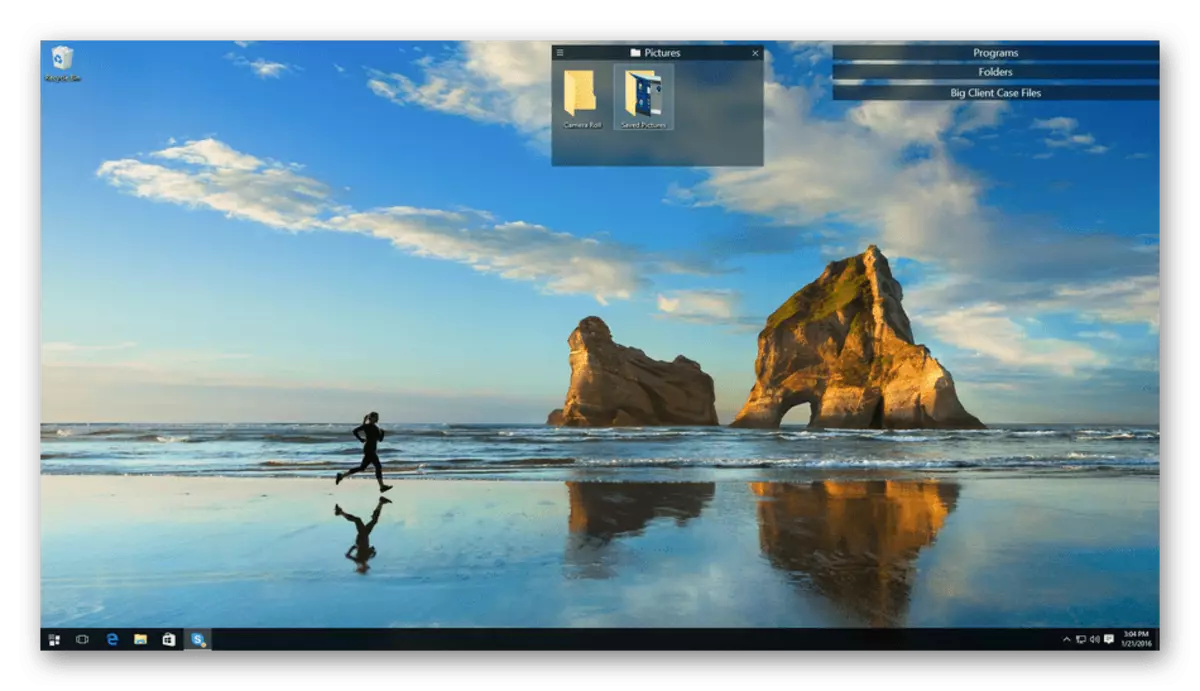
ऐसी सूचियों में, न केवल शॉर्टकट को संग्रहीत किया जा सकता है, बल्कि अन्य निर्देशिका या फाइल भी। फिर वे एक टेबल के रूप में प्रदर्शित किए जाएंगे जहां नाम, आकार और फ़ाइल का प्रकार मौजूद है। सॉर्टिंग तत्व बैनल ड्रैगिंग द्वारा होते हैं, जो विभिन्न सेटिंग्स के निष्पादन पर काफी समय बचाता है। किसी भी आइटम के साथ एक असीमित संख्या में टाइल बनाने के लिए। स्टारडॉक बाड़ नियमित रूप से अद्यतन किया जाता है, और साइट पर डेवलपर्स द्वारा सभी नवाचारों का वर्णन किया गया है। स्टारडॉक बाड़ को शुल्क के लिए वितरित किया जाता है, पैकेज में कुछ टैरिफ योजनाओं में एक ही कंपनी के अन्य समाधान शामिल होते हैं, इसलिए खरीदने से पहले उन्हें विस्तार से अध्ययन करना।
आधिकारिक साइट से स्टारडॉक बाड़ डाउनलोड करें
7+ टास्कबार ट्वीकर।
नाम 7+ टास्कबार ट्वीकर पहले से ही सुझाव देता है कि इस निर्णय का उद्देश्य टास्कबार सेट अप करना है। बेशक, सामान्य रूप से, आप इसका सामना कर सकते हैं और तीसरे पक्ष के सॉफ्टवेयर का उपयोग किए बिना, लेकिन इस उपकरण में असामान्य पैरामीटर हैं, और उनके संगठन को एक और सुविधाजनक रूप में किया जाता है। निर्दिष्ट पैरामीटर के अनुसार अंतर्निहित विकल्पों का उपयोग करके तत्वों को सॉर्ट करें, मार्कर के साथ उपयुक्त मेनू आइटमों को ध्यान में रखते हुए, माउस के दाएं और मध्य क्लिक की क्रिया को कॉन्फ़िगर करें, टास्कबार में शामिल विभिन्न वस्तुओं को छुपाएं या प्रदर्शित करें।
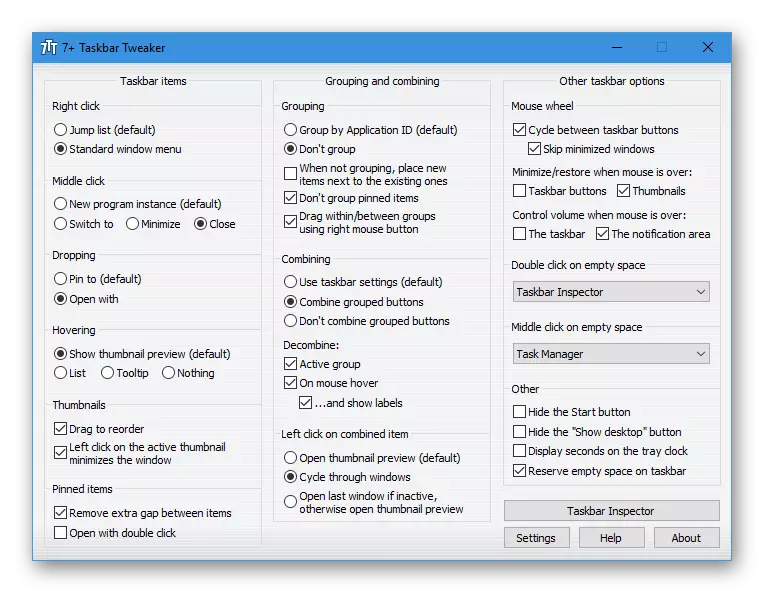
दुर्भाग्यवश, 7+ टास्कबार ट्वीकर पर कोई और कार्य नहीं हैं, इसलिए यह कुछ उपयोगकर्ताओं से संपर्क नहीं कर सकता है। हालांकि, यदि आप टास्कबार को बदलने में रुचि रखते हैं, तो यह इस सॉफ़्टवेयर को डाउनलोड करने लायक है और आवश्यक पैरामीटर को तेज़ी से संपादित करने के लिए इसका उपयोग करना है। सभी इंटरफ़ेस तत्व एक विंडो में स्थित हैं, इसलिए आपको अतिरिक्त मेनू में जाने की आवश्यकता नहीं है। हालांकि, आपको सेटअप आइटम के नामों से निपटने की ज़रूरत है, क्योंकि रूसी भाषा इंटरफ़ेस गुम है। डेवलपर की वेबसाइट 7+ टास्कबार ट्वीकर पर आप अपडेट का पालन कर सकते हैं और एप्लिकेशन के स्थिर और बीटा संस्करण दोनों डाउनलोड कर सकते हैं।
आधिकारिक साइट से 7+ टास्कबार ट्वीकर डाउनलोड करें
अनुकूलक भगवान।
हमारी सामग्री का अंतिम आवेदन भी विंडोज 10 ऑपरेटिंग सिस्टम की उपस्थिति स्थापित करना है, और इसे कस्टमाइज़र भगवान कहा जाता है। इस उपकरण में, न केवल सबसे मानक पैरामीटर स्थित हैं, जो विंडोज़ में "पैरामीटर" मेनू के माध्यम से किसी भी समस्या के बिना पाए जा सकते हैं, कई प्रकार की सेटिंग्स, रजिस्ट्री कुंजियों को संपादित करने और सिस्टम फ़ाइलों को बदलने के लिए भी होती हैं। ऐसा करने के लिए, बाएं पैनल के माध्यम से एक अनुभाग का चयन किया जाता है, उदाहरण के लिए, आइकन या सिस्टम ध्वनियां सेट अप करना। उसके बाद, आप मौजूदा वस्तुओं की एक सूची देखेंगे और आप उन्हें संपादित करने के लिए जा सकते हैं।
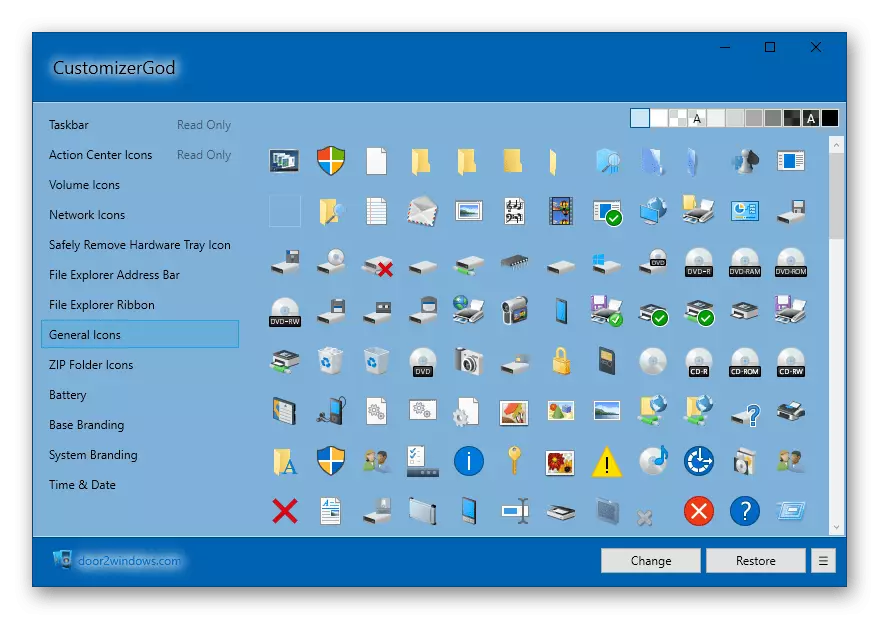
कस्टमाइज़र भगवान के पास एक छोटा सा संपादक है जो आपको फास्ट मोड में किसी भी विंडो का रंग बदलने या आइकन को स्थानीय स्टोरेज पर पहले से प्रतिस्थापित करने की अनुमति देता है। कम से कम इस सॉफ़्टवेयर में और कोई रूसी भाषा नहीं है, सभी मेनू आइटम से निपटने के लिए एक शुरुआती उपयोगकर्ता भी हो सकता है, क्योंकि इंटरफ़ेस एक सहज रूप से किया जाता है। कस्टमाइज़र भगवान डेवलपर की वेबसाइट पर, इस सॉफ़्टवेयर के अलावा, आपको अन्य सहायक समाधान मिलेंगे जो विंडोज 10 के साथ इंटरैक्शन को सरल बनाने या अपने व्यवहार को अपनी आवश्यकताओं को कॉन्फ़िगर करने के लिए संभव बनाता है।
आधिकारिक साइट से कस्टमाइज़र भगवान डाउनलोड करें
पहले से ही सबमिट किए गए टूल के अलावा, बड़ी संख्या में संकीर्ण नियंत्रित प्रोग्राम हैं, उदाहरण के लिए, निगरानी को डिस्कनेक्ट करें या ओएस के स्वचालित अपडेट को प्रतिबंधित करें। हमारी साइट पर ऐसे लेख हैं जिनमें यह इस तरह के निर्णयों के बारे में विस्तार से वर्णन करता है, इसलिए यदि आप इस विषय में रूचि रखते हैं, तो इन सामग्रियों को पढ़ने के लिए आगे बढ़ने के लिए निम्न शीर्षकों पर क्लिक करें।
यह सभी देखें:
विंडोज 10 में सॉफ्टवेयर शटडाउन प्रोग्राम
विंडोज 10 पर माइक्रोफ़ोन सेट करने के लिए कार्यक्रम
विंडोज 10 अपडेट अक्षम करने के लिए कार्यक्रम
विंडोज 10 में लाइव वॉलपेपर स्थापित करने के लिए कार्यक्रम
