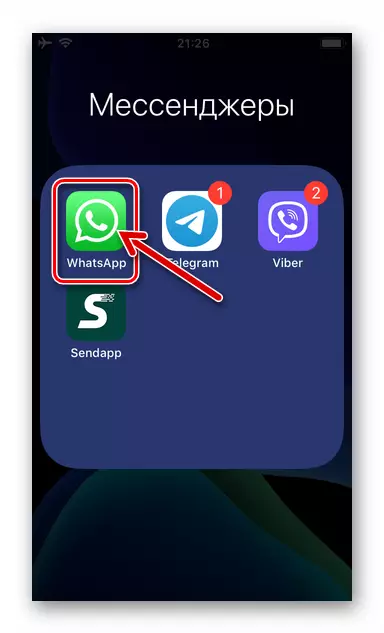На сённяшні дзень у многіх сучасных мессенджер прысутнічае даволі запатрабаваная карыстальнікамі функцыя відэасувязі. WhatsApp тут не застаўся ў баку, і мы ў гэтым артыкуле разгледзім усе спосабы здзяйснення відэазванкоў з дапамогай сэрвісу, а таксама моманты, на якія варта звярнуць увагу, каб эфектыўна і без праблем выкарыстоўваць гэты від камунікацыі.
відэазванкі WhatsApp
У агульным выпадку да забеспячэння магчымасці здзяйснення відэазванкоў праз ВатсАп не прад'яўляецца асаблівых патрабаванняў, але на некаторыя аспекты ўсё ж варта звярнуць увагу:- Функцыя відэасувязі праз разгляданы сэрвіс даступная да выкарыстання выключна з мабільных девайсов на Android і iOS, c дапамогай прыкладання WhatsApp для Windows гэтая магчымасць нерэалізуемых.
- Які выкарыстоўваецца ў якасці платформы для здзяйснення відэазванкоў девайс павінен быць адносна сучасным - функцыянаваць пад кіраваннем Android 4.1 або iOS 8 і вышэй.
Як здзейсніць відэазванок праз WhatsApp для Android
Магчымасць ажыццявіць видеовызов даступная практычна ў кожным раздзеле прыкладання WhatsApp для Android, гэта значыць перайсці да пачатку абмену інфармацыяй па разгляданай тэхналогіі можна вельмі хутка ў незалежнасці ад дэманстраванага мэсанджарам экрана.
Настройка
Каб у пачатку відэапаведамлення праз WhatsApp не ўзнікала ніякіх праблем, перад тым як задзейнічаць разгляданую функцыю, неабходна забяспечыць доступ прыкладання-кліента сістэмы абмену інфармацыяй да модуляў «Камера» і «Мікрафон» Android-девайса.
- Перайдзіце ў «Настройкі» смартфона, адкрыйце катэгорыю параметраў «Прыкладанні», націсніце «Усе прыкладання».
- Адшукайце ВатсАп ў пераліку прысутнага на прыладзе софту і націсніце на яго назву. Далей выберыце «Дазволу прыкладанняў».
- Пераканайцеся ў тым, што перамыкачы каля пунктаў «Камера» і «Мікрафон» адкрыўся спісу пераведзеныя ў стан «Уключана», а калі гэта не так - актывуйце названыя опцыі.
- Для завяршэння канфігуравання выйдзіце з «Налад» Андроід.
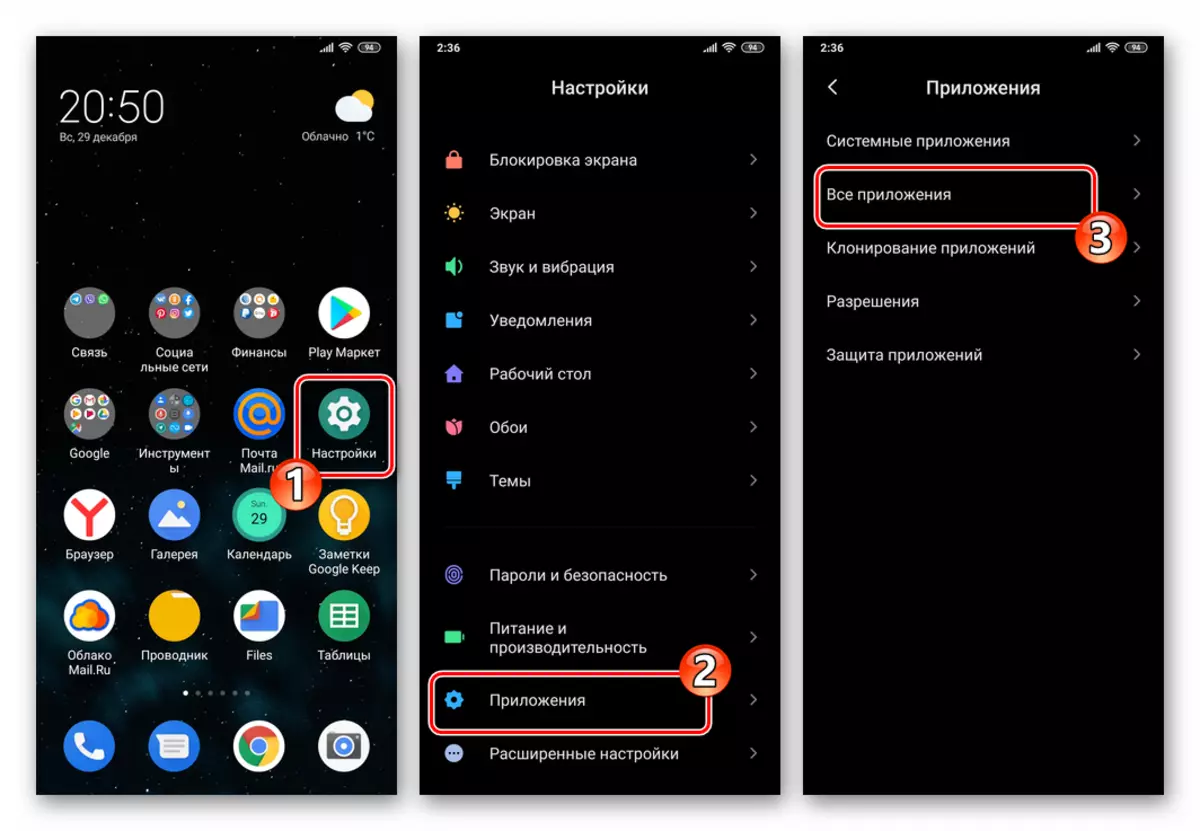
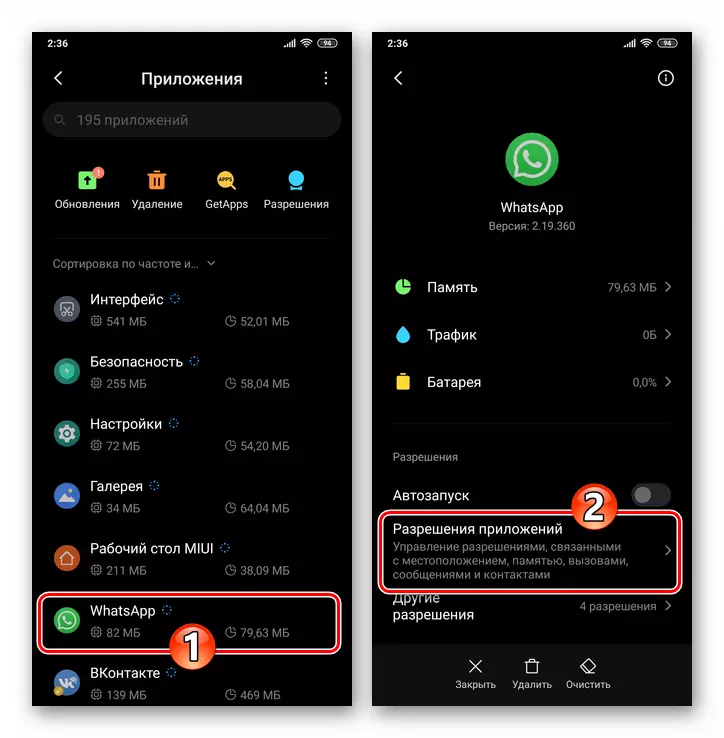
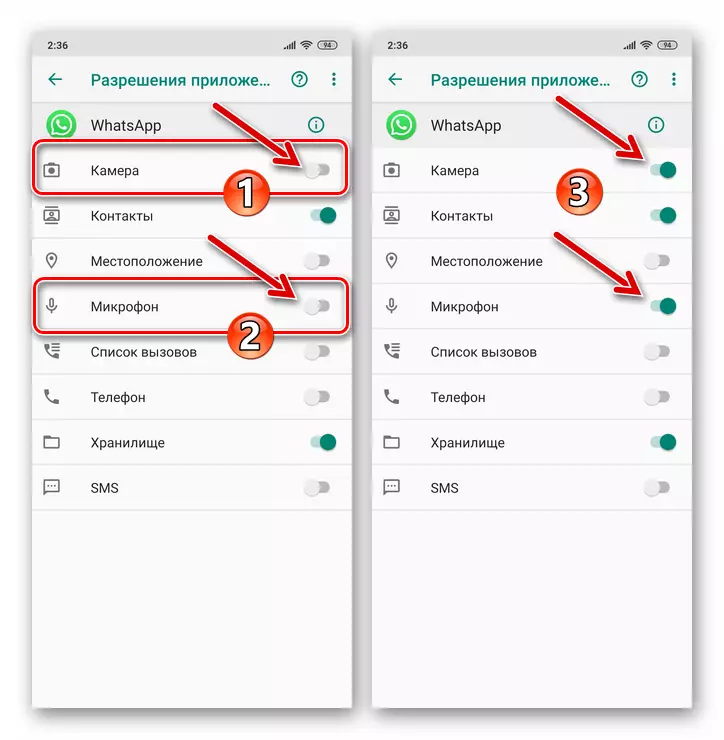
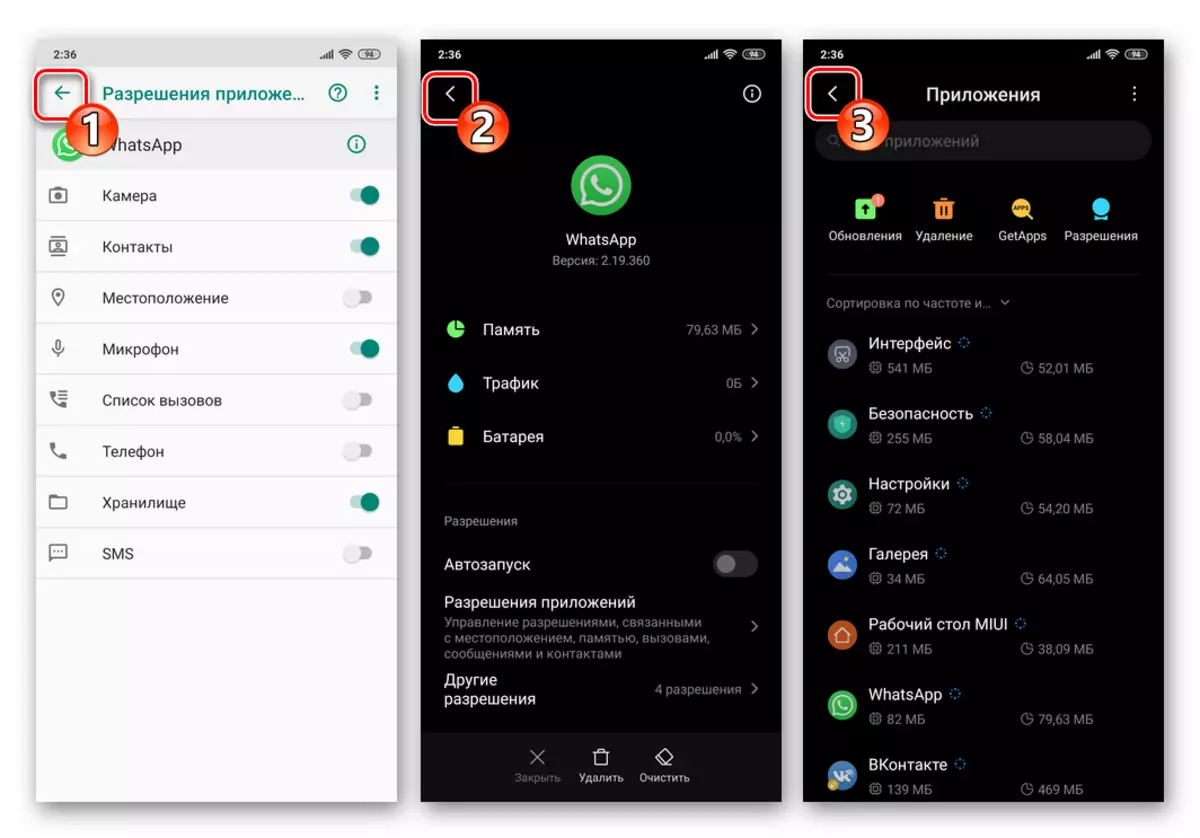
Спосаб 1: Чат
Найбольш хуткім спосабам ініцыяцыі відэазванка з'яўляецца актывацыя спецыяльнага элемента інтэрфейсу на экране з перапіскай, якая вядзецца з выкліканым удзельнікам WhatsApp.
- Запусціце мессенджер.
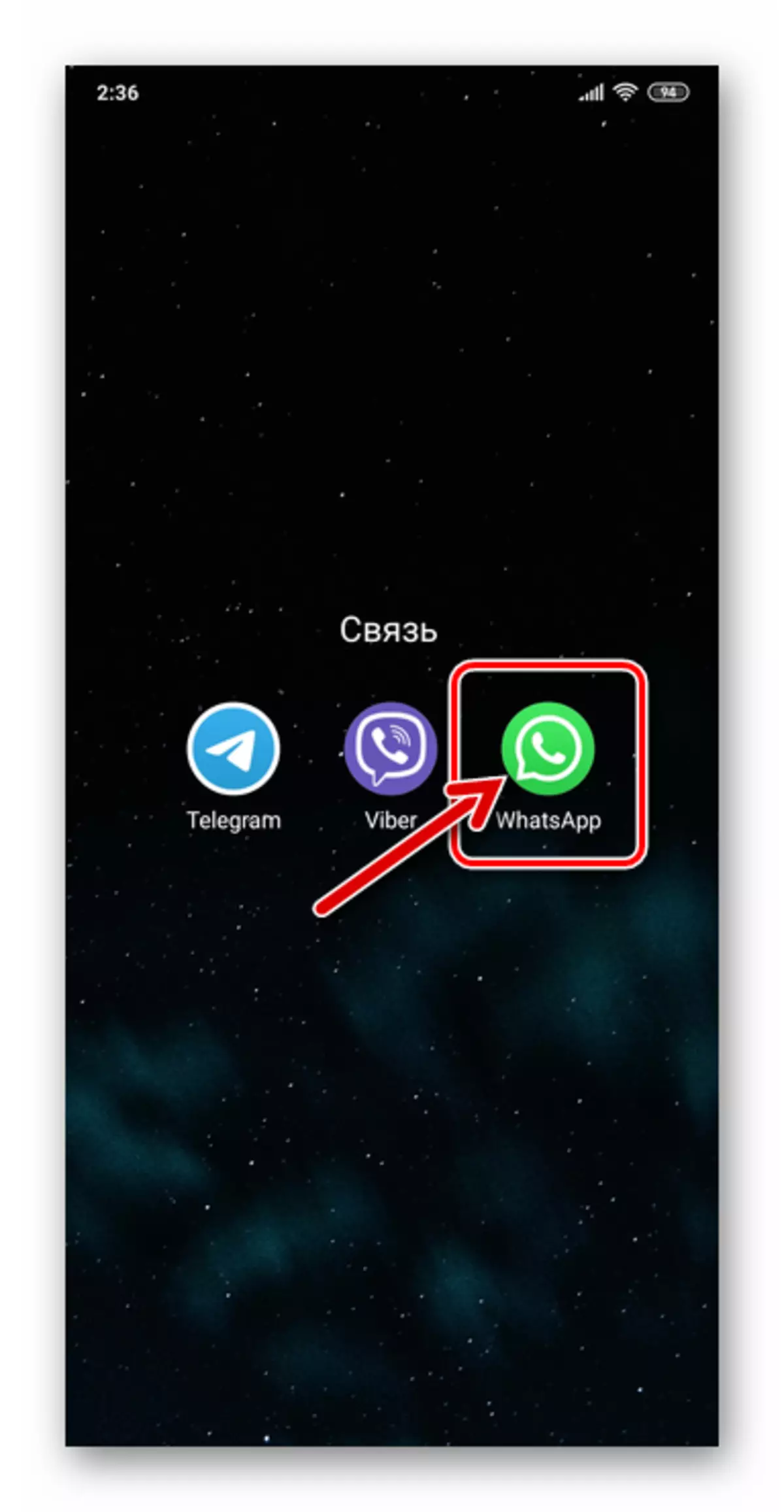
- Любым даступным з пералічаных далей спосабам перайдзіце ў гутарку з тым карыстальнікам, з якім трэба наладзіць відэасувязь:
- Адкрыйце існуючую перапіску з пераліку на ўкладцы «Чаты» прыкладання.
- Стварыце новы дыялог з адным з кантактаў, якія існуюць у адраснай кнізе ВатсАп.
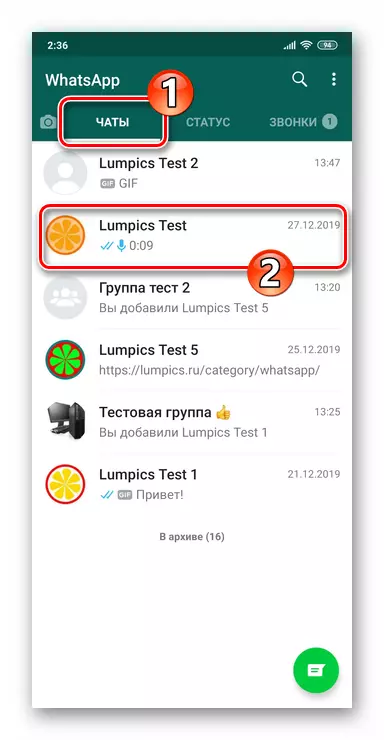
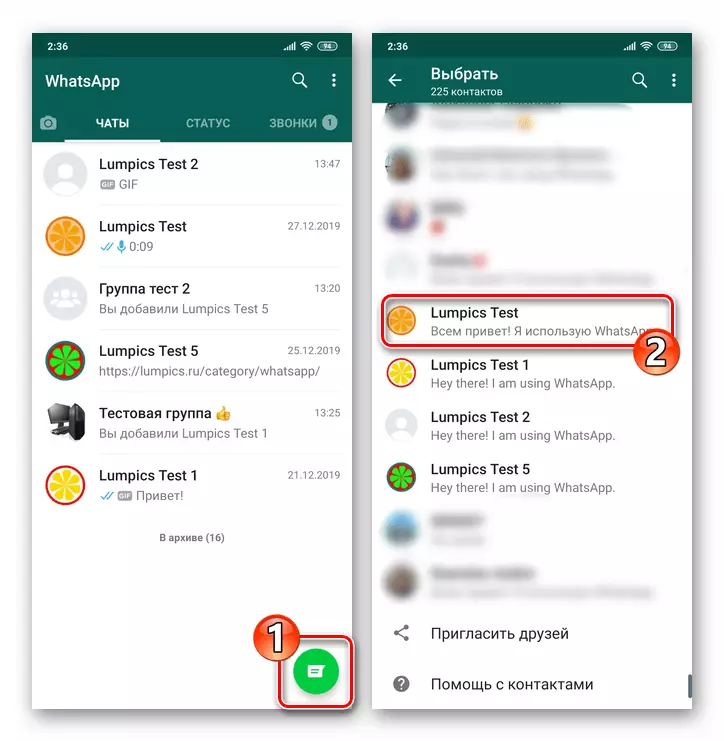
Спосаб 2: Ўкладка «ЗВАНКІ»
Другі метад пераходу да гутарку па WhatsApp даступны з ўкладкі «ЗВАНКІ» у дадатку сістэмы. Гэта можа быць зручней прапанаванага вышэй спосабу выкліку з экрана чата, бо практычна ў кожнага карыстальніка мессенджера ёсць кантакты, зносіны з якімі ажыццяўляецца толькі з дапамогай званкоў.
Варыянт 1: Новы выклік
- Адкрыйце прыкладанне-кліент ВатсАп і перайдзіце на ўкладку «ЗВАНКІ» з размешчанага ў верхняй частцы экрана меню.
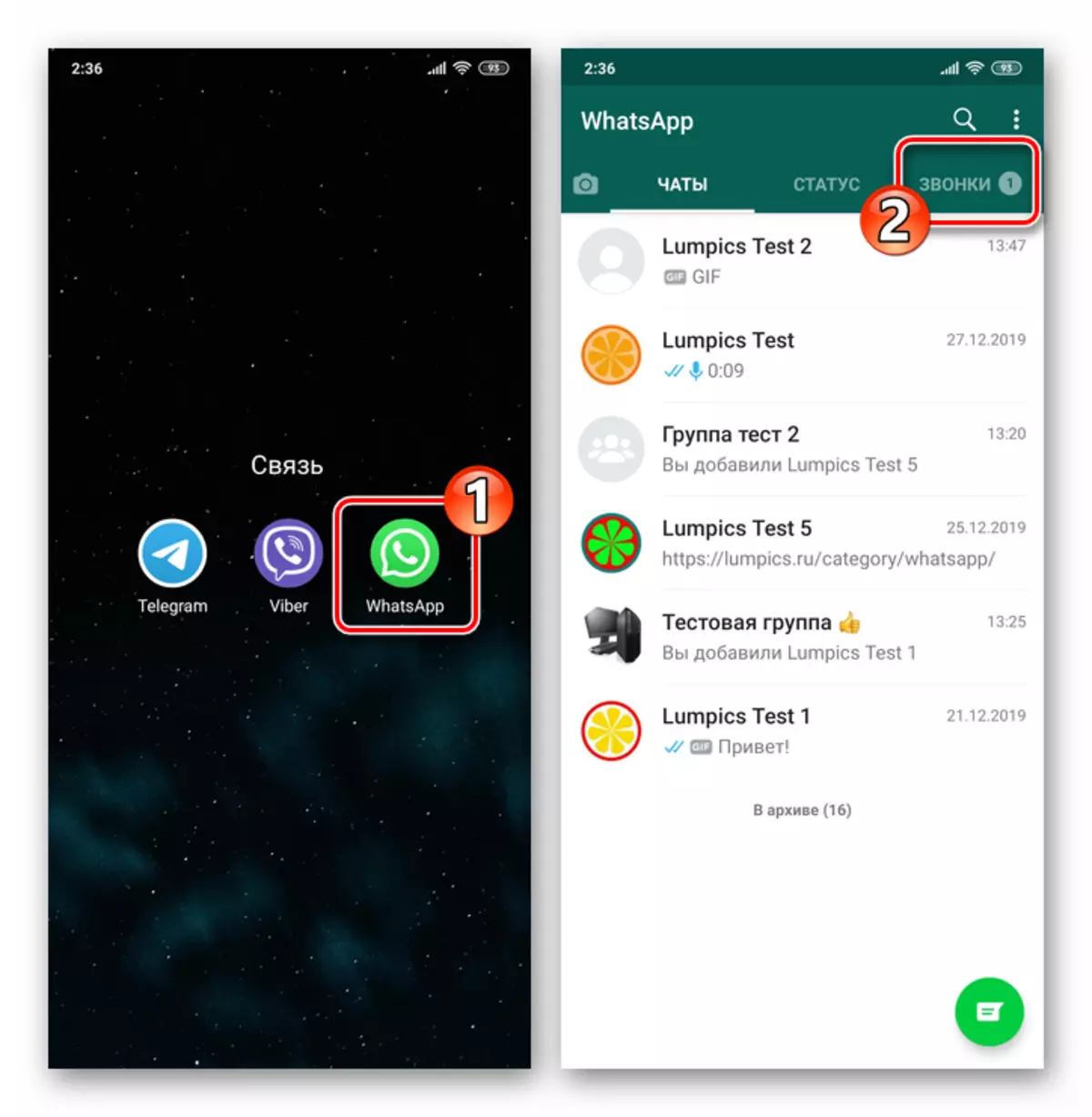
- Націсніце на размешчаную ў правым ніжнім куце кнопку «Новы званок». Далей знайдзіце імя карыстальніка ў адраснай кнізе і затым краніце размешчанага справа ад яго значка «Камера».
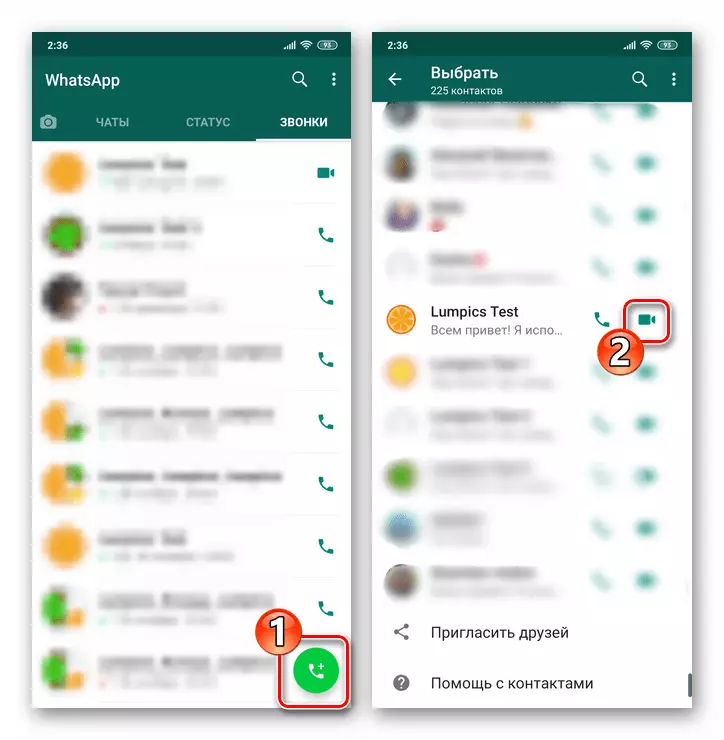
- Дачакайцеся, пакуль які выклікаецца вамі ўладальнік акаўнта WhatsApp адкажа на выклік, і затым правядзіце размову.
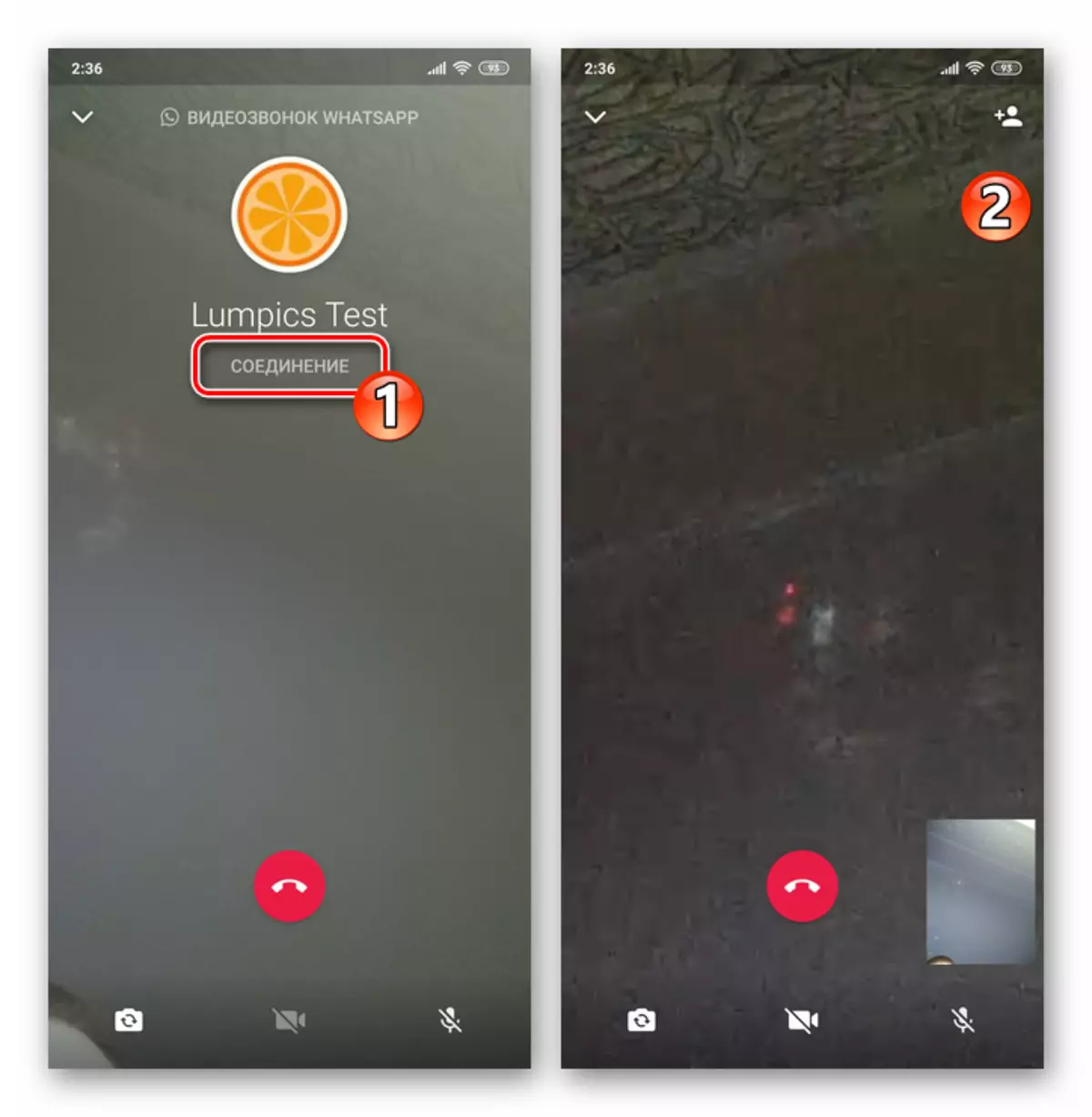
Варыянт 2: Часопіс званкоў
Калі вы калі-небудзь мелі зносіны з зарэгістраваным у WhatsApp карыстальнікам з дапамогай аўдыё- або відэасувязі, гэты факт, як і прапушчаныя званкі, зафіксаваны ў спецыялізаванай «Часопісе». З гэтага пераліку магчыма ініцыяваць чарговы выклік, у тым ліку прадугледжвае выкарыстанне відэакамер вашага прылады і девайса абанента.
- У дадатку ВатсАп перайдзіце на ўкладку «ЗВАНКІ». Далей знайдзіце ў спісе ажыццёўленых і прапушчаных званкоў імя альбо ідэнтыфікатар выкліканай асобы, тапните па яго фота. У адлюстраваў акенцы, які дэманструе павялічаную аватарку карыстальніка і пералік прыдатныя да яго опцый, краніце значка «Відэакамера».
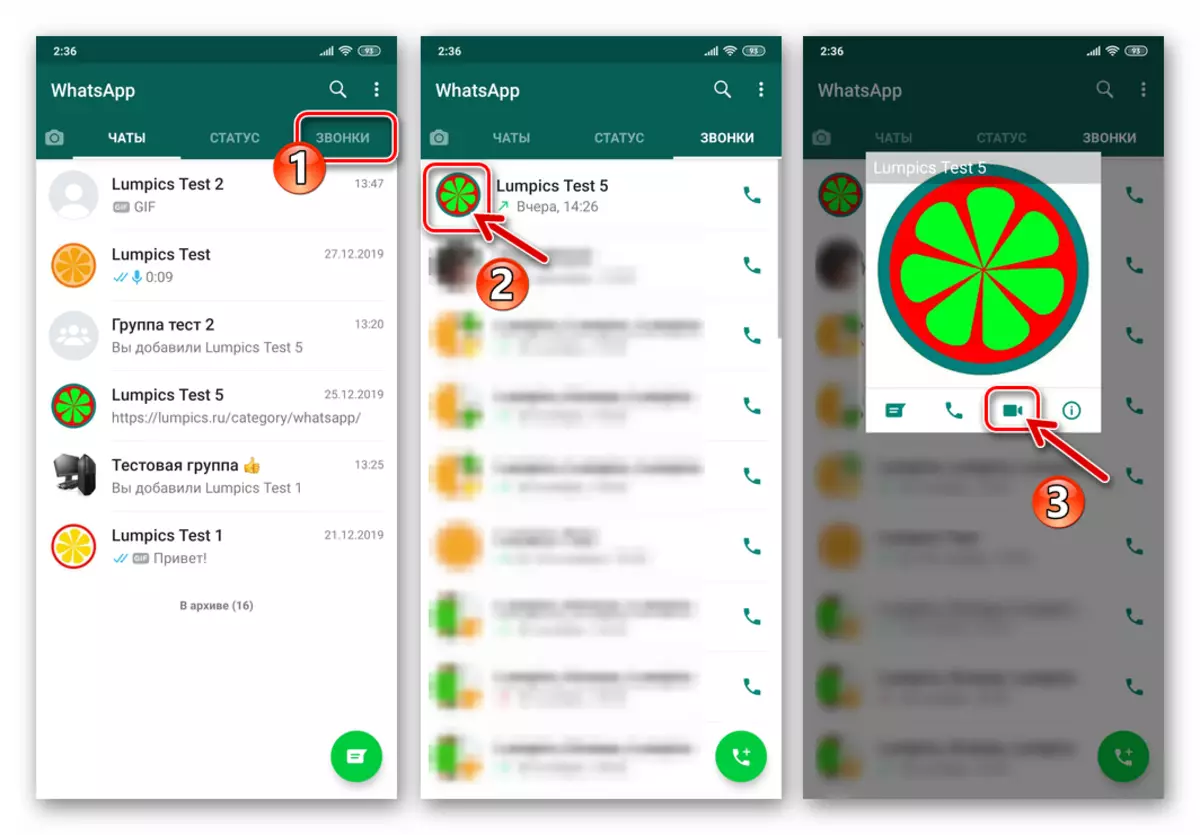
- У выніку выканання папярэдняга пункта рэкамендацый адразу ж пачнецца злучэнне, а вам застанецца толькі дачакацца адказу абанента.
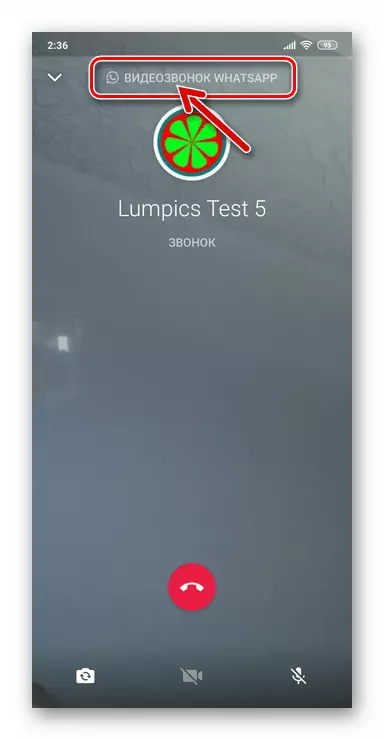
Спосаб 3: Картка кантакту
Яшчэ адзін варыянт пераходу да гутарку ў ВатсАп для андроідаў даступны з экрана, які дэманструе звесткі аб дададзеным у «Кантакты» вашага мессенджера карыстальніку.
- Запусціце WhatsApp і перайдзіце да прагляду карткі кантакту, у адрас якога будзе ажыццяўляцца видеовызов. Гэта можна зрабіць адным з двух шляхоў:
- На ўкладцы «Чаты» прыкладанні ў правым ніжнім куце націсніце на кнопку стварэння новай гутаркі - «Напісаць». Затым краніце аватарка будучага абанента ў якое адкрылася пераліку запісаў адраснай кнігі і перайдзіце да прагляду падрабязных звестак пра яго, тапнув па значку «i».
- Перайдзіце ў меню адкрытай перапіскі, крануўшы трох кропак уверсе экрана справа і націсніце «Прагляд кантакту».
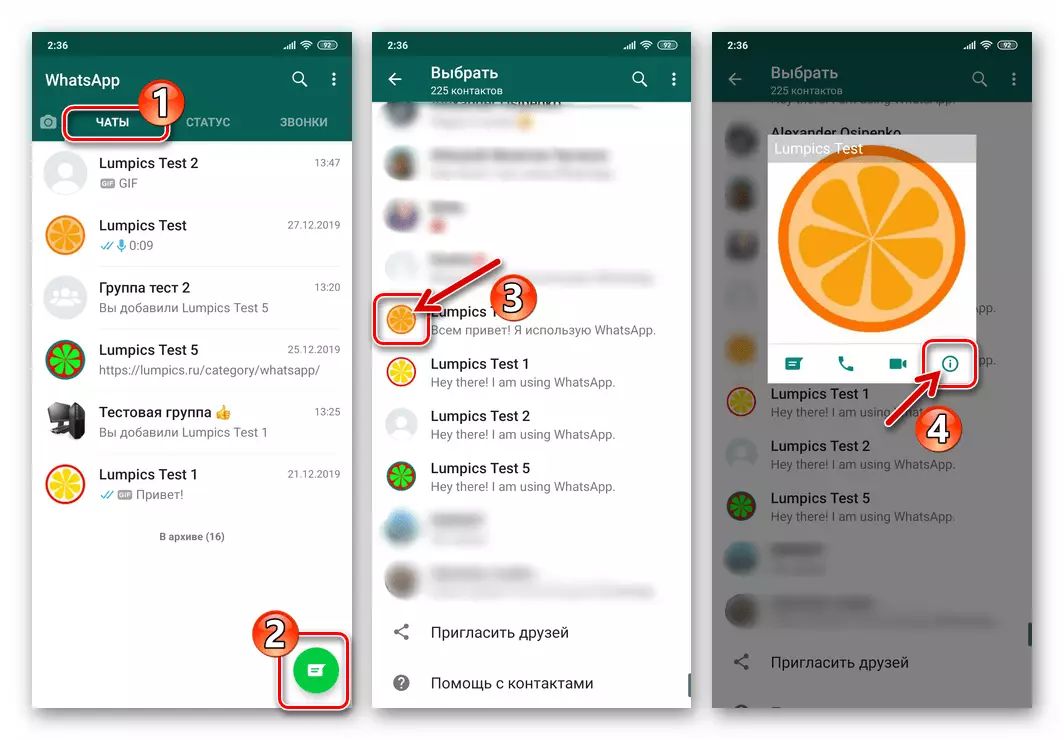
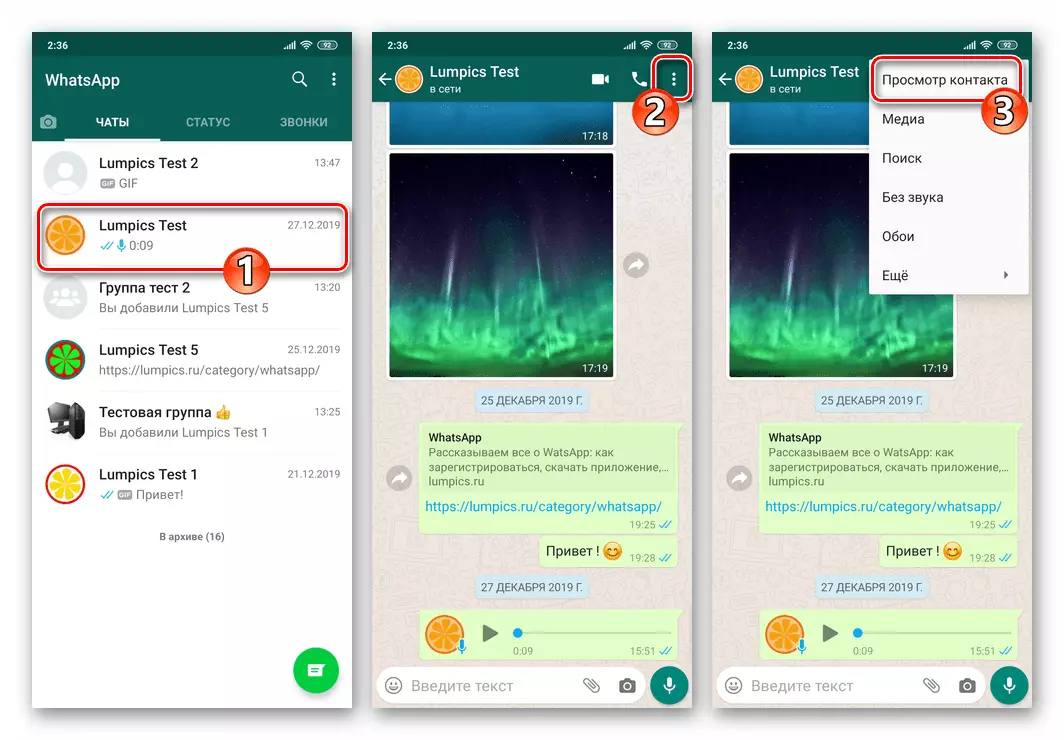
- У вобласці «Звесткі і нумар тэлефона» адкрыўся экрана краніце размешчанага справа ад ідэнтыфікатара выкліканага па відэасувязі асобы значка «Камера». У выніку неадкладна пачнецца выклік абранага абанента.
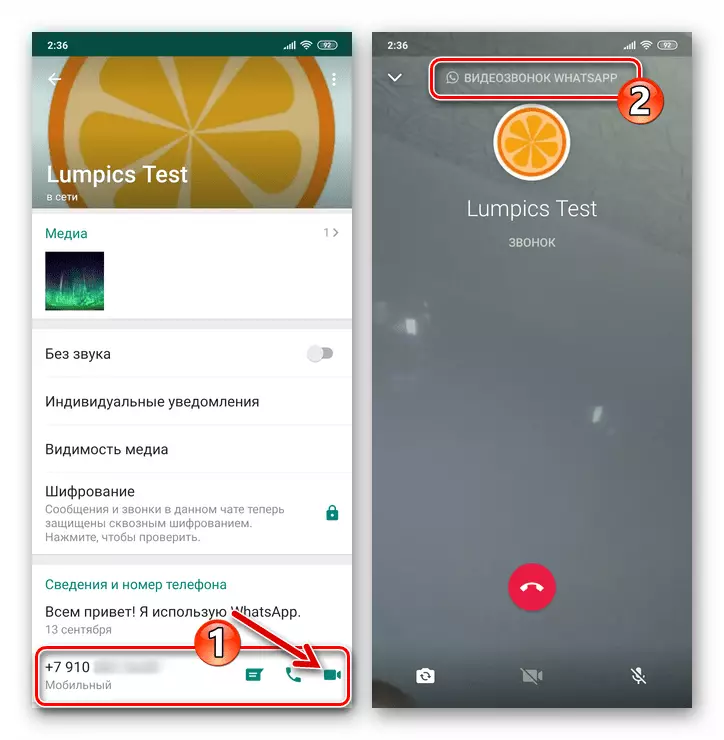
Спосаб 4: Пераключэнне з аудиовызова
Ажыццяўляючы галасавой званок, вы можаце хутка задзейнічаць камеру свайго девайса і перайсці такім чынам да выкарыстання відэасувязі.
- Ініцыюйце аудиовызов іншага ўдзельніка WhatsApp або адкажыце на ўваходны галасавой званок.
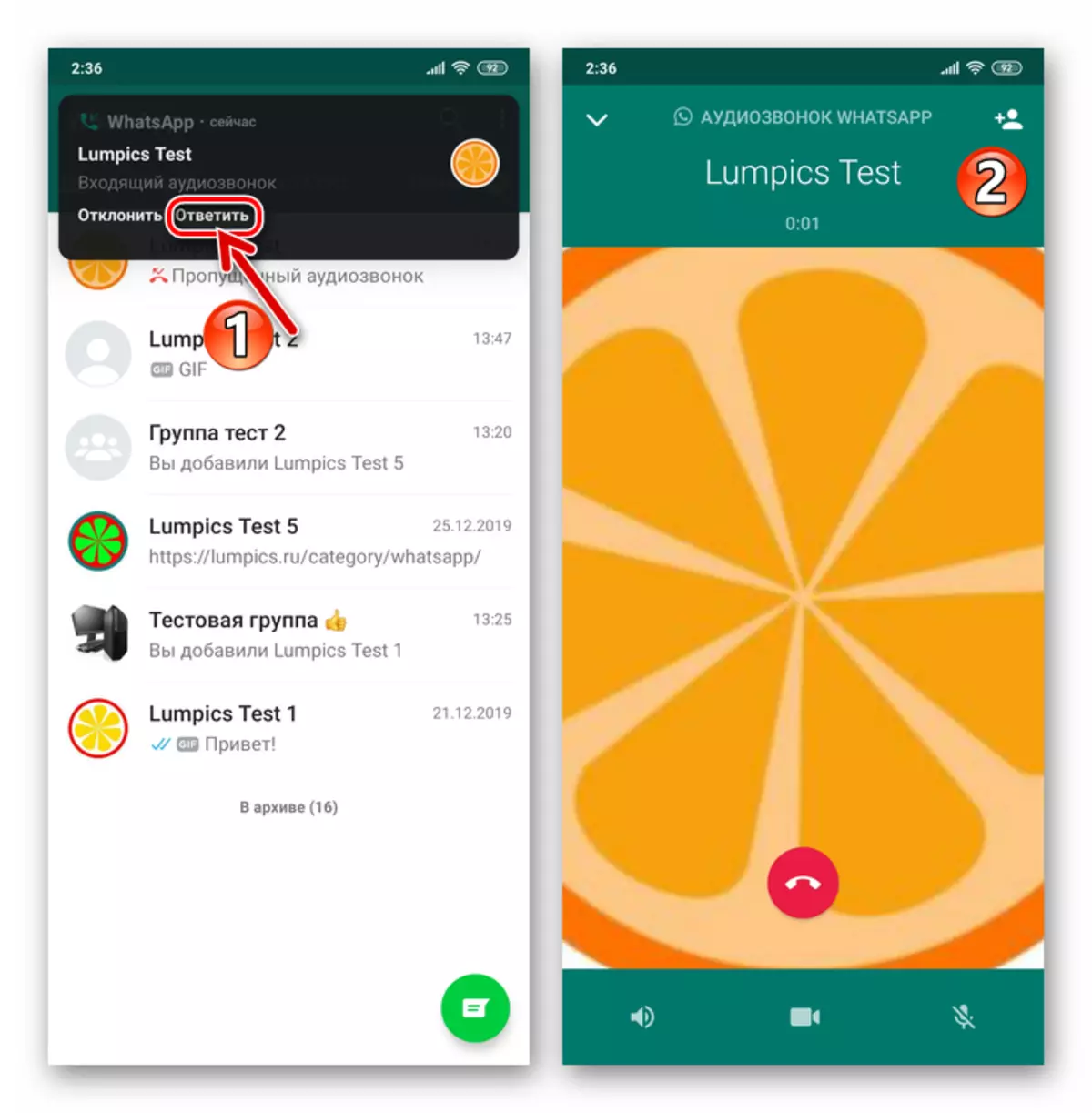
Чытаць далей: Галасавыя выклікі праз прыкладанне WhatsApp для Android
- У працэсе перамоваў краніце значка «Камера» у ніжняй панэлі на дэманстраваны дадаткам экране і затым пацвердзіце запыт сістэмы, тапнув «пераключыўся» у адлюстраваў акенцы.
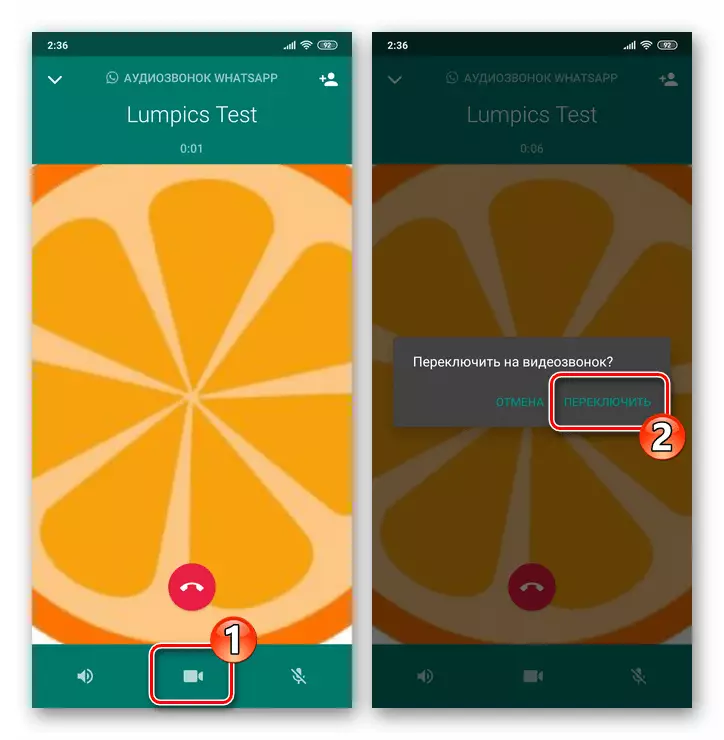
- Калі ваш суразмоўца выявіць жаданне і актывуе кнопку «Пераключыць» у сваім мессенджеров, то вы працягнеце размову ўжо з відэа.
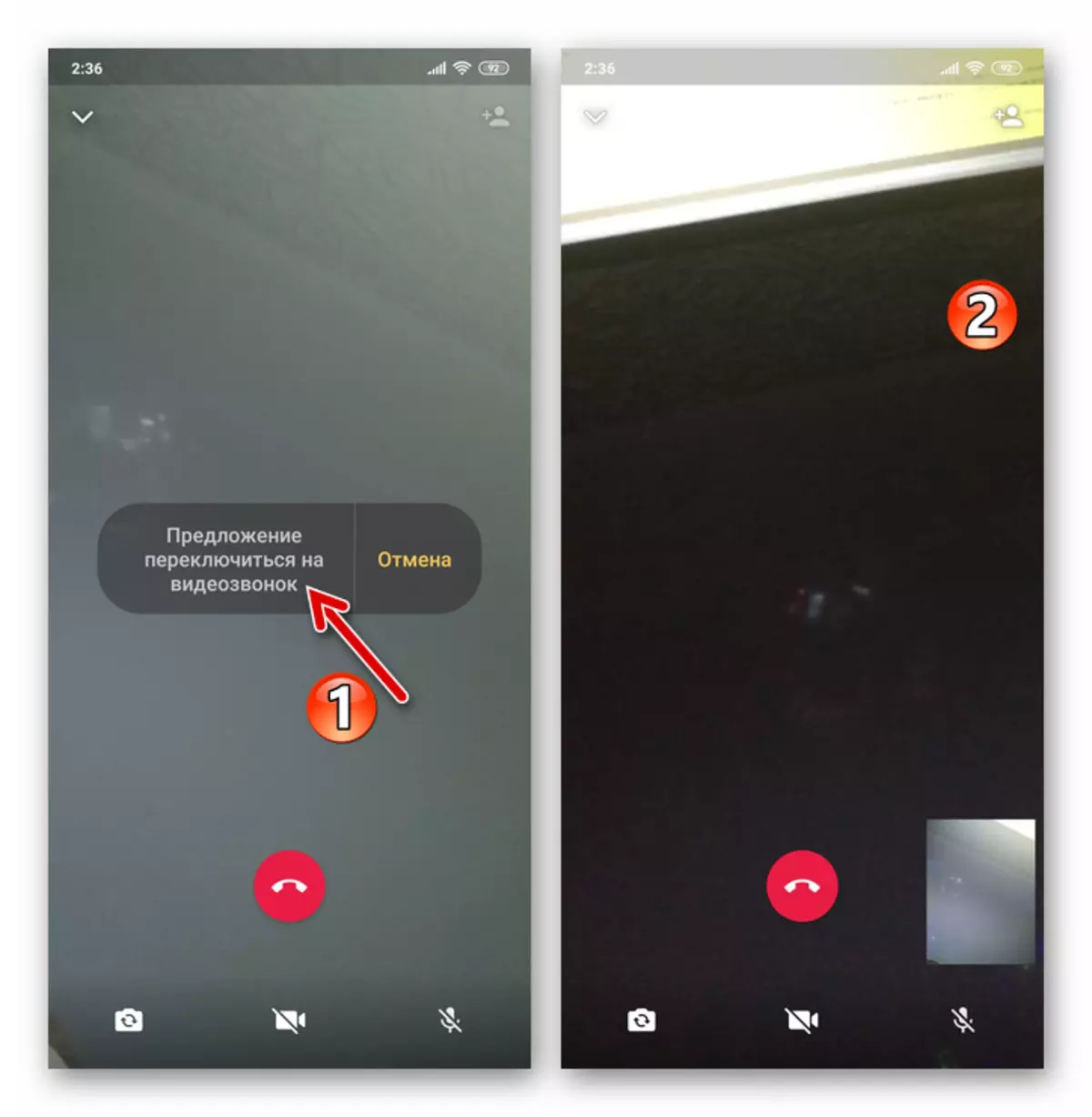
Спосаб 5: Кантакты Android
Невідавочных, але тым не менш вельмі зручная магчымасць ажыццяўлення відэазванка праз WhatsApp можа быць атрымана без папярэдняга адкрыцця прыкладання мессенджера з гэтай мэтай. Сістэмнае прыкладанне "Кантакты" ў АС Android абсталявана спецыяльнай опцыяй, задзейнічаўшы якую, вы вельмі хутка вырашыце разгляданую задачу.
- Адкрыйце «Кантакты» Android, як калі б вы збіраліся ажыццявіць звычайны тэлефонны званок
- Знайдзіце кантакт, у адрас якога будзеце ажыццяўляць видеовызов, і крануўшы яго імя, адкрыйце экран з падрабязнымі звесткамі.
- Адшукайце пазначаную абразком ВатсАп опцыю сярод іншых якія існуюць на экране элементаў інтэрфейсу і тапните па ёй. Далей націсніце «Відэазванок НОМЕР_ПОЛЬЗОВАТЕЛЯ».
- Выкананне вышэйпералічаных маніпуляцый завяршаецца запускам мессенджера і аўтаматычнай ініцыяцыі гутарку іншага карыстальніка праз сэрвіс WhatsApp.
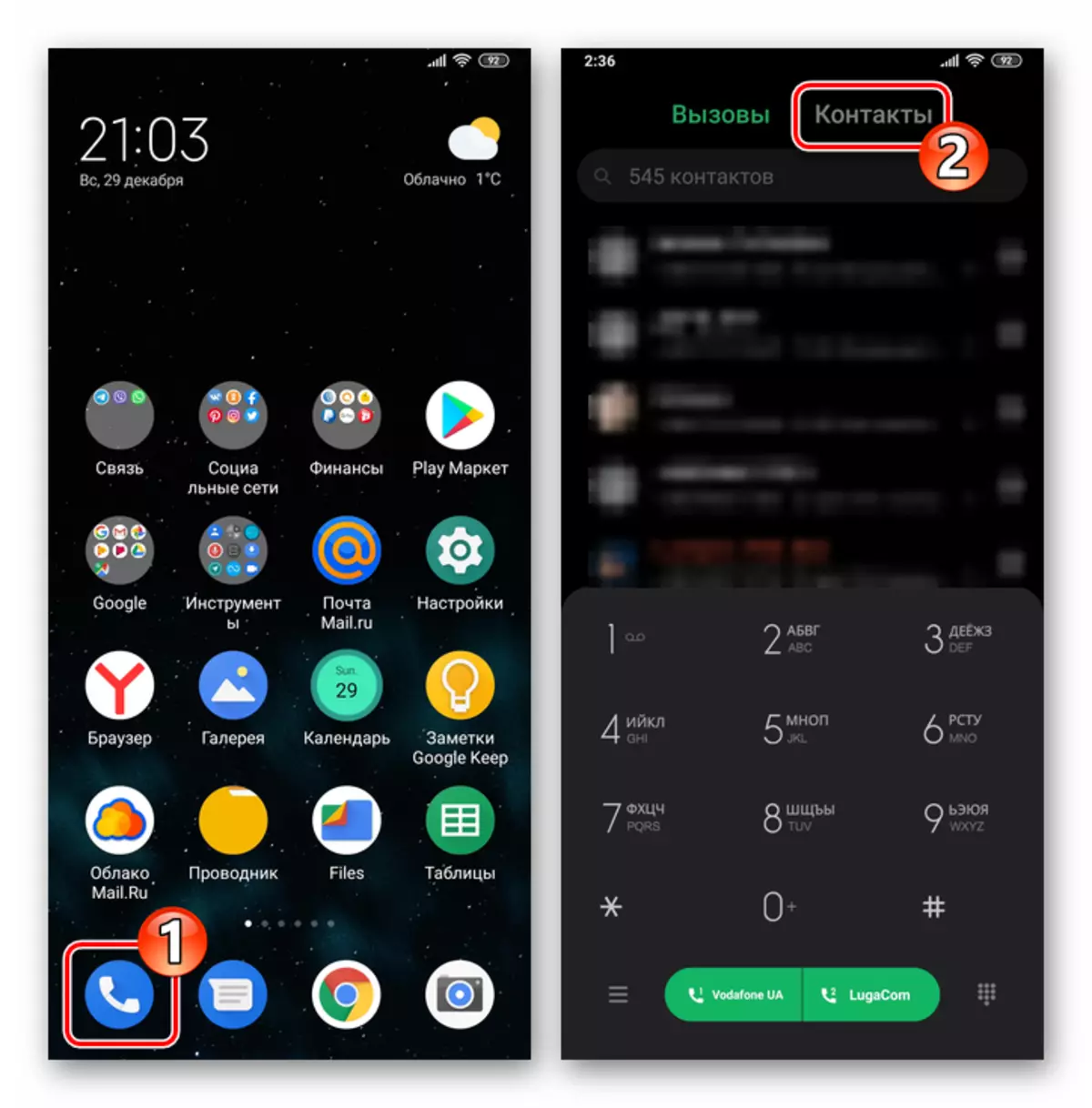
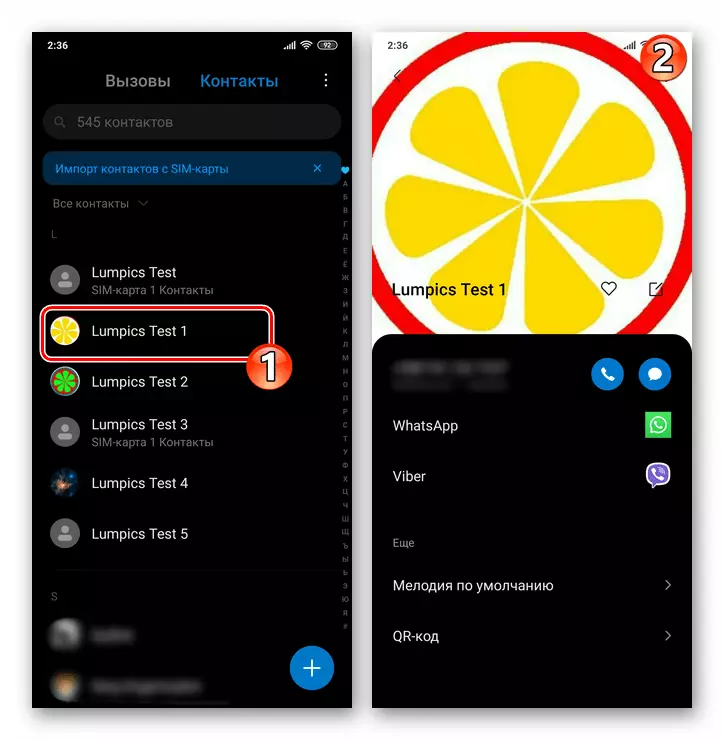
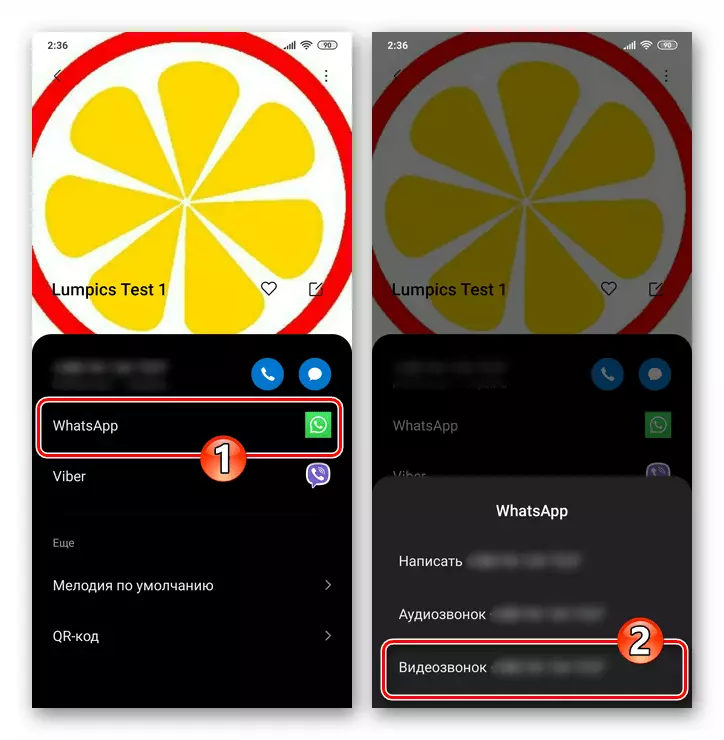
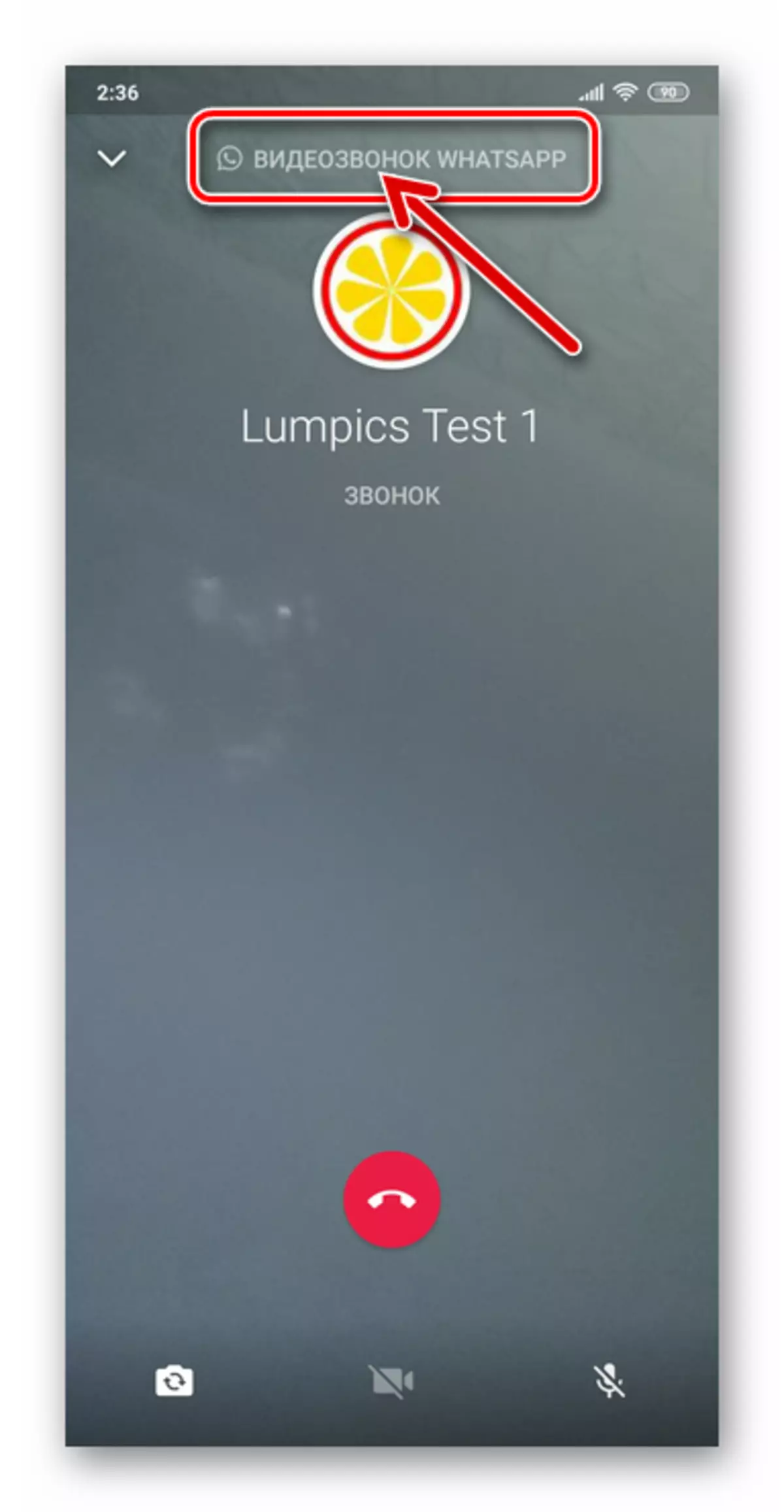
Спосаб 6 Групавыя відэазванкі
Акрамя відэапаведамлення з асобным удзельнікам WhatsApp, разгляданы сэрвіс дае магчымасць аб'яднаць сваіх карыстальнікаў агульным лікам да 4-х чалавек канферэнц-сувяззю з відэа. Усяго даступна два метаду арганізацыі групавога відэазванка.
Варыянт 1: Групавы чат
- У мессенджера перайдзіце ў групу, дзе вы складаецеся. Альбо стварыце новы чат, уключыўшы ў яго кантакты будучых удзельнікаў відэасувязі.
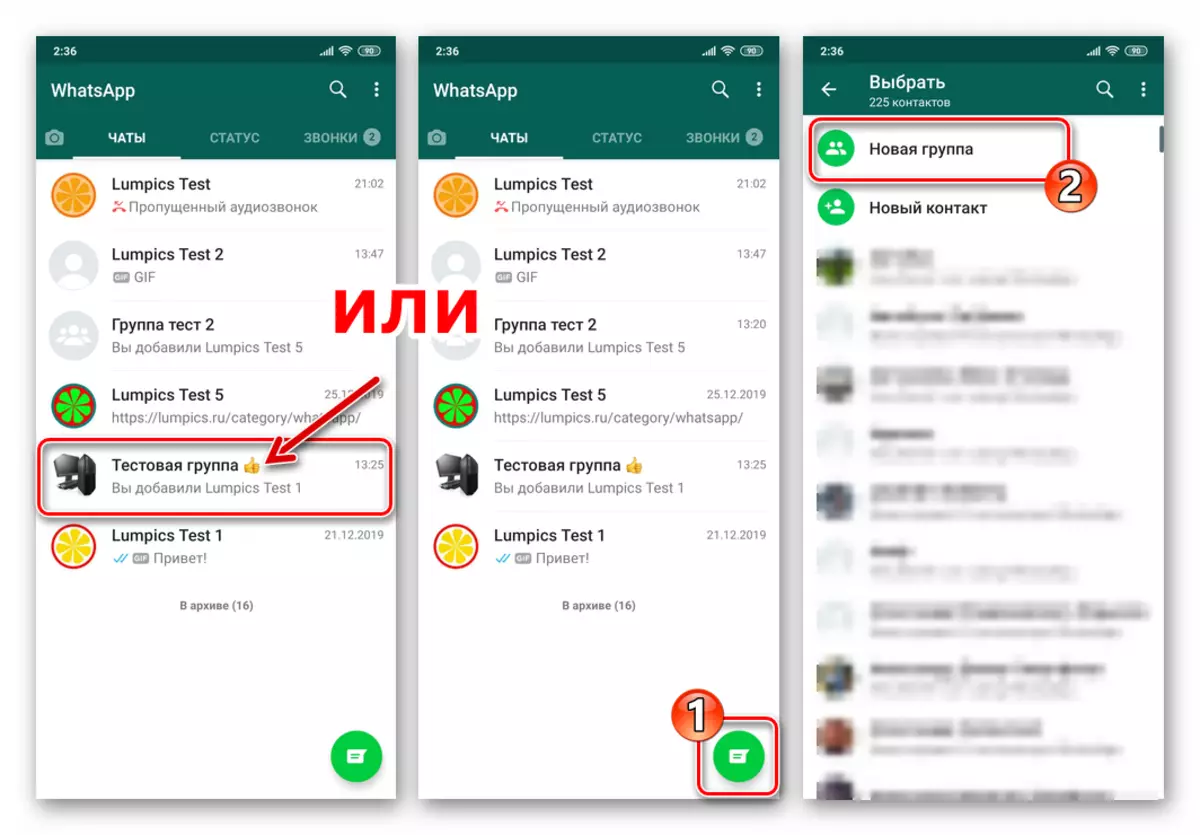
Чытаць далей:
Як стварыць групавой чат у WhatsApp для Android
Даданне удзельнікаў у групу WhatsApp c Android девайса
- Краніце размешчанага справа ад назвы групы значка «Тэлефонная трубка +». У адлюстраваў знізу пераліку «Вылучыце кантакты для званка» краніце па чарзе імёнаў карыстальнікаў, што ўключаюцца ў працэс перамоваў з прыцягненнем камер іх девайсов.
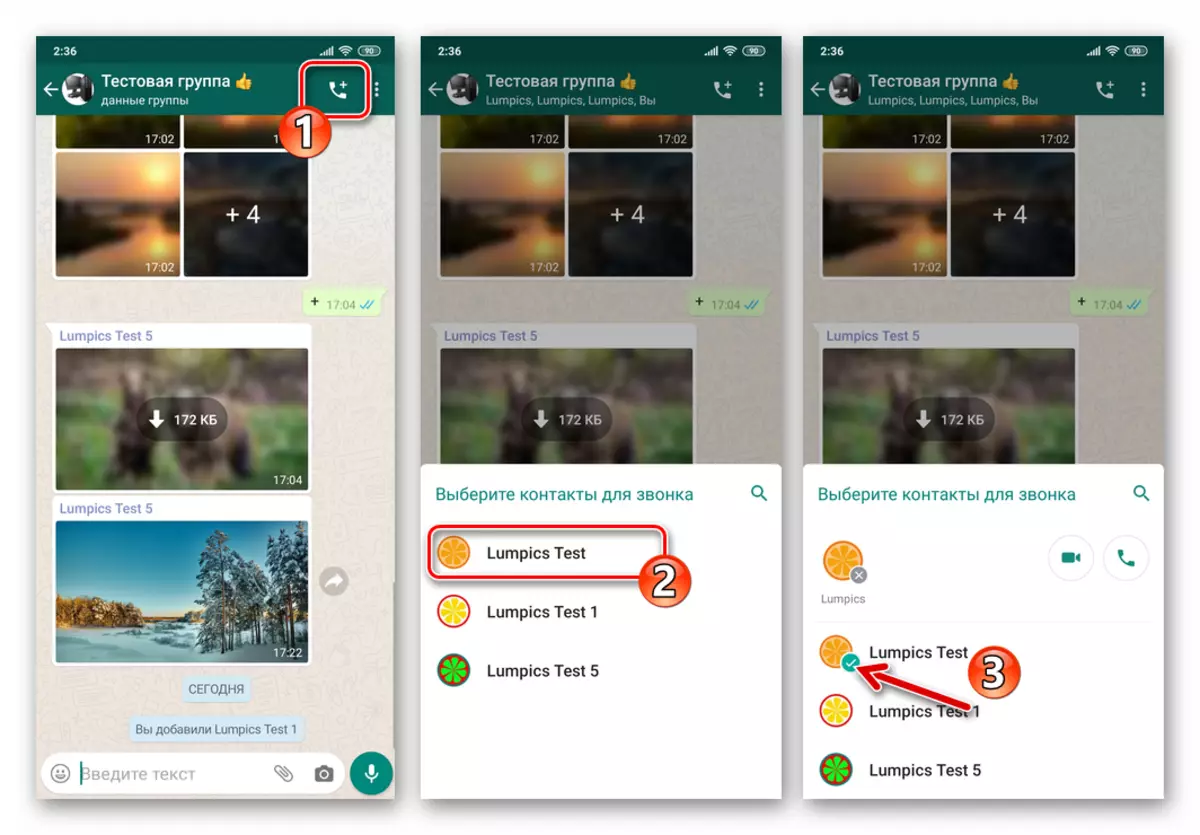
- Завяршыўшы выбар удзельнікаў канферэнц-сувязі, націсніце на круглую кнопку «Камера», якая размешчана справа ад сфармаванага іх аватарка шэрагу. На гэтым практычна ўсё - чакайце адказ запрошаных да зносін карыстальнікаў.
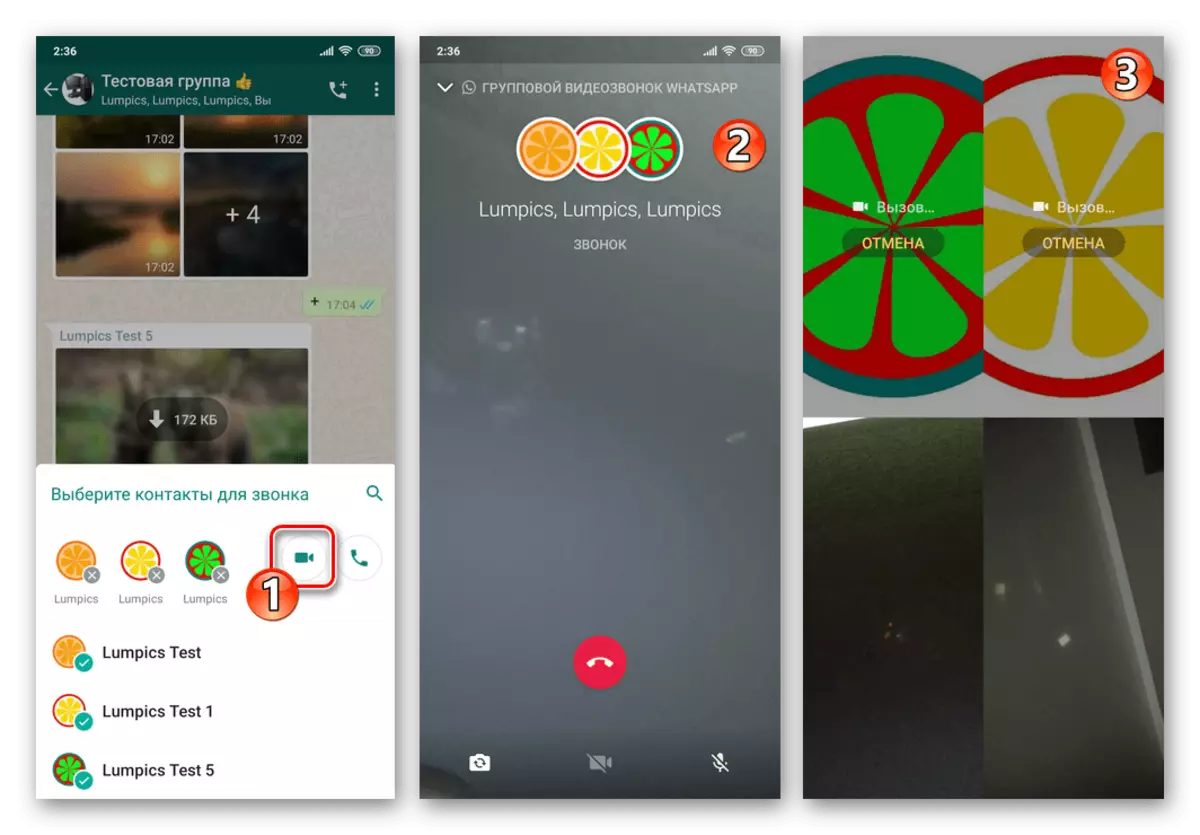
Варыянт 2: Індывідуальны видеовызов
Ужо пачаўшы зносіны па відэасувязі з асобным зарэгістраваным у ВатсАп асобай, вы можаце запрасіць у гутарку яшчэ двух чалавек, не перарываючы яе.
- Ініцыюйце відэазванок любым з прапанаваных вышэй у артыкуле спосабаў і дачакайцеся адказу абанента.
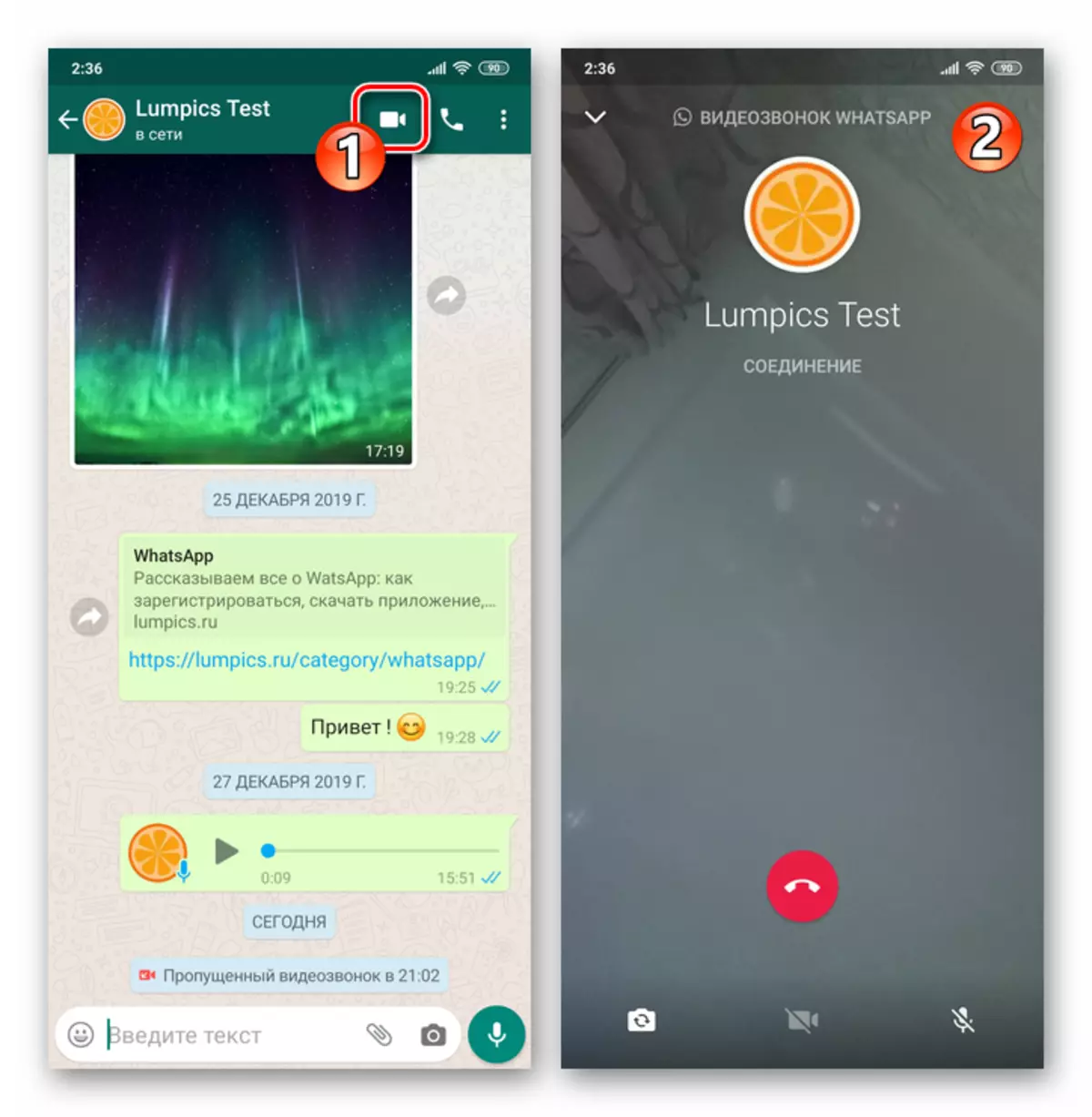
- Краніце размешчанай у правым верхнім куце экрана кнопкі «Дадаць ўдзельніка». Далей націсніце на імя запрашаюць да зносін у групе карыстальніка, адшукаўшы яго сярод запісаў якая адкрылася адраснай кнігі ВатсАп.
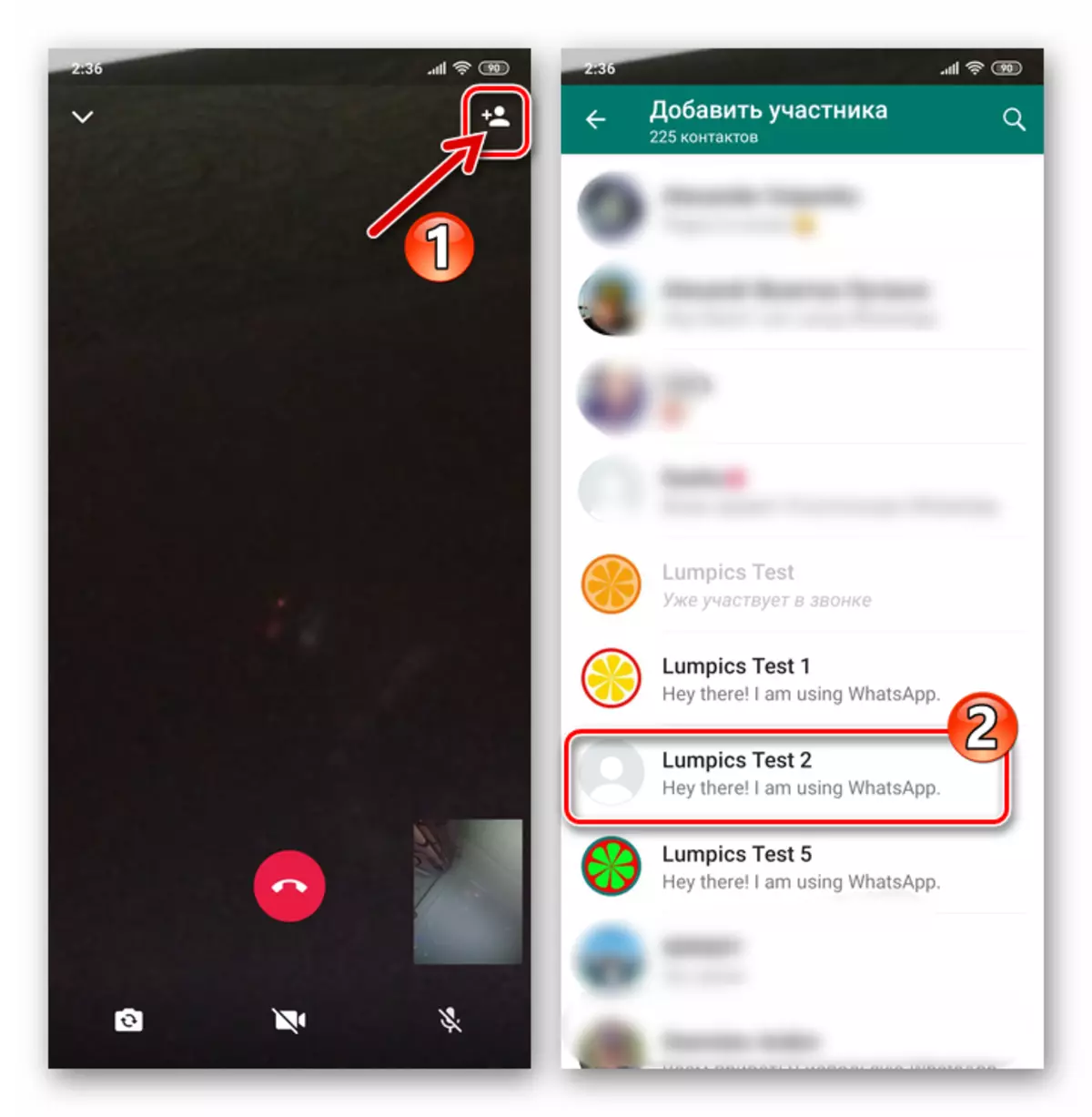
- Пацвердзіце які паступіў з прыкладання запыт і затым чакайце адказ уключанага ў гутарку асобы.
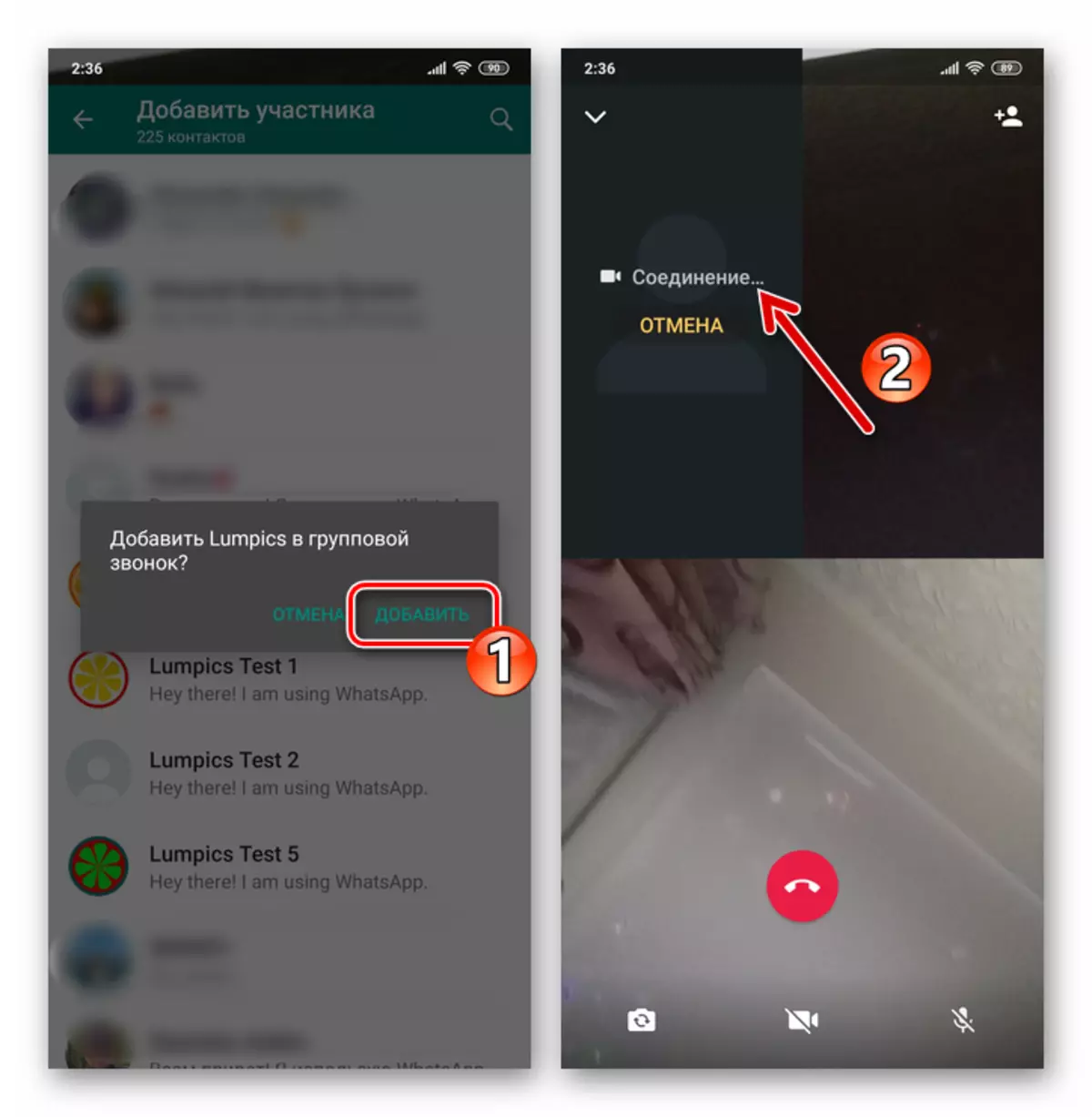
- Выканаўшы папярэднія пункты інструкцыі яшчэ раз, вы зможаце запрасіць да размовы з выкарыстаннем камеры яшчэ аднаго ўладальніка акаўнта ў WhatsApp.
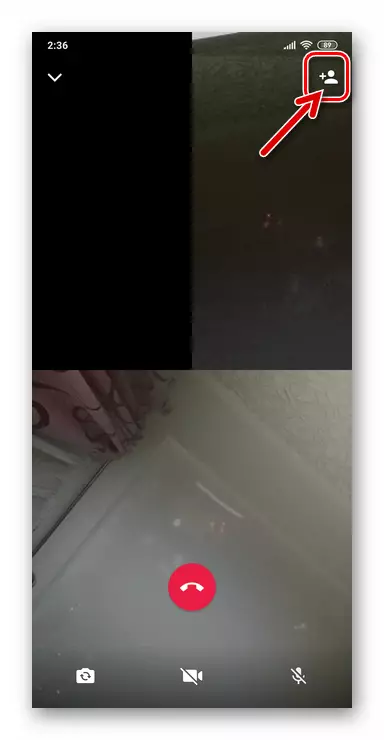
Як здзейсніць відэазванок праз WhatsApp для iPhone
Каб задзейнічаць функцыю відэасувязі з iPhone, карыстальнікі праграмы WhatsApp для iOS могуць ісці рознымі шляхамі і ўсе яны вельмі простыя.Настройка
Для забеспячэння беспраблемнага відэапаведамлення праз ВатсАп з айфона варта першапачаткова і аднаразова наладзіць доступ мессенджера да модуляў «Камера» і «Мікрафон» ў параметрах iOS (альбо пераканацца, што ён ужо прадастаўлены).
- Перайдзіце ў «Настройкі» iOS, прагартайце які адкрыўся пералік параметраў ўніз. У спісе усталяваных на iPhone софту знайдзіце «WhatsApp» і краніце найменні праграмы.
- У якое адкрылася спісе опцый «дазволіць доступ ПРАГРАМЕ WHATSAPP» актывуйце перамыкачы «Мікрафон» і «Камера» ці не вырабляеце ніякіх зменаў у параметрах, калі модулі ўжо падлучаныя да праграмы.
- Выйдзіце з налад айфон - на гэтым канфігураванне сістэмы завершанае і далей вы можаце прыступаць да выбару метаду ініцыяцыі гутарку праз ВатсАп.
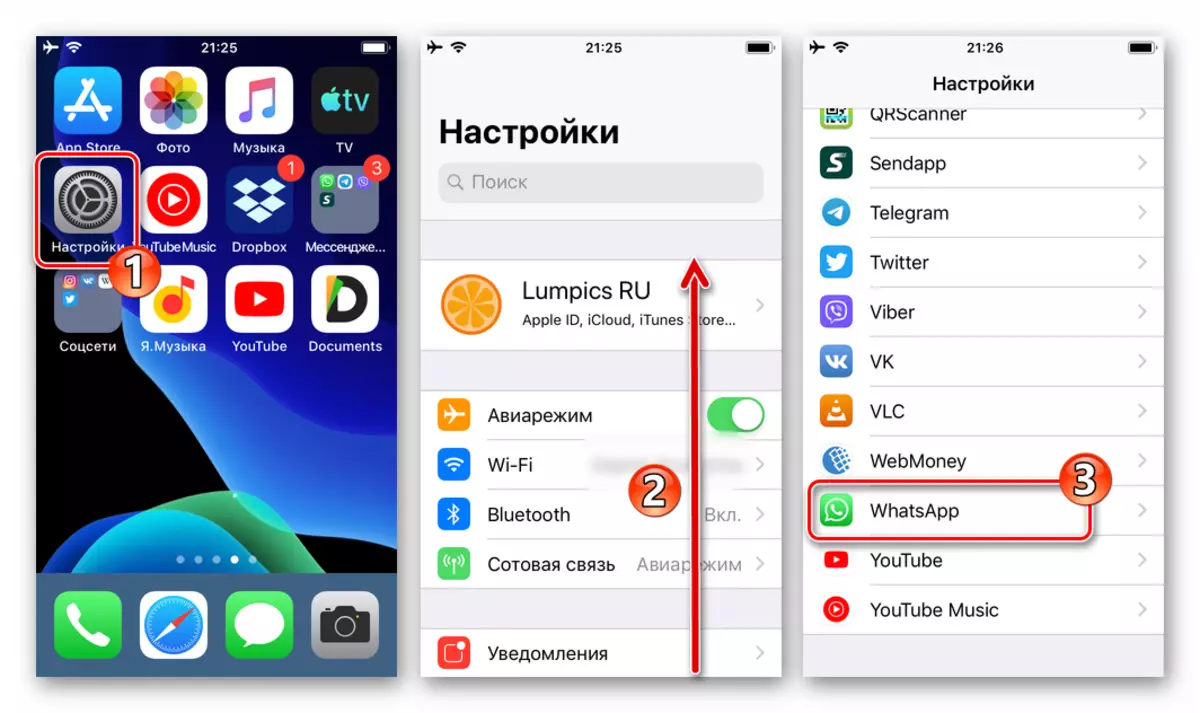
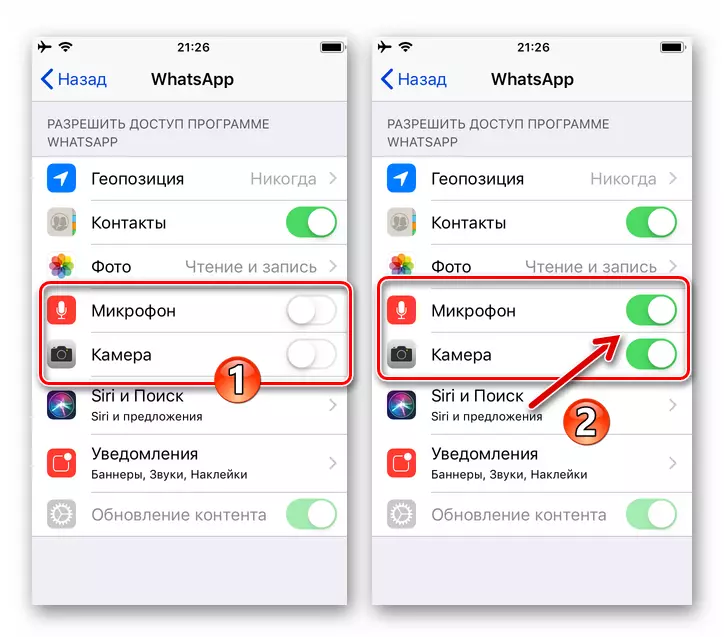
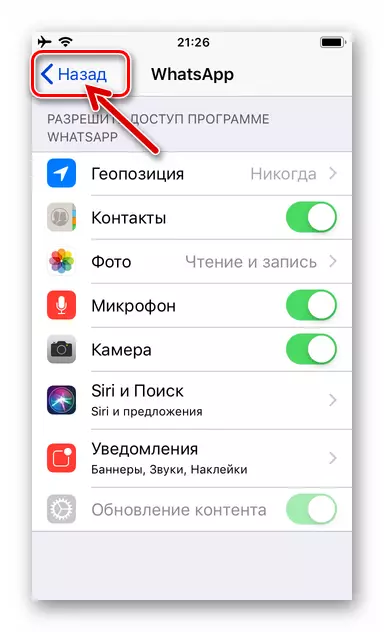
Спосаб 1: Чат
Самы просты і хуткі спосаб пераходу да відэазванкі праз праграму WhatsApp для iOS магчыма рэалізаваць, фактычна не перарываючы перапіскі з тым ці іншым удзельнікам сістэмы, гэта значыць прама з чата.
- Запусціце мессенджер на iPhone.
- Любым шляхам адкрыйце чат з карыстальнікам, у адрас якога будзе ажыццяўляцца видеовызов:
- Перайдзіце ва ўжо існуючую гутарку з спісу ў раздзеле «Чаты» праграмы.
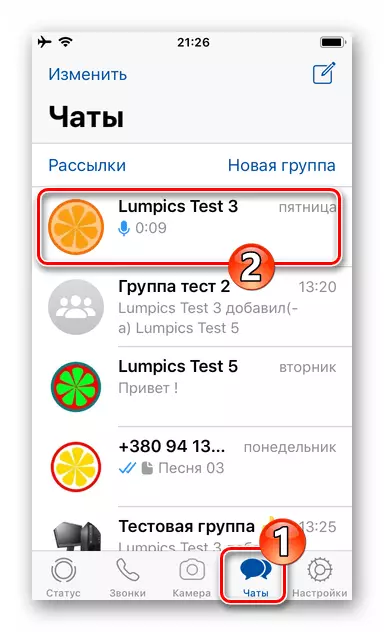
- Стварыце новы дыялог, крануўшы кнопкі «Напісаць» ў правым верхнім куце экрана з адкрытай укладкай «Чаты» і выбраўшы затым суразмоўцы ў пераліку запісаў адраснай кнігі.
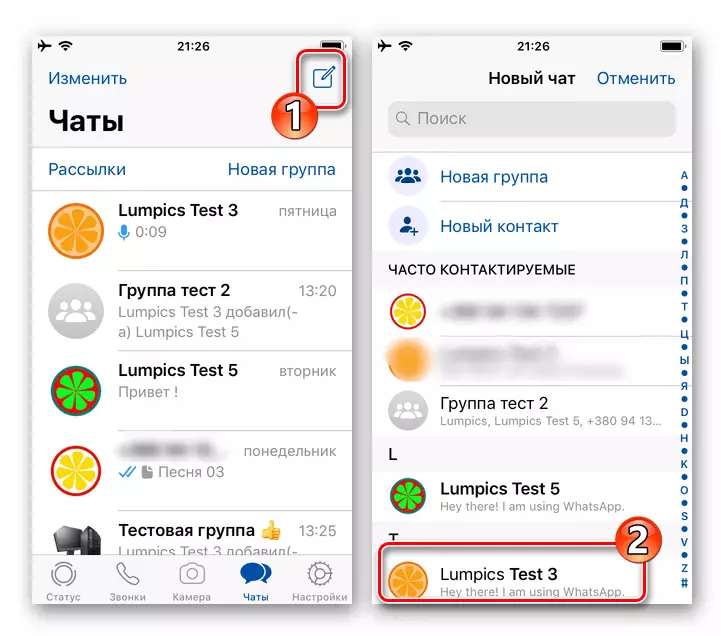
Спосаб 2: Раздзел «Званкі»
Калі перапіску з тым ці іншым карыстальнікам вы не вядзеце, і ствараць чат кожны раз, калі трэба яму патэлефанаваць па відэасувязі, здаецца нязручным, можна выкарыстоўваць для рашэння нашай задачы раздзел «ЗВАНКІ» мессенджера.
Варыянт 1: Новы выклік
- Адкрыйце праграму ВатсАп і краніце значка «Званкі» у размешчанай унізе яе галоўнага экрана панэлі раздзелаў.
- Націсніце на кнопку «Новы званок» ў верхнім правым куце. Далей абярыце выкліканы па відэасувязі кантакт у пераліку запісаў адраснай кнігі і краніце размешчанага справа ад яго імя і выкананага ў выглядзе камеры элемента інтэрфейсу.
- Адрасаваны выбраным на кроку вышэй ўдзельніку мессенджера відэазванок пачнецца неадкладна.
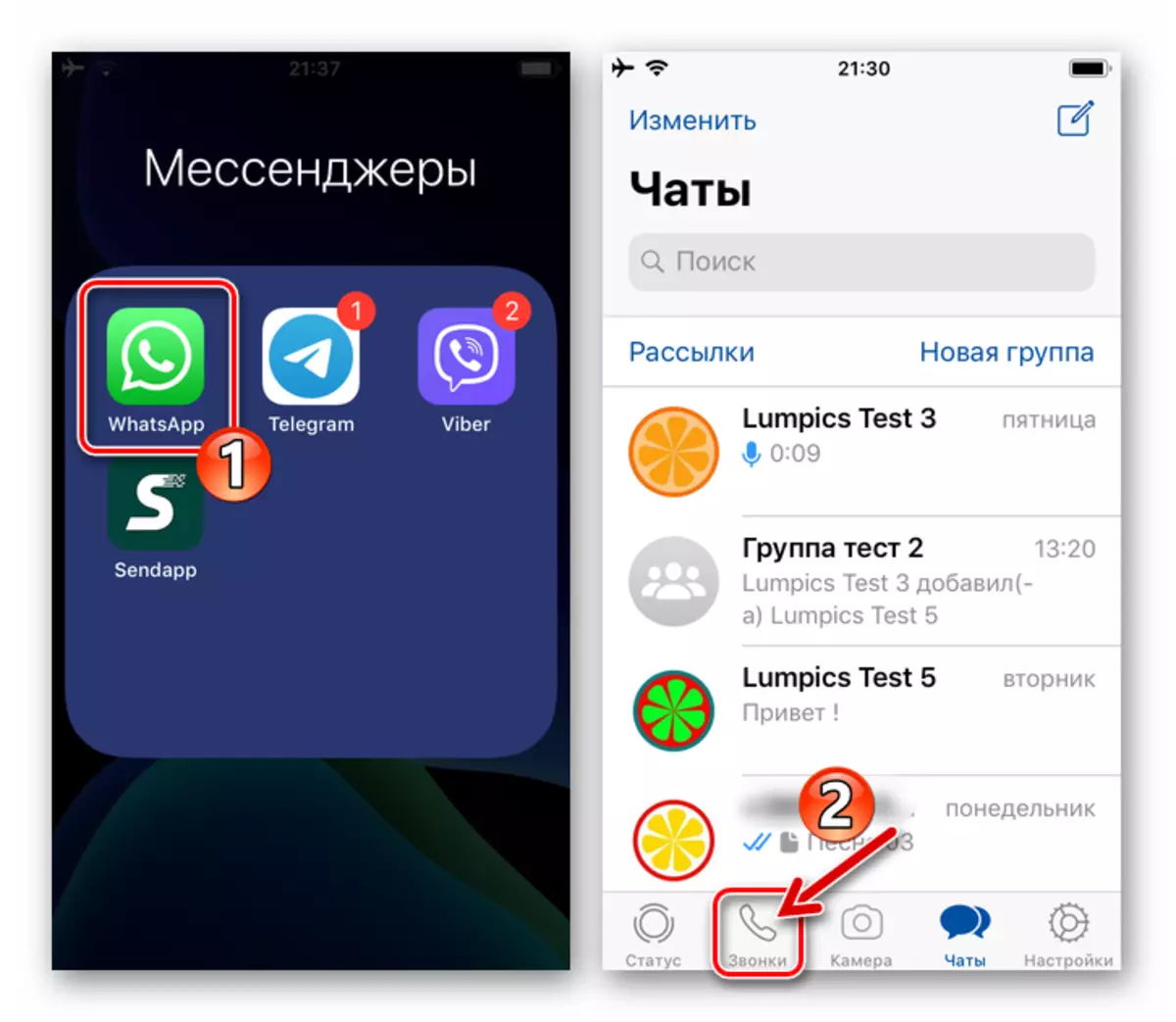
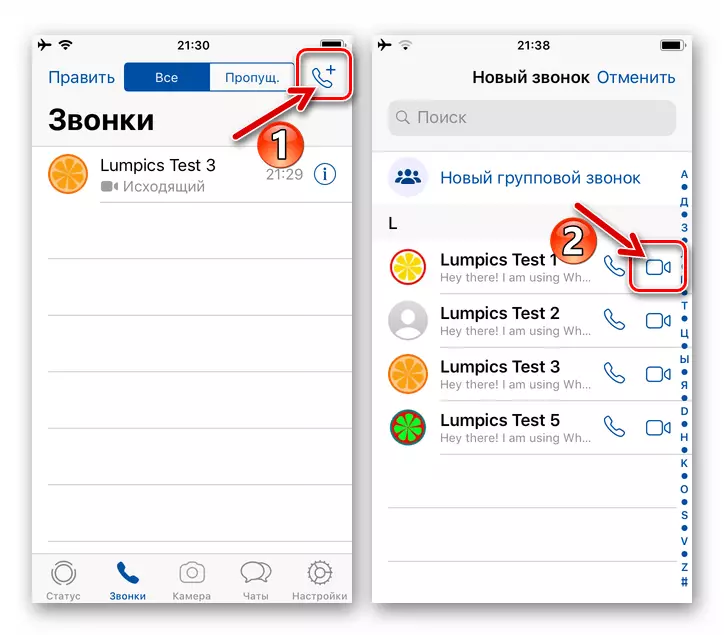
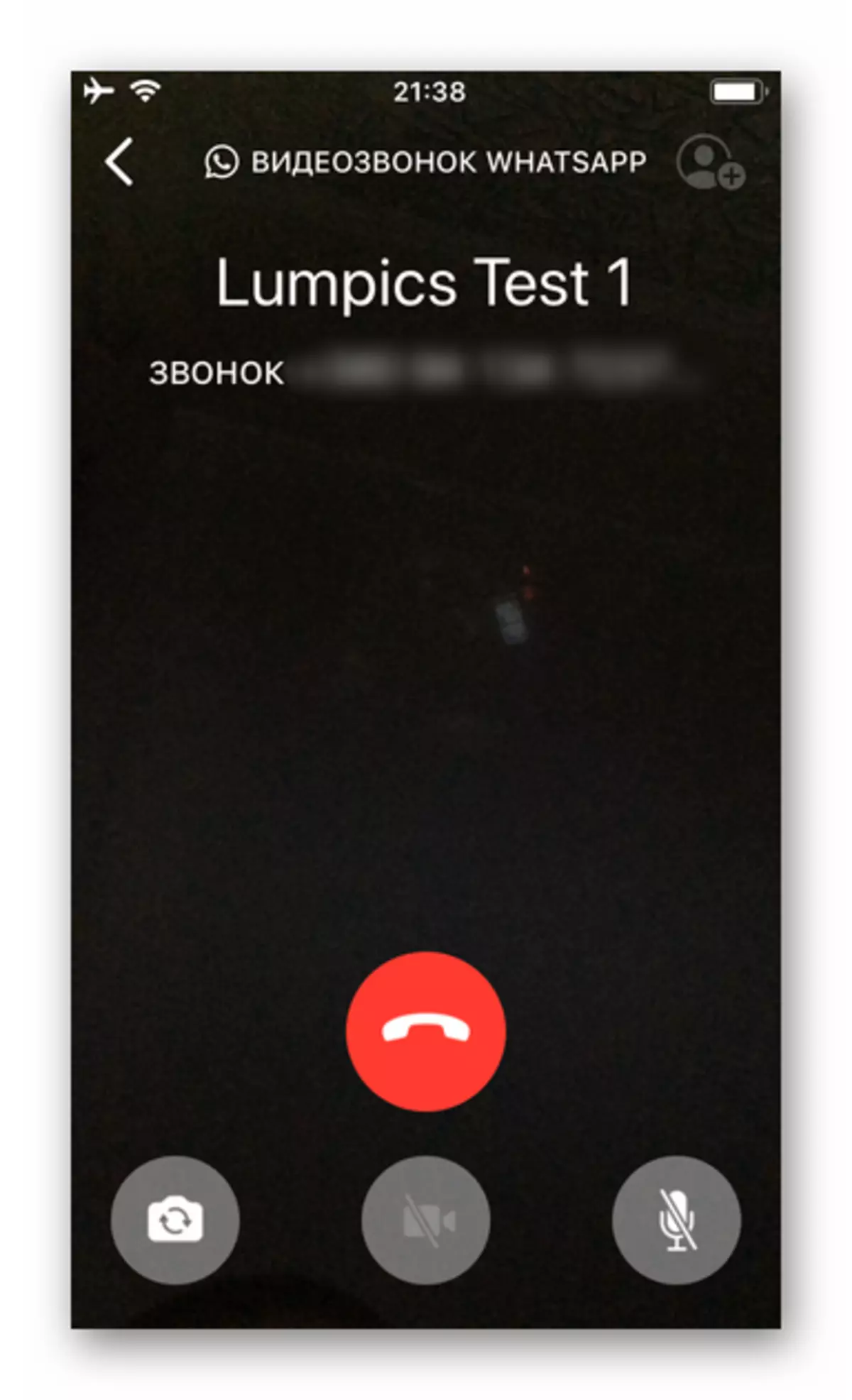
Варыянт 2: Часопіс званкоў
Аднойчы пагутарыўшы з тым ці іншым зарэгістраваным у мессенджер асобай з дапамогай галасавой або відэасувязі альбо прапусціўшы выклік ад таго ці іншага ўдзельніка ВатсАп, вы зафиксируете адзін з названых фактаў у прадугледжаным для гэтых мэтаў «Часопісе» і пасля зможаце ініцыяваць званкі з яго.
- Адкрыйце раздзел «Званкі» у праграме WhatsApp і знайдзіце адзнаку аб факце здзейсненага або прапушчанага выкліку ў адлюстроўваецца мэсанджарам спісе. Націсніце на значок пераходу да прагляду падрабязных звестак пра кантакт - «i» справа ад яго імя або ідэнтыфікатара.
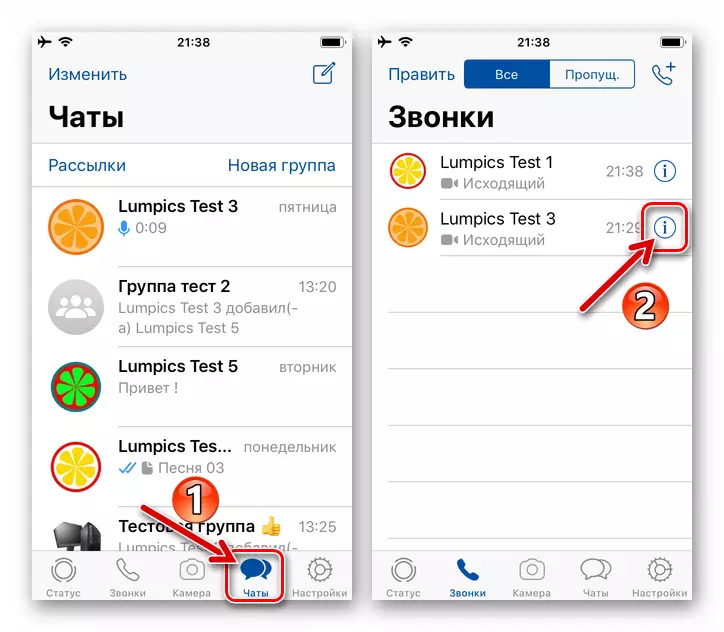
- На якая адкрылася картцы кантакту націсніце другой па ліку значок «Камера» з размешчаных пад фота карыстальніка і злева ад яго імя ці нумары.
- Як і ў іншых выпадках, дачакайцеся адказу на ваш выклік, пасля чаго зможаце правесці гутарку, назіраючы за навакольным іншага карыстальніка становішчам на экране свайго iPhone.
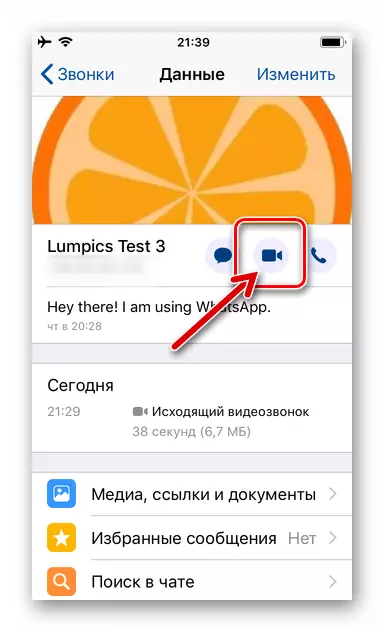
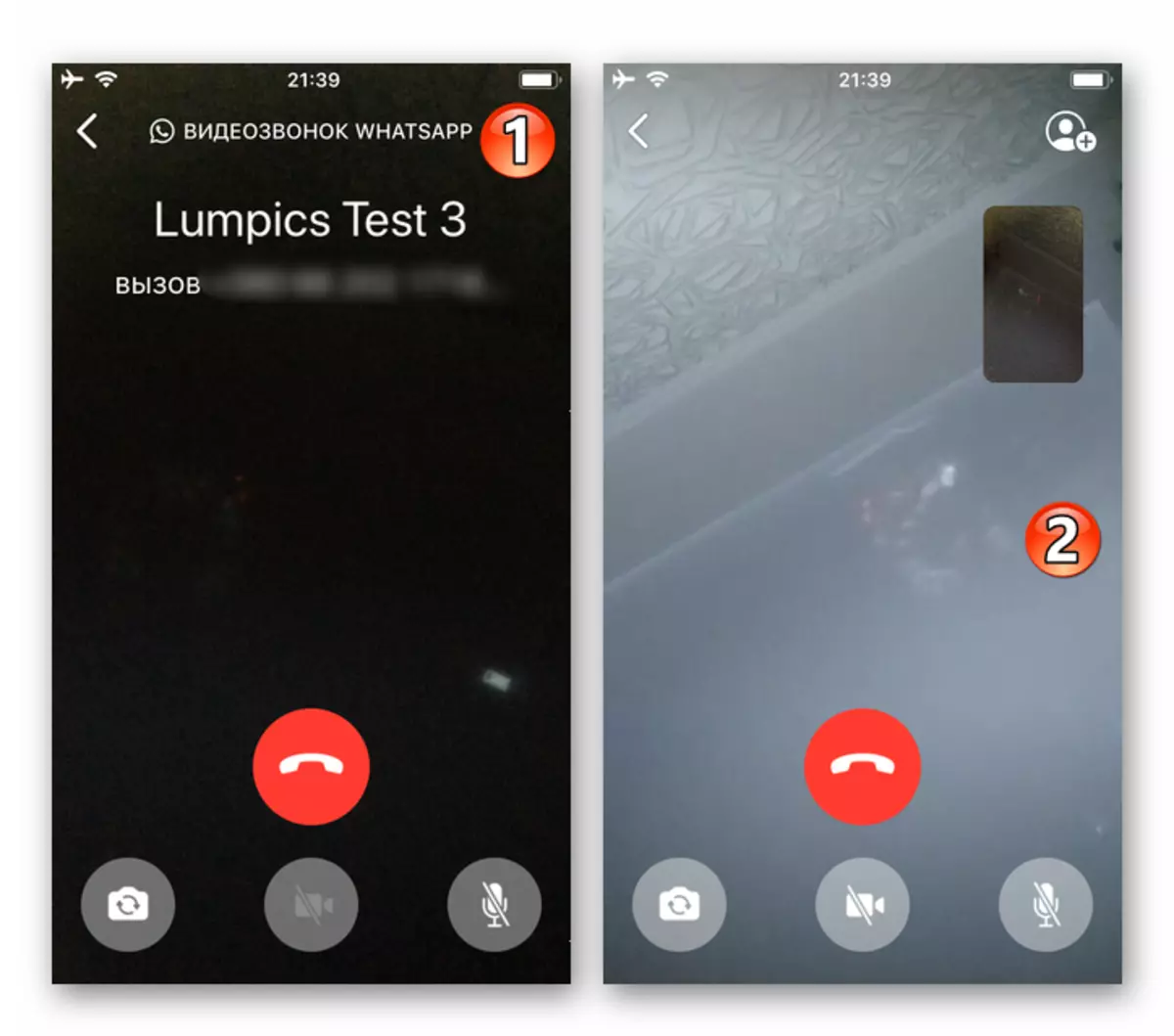
Спосаб 3: Кантакты iOS
Цеснае ўзаемадзеянне мессенджера і аперацыйнай сістэмы iPhone, а дакладней іх адрасных кніг, якія па сутнасці з'яўляюцца адным і тым жа праграмным модулем, дазваляюць вырашыць нашу задачу, ня запускаючы для гэтага WhatsApp адмыслова.
- Адкрыйце «Кантакты» iOS і адшукайце патрэбнага карыстальніка сярод паказу на экране запісаў. Краніце імя абанента, што адкрые перад вамі падрабязныя звесткі пра яго.
- Націсніце на размешчаную пад імем кантакту кнопку «відэа», затым выберыце «WhatsApp» ў якое з'явілася ўнізе экрана пераліку даступных сэрвісаў ажыццяўлення відэазванка і краніце нумары тэлефона абанента.
- У выніку запусціцца мессенджер, і будзе аўтаматычна ініцыяваны видеовызов.
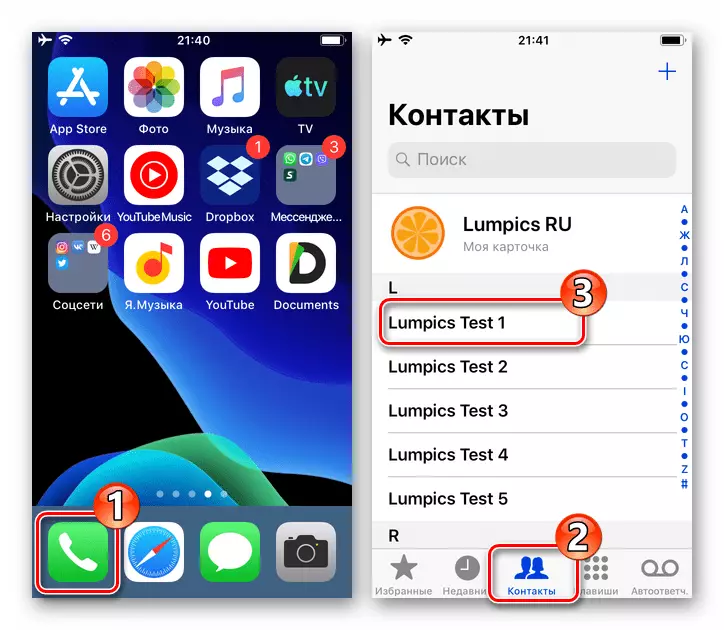
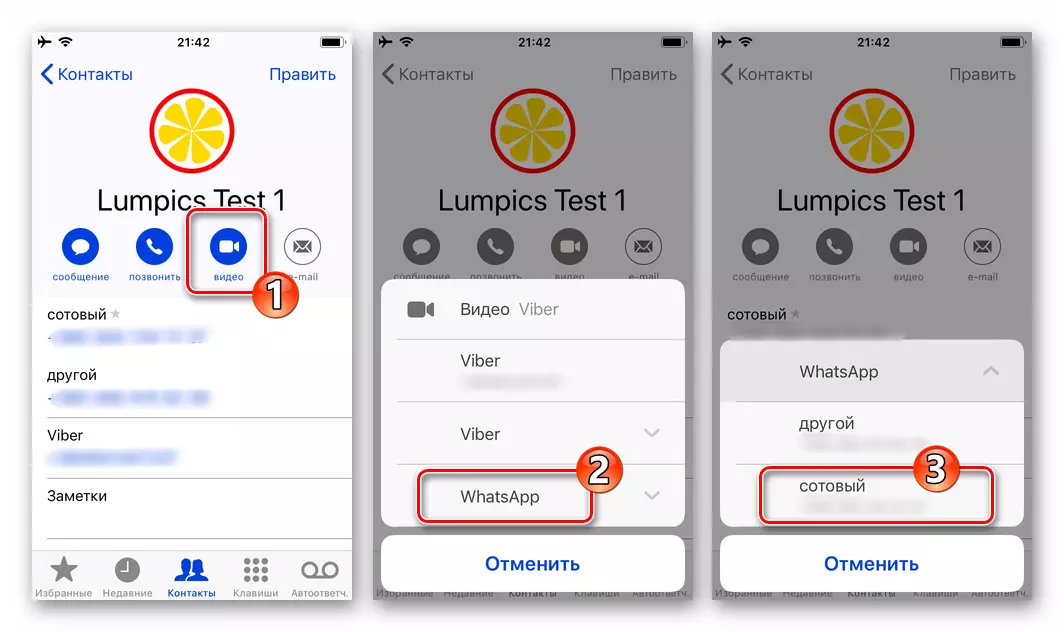
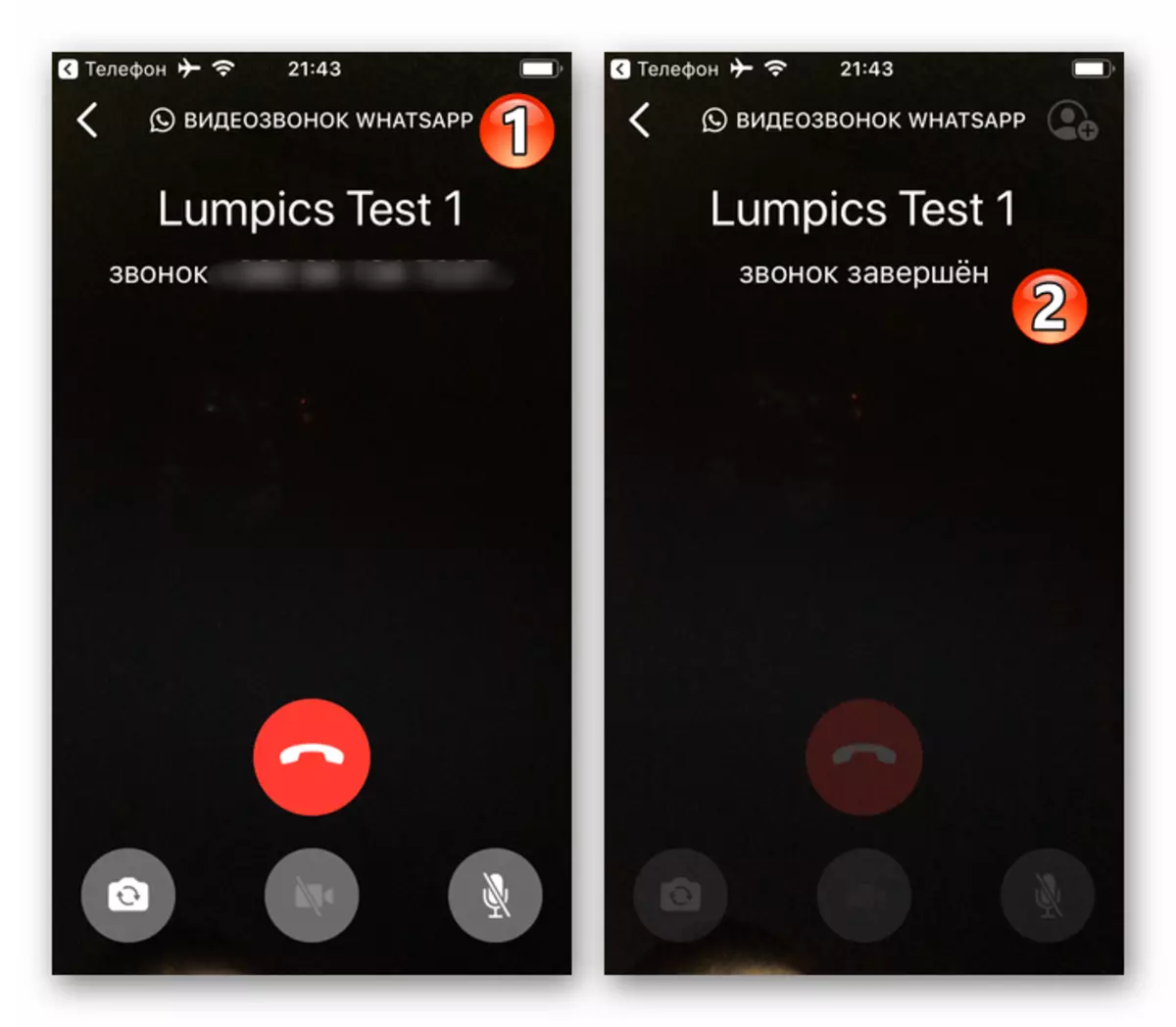
Спосаб 4: Пераключэнне з аудиовызова
Калі неабходнасць ўбачыць свайго суразмоўцы і / ці ў навакольнае яго абстаноўку ўзнікае ў працэсе здзяйснення галасавога выкліку праз ВатсАп, вы можаце лёгка актываваць відэасувязь, не перарываючы званка.
- Пачніце галасавой званок праз мессенджер любым спосабам або адкажыце на ўваходны выклік, які паступіў ад іншага ўдзельніка сістэмы абмену інфармацыяй.
- У працэсе размовы актывуйце камеру айфон, націснуўшы сярэднюю з якія існуюць на экране кнопак - «Камера». Пацвердзіце які паступіў з праграмы ВатсАп запыт, крануўшы пад ім «Пераключыць».
- Пасля таго як ваш суразмоўца пацвердзіць сваю згоду на ўдзел у зносінах з відэа, вы зможаце ўбачыць карцінку, захоплівае камерай яго прылады.
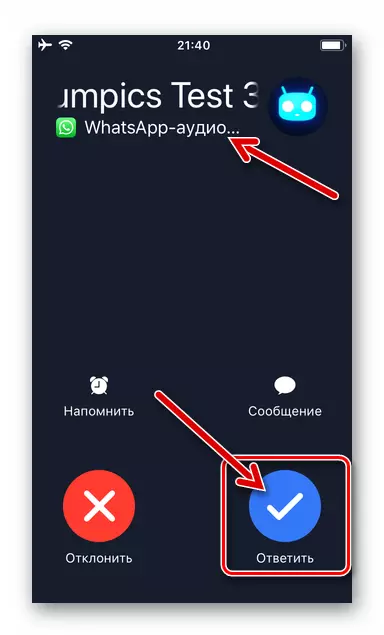
Больш падрабязна: Як патэлефанаваць праз WhatsApp з iPhone
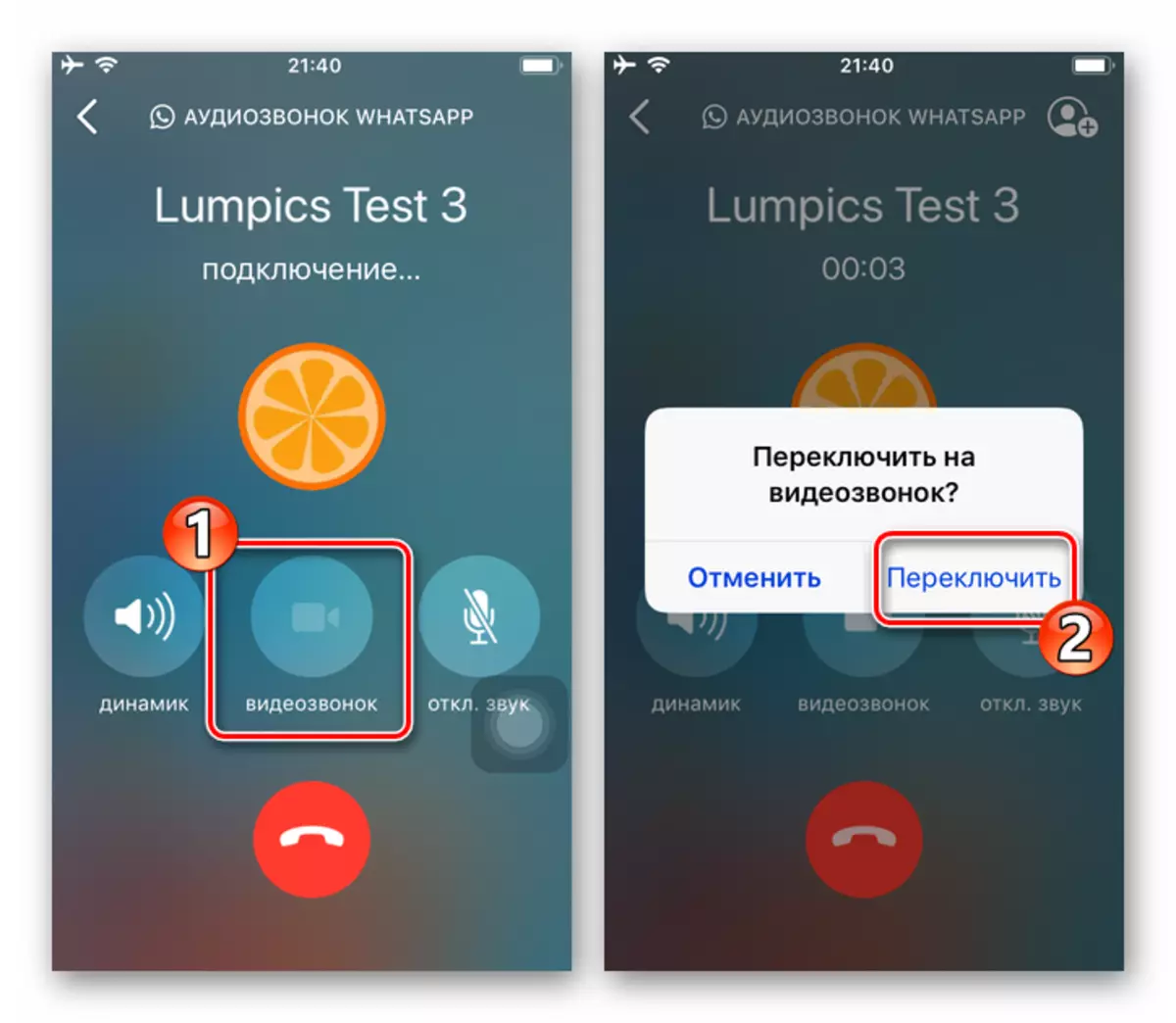
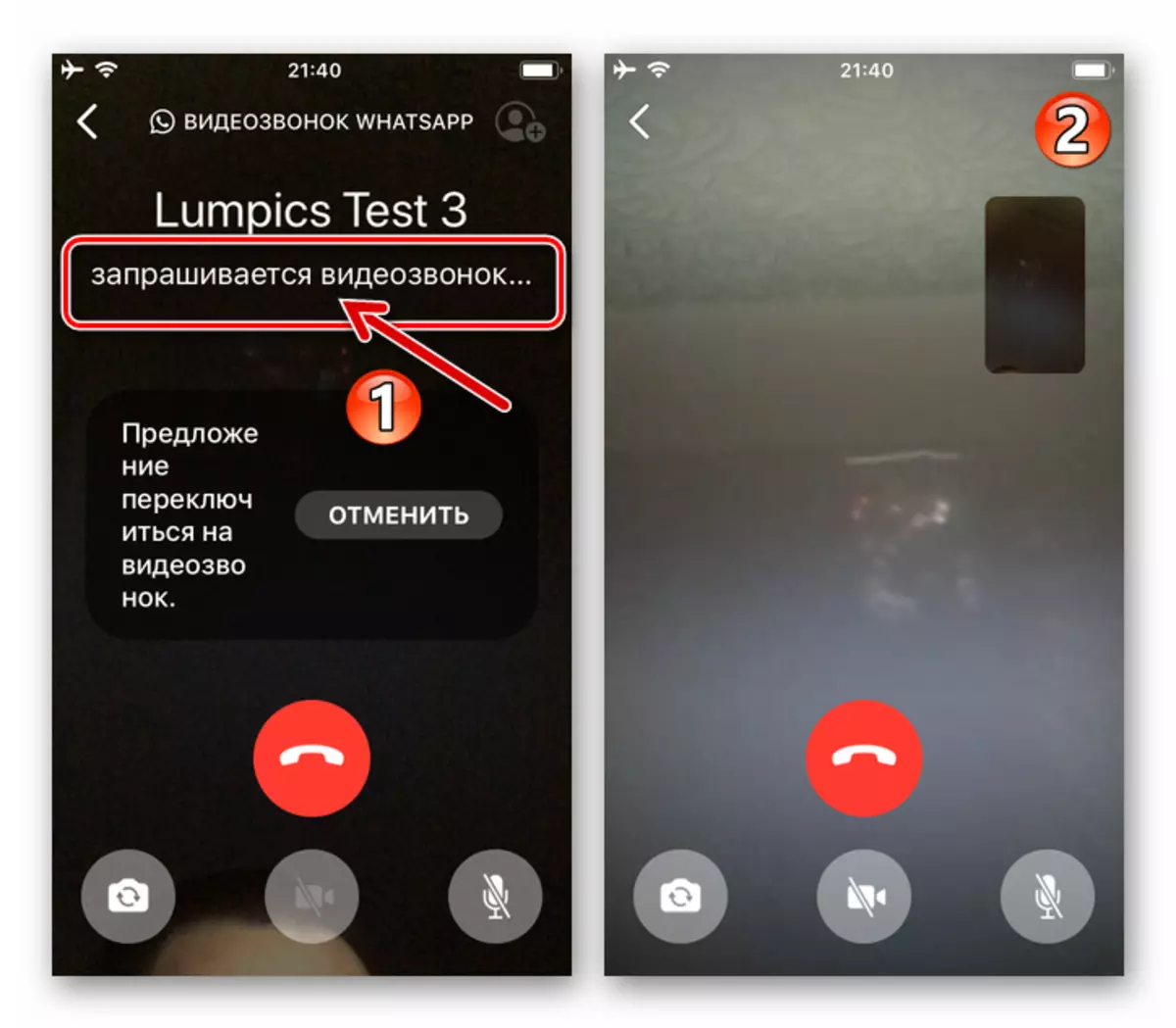
Спосаб 5 Групавыя відэазванкі
Як і ў выпадку з апісаным у першай частцы нашага артыкула WhatsApp для Android, у адаптаванай для выкарыстання з Apple-девайсов версіі мессенджера вельмі лёгка арганізоўваецца відэасувязь паміж некалькімі (да 4-х адначасова) карыстальнікамі разгляданага сэрвісу і зрабіць гэта магчыма не адзіным метадам.
Варыянт 1: Існуючы групавы чат
- Запусціце ВатсАп на айфон і перайдзіце ў групу, удзельнікам якой ўжо з'яўляецеся. Або стварыце новую гутарку, якая аб'ядноўвае некалькіх уладальнікаў акаўнтаў у мессенджеров.
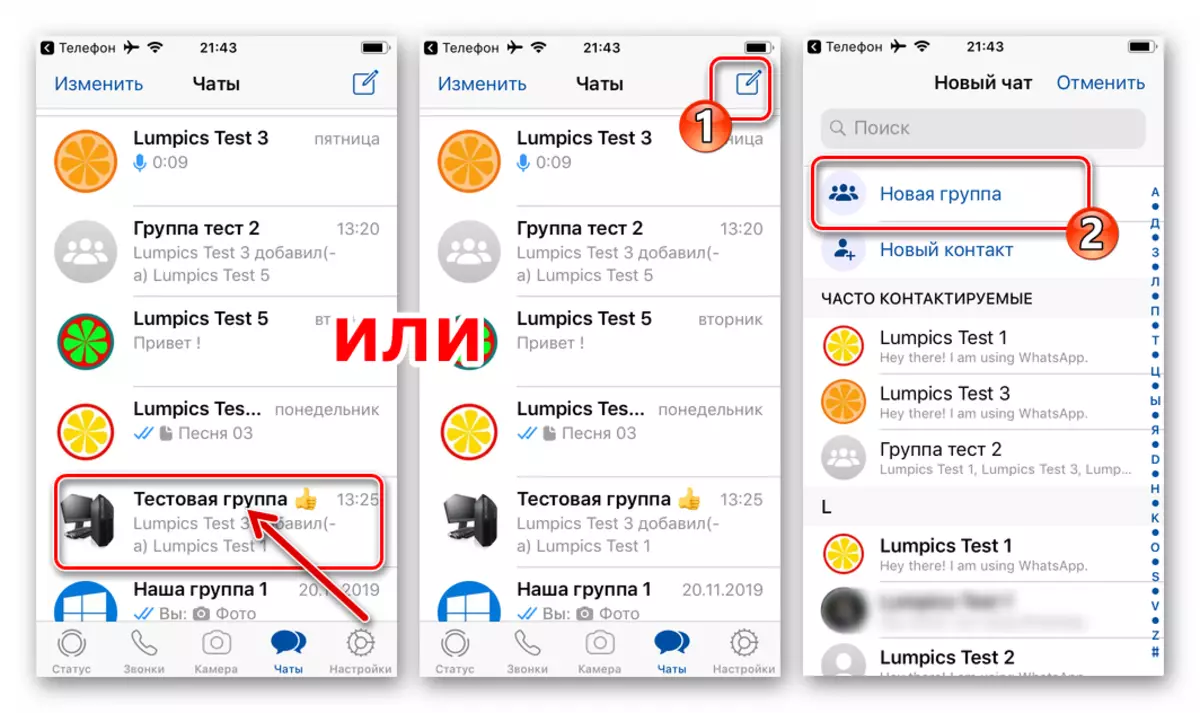
Чытаць далей:
Стварэнне групавога чата ў WhatsApp для iPhone
Як дадаць ўдзельніка ў групу WhatsApp з iPhone
- Адкрыўшы перапіску, націсніце на кнопку «Новы званок» - гэты элемент інтэрфейсу размешчаны уверсе экрана справа ад назвы групы. У адлюстраваў ўнізе спісе ўдзельнікаў чата ўсталюеце адзнакі ў чекбосах каля імёнаў запрашае да зносін па відэасувязі карыстальнікаў.
- Завяршыўшы фарміраванне спісу аб'яднованых Відэазванком асоб, націсніце на кнопку «Камера» справа ад сфармаванага іх аватарка шэрагу.
- Чакайце адказ запрошаных пагутарыць у рамках канферэнц-сувязі людзей, і правядзіце перамовы найбольш інфарматыўным з існуючых на сённяшні дзень спосабам.
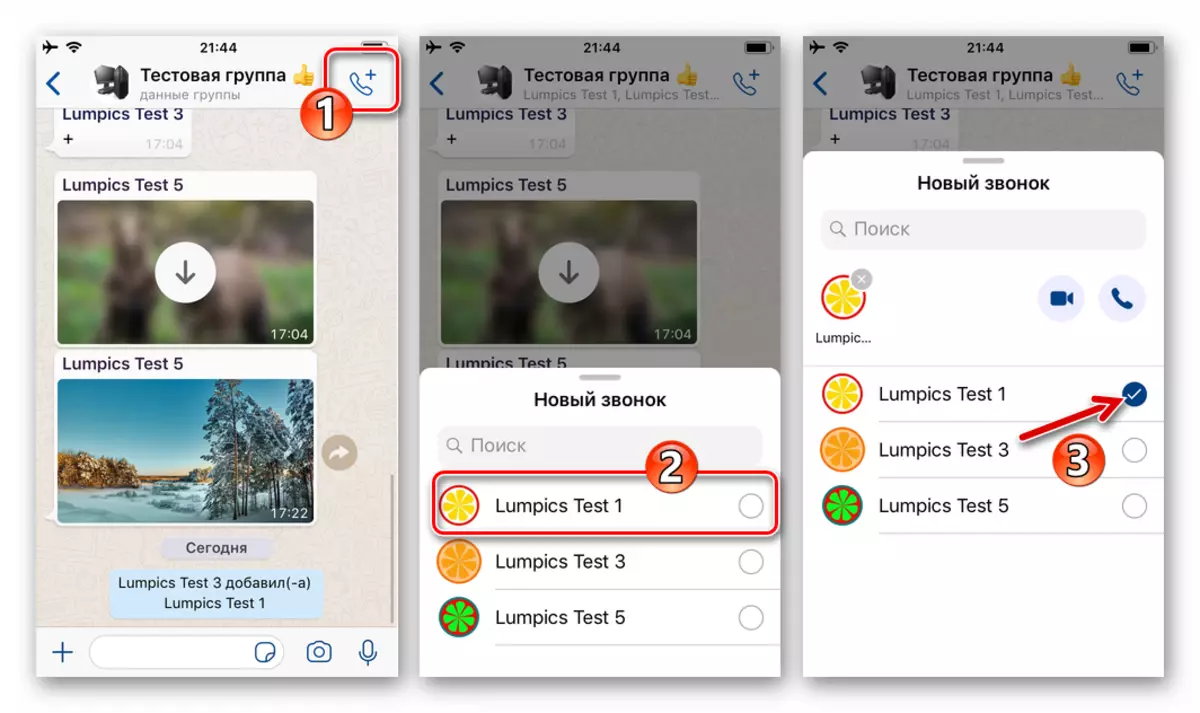
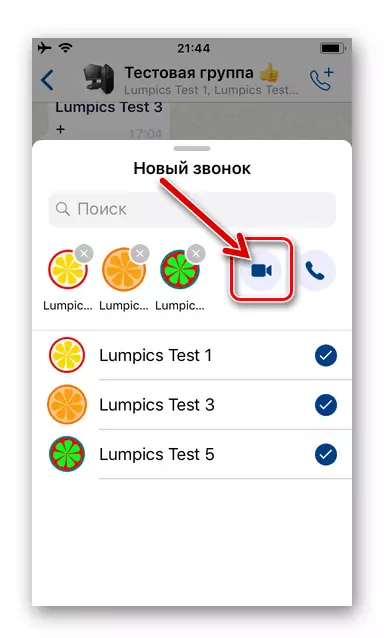
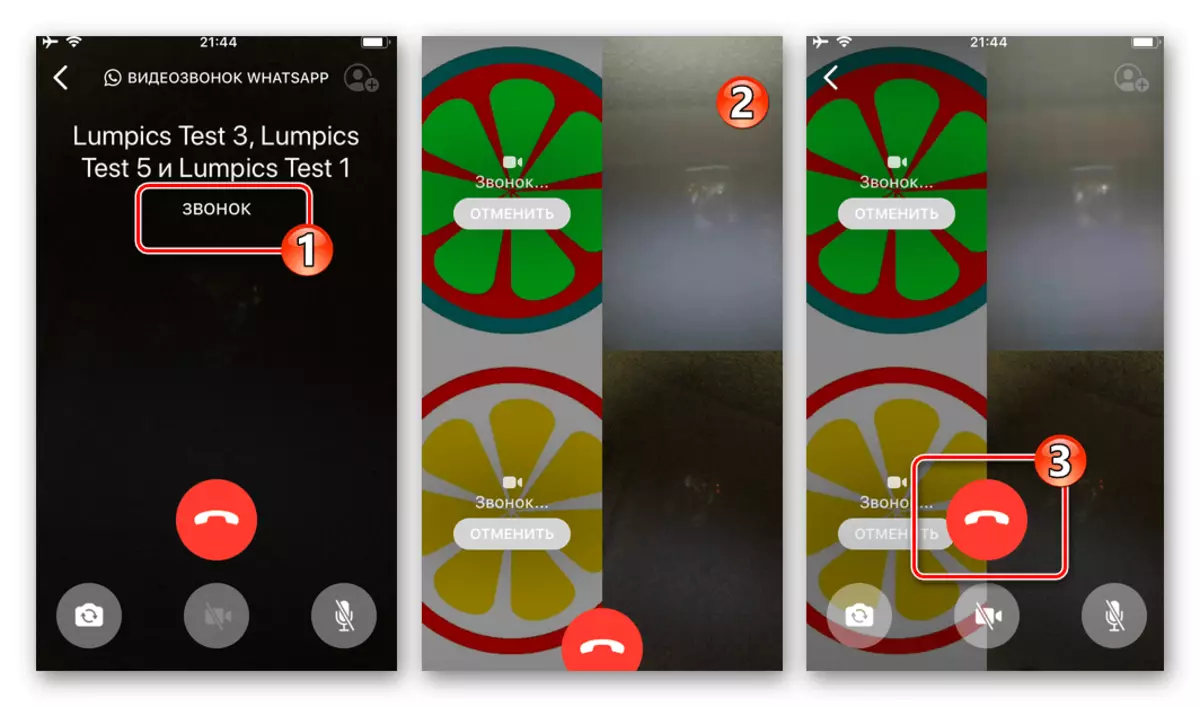
Варыянт 2: Раздзел «Званкі»
- Адкрыйце WhatsApp і перайдзіце ў раздзел «Званкі» праграмы. Далей краніце «Новы званок» ў правым верхнім куце экрана.
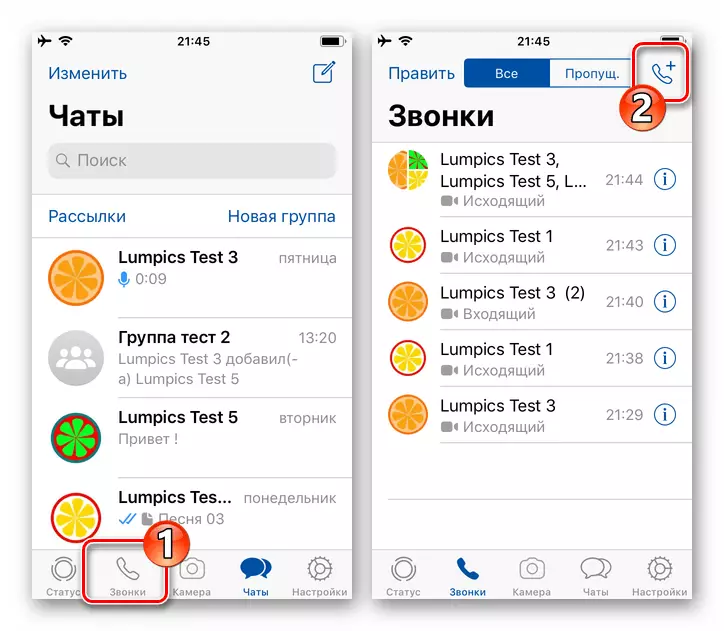
- Націсніце на размешчанае пад полем пошуку кантактаў найменне опцыі «Новы групавы званок». Вылучыце імёны будучых удзельнікаў канферэнц-сувязі шляхам ўстаноўкі адзнак у размешчаных справа ад іх чекбоксы.
- Завяршыўшы выбар, тапните па значку «Камера». У выніку пачнецца видеовызов, адрасаваны адначасова некалькім зарэгістраваным у ВатсАп карыстальнікам.
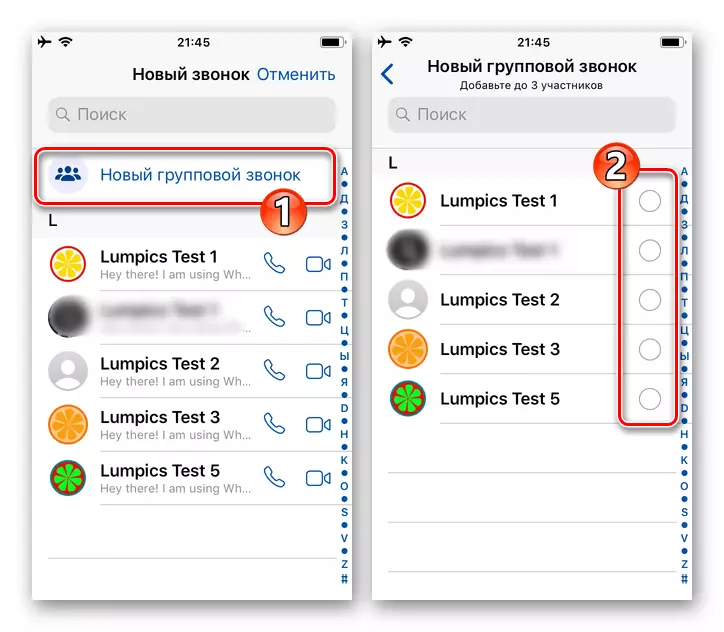
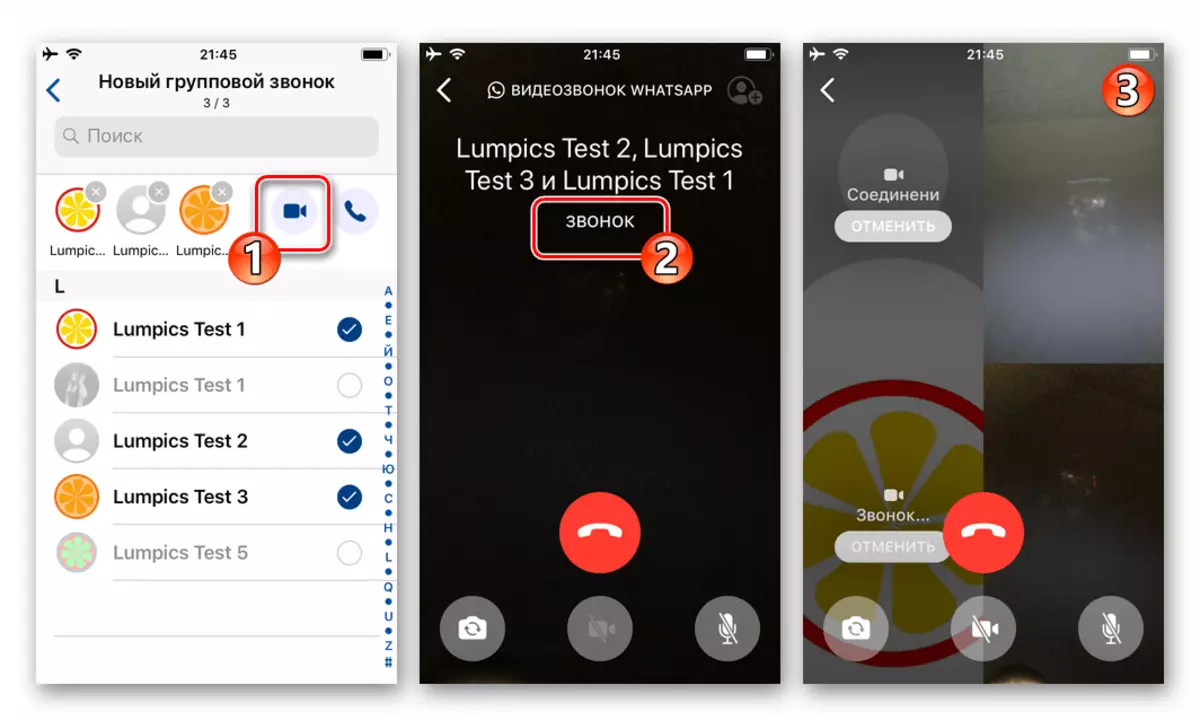
заключэнне
Наяўнасць у прыкладаннях-кліентах ВатсАп для мабільных АС цэлага шэрагу вядучых да выкліку функцыі «Відэасувязь» шляхоў, верагодна, абумоўлена шырокай папулярнасцю і запатрабаванасцю гэтай магчымасці сярод карыстальнікаў. Як бачыце, перайсці да гутарку праз сэрвіс са смартфона на Android і iPhone магчыма практычна ў любы момант эксплуатацыі мессенджера, і зрабіць гэта цалкам нескладана.
- Перайдзіце ва ўжо існуючую гутарку з спісу ў раздзеле «Чаты» праграмы.