
Кампанія ASUS вырабляе дастаткова вялікая колькасць роутеров з рознымі характарыстыкамі і функцыянальнасцю. Аднак усе яны наладжваюцца прыкладна па адным і тым жа алгарытме праз фірмовы вэб-інтэрфейс. Сёння мы спынімся на мадэлі RT-N66U і ў разгорнутым выглядзе раскажам пра тое, як самастойна падрыхтаваць гэтае абсталяванне да працы.
папярэднія крокі
Перш чым падключаць маршрутызатар да электрасеткі, пераканайцеся ў правільнасці абранага размяшчэння прылады ў кватэры ці доме. Важна бо не толькі злучыць роутер з кампутарам з дапамогай сеткавага кабеля, трэба забяспечыць добры і стабільны сігнал бесправадной сеткі. Для гэтага неабходна пазбягаць тоўстых сцен і наяўнасці побач актыўных электрапрыбораў, што, безумоўна, замінае праходжання сігналу.
Далей азнаёмцеся з задняй панэллю абсталявання, на якой і размясціліся ўсе кнопкі і раздымы. Да WAN падключаецца сеткавы кабель, а ўсе астатнія (жоўтыя) прызначаныя для Ethernet. Акрамя гэтага злева прысутнічае два порта USB, якія падтрымліваюць здымныя назапашвальнікі.

Не варта забываць і пра параметры сеткі ў аперацыйнай сістэме. Два важных пункта атрымання IP і DNS павінны мець значэнне «Атрымліваць аўтаматычна», толькі тады пасля налады будзе прадастаўлены доступ да інтэрнэту. Разгорнута пра тое, як наладзіць сетку ў Windows чытайце ў іншай нашай артыкуле па спасылцы ніжэй.

Чытаць далей: Сеткавыя налады Windows 7
Налада роутера ASUS RT-N66U
Калі вы цалкам разабраліся з усімі папярэднімі крокамі, можна прыступаць непасрэдна да канфігурацыі праграмнай частцы прылады. Як ужо было сказана вышэй, вырабляецца гэта праз вэб-інтэрфейс, уваход у які ажыццяўляецца так:
- Запусціце браўзэр і надрукуйце ў адраснай радку 192.168.1.1, а затым націсніце на Enter.
- У адкрылася форме запоўніце два радкі лагін і пароль, увёўшы ў кожную слова admin.
- Вы будзеце перамешчаныя ў микропрограммное забеспячэнне маршрутызатара, дзе ў першую чаргу рэкамендуем змяніць мову на аптымальны, а пасля чаго пераходзіць да нашых наступным інструкцыям.



хуткая налада
Распрацоўшчыкі прадастаўляюць магчымасць карыстальнікам здзейсніць хуткая карэкціроўка параметраў роутера з дапамогай убудаванай у вэб-інтэрфейс ўтыліты. Падчас працы з ёй закранаюцца толькі асноўныя пункты WAN і бесправадной кропкі. Ажыццявіць дадзены працэс можна наступным чынам:
- У меню злева абярыце прыладу «Хуткая налада інтэрнэт».
- Першачаргова змяняецца пароль доступу адміністратара да микропрограммному забеспячэнню. Вам трэба проста запоўніць два радкі, пасля чаго пераходзіце да наступнага кроку.
- Ўтыліта самастойна вызначыць тып вашага інтэрнэт-злучэння. Калі ж яна абрала яго няправільна, клікніце на «Internet Type» і з прыведзеных пратаколаў абярыце падыходны. У большасці выпадкаў тып падлучэння усталёўваецца правайдэрам і знайсці яго можна ў дамове.
- Некаторыя інтэрнэт-падлучэння для карэктнай працы патрабуюць увод імя ўліковага запісу і пароля, гэта таксама усталёўваецца пастаўшчыком паслуг.
- Заключным крокам з'яўляецца ўказанне імя і ключа для бесправадной сеткі. Пратакол шыфраваньня WPA2 выкарыстоўваецца па змаўчанні, паколькі з'яўляецца лепшым на дадзены момант.
- Па завяршэнні вам застанецца толькі пераканацца, што ўсе зададзена дакладна, і націснуць на кнопку «Далей», пасля чаго змены ўступяць у сілу.



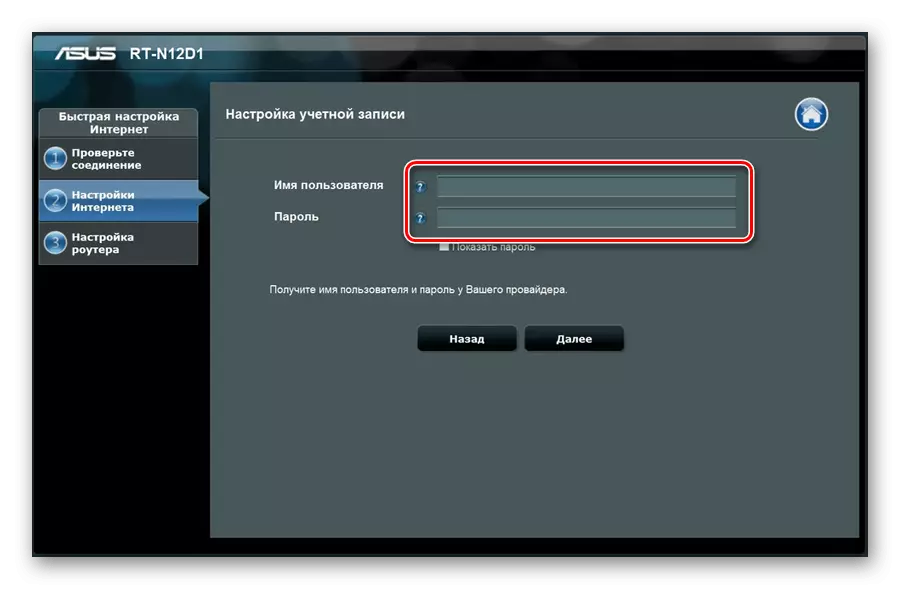


ручная налада
Як вы маглі ўжо заўважыць, падчас хуткай канфігурацыі карыстачу не даюць выбраць самастойна практычна ніякія параметры, таму дадзены рэжым падыходзіць далёка не ўсім. Поўны доступ да ўсіх налад адкрываецца пры пераходзе ў адпаведныя катэгорыі. Давайце па парадку разгледзім усе, а пачнем з WAN-злучэння:
- Пракруціць старонку трохі ўніз і адшукайце ў меню злева падраздзел «Інтэрнэт». У якое адкрылася акне пастаўце «Тып WAN-падключэння» такое, як паказана ў дакументацыі, атрыманай пры заключэнні дагавора з правайдэрам. Пераканайцеся, што WAN, NAT і UPnP ўключаны, а далей ўсталюеце маркеры аўтаматычнага атрымання IP і DNS на «Так». Імя карыстальніка, пароль і дадатковыя радкі запаўняюцца па патрэбы ў адпаведнасці з дамовай.
- Часам пастаўшчык інтэрнэт-паслуг патрабуе вырабіць кланаванне MAC-адрасы. Выконваецца гэта ў тым жа раздзеле «Інтэрнэт» у самым нізе. Надрукуйце неабходны адрас, пасля чаго клікніце на «Ужыць».
- Увагу на меню «Пераадрасацыя партоў» варта завастрыць для адкрыцця партоў, што патрабуецца ў выпадку выкарыстання рознага софту, напрыклад, uTorrent або Skype. Дэталёвыя інструкцыі па гэтай тэме вы знойдзеце ў іншай нашай артыкуле па спасылцы ніжэй.
- Перайдзіце ў катэгорыю «Бесправадная сетка», абярыце ўкладку «Агульная». Тут у поле «SSID» задайце імя кропкі, з якім яна будзе адлюстроўвацца ў пошуку. Далей варта вызначыцца з метадам праверкі сапраўднасці. Лепшым рашэннем будзе пратакол WPA2, а яго шыфраванне можна пакінуць па змаўчанні. Па завяршэнні клікніце на «Ужыць».
- Перамесціцеся ў меню «WPS» дзе і наладжваецца дадзеная функцыя. Яна дазваляе хутка і бяспечна ствараць бесправоднае злучэнне. У меню налад вам даступная актывацыя WPS і змена PIN-кода для аўтэнтыфікацыі. Усе падрабязнасці аб згаданай вышэй чытайце ў іншым нашым матэрыяле па наступнай спасылцы.
- Апошняй у раздзеле «Бесправадная сетка» хацелася б адзначыць ўкладку «Фільтр MAC-адрасоў». Тут вы можаце дадаць максімум 64 розных MAC-адрасы і для кожнага з іх выбраць адно правіла - прымаць ці адхіляць. Такім чынам, вы здольныя кантраляваць злучэння з вашай кропкай доступу.
- У меню «Дадатковыя налады» перайдзіце ў падраздзел «Лакальная сетка» і абярыце ўкладку «LAN IP». Тут вы можаце рэдагаваць адрас і маску падсеткі вашага кампутара. У большасці выпадкаў пакідаецца значэнне па змаўчанні, аднак па патрабаванні сістэмнага адміністратара гэтыя значэнні змяняюцца на прыдатныя.
- Аўтаматычнае атрыманне IP-адрасоў лакальных кампутараў адбываецца дзякуючы правільнай наладзе сервера DHCP. Канфігураваць яго можна ў адпаведнай ўкладцы. Тут дастаткова будзе задаць даменнае імя і ўвесці дыяпазон IP-адрасоў, для якіх і будзе прымяняцца разгляданы пратакол.
- Паслугу IPTV падаюць шматлікія правайдэры. Для яе выкарыстання будзе дастаткова падключыць прыстаўку з роўтара з дапамогай кабеля і рэдагаваць параметры ў вэб-інтэрфейсе. Тут выбіраецца профіль пастаўшчыка паслуг, задаюцца дадатковыя правілы, пазначаныя правайдэрам, усталёўваецца які выкарыстоўваецца порт.
- Перайдзіце ў катэгорыю «Брандмаўэр» і ў якая адкрылася ўкладцы праверце, каб ён быў уключаны. Акрамя гэтага можна актываваць абарону DoS і адказы на пінг-запыты з WAN.
- Перамесціцеся ва ўкладку «Фільтр URL-адрасоў». Актывуйце гэтую функцыю, паставіўшы маркер насупраць адпаведнай радкі. Стварыце уласны спіс ключавых слоў. Калі яны будуць сустракацца ў спасылцы, доступ да такога сайта будзе абмежаваны. Па завяршэнні не забудзьцеся клікнуць на «Ужыць».
- Прыкладна такая ж працэдура праводзіцца і з вэб-старонкамі. Ва ўкладцы «Фільтр ключавых слоў» вам таксама даступна стварэнне спісу, аднак блакаванне будзе вырабляцца па назвах сайтаў, а не спасылках.
- Звярнуць увагу варта і на бацькоўскі кантроль, калі вы хочаце абмежаваць час знаходжання дзяцей у інтэрнэце. Праз катэгорыю «Агульныя» перайдзіце ў падраздзел «Бацькоўскі кантроль» і актывуйце гэтую функцыю.
- Зараз неабходна выбраць імёны кліентаў з вашай сеткі, прылады якіх будуць трапляць пад кантроль.
- Зрабіўшы свой выбар, клікніце на значок у выглядзе плюсу.
- Затым прыступіце да рэдагавання профілю.
- Адзначце дні тыдня і гадзіны, націснуўшы на адпаведныя радкі. Калі яны выдзелены шэрым колерам, значыць, доступ да інтэрнэту ў гэты прамежак часу будзе прадастаўлены. Пацвердзіце свае дзеянні, клікнуўшы на «ОК».
- У раздзеле «USB-дадатак» выберыце «3G / 4G».
- Уключыце функцыю мадэма, задайце імя ўліковага запісу, пароль і сваё месцазнаходжанне. Пасля гэтага націсніце на «Ужыць».
- Клікніце на «AiDisk», каб запусціць Майстар налады.
- Перад вамі адкрыецца акно прывітання, пераход непасрэдна да рэдагавання ажыццяўляецца націскам на «Перайсці».
- Пакажыце адзін з варыянтаў прадастаўлення агульнага доступу і перамяшчаць далей.
- Перайдзіце ў «Адміністраванне» і ва ўкладцы «Рэжым працы» абярыце адзін з падыходных рэжымаў. Азнаёмцеся з іх апісаннем ў акне, гэта дапаможа вызначыцца.
- У раздзеле "Сістэма" вы можаце змяніць імя карыстальніка і пароль для доступу да вэб-інтэрфейсу, калі не хочаце пакідаць гэтыя значэнні па змаўчанні. Акрамя гэтага рэкамендавана задаць правільны гадзінны пояс, каб маршрутызатар карэктна збіраў статыстыку.
- У «Упраўленне наладамі» захавайце канфігурацыю ў файл у якасці рэзервовай копіі, тут жа можна вярнуцца да заводскіх параметрах.
- Перад выхадам вам даступная праверка інтэрнэту на працаздольнасць шляхам пропинговки названага адрасы. Для гэтага ў «Сеткавыя ўтыліты» убіце ў радок мэта, гэта значыць, прыдатны сайт правядзення аналізу, напрыклад, google.com, а таксама пакажыце метад «Ping», пасля чаго клікніце на «Diagnose».
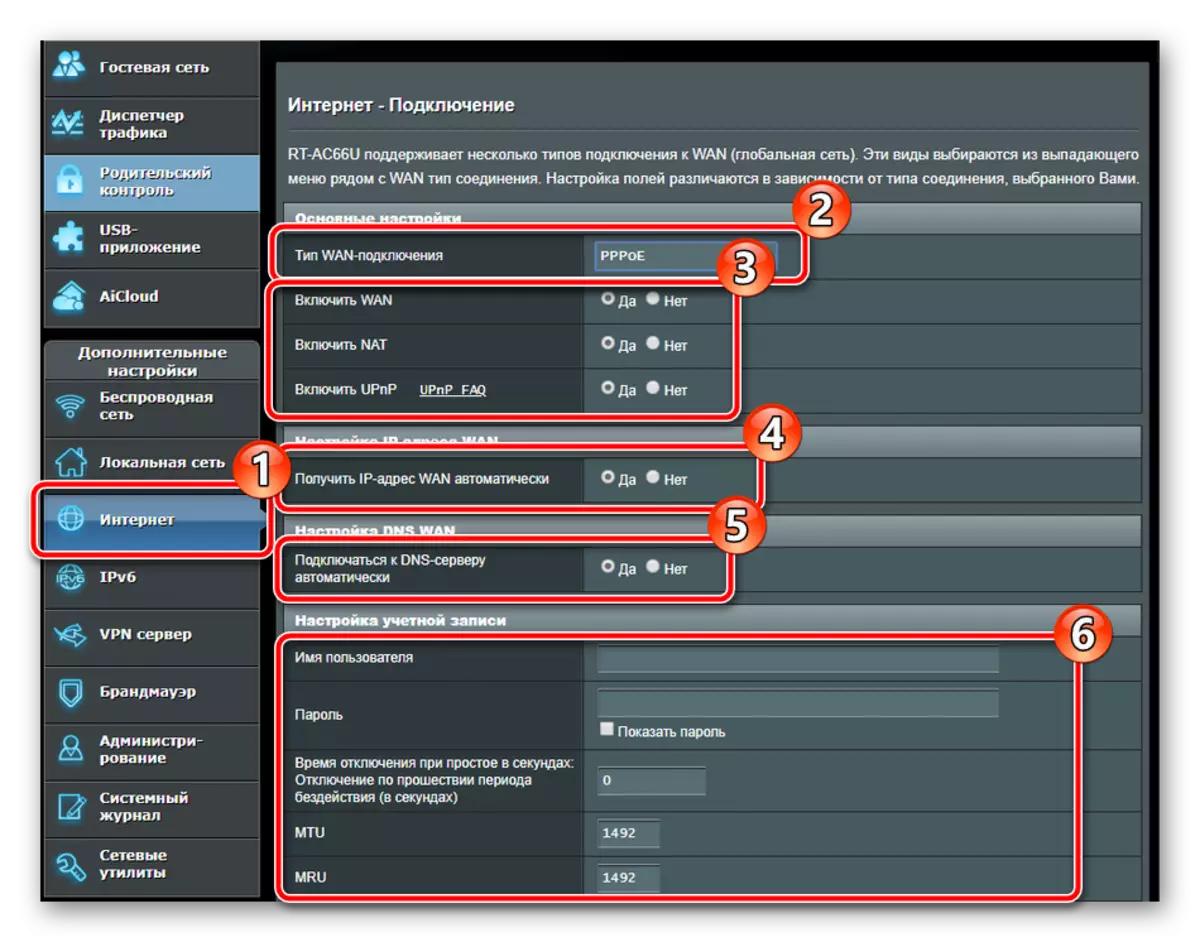
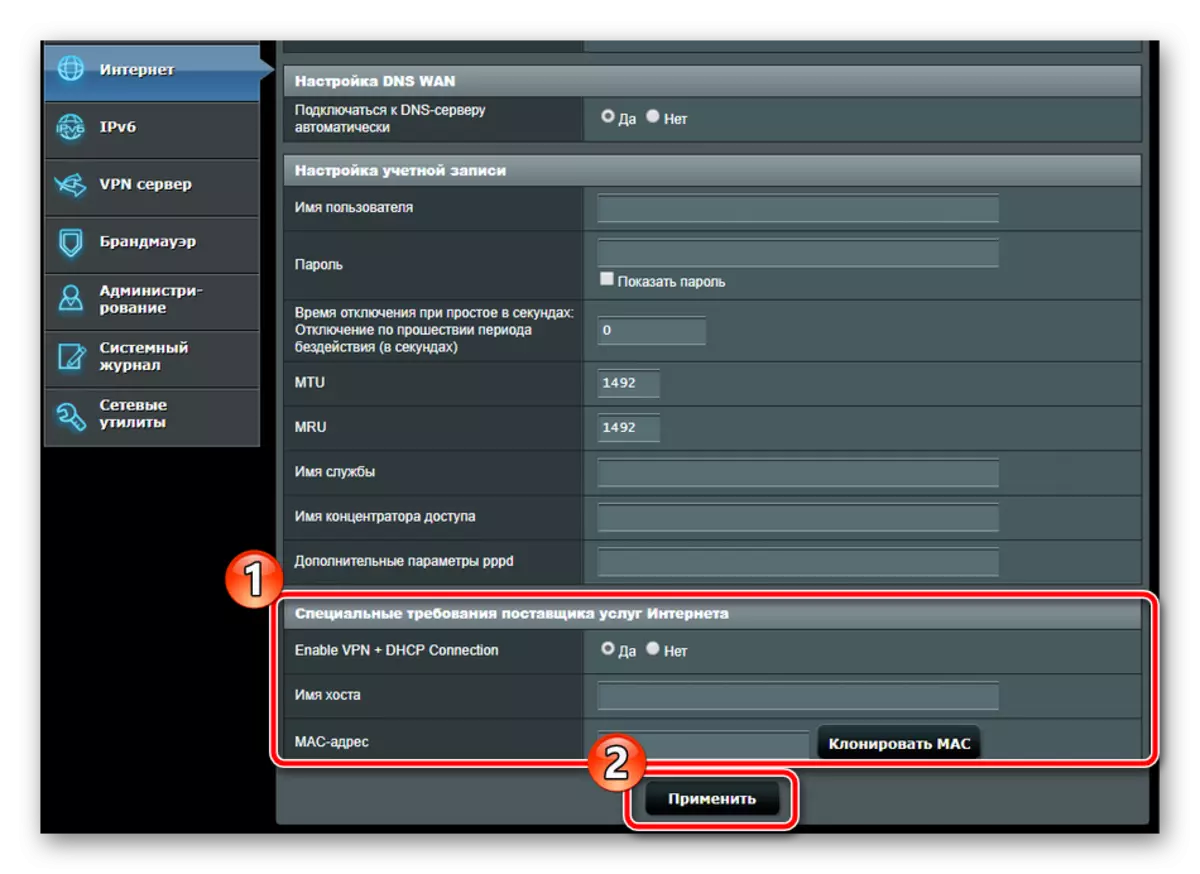
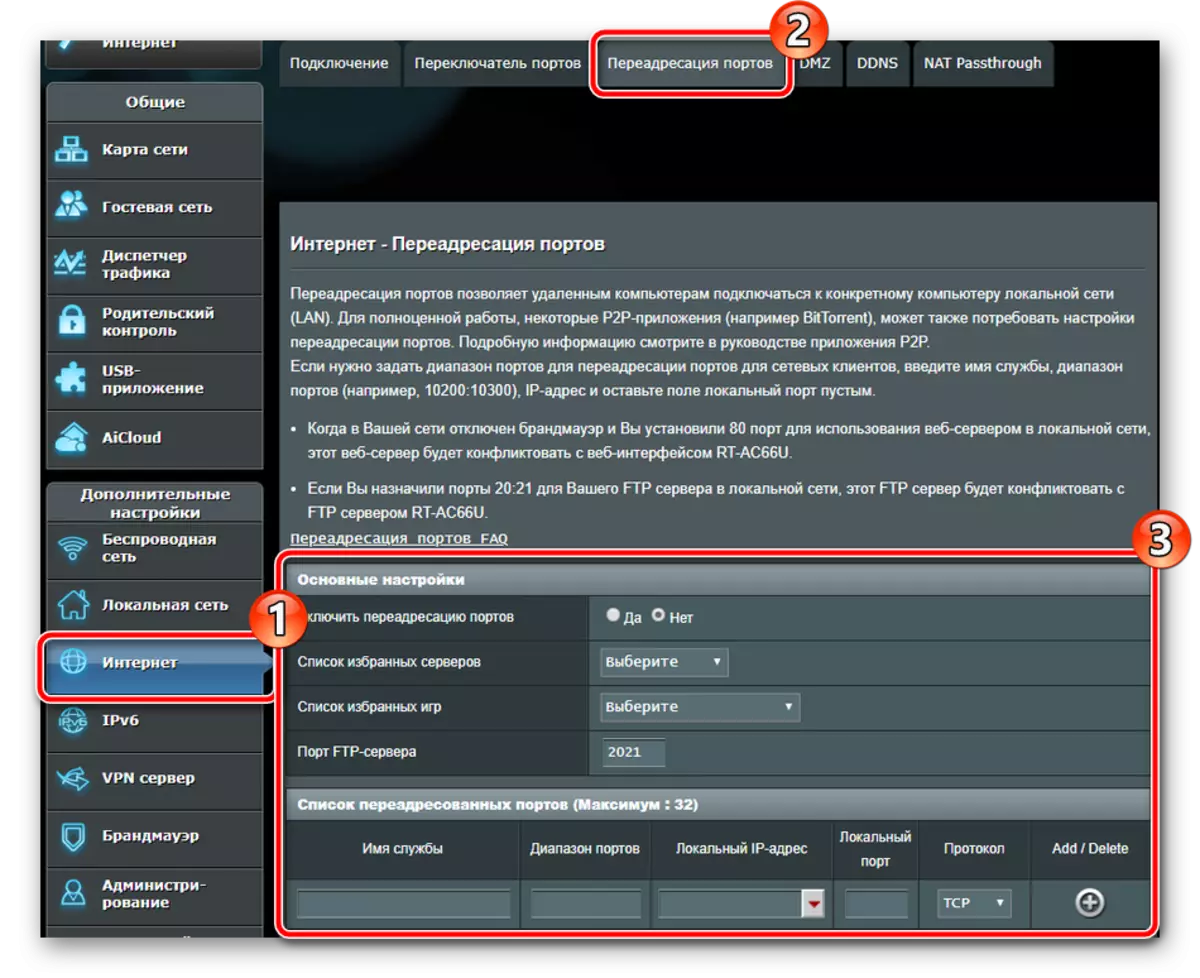
На гэтым дзеянні з параметрамі WAN завершаны. Правадное злучэнне зараз павінна працаваць без якіх-небудзь збояў. Давайце зоймемся стварэннем і адладкай пункту доступу:


Больш падрабязна: Што такое і навошта патрэбен WPS на роутере
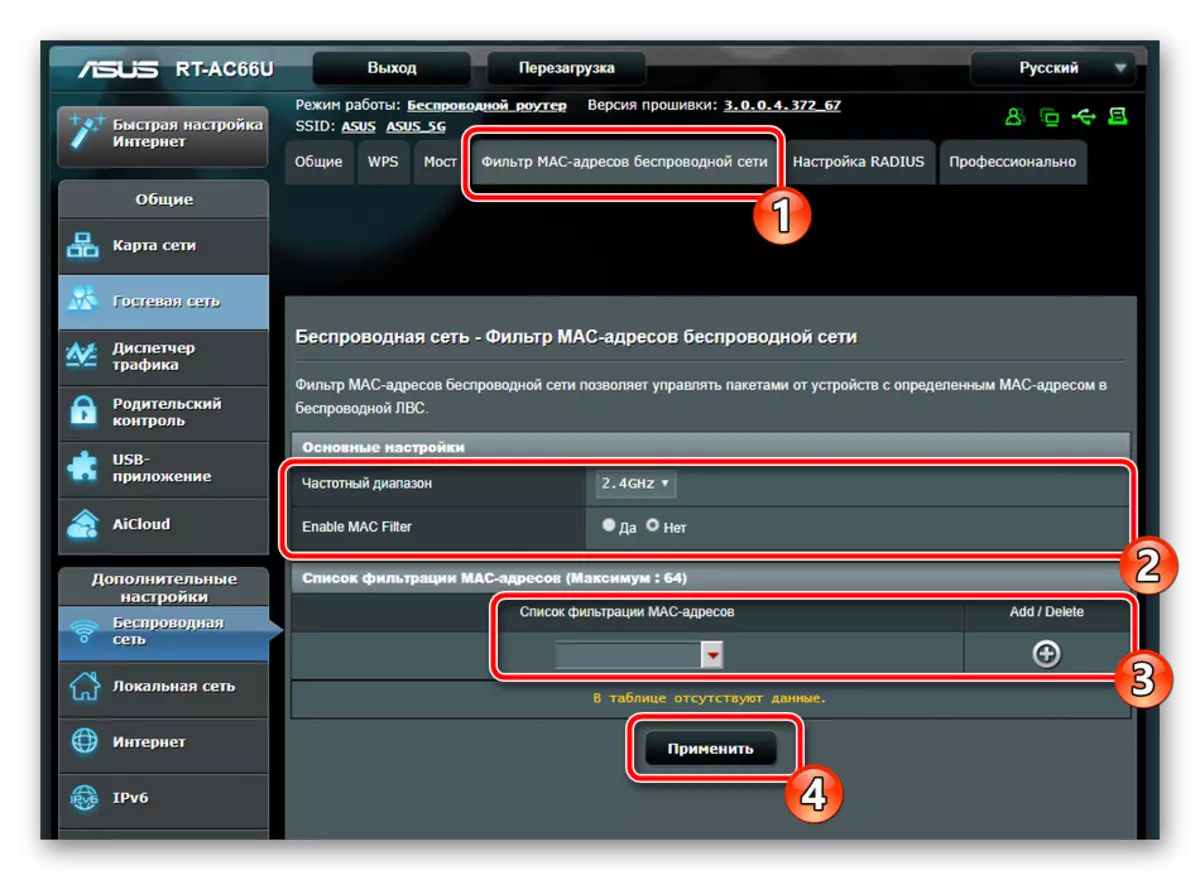
Пяройдзем да параметраў лакальнага злучэння. Як ужо было сказана раней і вы маглі заўважыць гэта на прадстаўленай фатаграфіі, у роутера ASUS RT-N66U на задняй панэлі знаходзіцца чатыры LAN-порта, якія дазваляюць падлучаць розныя прылады для стварэння адной цэлай лакальнай сеткі. Яе канфігурацыя выглядае наступным чынам:



абарона
З злучэннем мы цалкам разабраліся вышэй, цяпер дэталёва спынімся на забеспячэнні абароны сеткі. Давайце разгледзім некалькі асноўных пунктаў:







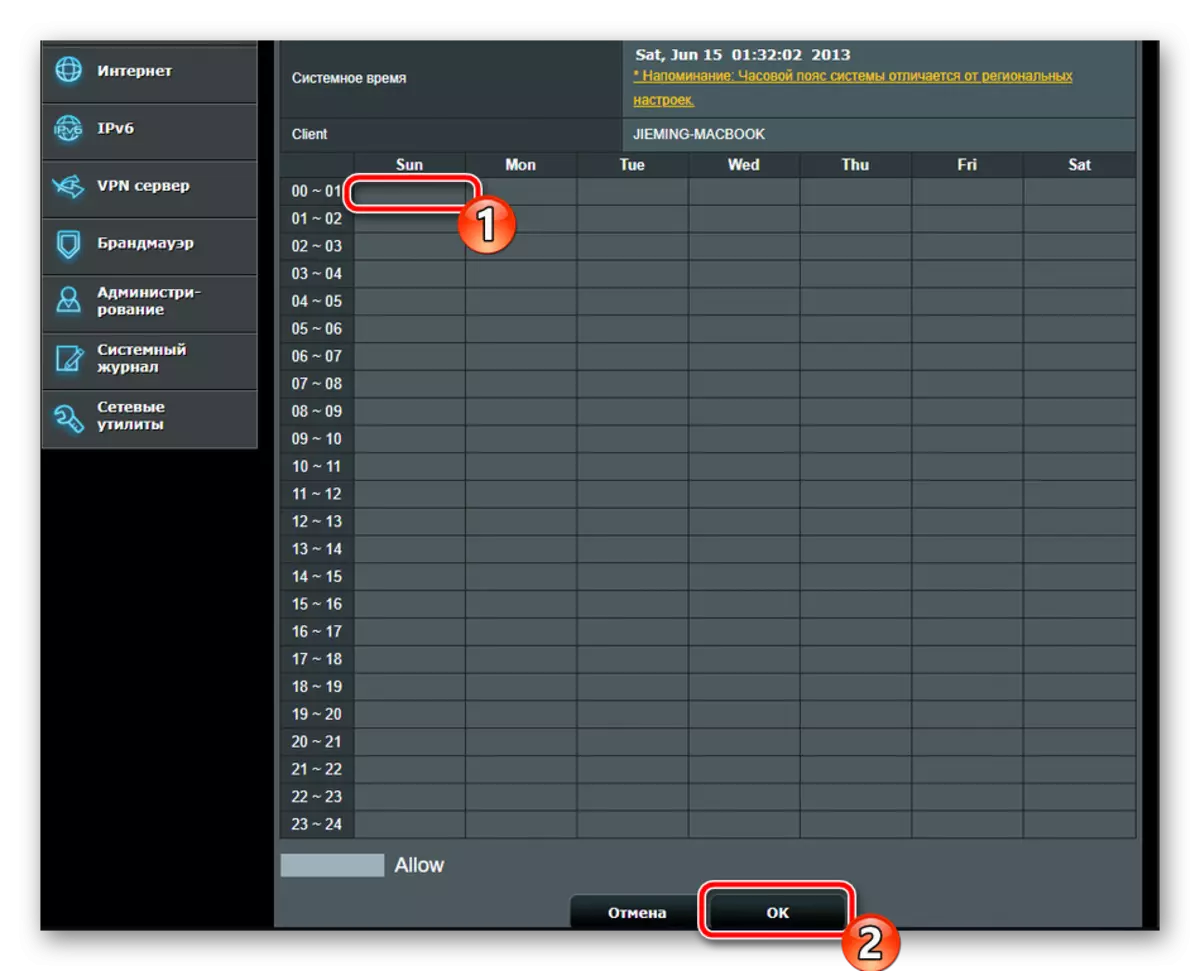
USB-дадатак
Як ужо было сказана ў пачатку артыкула, роутер ASUS RT-N66U мае на борце два раздыма USB для здымных назапашвальнікаў. Выкарыстоўвацца могуць мадэмы і флэшкі. Канфігурацыя 3G / 4G вырабляецца наступным чынам:


Зараз пагаворым аб працы з файламі. Агульны доступ да іх выстаўляецца праз асобны дадатак:



Выконвайце адлюстроўваецца інструкцыі, усталёўваючы прыдатныя правілы для працы з файламі на здымным назапашвальніку. Адразу ж пасля выхаду з Майстры канфігурацыя аўтаматычна абновіцца.
завяршэнне налады
На гэтым працэдура адладкі разгляданага роутера практычна завершана, засталося ажыццявіць літаральна некалькі дзеянняў, пасля чаго ўжо можна прыступаць да працы:

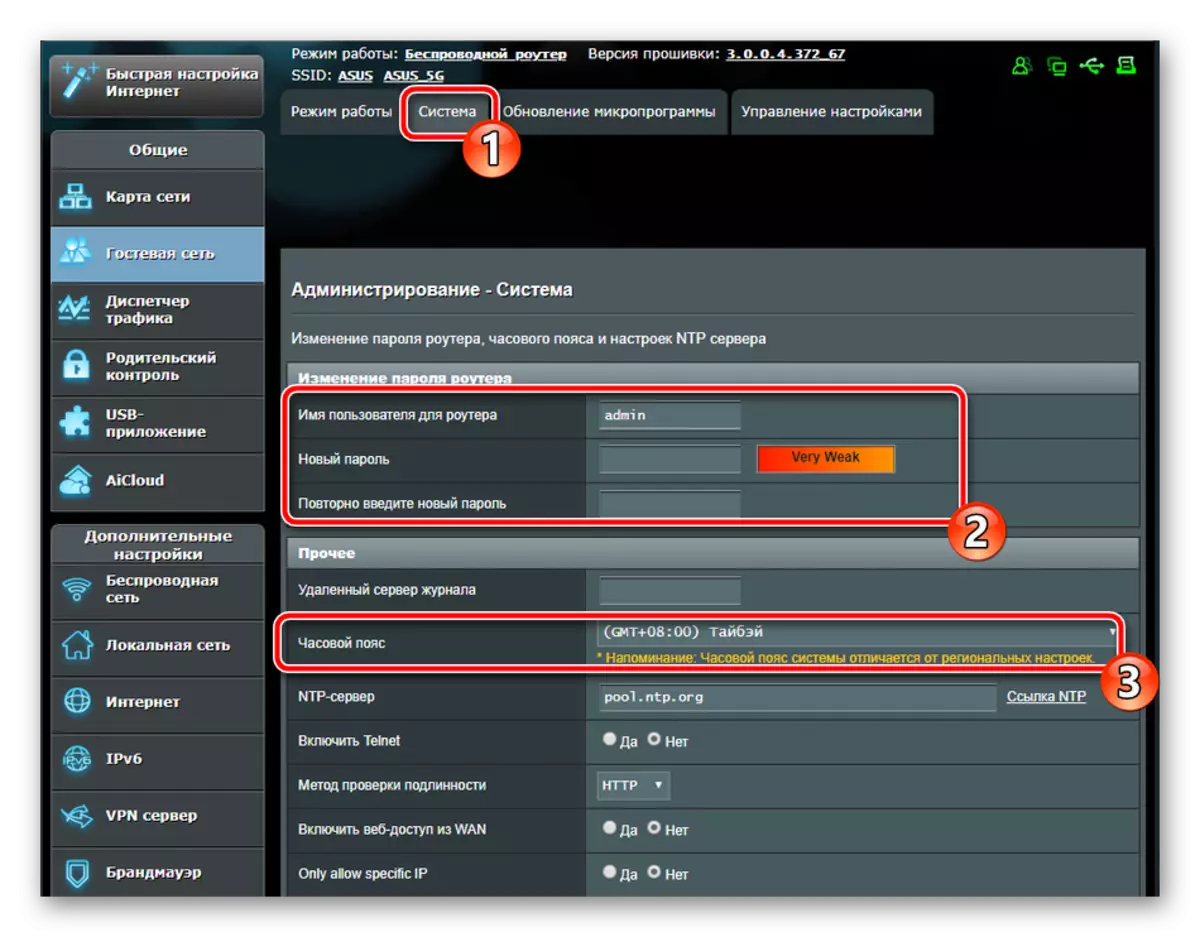


Пры правільным канфігураванні маршрутызатара правадной інтэрнэт і кропка доступу павінны функцыянаваць карэктна. Спадзяемся, прадастаўленыя намі інструкцыі дапамаглі вам без праблем разабрацца з наладжваць ASUS RT-N66U.
