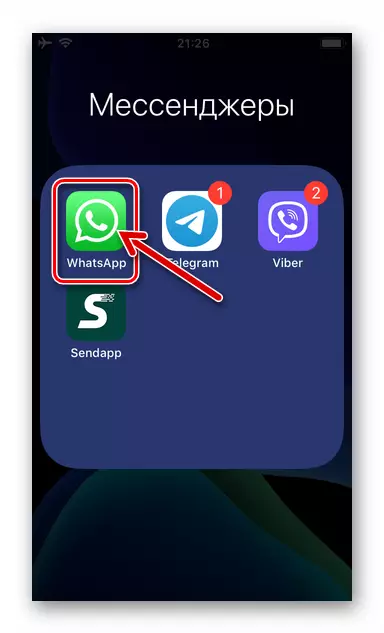Līdz šim daudzās mūsdienu vēsturniekiem ir augsta pieprasījuma video funkcija. WhatsApp šeit nepalieka malā, un mēs šajā rakstā izskatīs visus veidus, kā veikt videozvanus, izmantojot pakalpojumus, kā arī mirkļus, kas jums jāpievērš uzmanība efektīvai un bez jebkādām problēmām izmantot šāda veida komunikāciju.
Video zvans WhatsApp.
Kopumā iespēja veikt videozvanus, izmantojot Vatsap, neveic īpašas prasības, bet uzmanība jāpievērš dažiem aspektiem:- Video saite funkcija, izmantojot pakalpojumu, ir pieejama izmantošanai tikai no mobilajām ierīcēm Android un iOS, izmantojot WhatsApp lietojumprogrammu Windows Šī funkcija ir nerealizēta.
- Izmanto kā platformu video zvaniem uz ierīci, jābūt salīdzinoši modernu - funkcija darbojas Android 4.1. vai iOS 8. un augstāka.
Kā veikt video zvanu caur WhatsApp for Android
Spēja veikt videozvanu pieejama gandrīz visās sadaļā WhatsApp lietojumprogrammu Android, tas ir, dodieties uz informācijas apmaiņas sākumu par izskatāmo tehnoloģiju, var būt ļoti ātra neatkarība no ekrāna, ko attēlo kurjers.
Uzstādīšana
Lai sākumā video ziņu, izmantojot WhatsApp netika radītu nekādas problēmas, pirms lietošanas izskatāmo funkciju, ir nepieciešams nodrošināt piekļuvi klienta lietojumprogrammas informācijas apmaiņas sistēmas uz kameras moduļiem un Android-ierīces mikrofonu .
- Dodieties uz viedtālruņa "iestatījumiem", atveriet "Application" iestatījumu kategoriju, noklikšķiniet uz Visas programmas.
- Watcap sarakstā programmatūru, kas atrodas ierīcē un noklikšķiniet uz tā nosaukuma. Tālāk, izvēlieties "Application atļaujas".
- Pārliecinieties, vai slēdži netālu no kameras un mikrofona priekšmetiem, kas atver sarakstu, tiek tulkoti ar "iespējotu" pozīciju, un, ja tas nav tik - aktivizējiet norādītās iespējas.
- Lai pabeigtu konfigurāciju, izietu "Iestatījumi" Android.
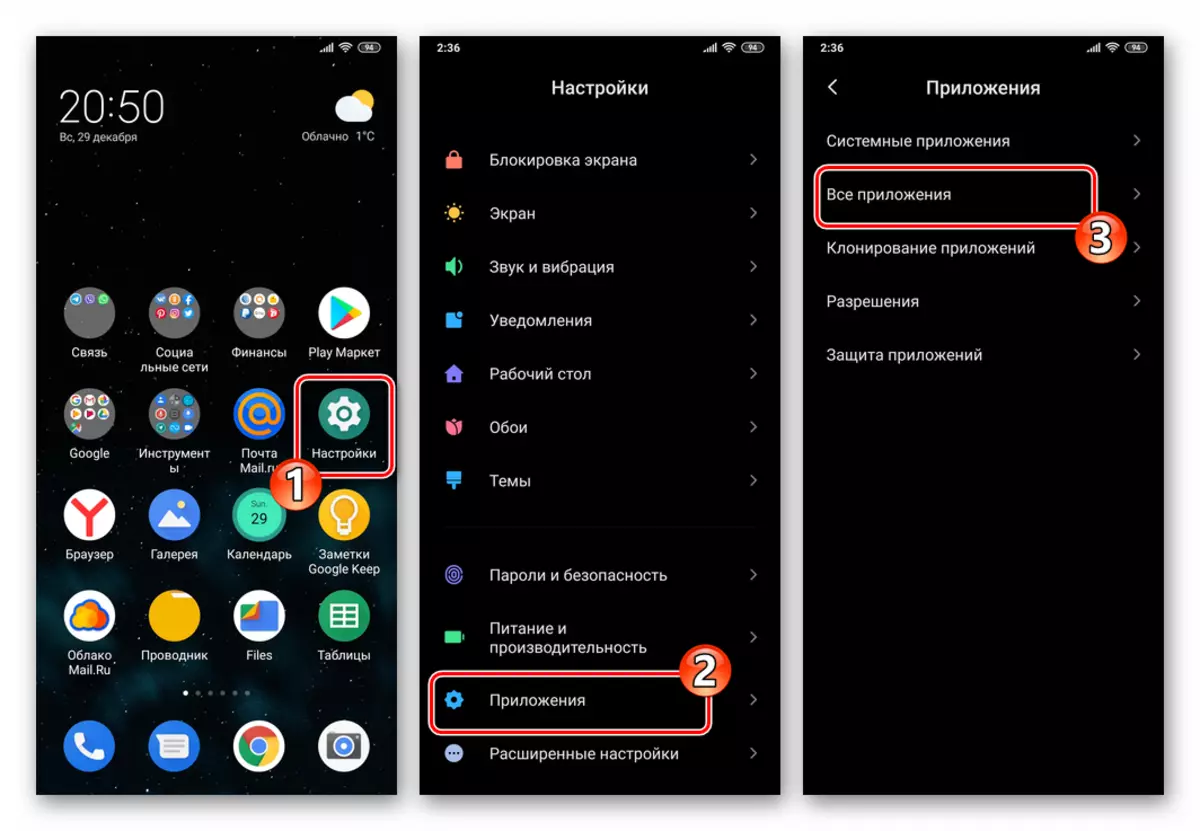
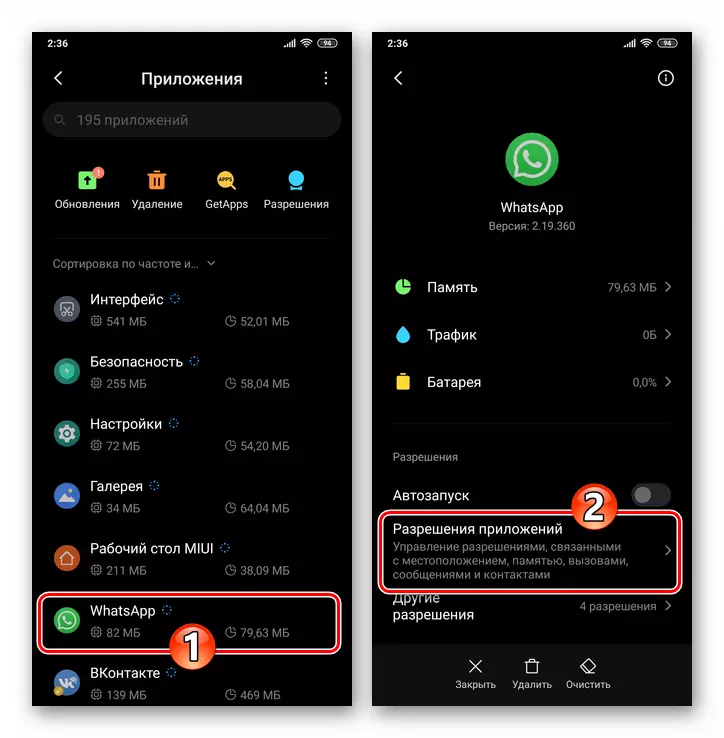
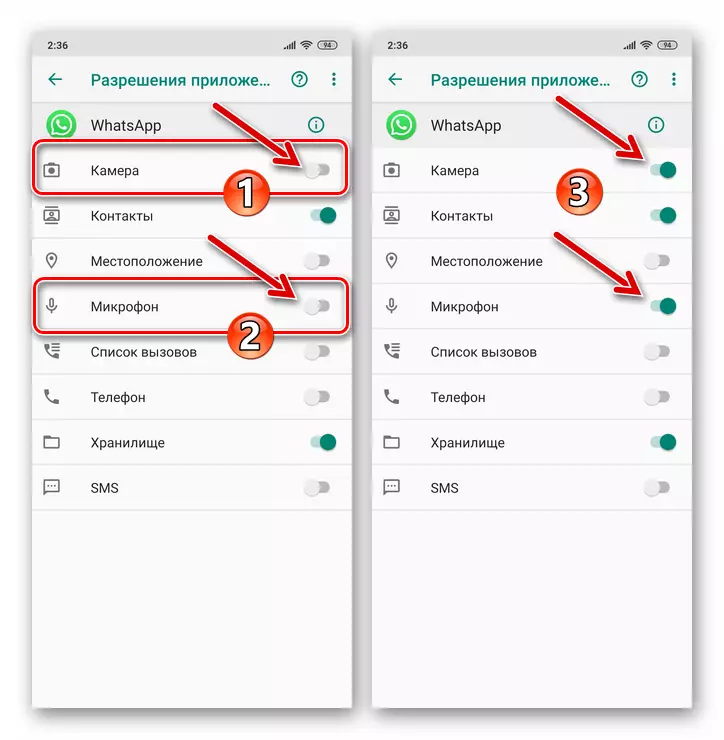
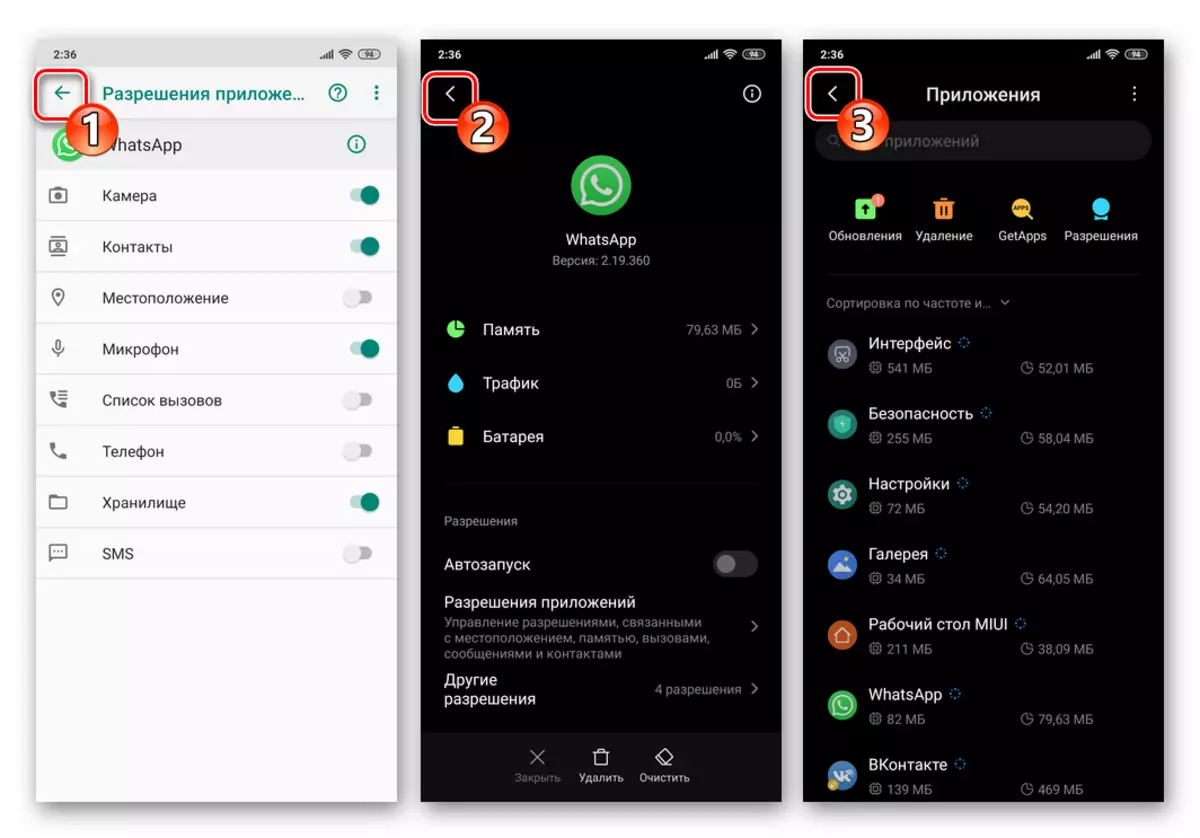
1. metode: Tērzēšana
Ātrākais veids, kā uzsākt videozvanu, ir aktivizēt īpašu interfeisa elementu uz ekrāna ar korespondenci, kas tiek veikta ar WhatsApp sauc dalībnieku.
- Palaist kurjers.
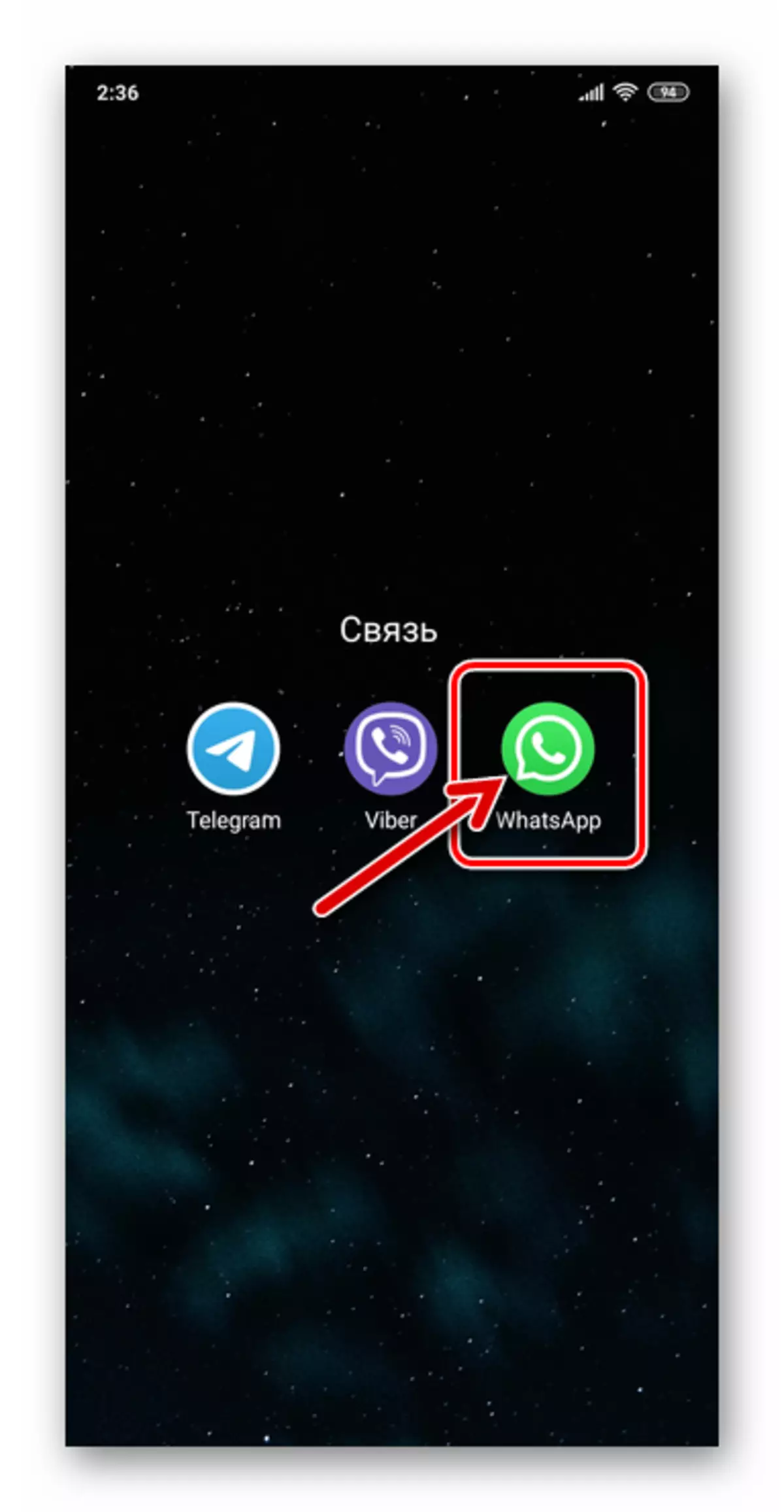
- Jebkurš veids, kas pieejams no šāda veida, dodieties uz sarunu ar šo lietotāju, ar kuru jums ir nepieciešams izveidot video saiti:
- Atveriet esošo sarakstu no saraksta uz Tērzēšanas cilnes no pieteikumu.
- Izveidojiet jaunu dialogu ar vienu no kontaktiem, adrešu grāmatā Vatsap.
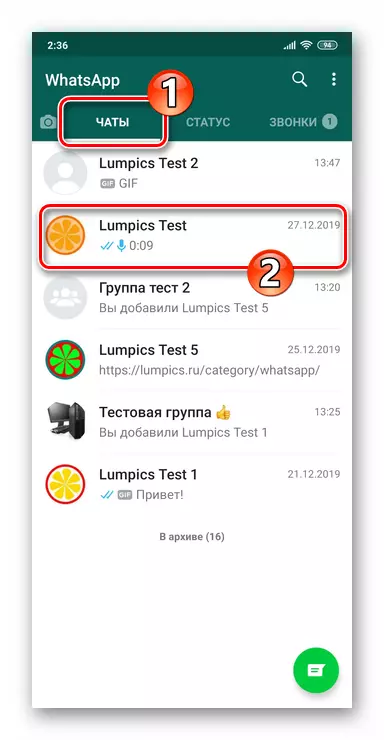
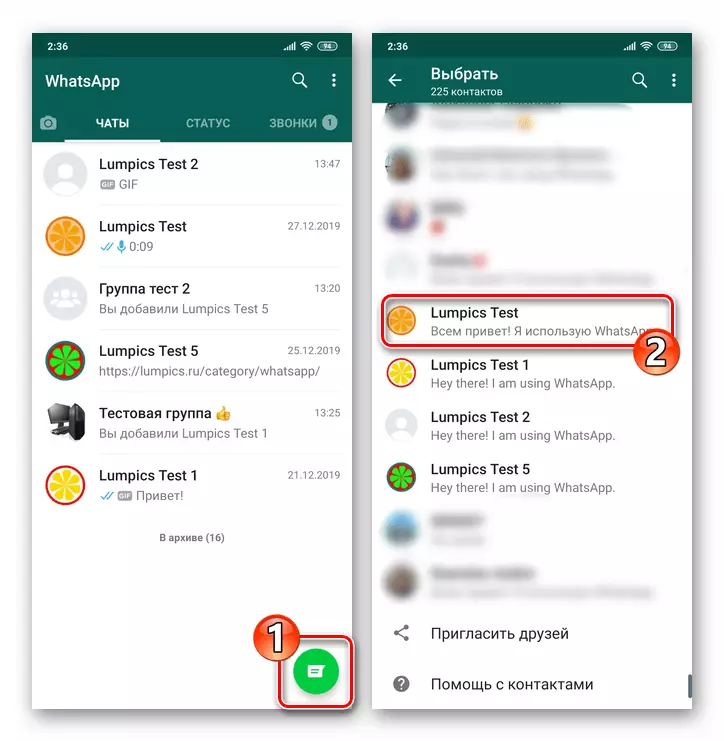
2. metode: cilne "Zvani"
Otrā pārejas metode uz WhatsApp video zvanu ir pieejama no cilnes "Zvanīt" sistēmas lietojumprogrammā. Tas var būt ērtāk, lai izsauktu iepriekš ierosināto tērzēšanas ekrānu, jo gandrīz katram ziņojumapmaiņas lietotājam ir kontakti, saziņa ar kuru tiek veikta tikai zvani.
1. variants: jauns izaicinājums
- Atveriet Watsap klienta lietojumprogrammu un dodieties uz cilni "Zvanīt" no izvēlnes, kas atrodas ekrāna augšdaļā.
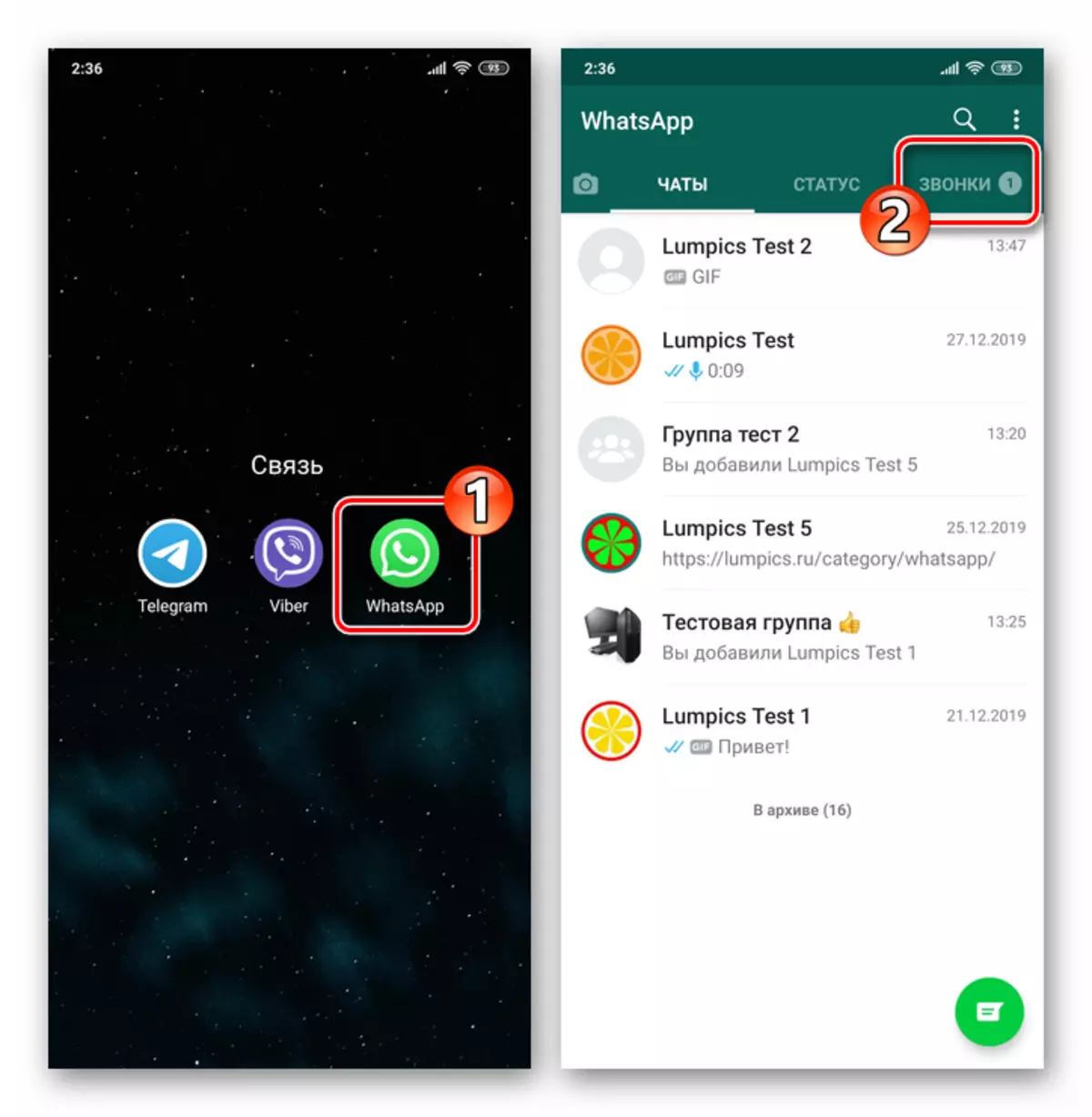
- Noklikšķiniet uz pogas "New Call", kas atrodas apakšējā labajā stūrī. Tālāk atrodiet lietotājvārdu adrešu grāmatā un pēc tam pieskarieties kamerai uz tā labo pusi.
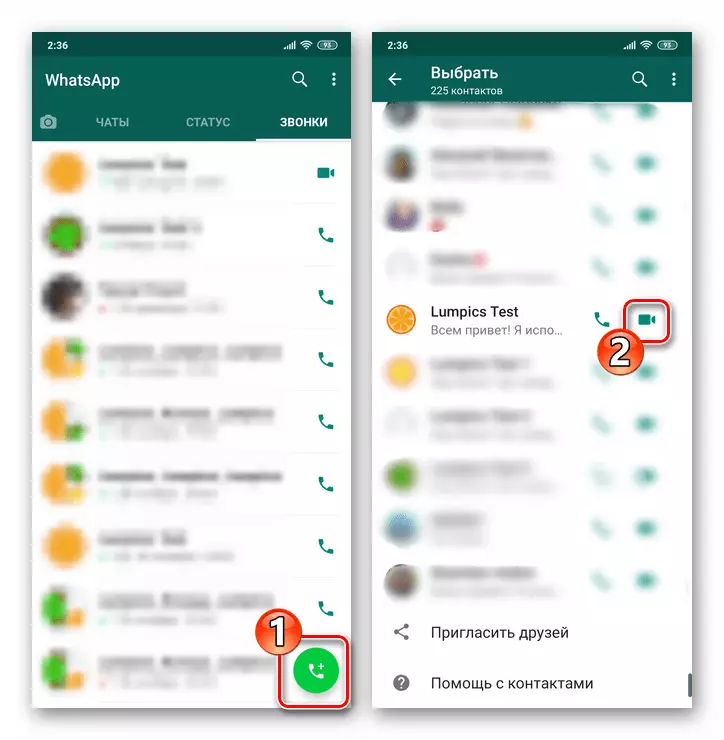
- Pagaidiet, līdz tiek aicināts ar izaicinājumu, un pēc tam pavadiet sarunu.
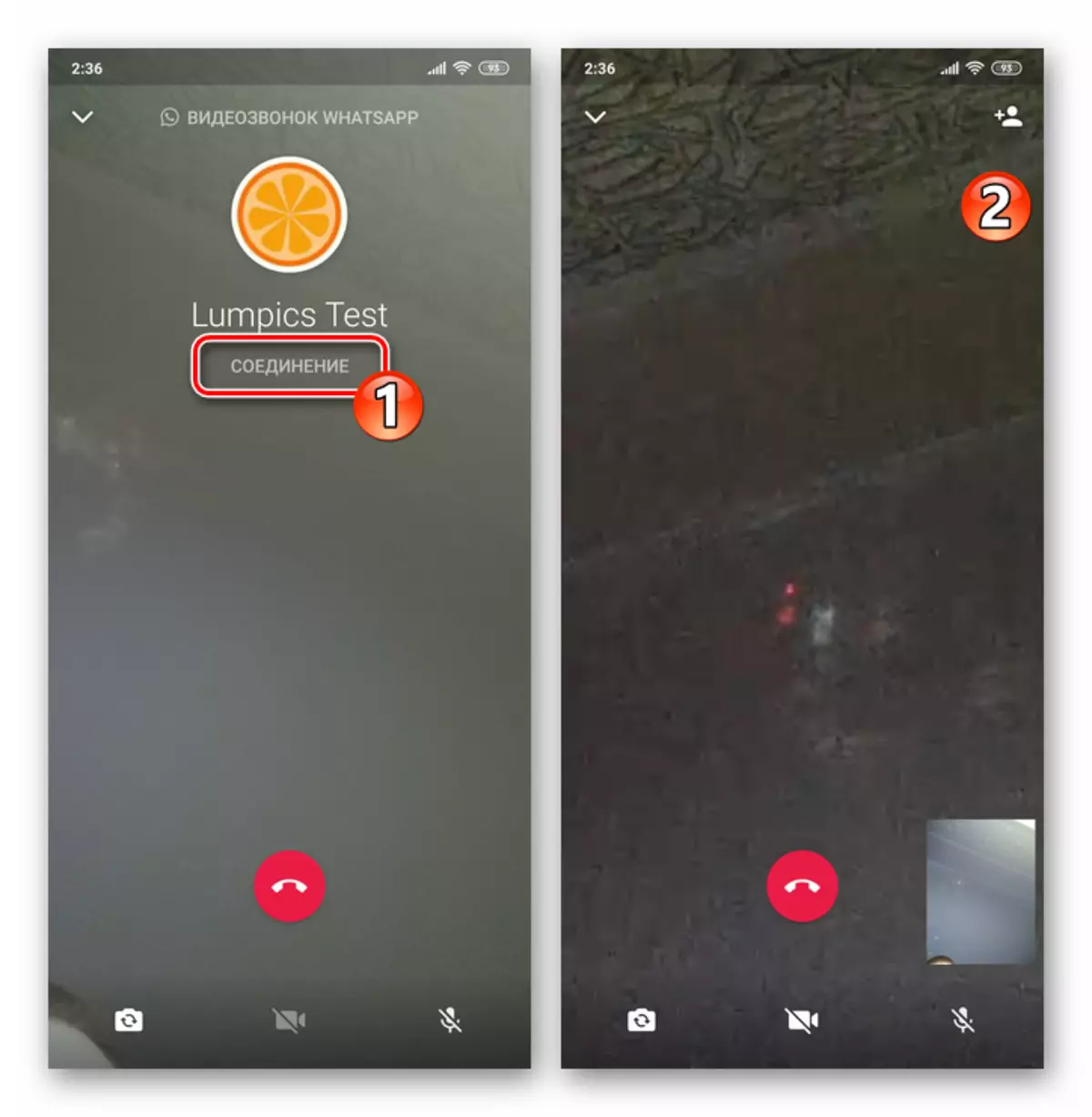
2. variants: Zvanu žurnāls
Ja jūs kādreiz sazināties ar lietotāju, kas reģistrēts Whatsapp, izmantojot audio vai video saiti, šis fakts, tāpat neatbildētos zvanus, tiek ierakstīts specializētā "žurnālā". No šī saraksta ir iespējams uzsākt nākamo zvanu, tostarp ierīces un ierīces videokameru izmantošanu abonentam.
- Vatsap lietojumprogrammā dodieties uz cilni "Zvanīt". Tālāk atrodiet nosaukumu vai identifikatoru saucamo sejas sarakstā nosaukumu un neatbildēto zvanu, pieskarieties savā fotogrāfijā. Rādītajā logā, demonstrējot paplašinātu lietotāja iemiesojumu un sarakstu, kas piemērojami tam, pieskarieties ikonai "Videokamera".
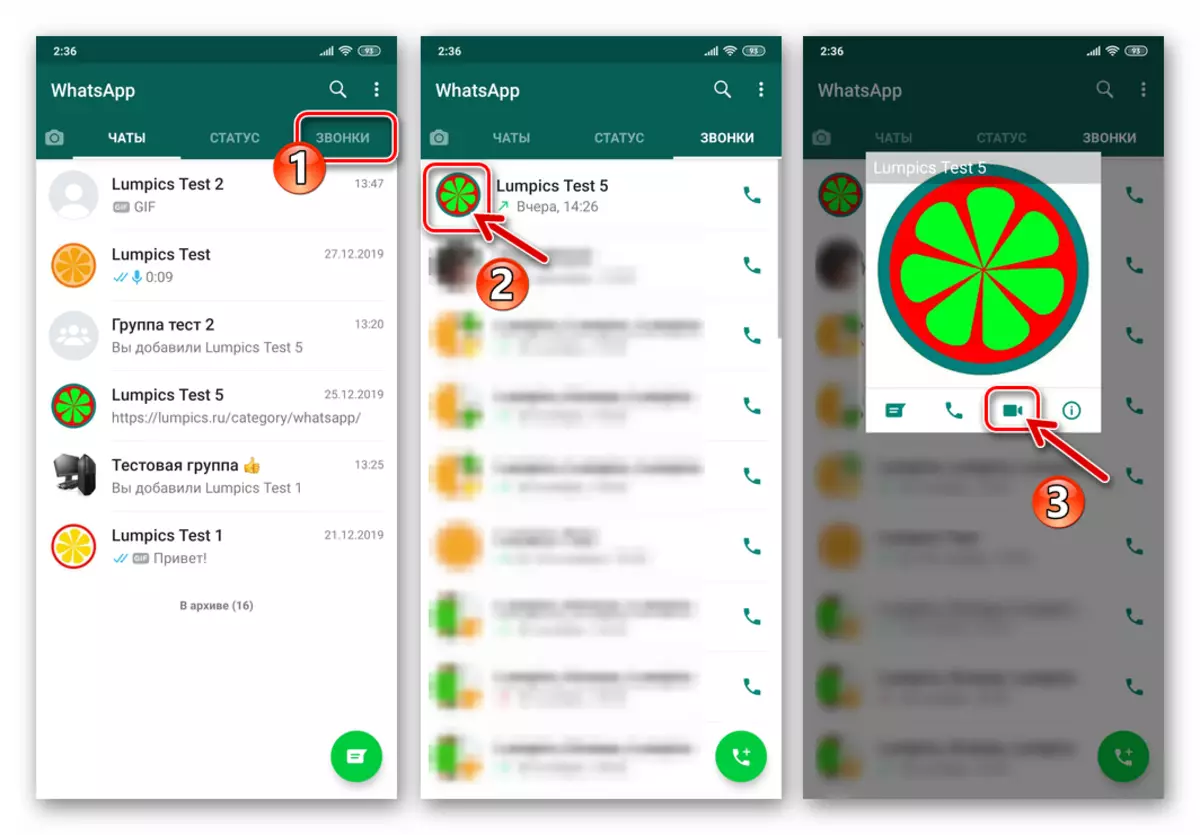
- Iepriekšējā ieteikumu izpildes rezultātā savienojums nekavējoties sāksies, un jūs tikai gaidīsiet abonenta atbildi.
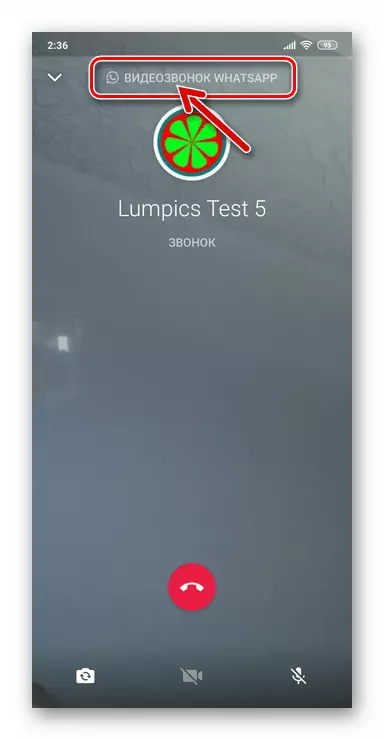
3. metode: kontakta karte
Vēl viena iespēja doties uz videozvanu Vatsap Android ir pieejama no ekrāna, kurā parādīts informācija par lietotāja "Kontaktu" kontaktiem ".
- Palaidiet Whatsapp un dodieties, lai skatītu kontakta karti, kas būs videoklipi. To var izdarīt viens no diviem veidiem:
- Pieteikumu "tērzēšanas" cilnē apakšējā stūrī noklikšķiniet uz jaunās sarunas izveides pogas - "Rakstīt". Pēc tam pieskarieties Nākotnes abonenta Avatar adreses saraksta sarakstā un dodieties, lai skatītu detalizētu informāciju par to, uzņemiet ikonu "i".
- Iet uz atvērtās korespondences izvēlni, pieskaroties trīs punktiem augšpusē ekrāna labajā pusē un noklikšķiniet uz "Skatīt kontaktu".
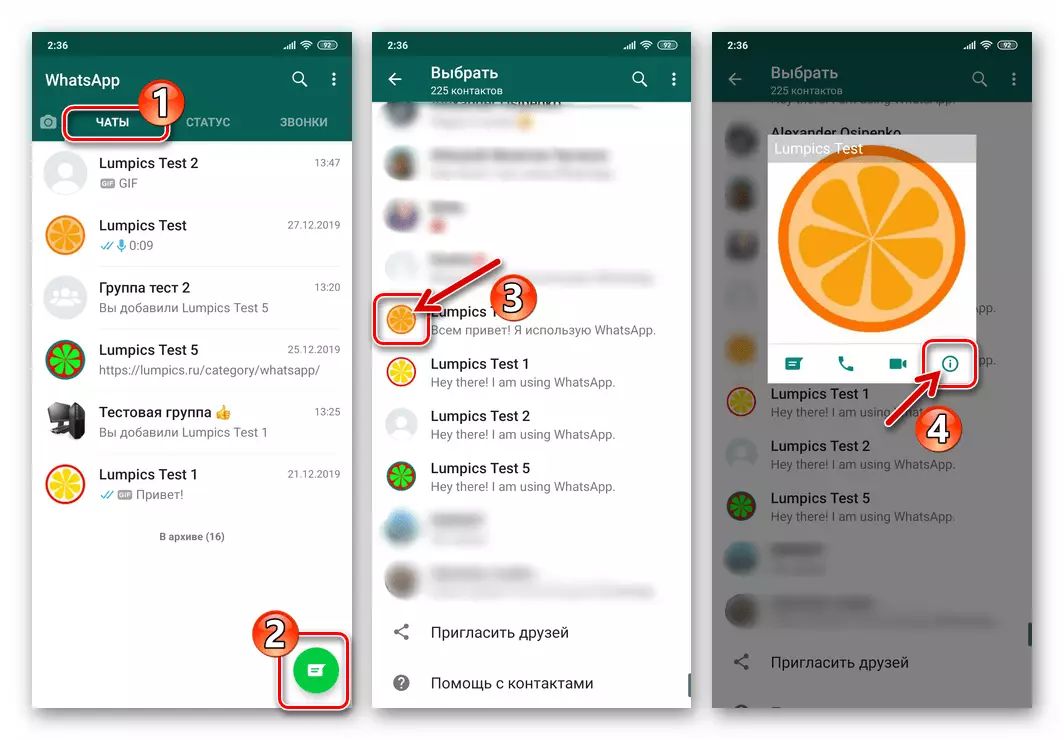
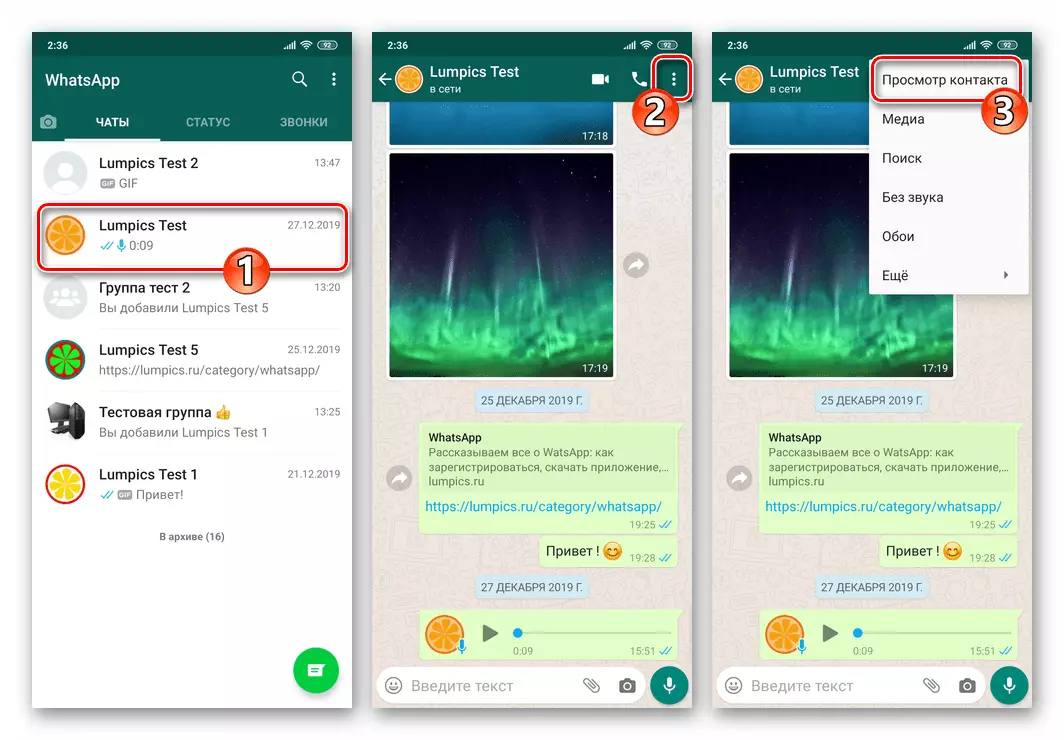
- Ekrāna "Informācijas un tālruņa numura" zonā, kas atvēra ekrānu pa labi no "kameras" ikonas identifikatora, ko sauc par video saiti. Tā rezultātā izvēlētais abonents nekavējoties tiks saukts.
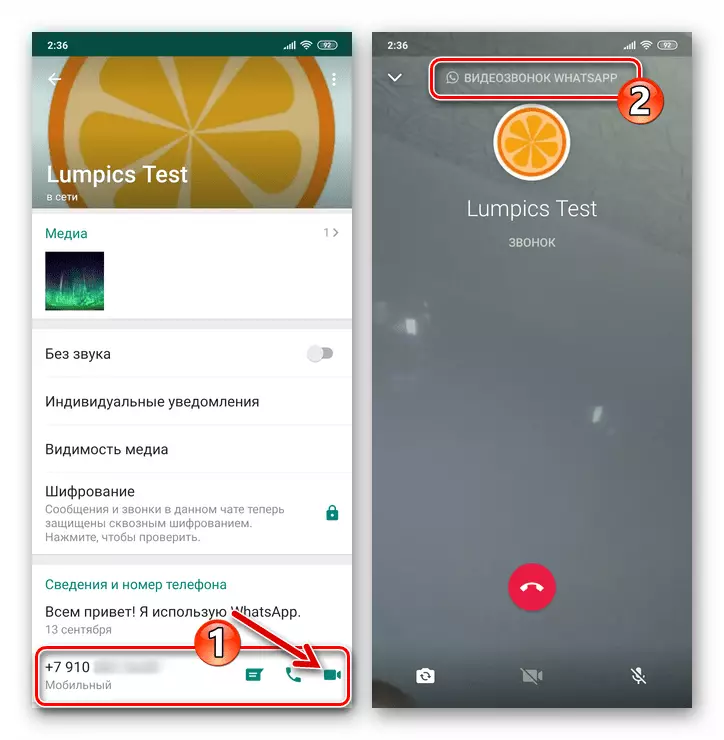
4. metode: pārslēgšana no audio
Nosniedzot balss zvanu, varat ātri izmantot ierīces kameru un pārvietoties šādā veidā, lai izmantotu video saites.
- Uzsākt audio iedrošināšanas cita WhatsApp dalībnieka vai atbildēt uz ienākošo balss zvanu.
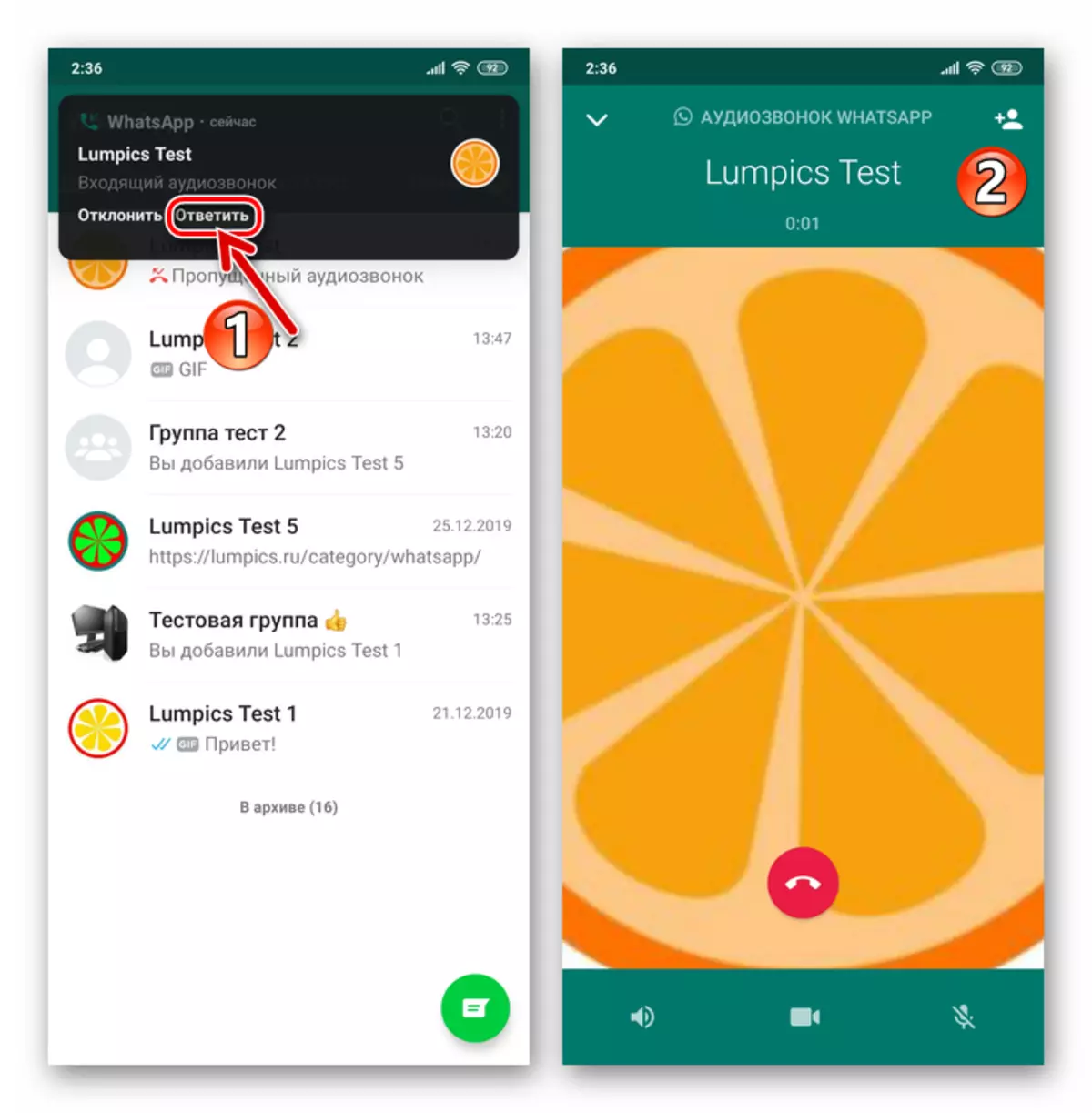
Lasīt vairāk: Balss zvani, izmantojot WhatsApp lietojumprogrammu Android
- Sarunu laikā pieskarieties "Kameras" ikona apakšējā panelī ekrāna lietojumprogrammas izstādē un pēc tam apstipriniet sistēmas pieprasījumu, uzņemiet "slēdzi" parādītajā logā.
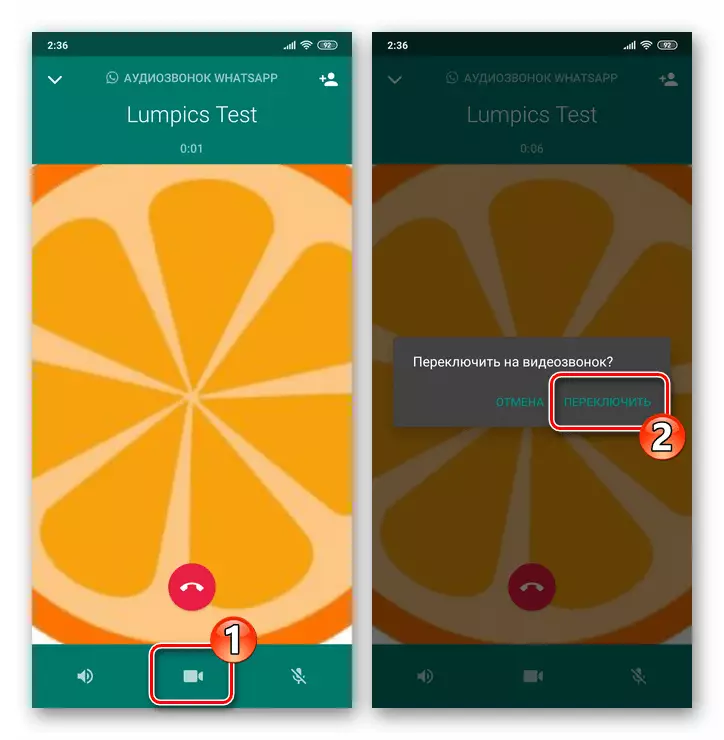
- Ja jūsu sarunu biedrs izsaka vēlmi un aktivizē pogu "Switch" savā Messenger, tad jūs turpināsiet sazināties ar video.
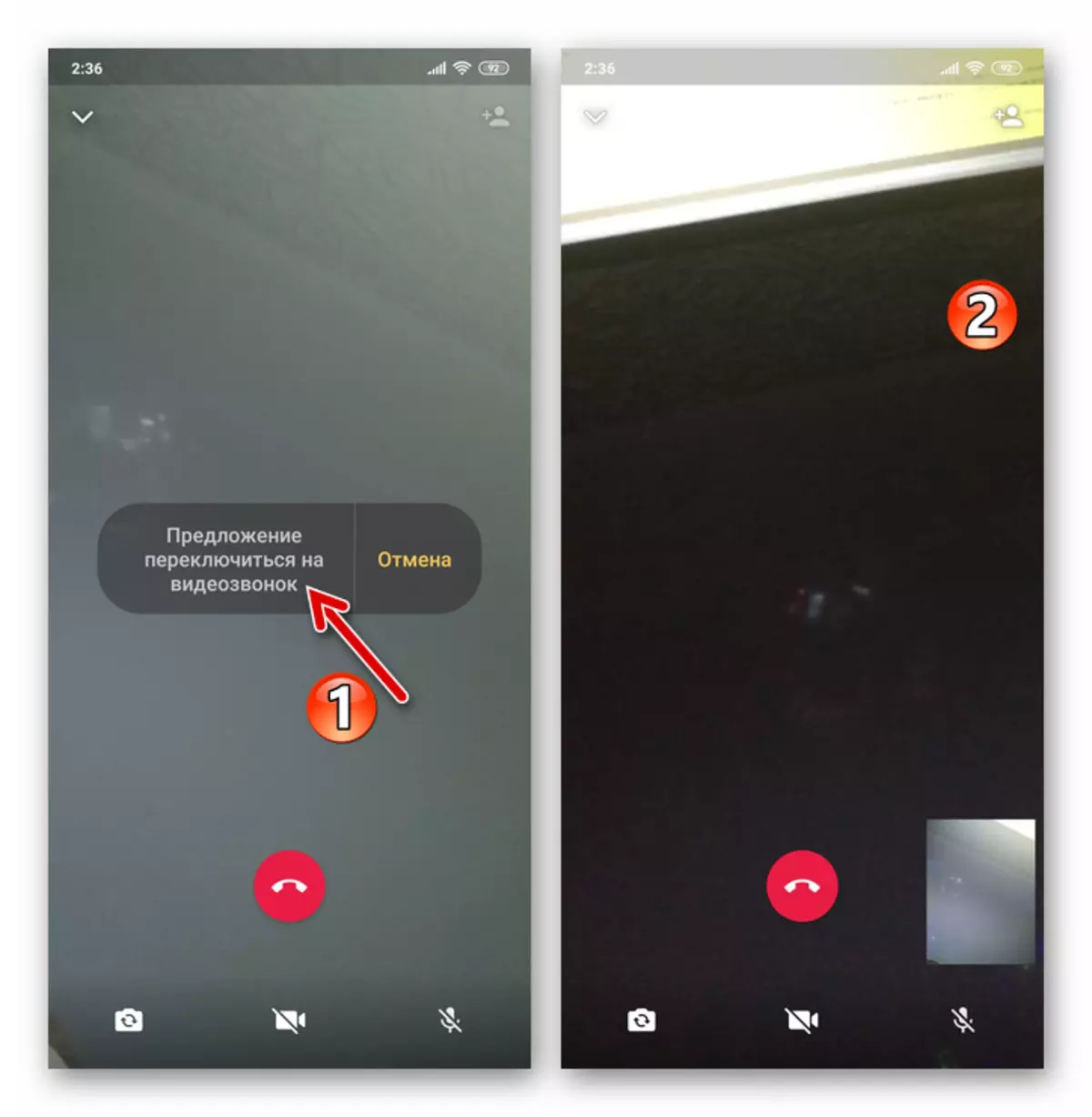
5. metode: Android kontakti
Tas nav acīmredzams, bet tomēr ļoti ērta videozvana iespēja, izmantojot WhatsApp, var iegūt bez iepriekšējas vēstneses pieteikuma atvēršanas šim nolūkam. Sistēmas lietojumprogramma "Kontakti" Android OS ir aprīkots ar īpašu iespēju, izmantojot kuru jūs ļoti ātri atrisināt attiecīgo uzdevumu.
- Atvērt "Kontakti" Android, it kā jūs gatavojaties veikt regulāru tālruņa zvanu
- Atrodiet kontaktu, kurā jūs veiksiet videozvanus un pieskaroties nosaukumam, atveriet ekrānu ar informāciju.
- Skatieties Watsap ikonu, kas norādīta opcija starp citiem interfeisa elementiem uz ekrāna un pieskarieties tai. Pēc tam noklikšķiniet uz "Video Video klients".
- Iepriekšminēto manipulāciju izpilde tiek pabeigta, uzsākot Messenger un automātisku cita lietotāja video zvana uzsākšanu, izmantojot WhatsApp pakalpojumu.
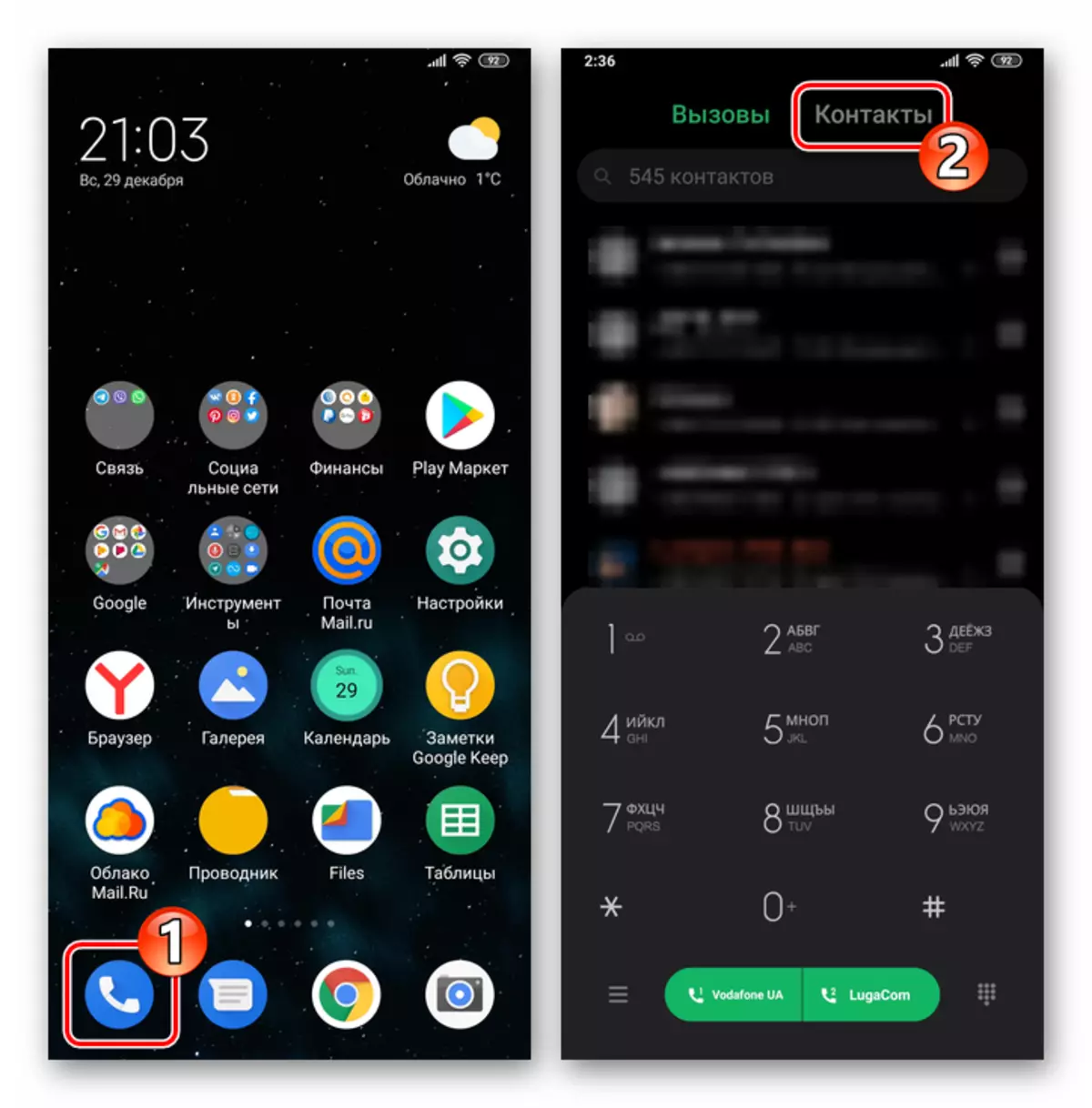
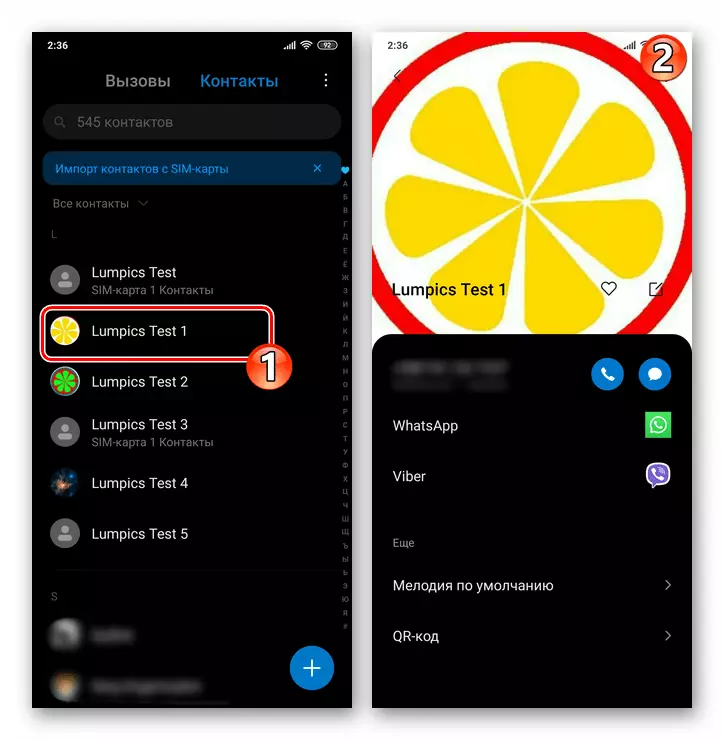
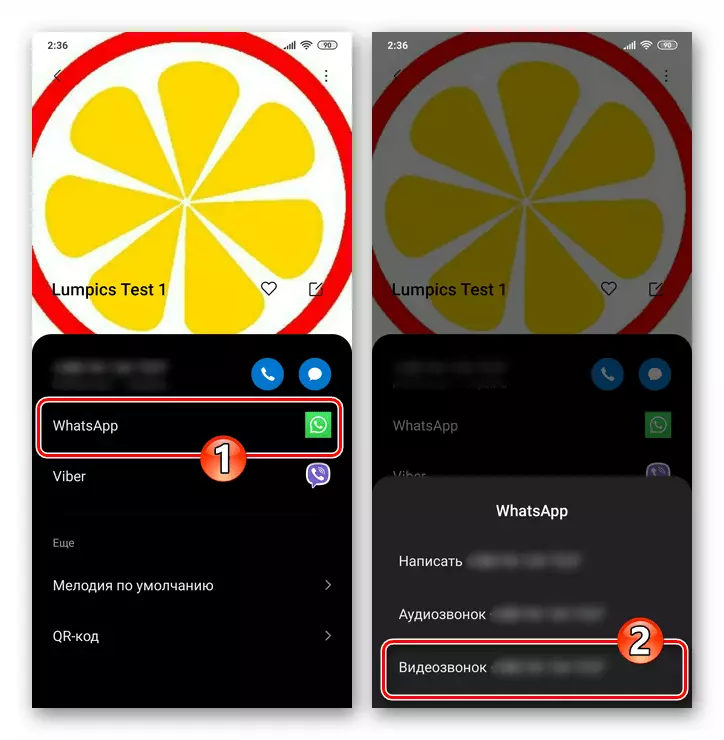
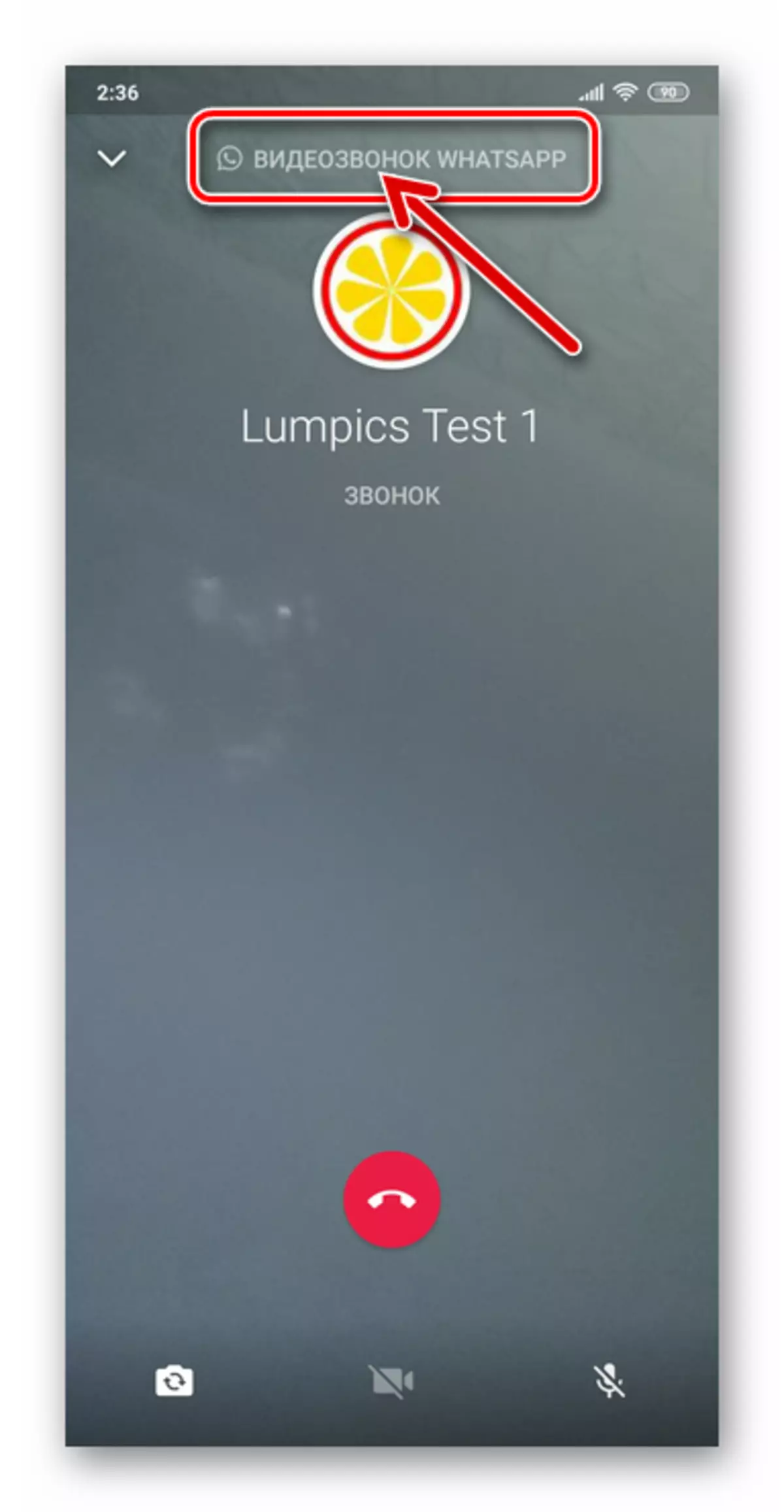
6. metode: Grupas videozvani
Papildus video ziņojumam ar atsevišķu WhatsApp dalībnieku, kas izskatāmi sniedz iespēju apvienot savus lietotājus ar kopējo skaitu līdz 4 cilvēku konferences zvanu ar video. Ir pieejamas divas grupas videozvana organizēšanas metodes.
1. variants: grupas tērzēšana
- Messenger, dodieties uz grupu, kur jūs esat. Vai izveidojiet jaunu tērzēšanu, tostarp nākotnes videozvana dalībnieku kontaktus.
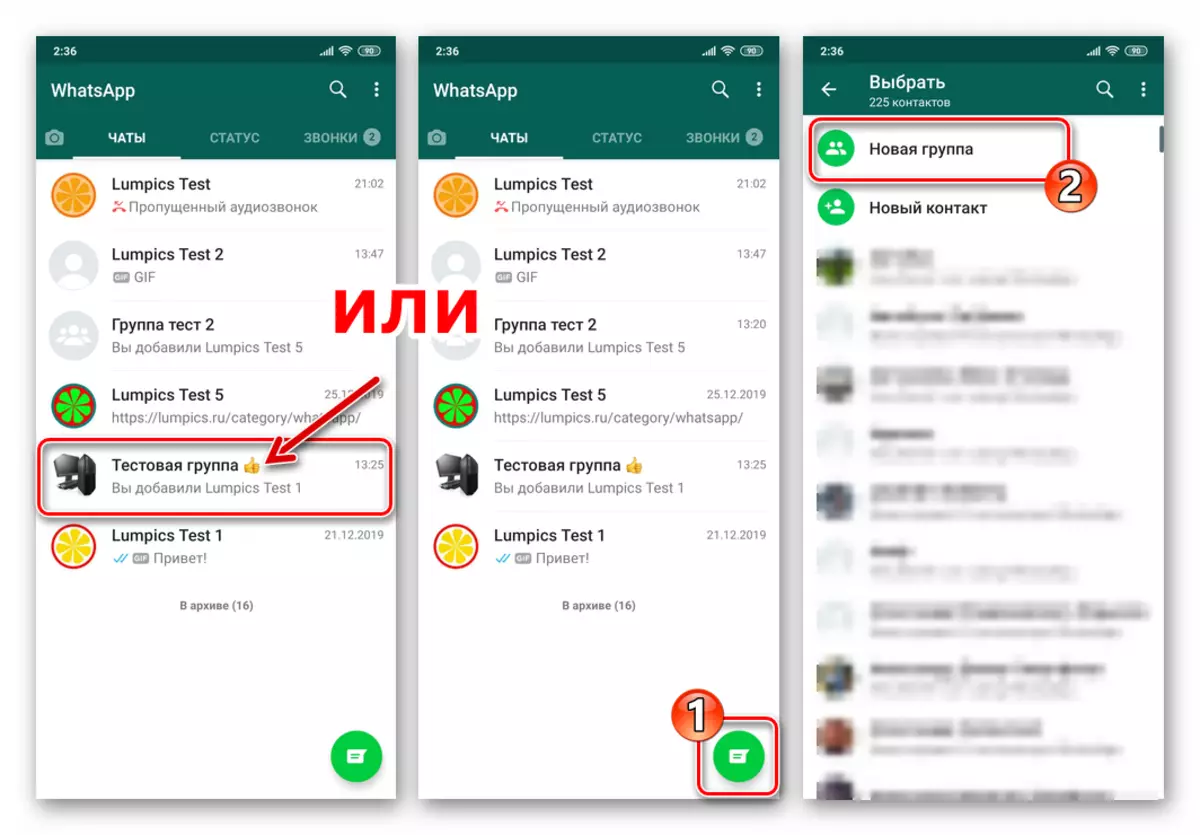
Lasīt vairāk:
Kā izveidot grupas tērzēšanu WhatsApp for Android
Dalībnieku pievienošana WhatsApp C grupas An Android ierīcei
- Pieskarieties pa labi no nosaukuma "caurule caurule +" ikonas. Turpmāk parādītajā "Atlasīt kontaktu zvanus" pieskarieties sarunu procesam, kas iekļauti sarunu procesā, piesaistot to ierīču kameras.
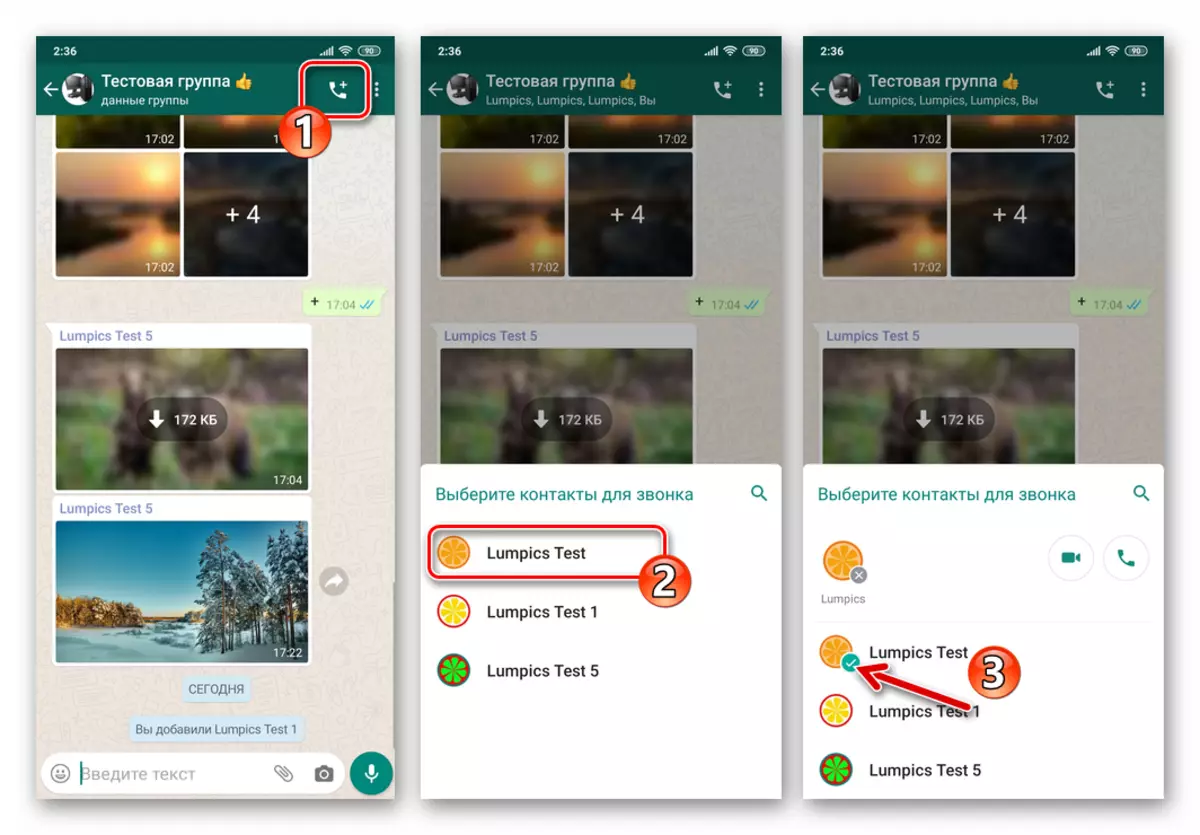
- Pēc konferences dalībnieku izvēles pabeigšanas noklikšķiniet uz pogas Round "Camera", kas atrodas uz to avatāru veidotajām rindām. Šajā gandrīz viss - sagaida atbildi uz lietotājiem uzaicināti sazināties.
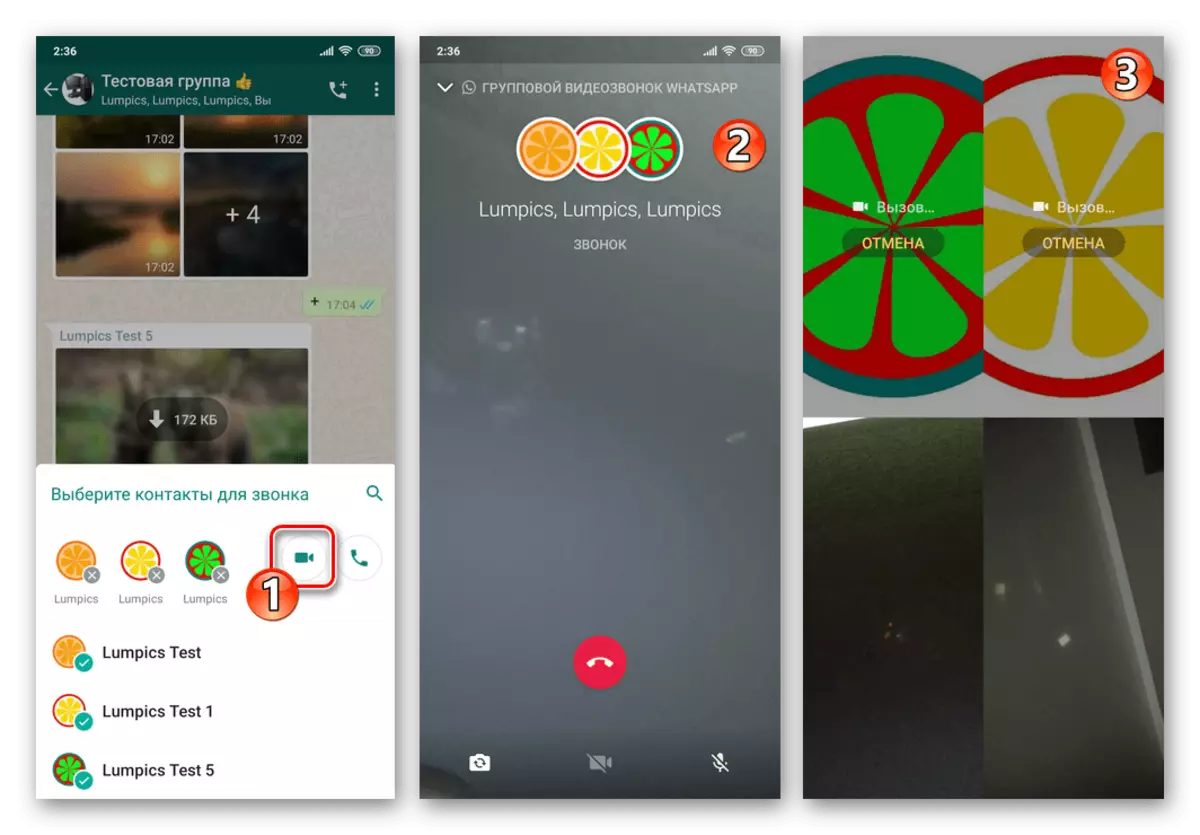
2. variants: Individuālais video zvans
Jau sākat sazināties ar video zvaniem ar personu atsevišķi reģistrēta Vatsapā, jūs varat uzaicināt vēl divus cilvēkus sarunā, nepārtraucot to.
- Uzsākt videozvanus ar kādu no rakstā ierosinātajām metodēm un gaidiet abonenta atbildi.
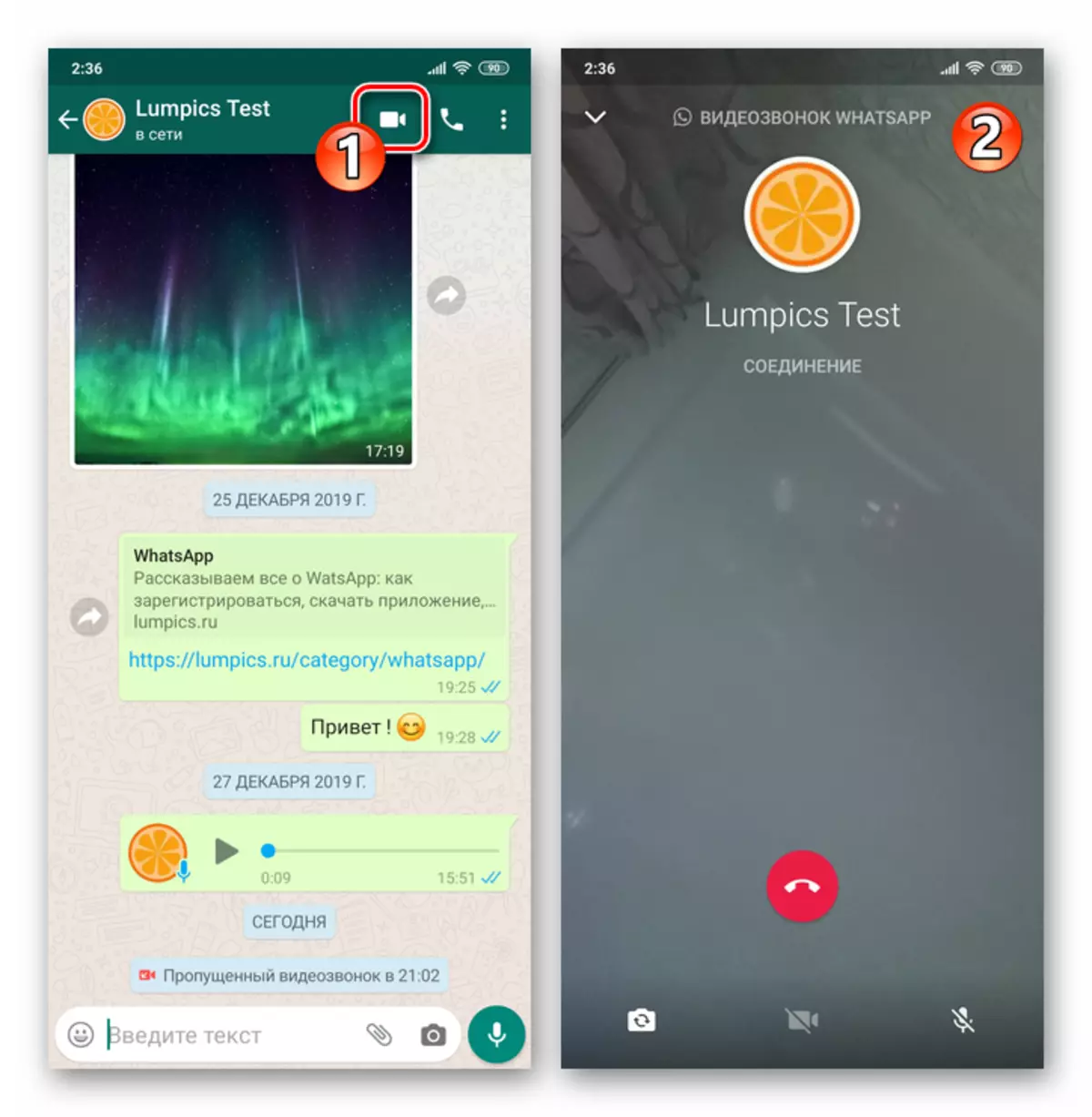
- Pieskarieties pogai "Pievienot dalībnieku", kas atrodas augšējā labajā stūrī. Pēc tam noklikšķiniet uz lietotāja vārda, kas uzaicināts sazināties lietotāju grupā, atrodot to starp Vatsap adrešu grāmatas ierakstiem.
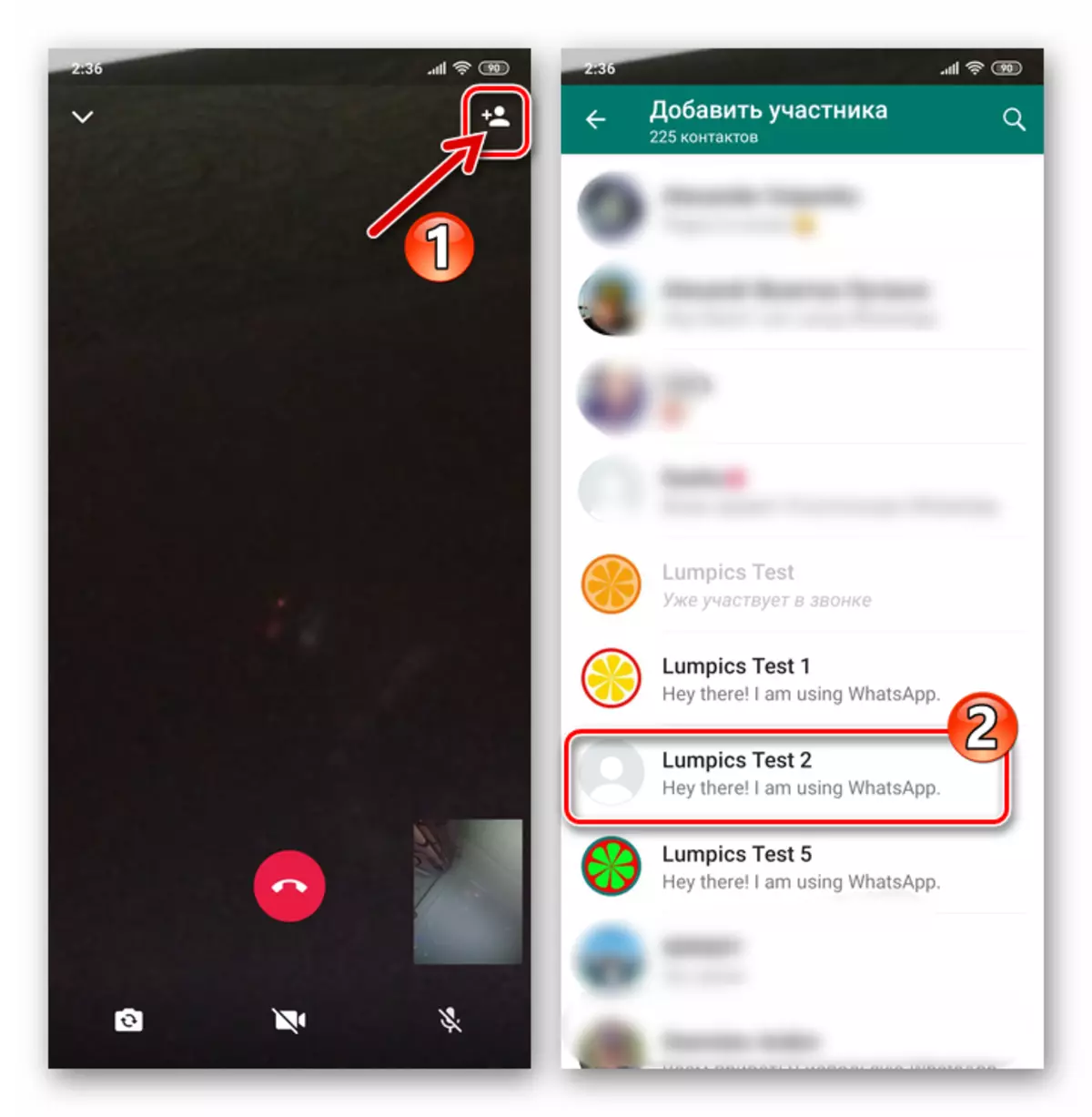
- Apstipriniet no pieteikuma saņemšanas pieprasījumu un pēc tam sagaidiet atbildi uz sejas seju.
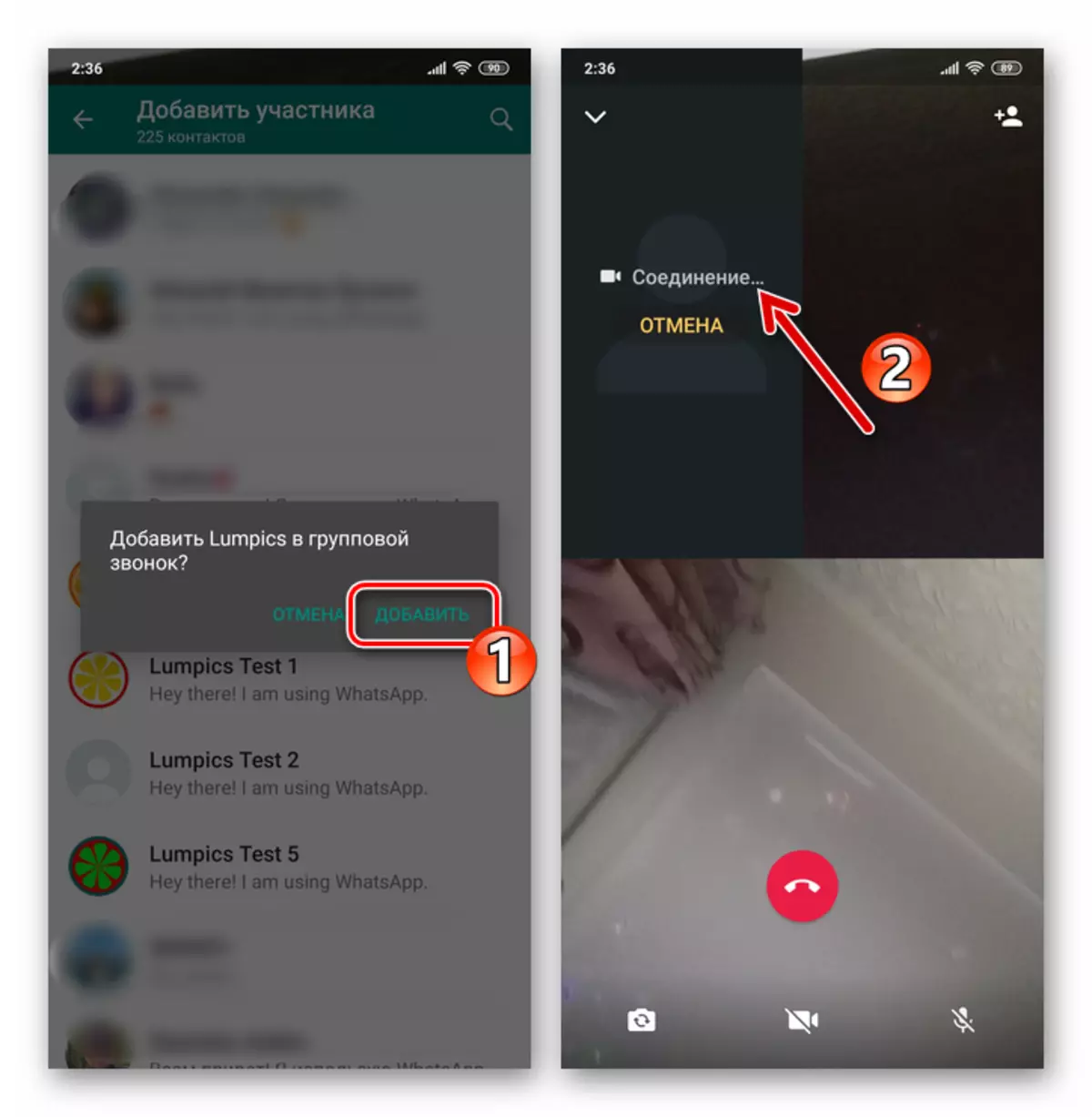
- Pēc iepriekšējo instrukciju punktu veikšanas jūs varat uzaicināt uz sarunu, izmantojot citas konta īpašnieka kameru WhatsApp.
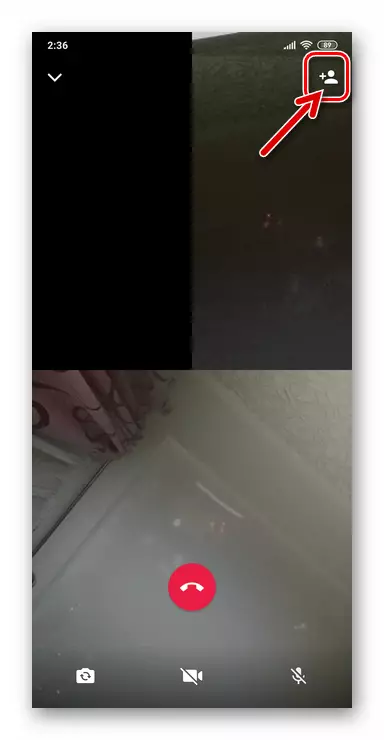
Kā veikt videozvanus, izmantojot WhatsApp par iPhone
Lai izmantotu video programmu ar iPhone, WhatsApp programmas lietotājiem iOS var iet dažādos veidos, un visi no tiem ir ļoti vienkārši.Uzstādīšana
Lai nodrošinātu bezrūpīgu video ziņojumu Vatsap no iPhone, ir iespējams sākotnēji un vienotīgi konfigurēt Messenger piekļuvi kameras moduļiem un mikrofonu iOS parametros (vai pārliecinieties, ka tas jau ir sniegts).
- Iet uz "Iestatījumi" ios, ritiniet uz leju sarakstu parametru uz leju. IPhone programmatūrā instalētajā sarakstā atrodiet "WhatsApp" un pieskarieties programmas nosaukumam.
- Iespēju sarakstā ļauj piekļūt WhatsApps, aktivizēt mikrofonu un kameras slēdžus vai nekādas izmaiņas parametros, ja moduļi jau ir savienoti ar programmu.
- Iziet no iPhone iestatījumiem - šajā sistēmas konfigurācijā pabeigta, un tad jūs varat doties uz izvēli video zvanu uzsākšanas metodi, izmantojot VatSap.
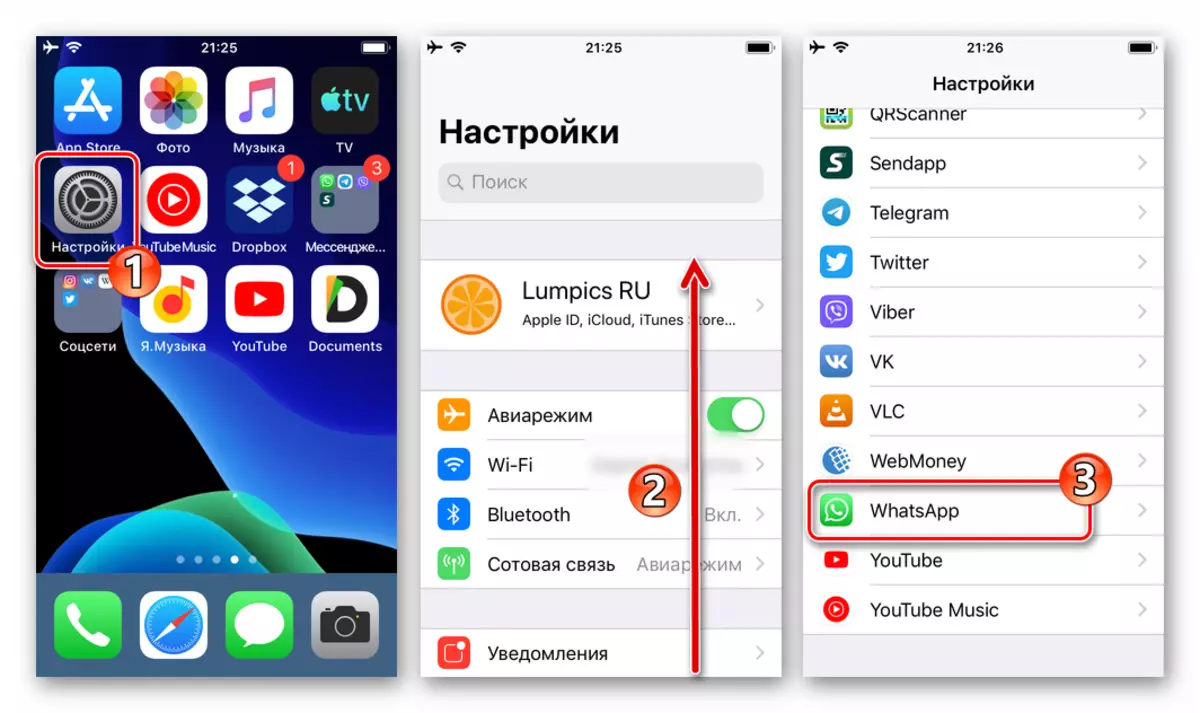
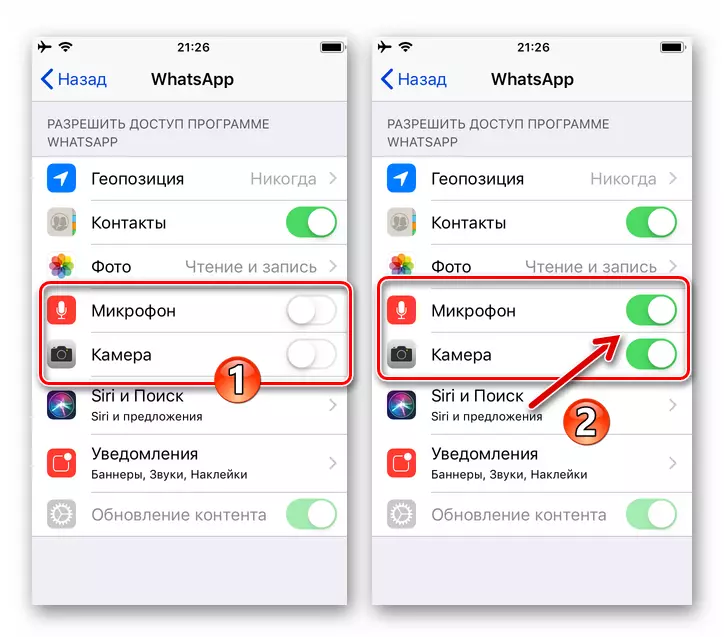
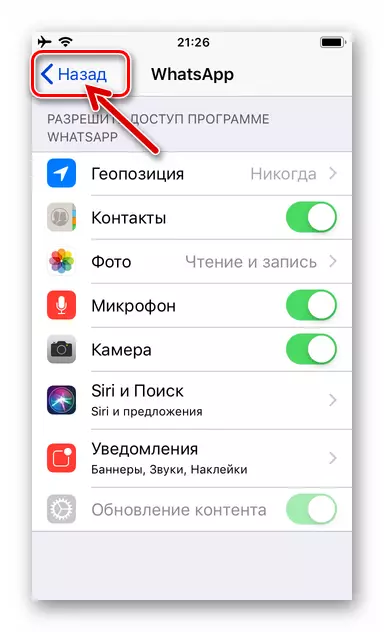
1. metode: Tērzēšana
Vieglākais un vieglākais veids, kā doties uz videozvanu, izmantojot WhatsApp programmu iOS ir iespējams īstenot, faktiski, nepārtraucot korespondenci ar vienu vai citu sistēmas dalībnieku, tas ir, tieši no tērzēšanas.
- Palaidiet Messenger uz iPhone.
- Jebkurā veidā atveriet tērzēšanu ar lietotāju, uz kuru tiks veikti videozvani:
- Iet uz jau esošo sarunu no saraksta "tērzēšanas" sadaļā programmas.
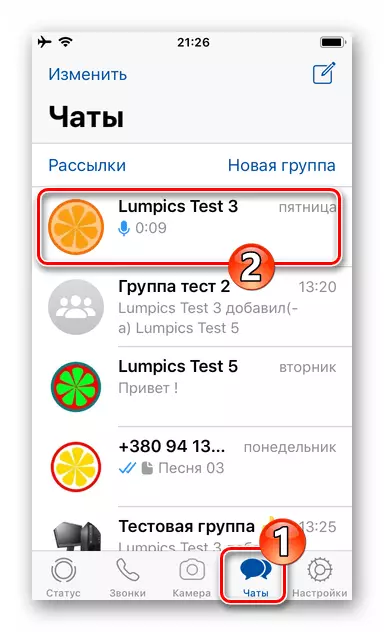
- Izveidojiet jaunu dialogu, pieskaroties pogai "Rakstīt" ekrāna augšējā labajā stūrī ar atveriet cilni "CHATS" un izvēloties interlocutor adrešu grāmatu ierakstu sarakstā.
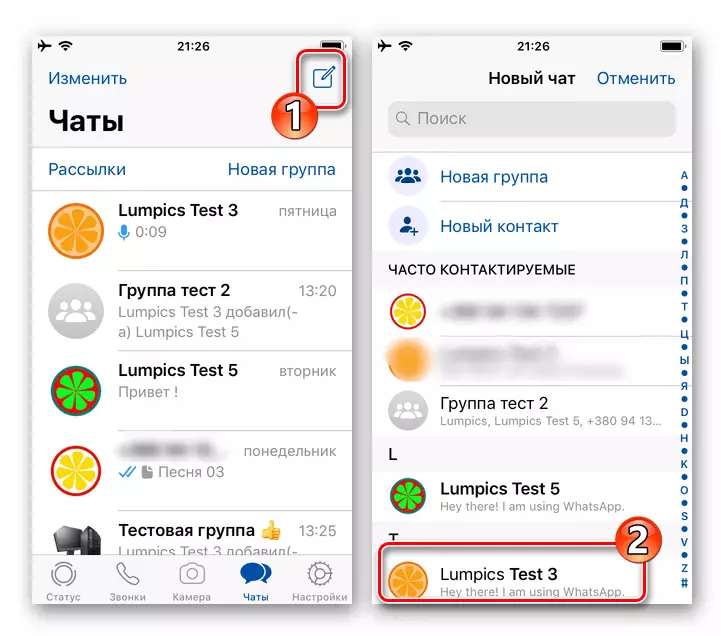
2. metode: sadaļa "Zvani"
Ja jūs neizmantojat saraksti ar konkrētu lietotāju, un izveidojiet tērzēšanu katru reizi, kad jums ir nepieciešams zvanīt video saiti, šķiet neērti, jūs varat izmantot "zvanu" kurjera, lai atrisinātu mūsu uzdevumu.
1. variants: jauns izaicinājums
- Atveriet Vatsap programmu un pieskarieties ikonai "Zvanīt", apakšā tās galvenā ekrāna nodalījuma paneļa.
- Augšējā labajā stūrī noklikšķiniet uz pogas "Jaunais zvans". Pēc tam atlasiet videozvanu, ko sauc par kontaktu adrešu grāmatu ierakstu sarakstā un pieskarieties tai pa labi no tās nosaukuma un veiciet kā interfeisa elementu kameru.
- Reģistrēts izvēlēts posmā virs video zvana Mesenger sāksies nekavējoties.
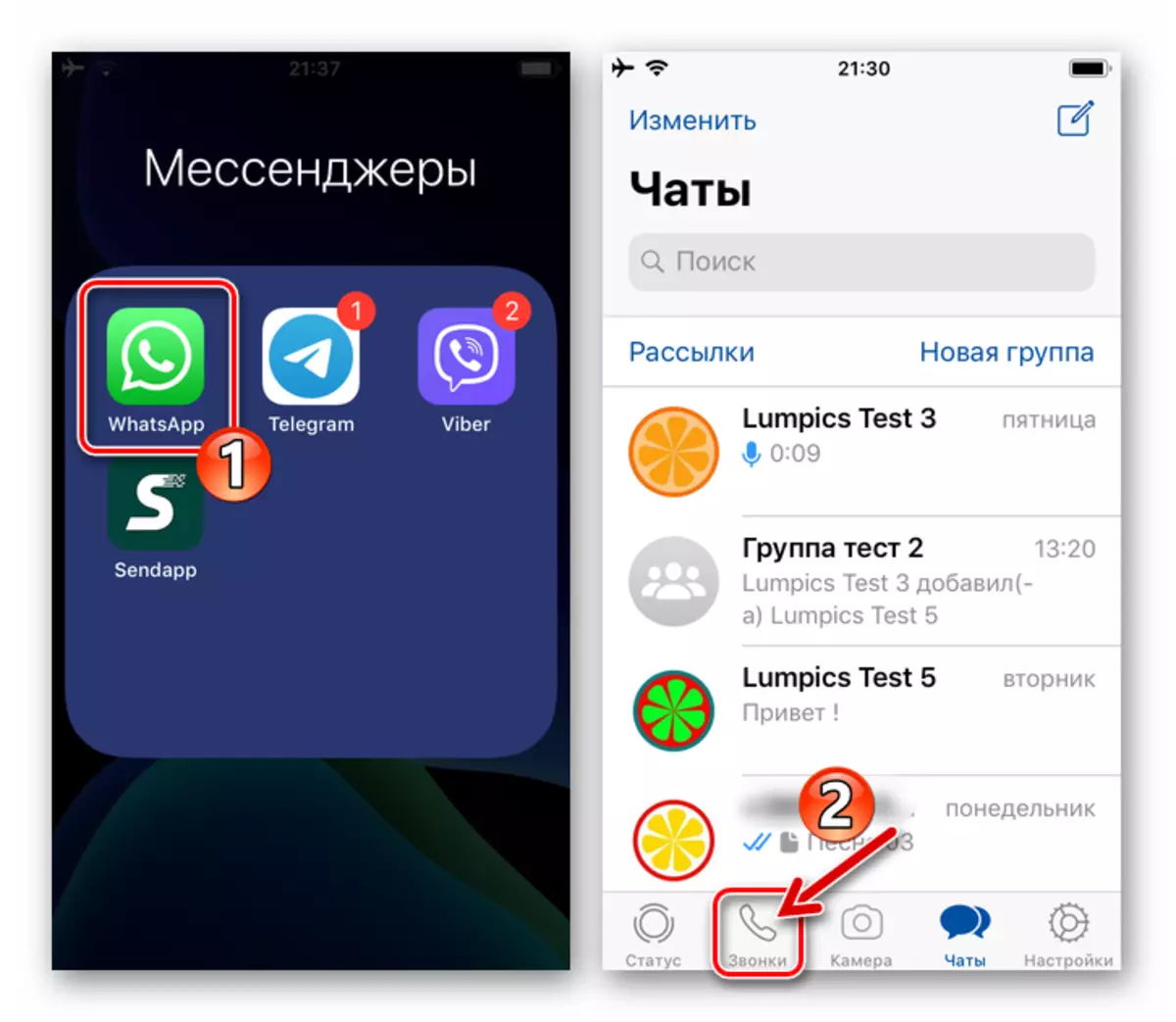
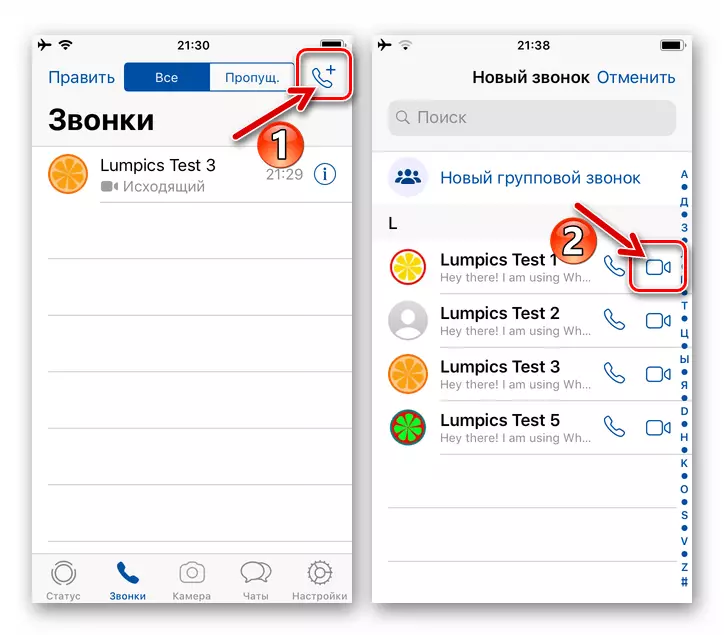
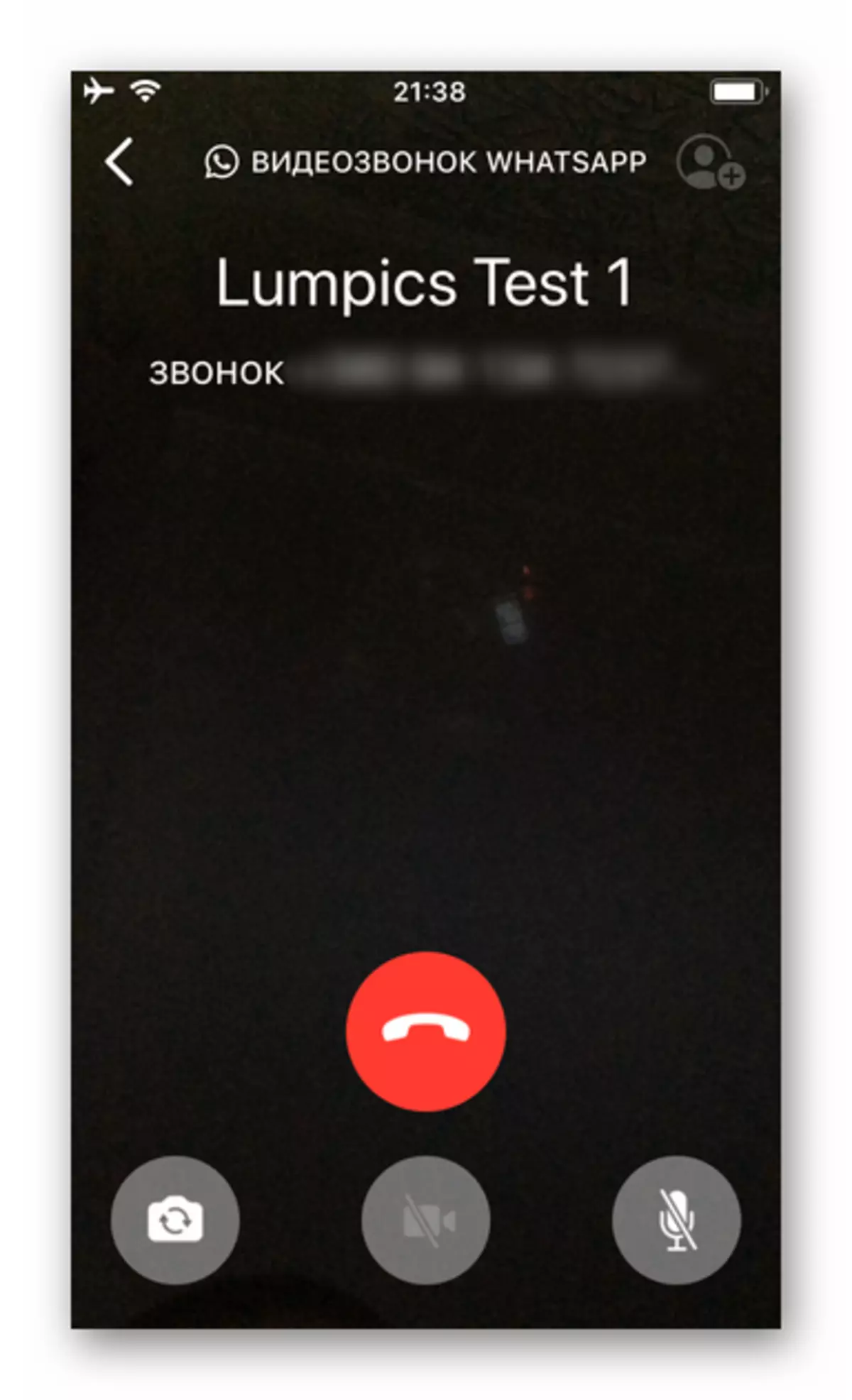
2. variants: Zvanu žurnāls
Reiz runājot ar personai, kas reģistrēta ziņojumapmaiņā, izmantojot balss vai video zvanu vai izlaižot zvanu no konkrēta Vatsap dalībnieka, jūs noteikt vienu no šiem faktiem "žurnālā" un pēc tam var sākt zvanus no tā.
- Atveriet sadaļu "Zvans", kas atrodas WhatsApp programmā un atrodiet zīmi par perfekta vai neatbildētā zvana faktu parādītajā Messenger sarakstā. Noklikšķiniet uz pārejas ikonas, lai apskatītu detalizētu kontaktinformāciju - "i" uz tās nosaukuma vai identifikatora tiesībām.
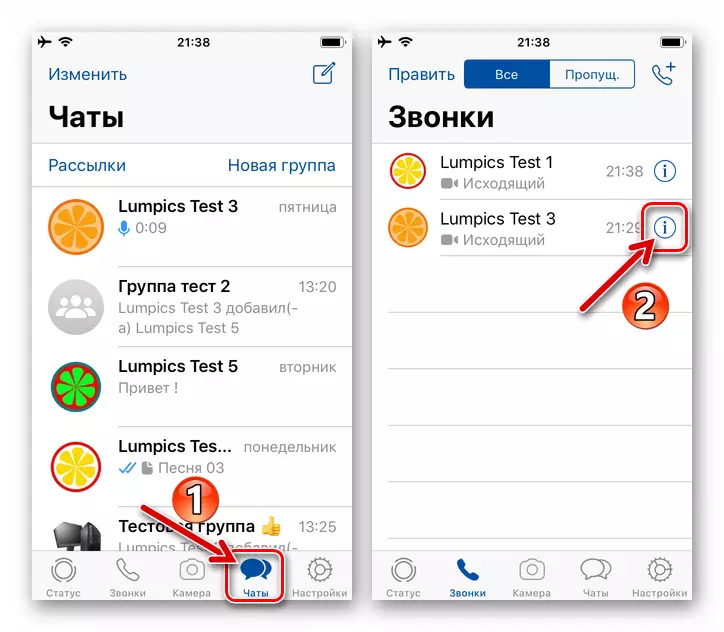
- Kontakta kartes sarakstā nospiediet otro "kameras" ikonu no lietotāja lietotāja un kreisajā no tā nosaukuma vai numura.
- Tāpat kā citos gadījumos, gaidiet zvanu uz zvanu, tad jūs varat pavadīt sarunu, skatoties apkārtējo lietotāju uz vidi ekrānā jūsu iPhone.
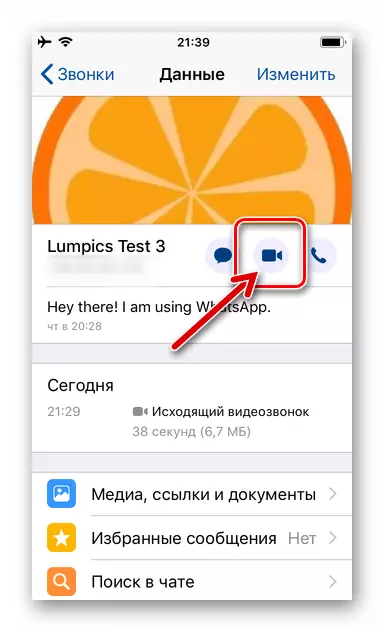
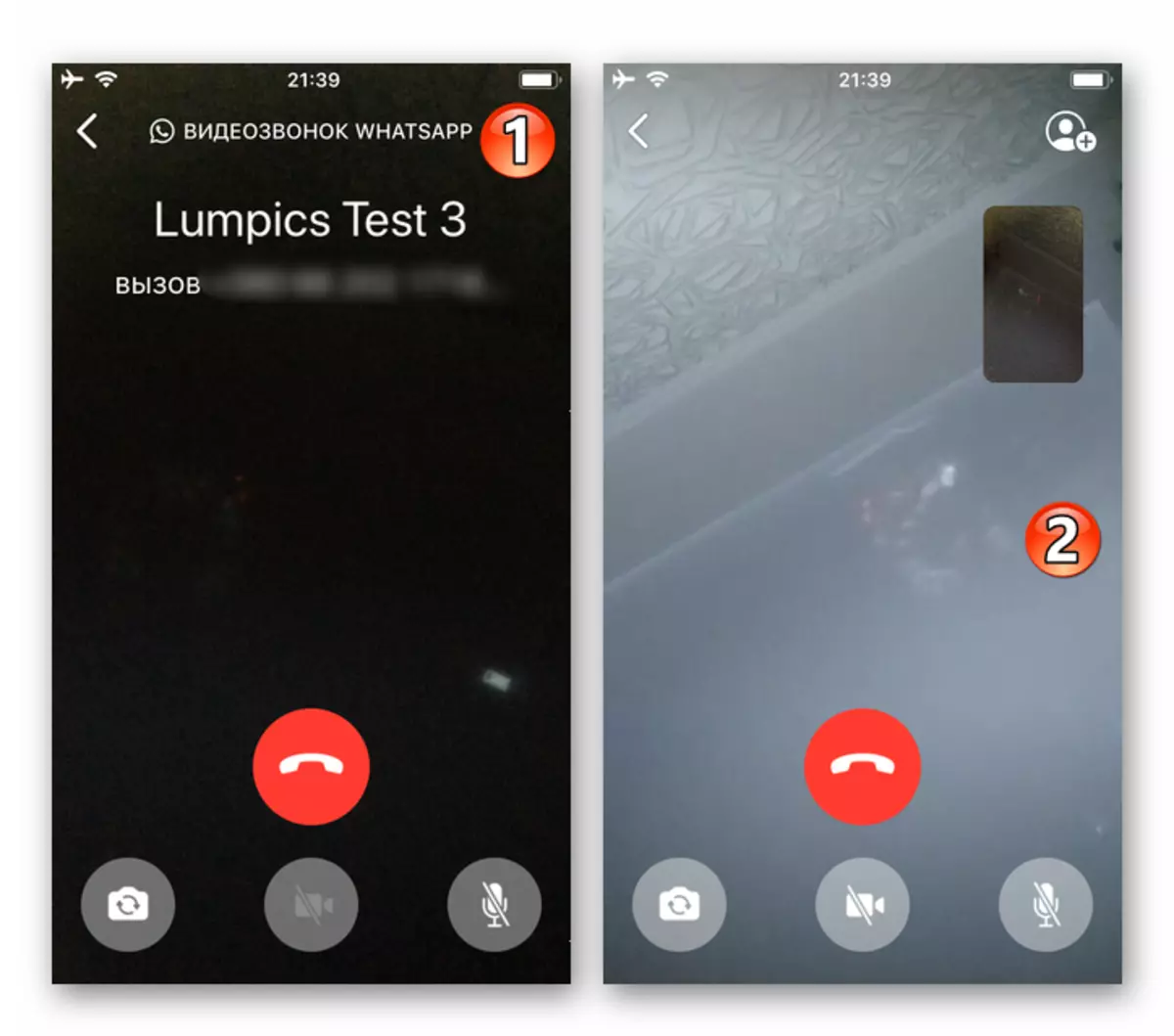
3. metode: iOS kontakti
Cieša mijiedarbība no Messenger un operētājsistēmu iPhone, un precīzāk to adreses grāmatas, kas būtībā ir tas pats programmatūras modulis, ļauj atrisināt mūsu uzdevumu, neslēdzot šo whatsApp īpaši.
- Atveriet "kontaktus" ios un atrodiet vēlamo lietotāju starp ekrānā redzamajiem ierakstiem. Pieskarieties abonenta nosaukumam, kas būs atvērts jūsu detalizētās informācijas priekšā.
- Noklikšķiniet uz pogas "Video", kas atrodas zem kontakta nosaukuma, tad atlasiet "WhatsApp" parādās apakšā ekrāna pieejamo video zvanu pakalpojumu un pieskarieties abonenta tālruņa numuru.
- Tā rezultātā Messenger sāksies, un videozvans tiks automātiski uzsākts.
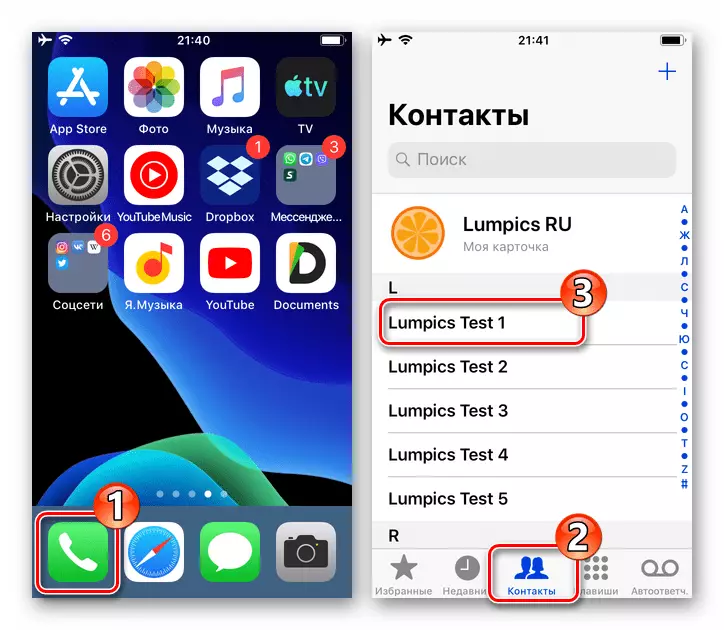
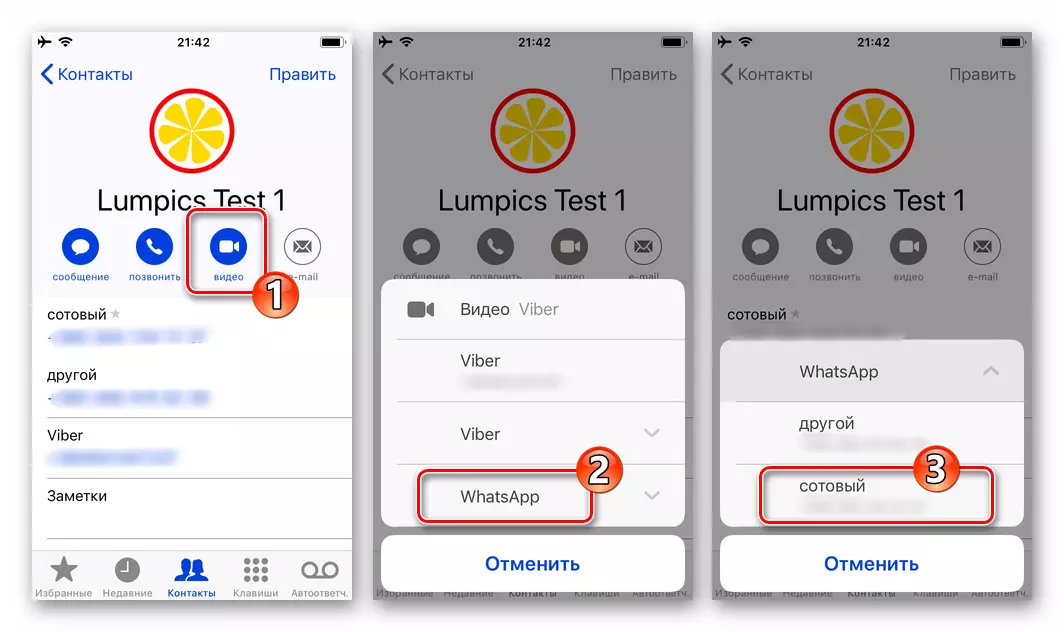
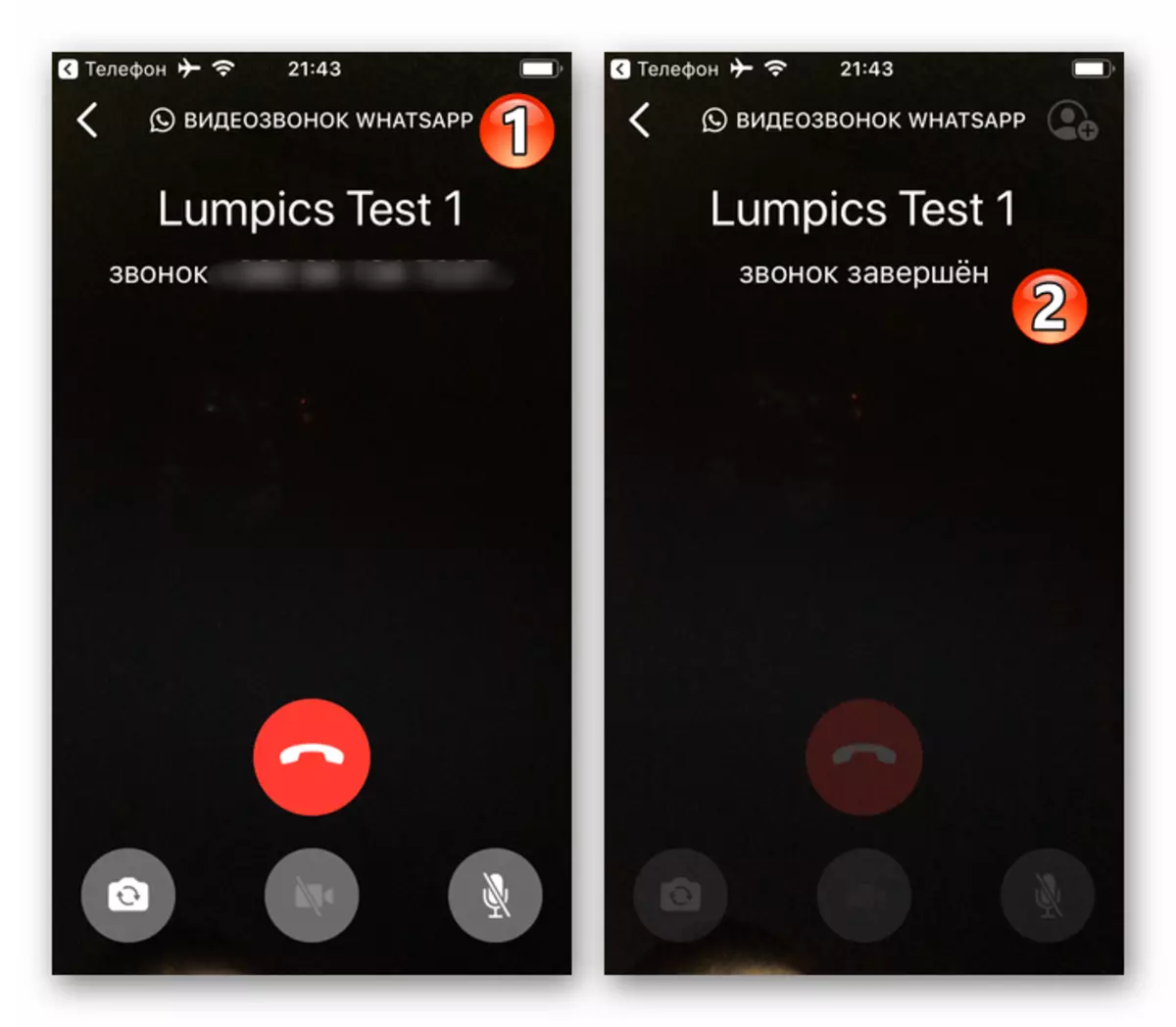
4. metode: pārslēgšana no audio
Ja rodas nepieciešamība redzēt jūsu sarunu biedru un / vai apkārtējo situāciju, veicot balss zvanu, izmantojot VatSap, jūs varat viegli aktivizēt video saites, nepārtraucot zvanu.
- Sāciet balss zvanu, izmantojot Messenger jebkurā veidā vai atbildiet uz ienākošo zvanu, kas saņemts no citas informācijas apmaiņas sistēmas dalībnieka.
- Sarunas procesā aktivizējiet iPhone kameru, nospiežot ekrāna pogas vidū. Apstipriniet no Vatsap programmas saņemto pieprasījumu, pieskaroties tam "Switch".
- Pēc tam, kad jūsu sarunu biedrs apstiprina savu piekrišanu piedalīties komunikācijā ar video, jūs varat redzēt attēlu, kas uzņemta ar ierīces kameru.
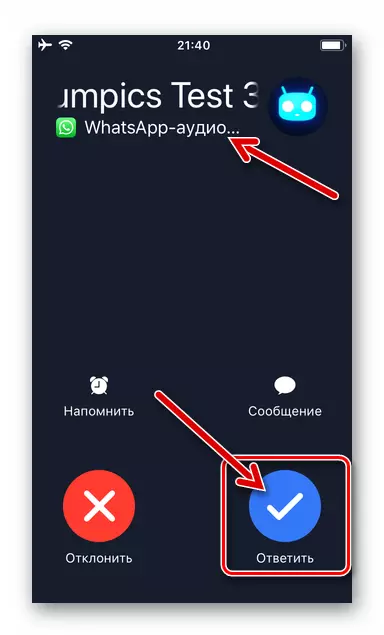
Lasīt vairāk: Kā piezvanīt caur Whatsapp ar iPhone
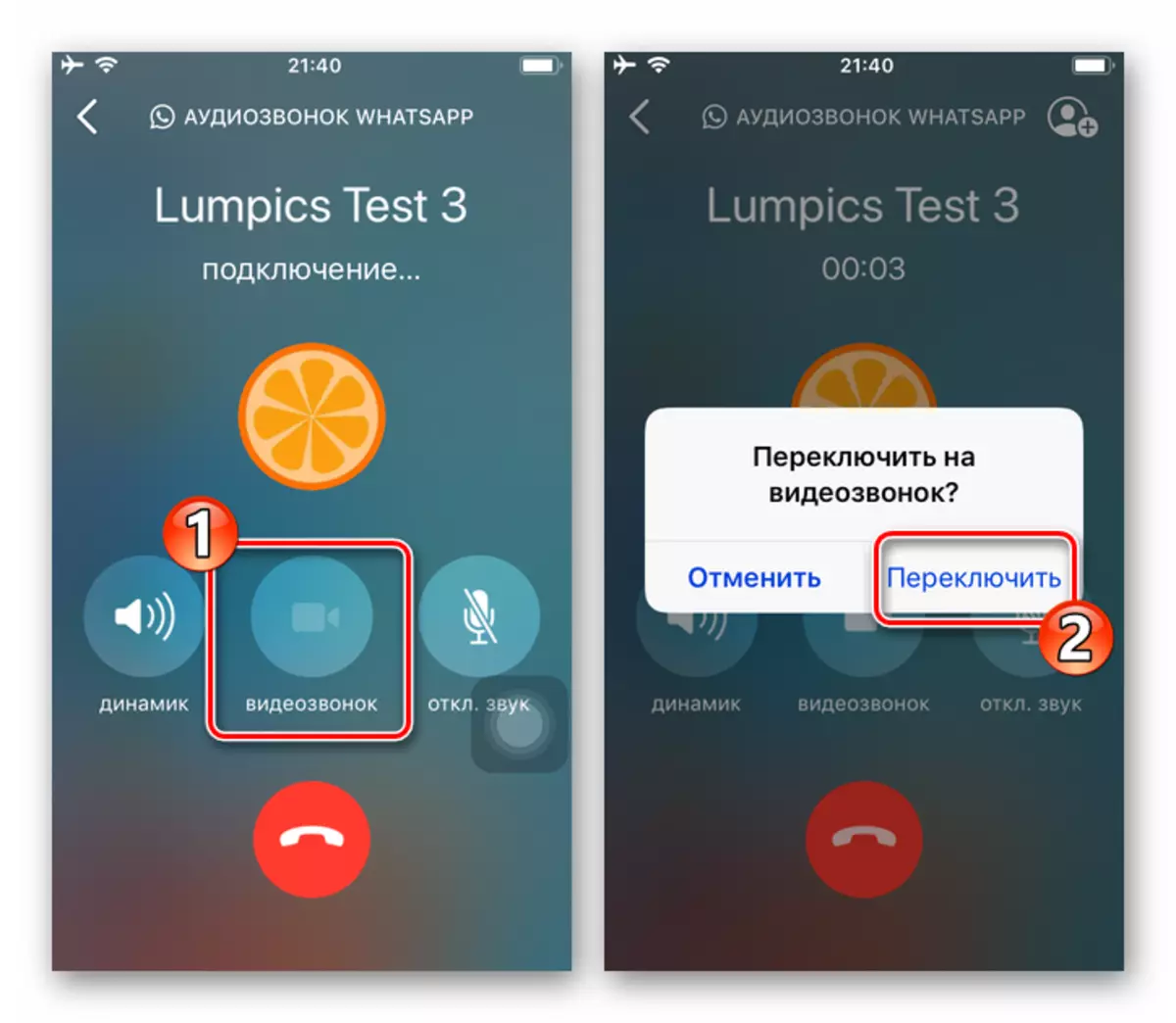
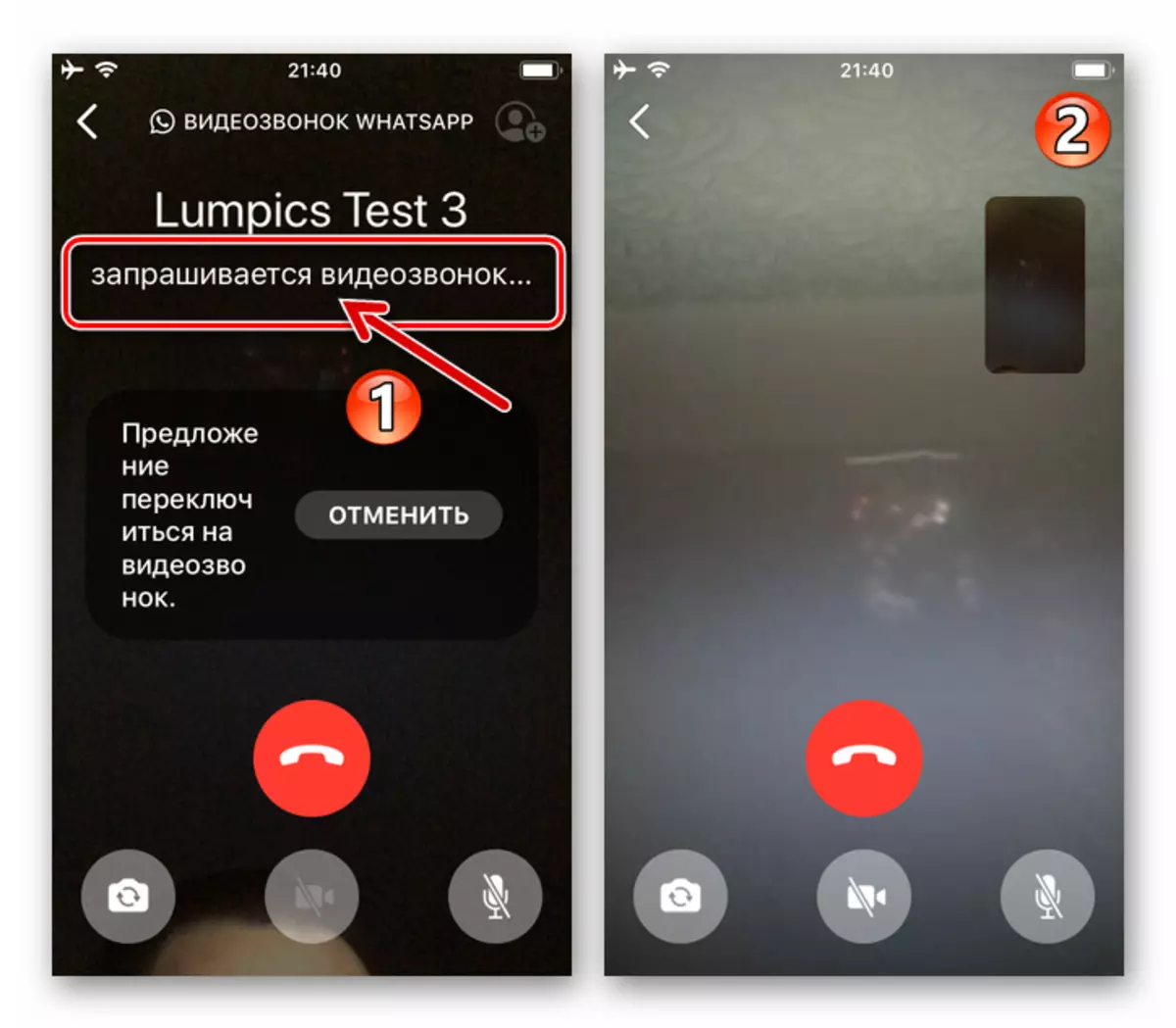
5. metode: Grupas videozvani
Tāpat kā gadījumā, ja Android, kas aprakstīts mūsu Android raksta pirmajā daļā, videozvanu starp vairākiem (līdz 4. vienlaicīgi) lietotāji no pakalpojuma tiek izskatīti, ir ļoti viegli organizēti ar Apple ierīcēm.
1. variants: esošā grupas tērzēšana
- Palaidiet Vatsap uz iPhone un dodieties uz grupu, kuras dalībnieks jau ir. Vai izveidojiet jaunu sarunu, kas apvieno vairāku kontu īpašniekus Messenger.
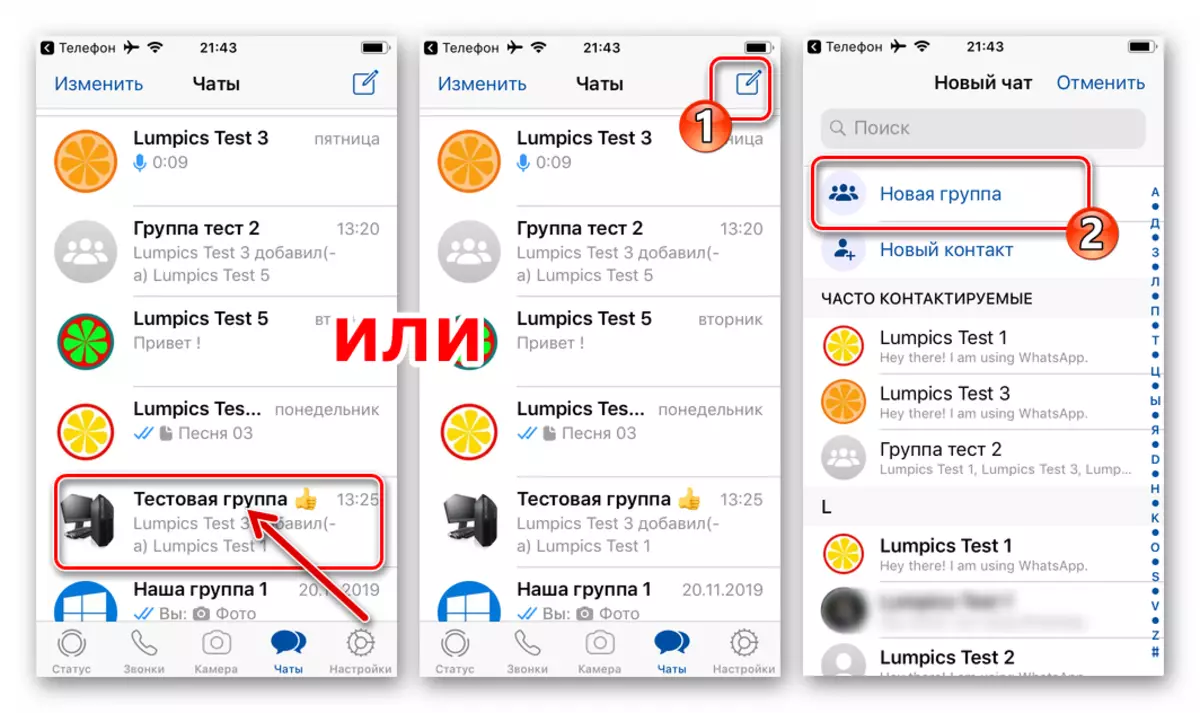
Lasīt vairāk:
Veidojot grupas tērzēšanu WhatsApp par iPhone
Kā pievienot dalībnieku WhatsApp grupā ar iPhone
- Atverot saraksti, noklikšķiniet uz pogas "New Call" - šis interfeiss elements atrodas ekrāna augšdaļā pa labi no grupas nosaukuma. Tērzēšanas dalībnieku sarakstā zemāk redzamajā pārbaudēs iestatiet pārbaudes, kas atrodas netālu no vārdiem, kas aicināti sazināties ar lietotājiem.
- Pēc tam, kad izveidojies ar video zvanu saraksta izveidi, noklikšķiniet uz pogas "Kamera" pa labi no rindas, ko veido viņu avatāri.
- Gaidīt atbildi, kas uzaicināta tērzēt cilvēku konferences komunikācijā un apsprieda visvairāk informatīvo par esošo ceļu līdz šim.
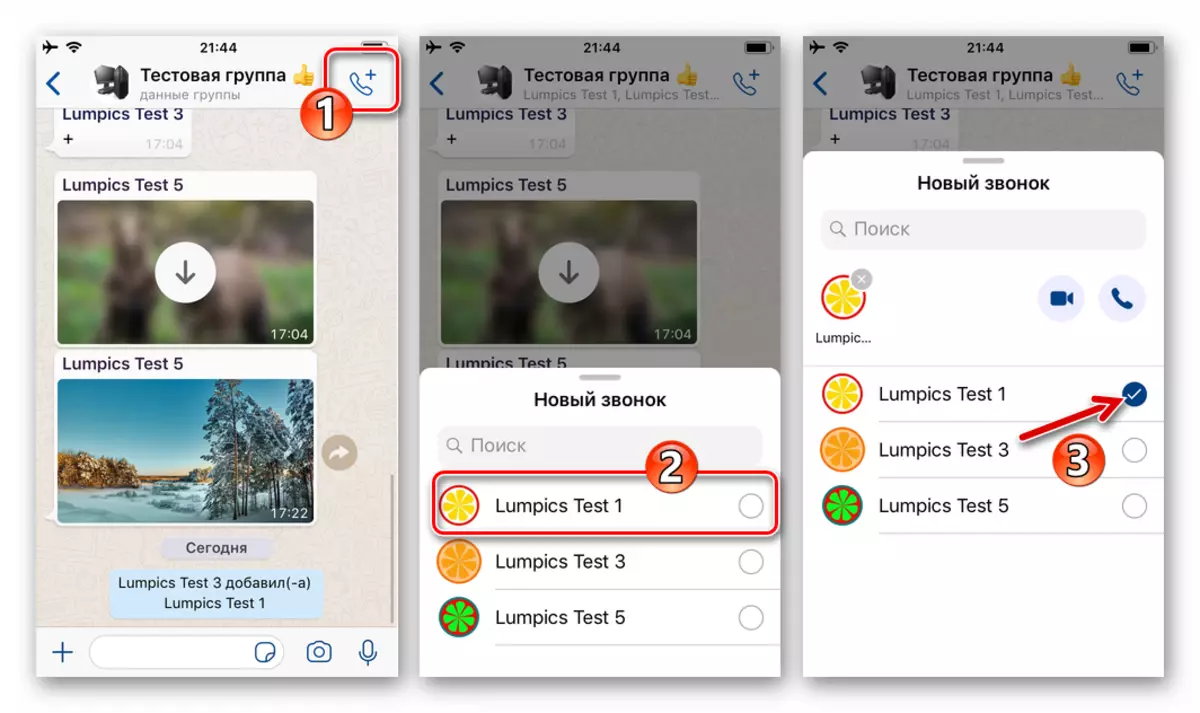
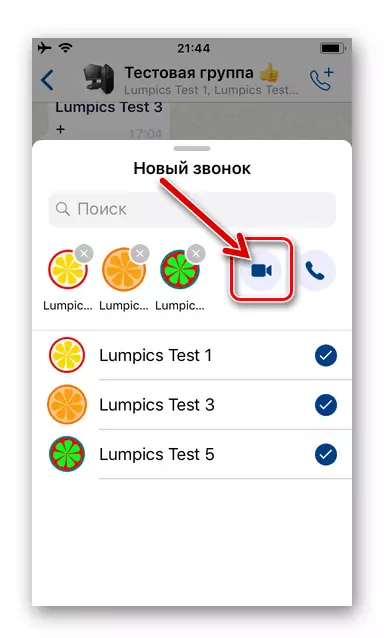
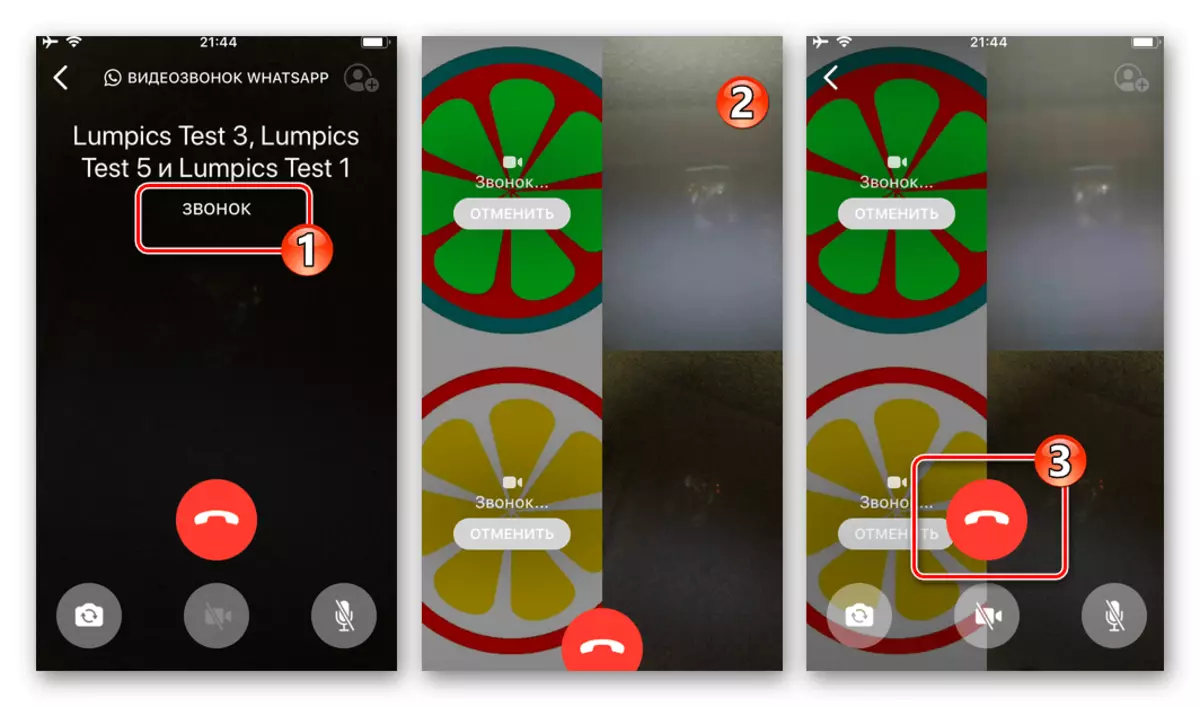
2. variants: sadaļa "Zvani"
- Atveriet Whatsapp un dodieties uz programmu "Zvanīt". Tālāk pieskarieties "Jauns zvans" ekrāna augšējā labajā stūrī.
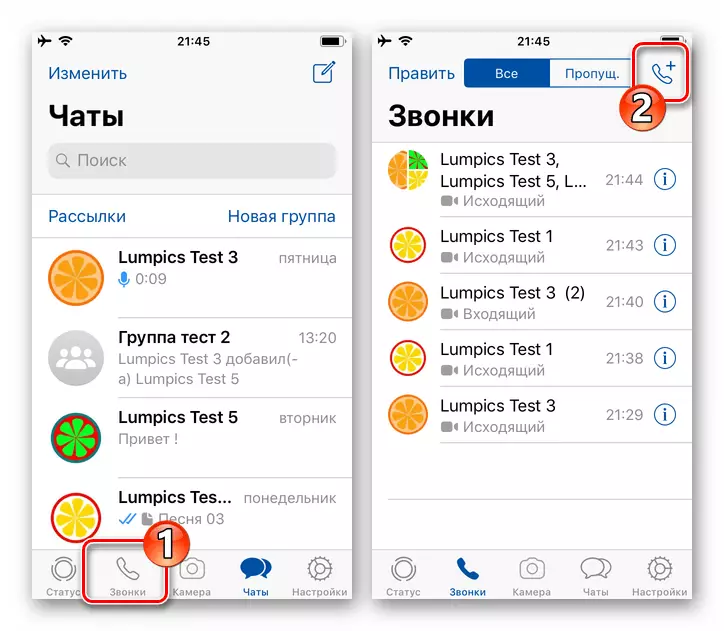
- Noklikšķiniet uz kontaktu meklēšanas lauka nosaukuma "New Group Call" opciju. Iezīmējiet nākotnes konferences dalībnieku vārdus, uzstādot zīmes pa labi no tiem.
- Pēc atlases pabeigšanas pieskarieties ikonai "Kamera". Rezultātā videozvani sāksies, vienlaikus risina vairāki VATSAP reģistrēti lietotāji.
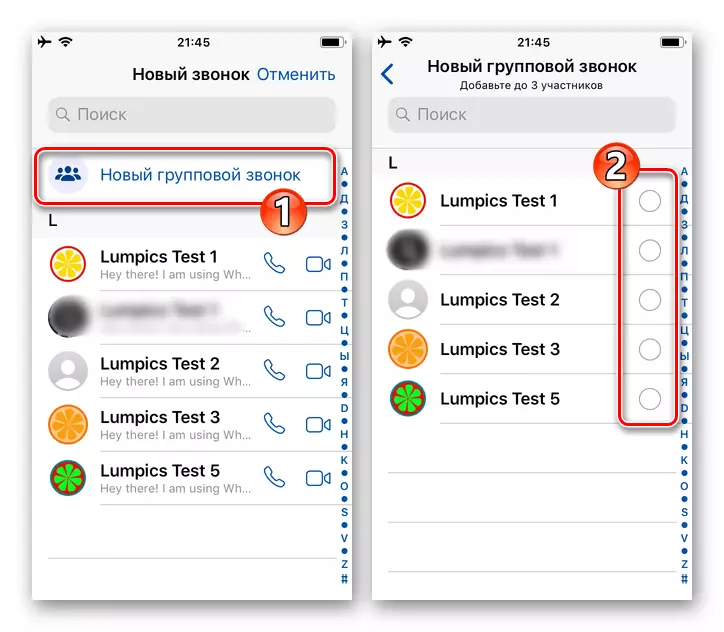
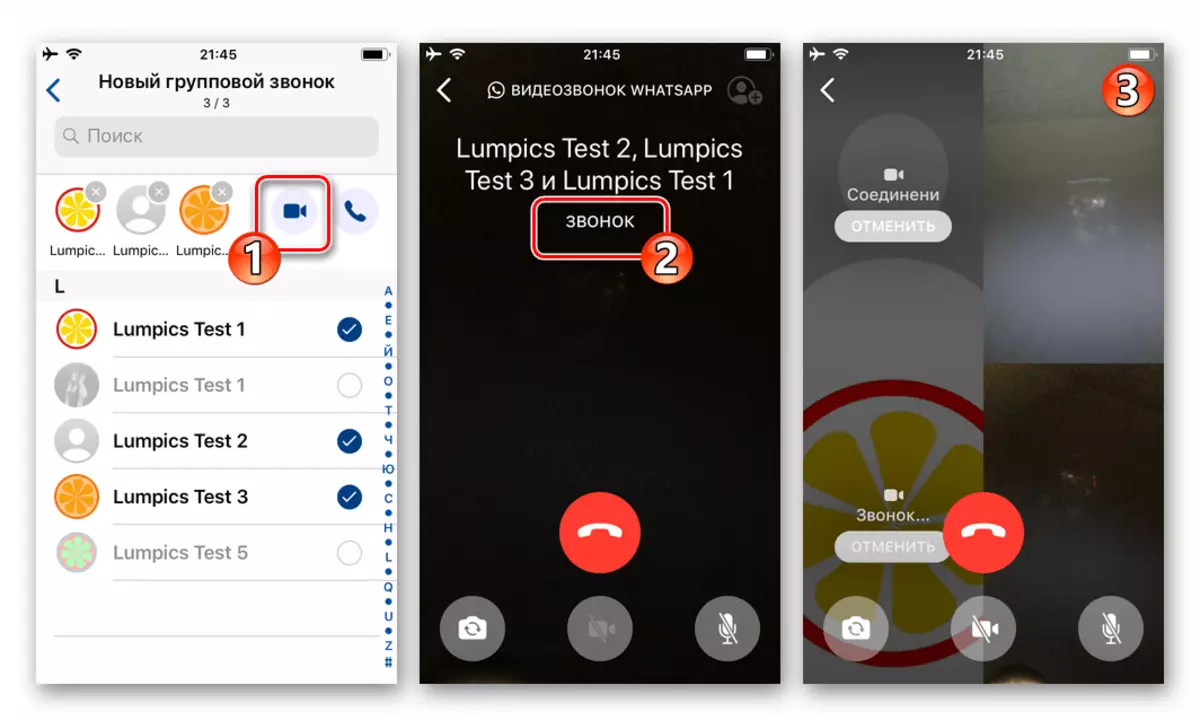
Secinājums
Klātbūtne Vatsap klientu lietojumprogrammās mobilajā OS vairāku veidu, kā rezultātā zvanu funkcija "video komunikācijas" ceļi, iespējams, ir saistīts ar plašu popularitāti un pieprasījumu pēc šīs funkcijas starp lietotājiem. Kā jūs varat redzēt, dodieties uz videozvanu, izmantojot pakalpojumu no viedtālruņa Android un iPhone ir iespējams gandrīz jebkurā ziņojumapmaiņas operācijas laikā, un tas ir pilnīgi viegli to izdarīt.
- Iet uz jau esošo sarunu no saraksta "tērzēšanas" sadaļā programmas.