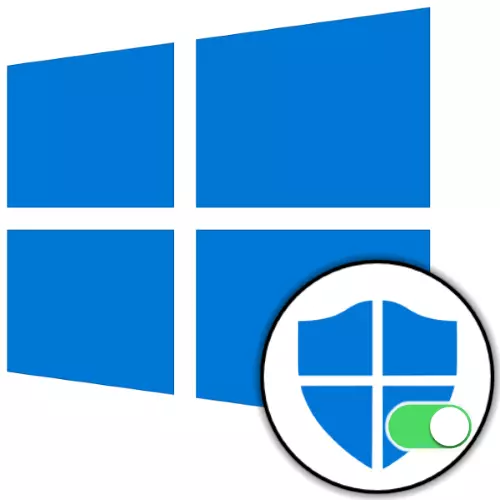
Спосаб 1: Параметры АС
Для ўключэння Абаронцы, інтэграванага ў АС Віндовс 10, якая не падвяргалася сур'ёзнаму ўмяшанню, а таксама не была пашкоджана, дзейнічайце наступным чынам:
- Любым аддавалі перавагу спосабам адкрыйце «Параметры» аперацыйнай сістэмы.
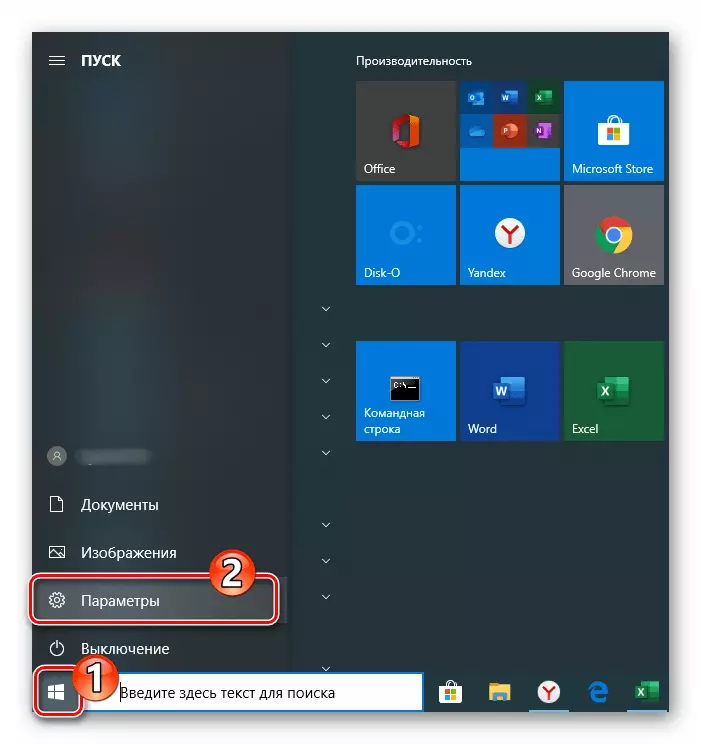
Спосаб 2: Змена групавой палітыкі
Пры немагчымасці запуску Абаронцы па вышэйпаказанай інструкцыі (кнопка ўключэння / перамыкачы ў мэтавым раздзеле неактыўныя альбо ў «параметры» АС адлюстроўваецца паведамленне пра абмежаванні з боку вашай арганізацыі) рашэннем агучанай ў загалоўку артыкула задачы можа паслужыць змяненне параметраў групавой палітыкі АС.
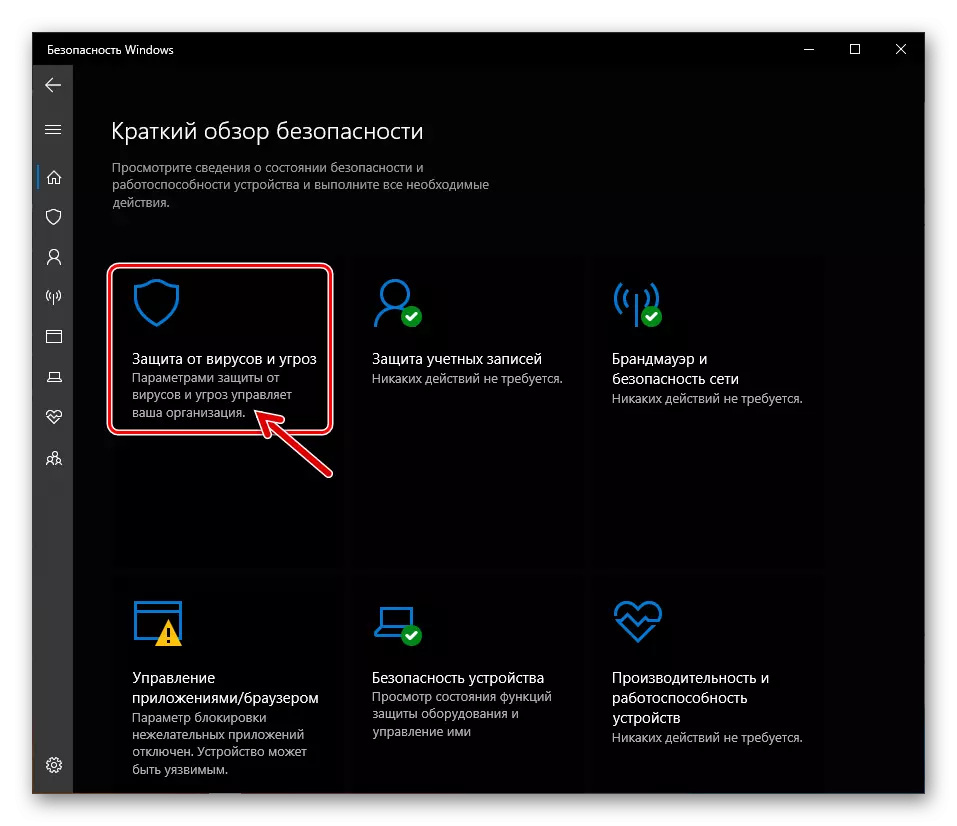
- Адкрыйце Рэдактар групавой палітыкі Віндовс 10. Прасцей за ўсё для гэтых мэтаў скарыстацца пошукам, астатнія ж спосабы апісаны ў даступным па наступнай спасылцы матэрыяле.
Больш падрабязна: Як адкрыць Рэдактар лакальнай групавой палітыкі ў Windows 10
- Па чарзе клікніце па пунктах размешчанага ў левай частцы акна Рэдактара групавой палітыкі пераліку: «Канфігурацыя кампутара» - «Адміністрацыйныя шаблоны».
- Разгарніце дырэкторыю «Кампаненты Windows».
- У адлюстраваў па выніку выканання кроку вышэй пераліку каталогаў націсніце «Антывірусная праграма" Microsoft Defender »».
- Перайдзіце ў правую частку акна Рэдактара, двойчы пстрыкніце па элементу «Выключыць антывірусную праграму« Microsoft Defender »».
- Перавядзіце якія існуюць у адлюстраваў дыялогавым акне радиокнопку у становішча "Адключана", і затым пацвердзіце змена параметру пстрычкай па кнопцы «ОК».
- У разгорнутай дырэкторыі «Антывірусная праграма" Microsoft Defender »« прысутнічае папка «Абарона ў рэжыме рэальнага часу» - клікніце па яе назве.
- Двойчы пстрыкніце па назве які існуе ў галіне справа вокны параметру «Выключыць абарону ў рэальным часе».
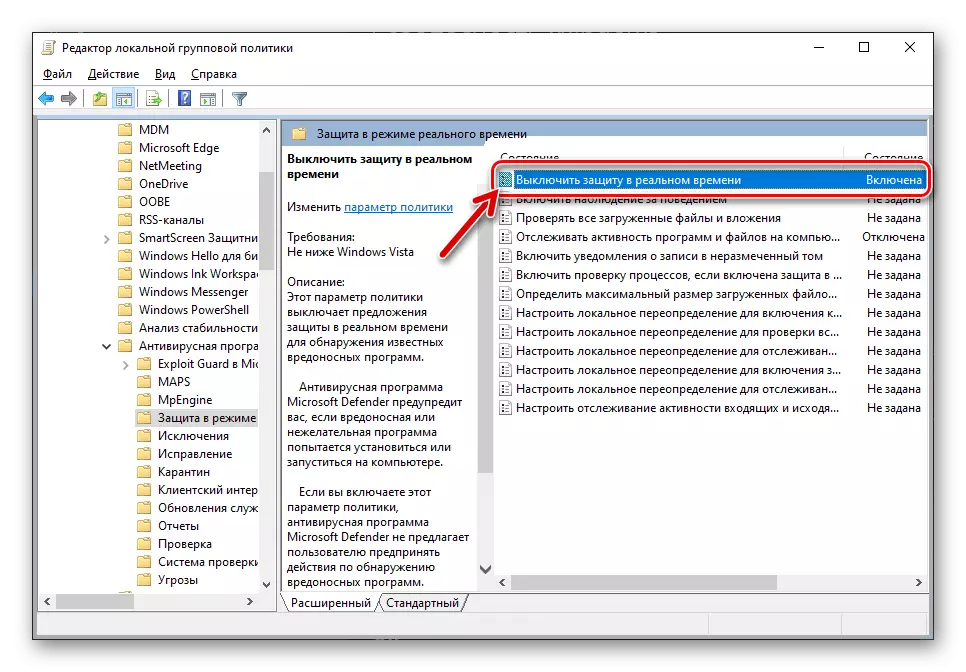
У якое адкрылася дыялогавым акне ўсталюеце для параметру значэнне «Адключанае» і пацвердзіце занесенае змена клікам па кнопцы «ОК».
- Далей, па чарзе двойчы кліку па ўказаных на наступным скрыншоце тром элементам,

у адкрываюцца дыялогавых вокнах вызначыце стан адпаведных параметраў як «Не было прапанавана».
- Зачыніце Рэдактар і перазагрузіце ПК. У выніку праведзеных маніпуляцый праблем з запускам Абаронцы Віндовс апісаным вышэй у артыкуле «Спосабам 1», калі яны былі выкліканыя наладамі групавых палітык, узнікаць не павінна.

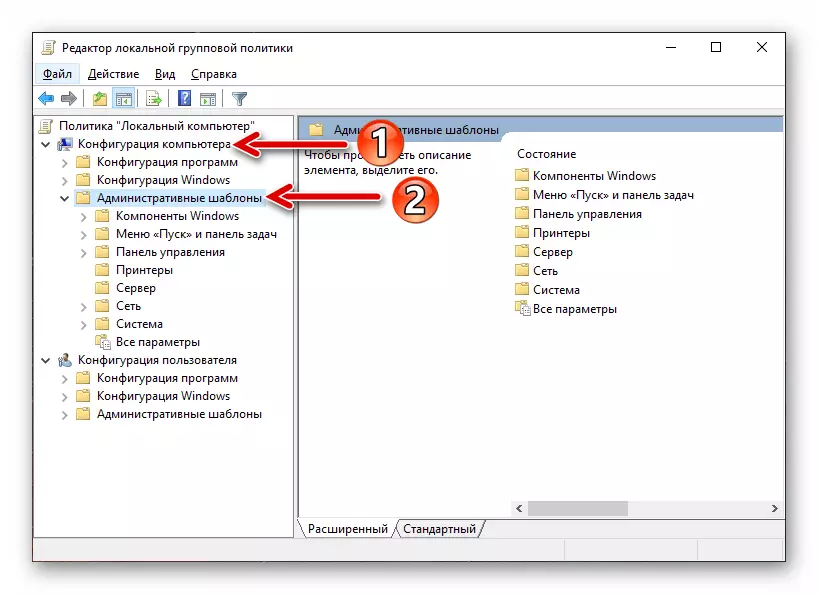
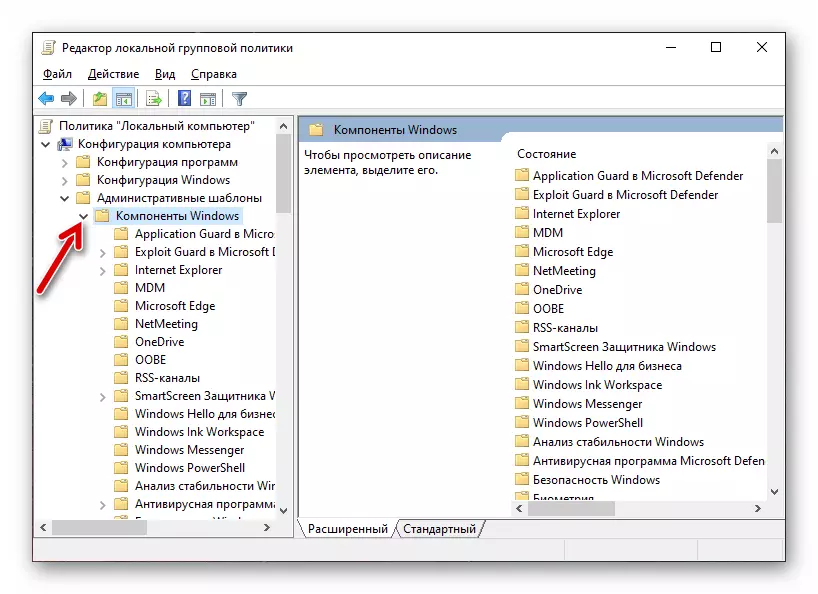
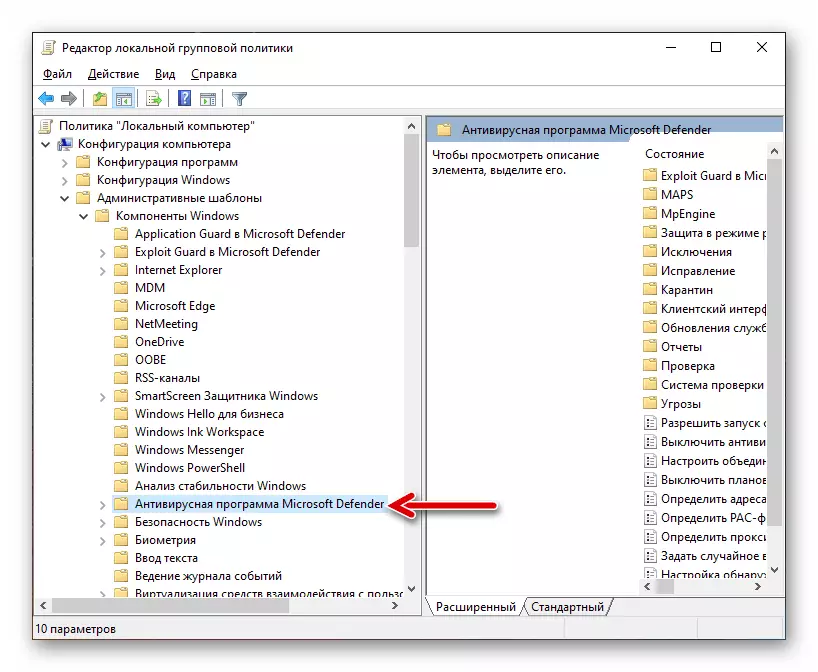
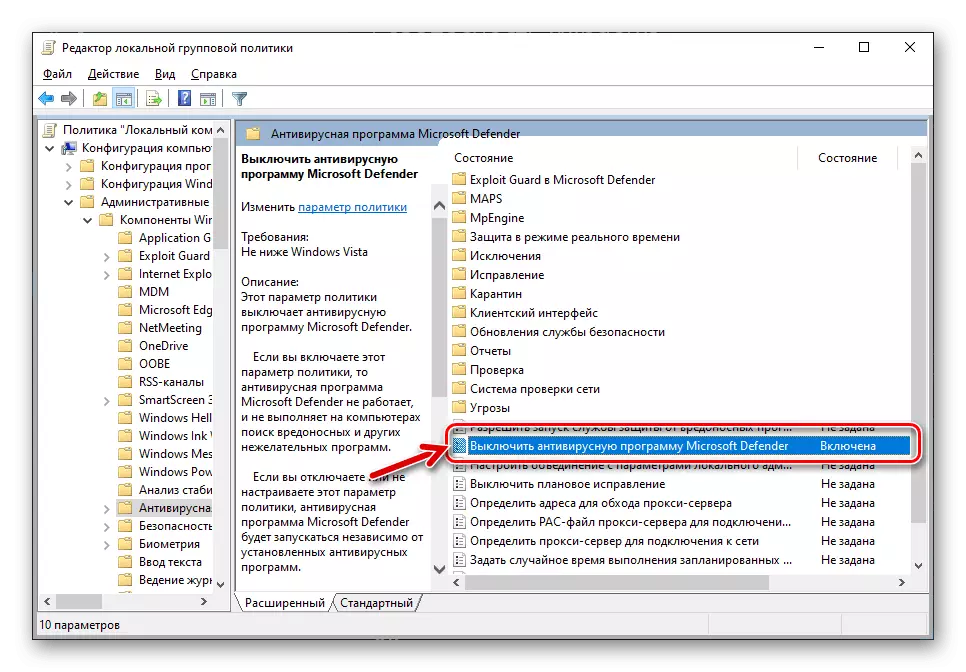

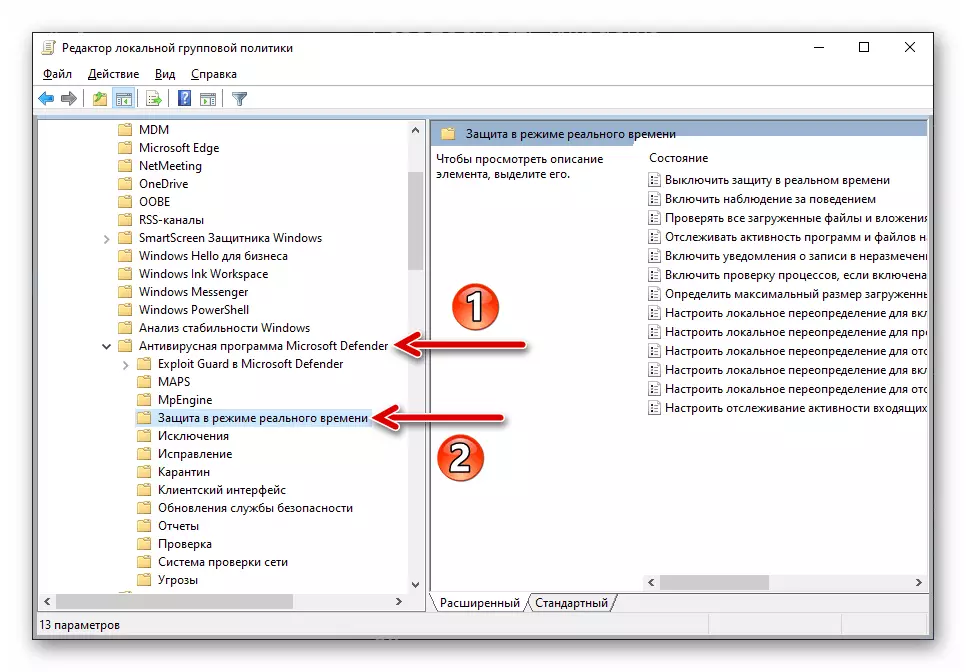
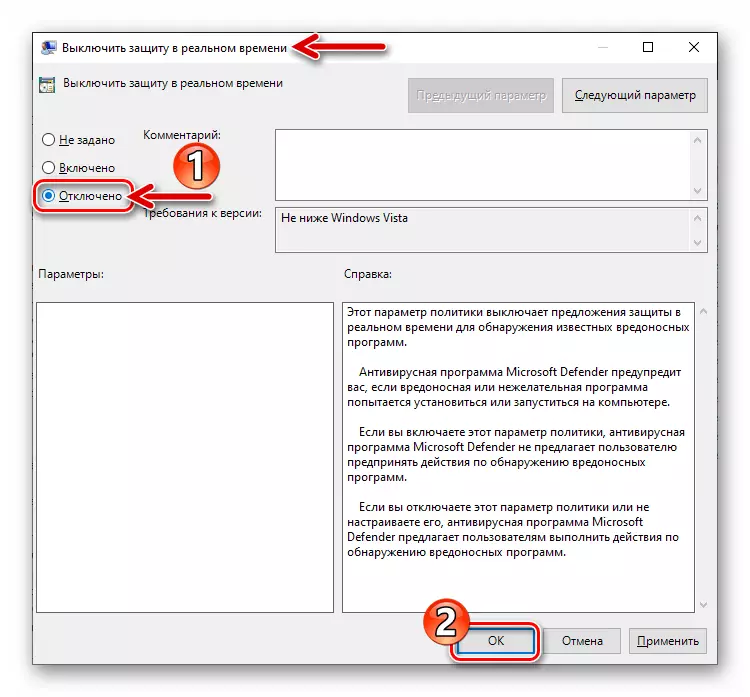
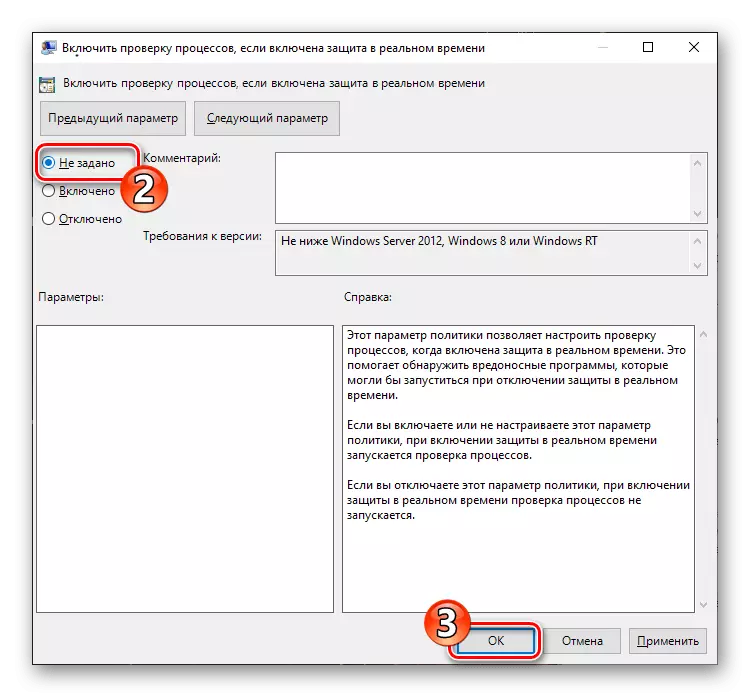
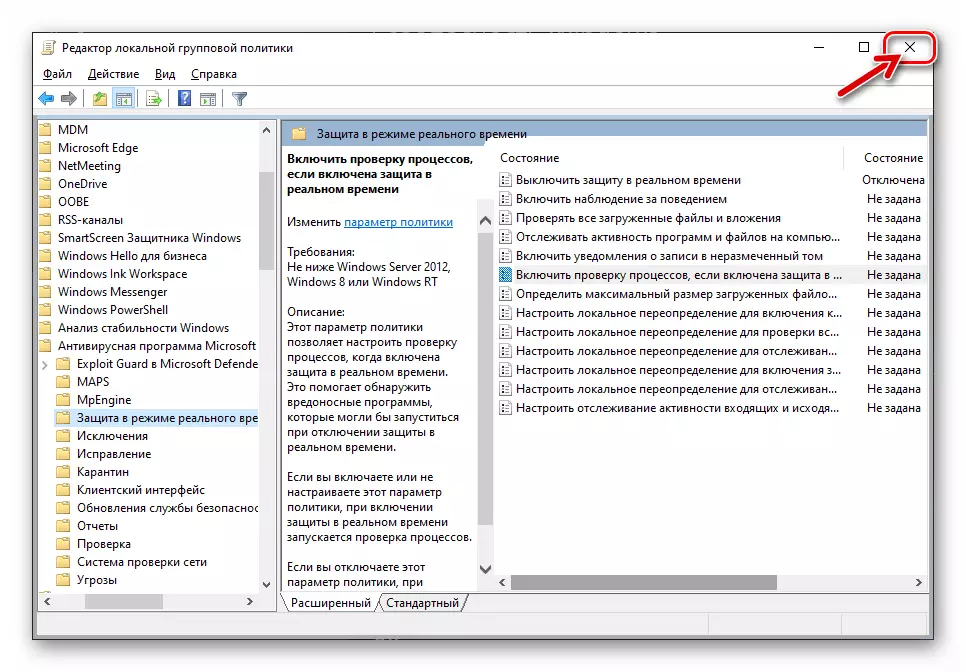
Спосаб 3: Сістэмны рэестр
У выпадках, калі папярэдні спосаб ўключэння Windows Defender не рэалізуецца альбо не дае выніку, вырашэннем гэтай задачы можа паслужыць ўнясенне правак у рэестр АС ад Microsoft.
- Запусціце Рэдактар Рэестра Віндовс, выканаўшы любую інструкцыю з даступнай па наступнай спасылцы артыкула або задзейнічаўшы пошук па сістэме.
Чытаць далей: Запуск Рэдактара рэестра ў Windows 10
- Перад любымі маніпуляцыямі ў сістэмным рэестры настойліва рэкамендуецца стварыць яго рэзервовую копію. Зрабіце гэта, выбраўшы пункт «Экспарт» ў меню «Файл» Рэдактара.

Рашэнне магчымых праблем
Калі разгляданая ў гэтым артыкуле задача не вырашаецца шляхам выканання выкладзеных вышэй рэкамендацый, гэта можа быць выклікана пашкоджаннем кампанентаў Віндовс 10. Для ліквідацыі названай праблемы часцей за ўсё досыць выканаць праверку і аднаўленне сістэмных файлаў аперацыёнкі, уважліва выканаўшы апісаныя ў размешчанай на нашым сайце артыкуле дзеянні.
Чытаць далей: Праверка і аднаўленне цэласнасці сістэмных файлаў Windows 10
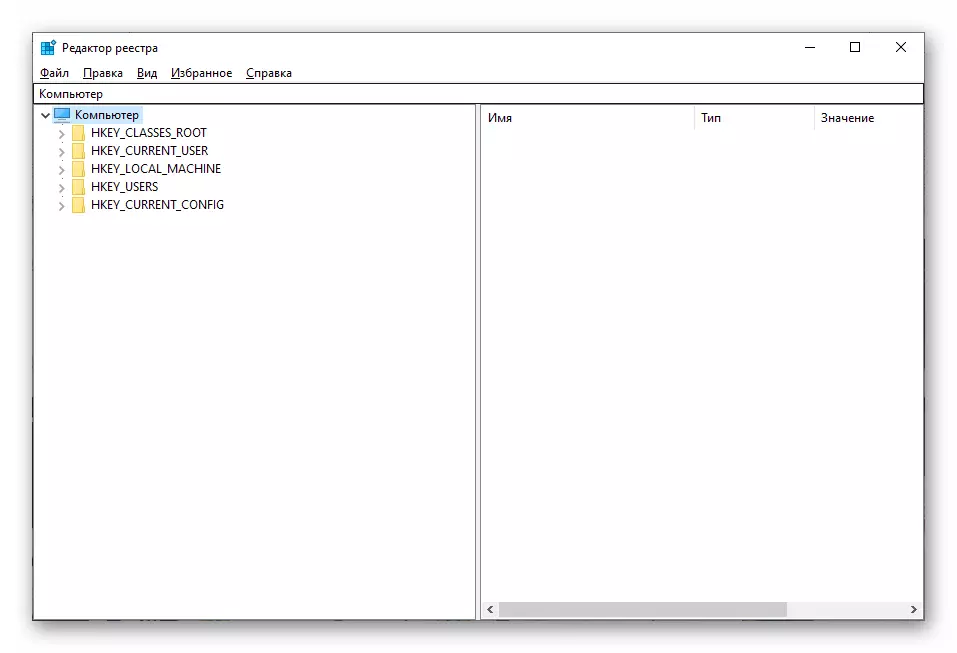
- Адкрыйце Рэдактар групавой палітыкі Віндовс 10. Прасцей за ўсё для гэтых мэтаў скарыстацца пошукам, астатнія ж спосабы апісаны ў даступным па наступнай спасылцы матэрыяле.
