
У гэтым кароткім аглядзе аб магчымасцях Zoho Assist, варыянтах аддаленага кіравання кампутарам Windows, Linux і Mac OS, магчымасцях падключэння да мабільных прылад Android і iPhone і дадатковая інфармацыя. Загадзя адзначу, што ў Zoho Assist адсутнічае рускую мову інтэрфейсу і, калі для вас гэта крытычна, можна паспрабаваць іншыя праграмы для выдаленага працоўнага стала.
Выкарыстанне Zoho Assist для аддаленага доступу да кампутара або ноўтбука
Перш чым мець магчымасць карыстацца сродкамі для аддаленага доступу Zoho Assist, спатрэбіцца выканаць рэгістрацыю на афіцыйным сайце https://www.zoho.com/assist/
Пасля рэгістрацыі вам стане даступны асабісты кабінет, у якім і даступныя ўсе пампаваныя файлы і іншыя магчымасці. Звярніце ўвагу: па змаўчанні пасля рэгістрацыі вы атрымліваеце паўнавартасны 15-дзённы пробны перыяд, але і пасля яго не абавязкова набываць камерцыйны план, бясплатна вам будзе даступна як асабістая, так і камерцыйнае выкарыстанне з наступнымі абмежаваннямі:
- Адно адначасовае падлучэнне (без абмежаванняў па часе).
- Адзін «спецыяліст падтрымкі» (вы не зможаце стварыць некалькі акаўнтаў, з якіх выконваецца падключэнне, будзеце падключацца толькі ад імя сябе).
- Толькі 5 кампутараў, да якіх магчымы некантралюемы доступ (г.зн. без пацверджанняў з боку да кампутара, да якога мы падключаемся - у любы момант часу па Інтэрнэце, пры ўмове, што кампутар уключаны або на ім настроена опцыя Wake-on-Lan) .
Пасля ўваходу ў свой рахунак Zoho Assist (https://assist.zoho.com/) вы атрымаеце доступ да старонкі з наступнымі укладкамі і пунктамі:
- Remote Support - на гэтай ўкладцы адлюстровываюцца мінулыя сесіі аддаленых падлучэнняў, а таксама маецца магчымасць запусціць новую сесію, націснуўшы кнопку «Start Now» (якой-небудзь E-mail ўводзіць не трэба). Прычым, што-небудзь спампоўваць не абавязкова (хоць і можна), падключэнне можна цалкам выканаць у браўзэры, дастаткова будзе перадаць выдаленага карыстачу нумар сесіі або спасылку на яе (пераважней, бо яму таксама будзе прапанавана загрузіць неабходны кампанент, з яго боку гэта абавязкова ).
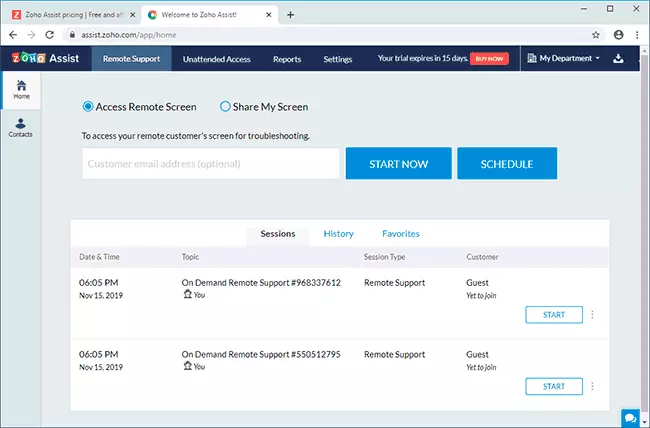
- Unattended Access - тут адлюстроўваецца спіс кампутараў, да якіх у вас ёсць некантралюемы доступ і іх статус у сеткі. Тут жа ў падраздзеле Deployment можна згенераваць спасылку для загрузкі ПА, якое патрабуецца ўсталяваць на кампутары, да якога неабходны некантралюемы доступ (пампаваны файл унікальны і прывязаны да вашага акаўнта Zoho Assist, падлучэнне будзе магчымым толькі пад вашым уліковым запісам).
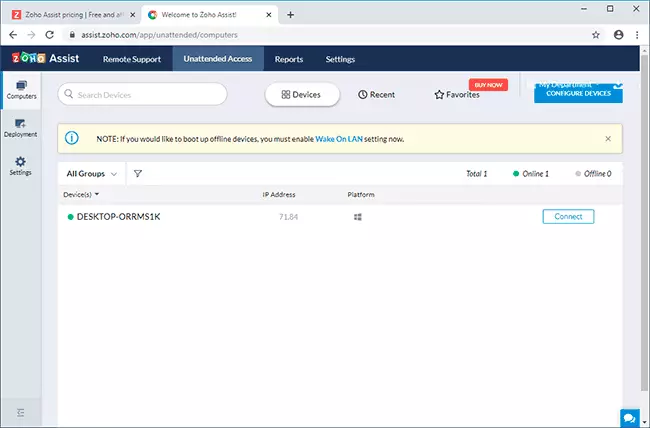
- Калі вы аддаеце перавагу выкарыстоўваць усталёўваныя прыкладання, то поўны набор загружаных файлаў або спасылак на афіцыйныя крамы прыкладанняў знаходзіцца на старонцы загрузак (кнопка злева ад значка профілю справа уверсе). Прыкладання падзеленыя на катэгорыі: For Technician - усталёўваецца на кампутар ці смартфон, з якога выконваецца падключэнне, For Customer (Remote Support) - для аддаленага кампутара, з неабходнасцю пацверджання падключэння «на тым баку», For Customer (Unattended Access) - для аддаленага кампутара для пастаяннага некантралюемага доступу без пацверджанняў.
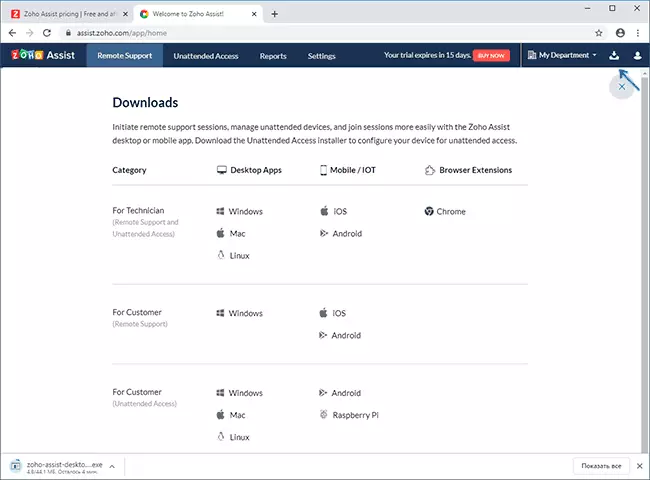
Падключэнне да выдаленага кампутара ў Zoho Assist
З самім падключэннем да выдаленага працоўнага стала разабрацца не сложно:
- На кампутары, з якога падключаемся альбо націскаем Start Now ў асабістым кабінеце прама ў браўзэры, альбо усталёўваем праграму Zoho Assist for Technician і націскаем аналагічную кнопку ў ёй. Перадаем згенераваны код выдаленага карыстальніку.
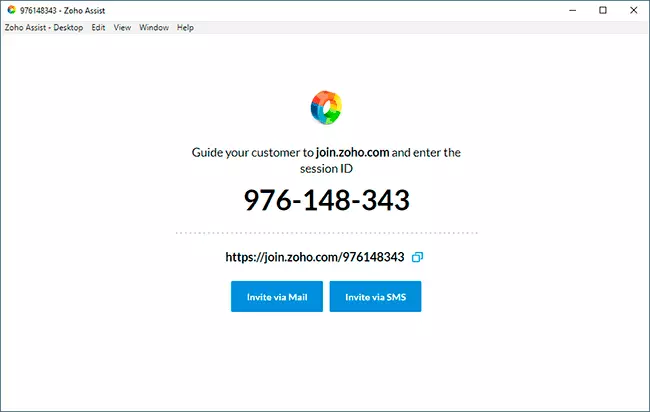
- На выдаленым кампутары альбо адкрываем join.zoho.com і ўводзім згенераваны код, на той жа старонцы будзе спасылка на загрузку неабходнага для падлучэння кампанента. Альбо загадзя усталёўваем Zoho Assist for Customer Remote Support і ўводзім код падлучэння, на скрыншоце - другі варыянт.
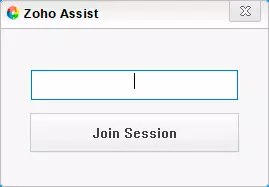
- Працуем з выдаленым падлучэннем у браўзэры або ў праграме Zoho Assist, у якім даступныя самыя розныя функцыі: перадача файлаў і чат, хуткае адкрыццё сістэмных элементаў і дзеянні па выключэнню, перазагрузцы, уваходу ў бяспечны рэжым (у раздзеле Tools), параметры адлюстравання (раздел View ). Аддалены карыстальнік, пры жаданні, можа перапыніць выдаленае падлучэнне са свайго боку.
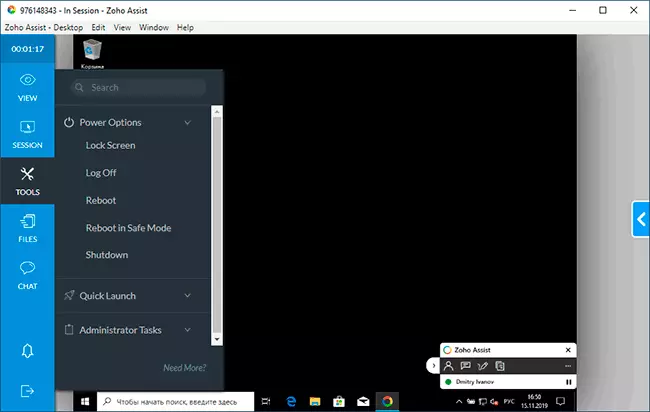
- Падлучацца да кампутараў, на якіх устаноўлена служба для некантралюемага доступу (Unattended Access) можна ў любы час без якіх-небудзь кодаў з адпаведнай ўкладцы ў асабістым кабінеце.
Zoho Assist даступны таксама і для мабільных прылад Android і iPhone / iPad ў афіцыйных крамах прыкладанняў. Прычым, што вельмі цікава, магчыма падключэнне не толькі са смартфона або планшэта да кампутара (што даступна ў большасці праграм для аддаленага працоўнага стала), але і адваротнае падключэнне (што рэдкасць). Напрыклад, на скрыншоце ніжэй - падлучэнне праз Інтэрнэт да выдаленага экране Android тэлефона.
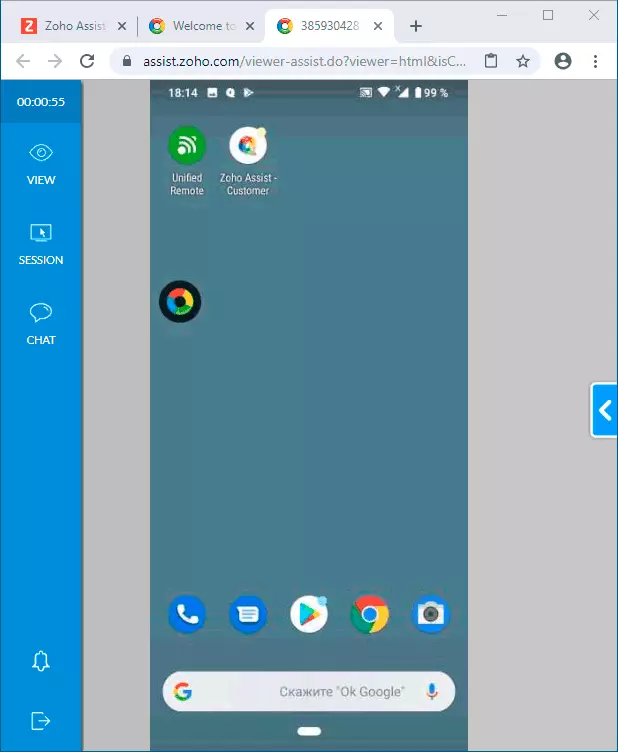
На жаль, у такім рэжыме кіраванне выдаленым смартфонам мышшу на кампутары немагчыма (абмежаванні бяспекі мабільных АС), але вы можаце перапісвацца з выдаленым карыстальнікам ў чаце і бачыць яго экран, даючы ўказанні аб неабходных дзеяннях.
Падводзячы вынік: функцыянальна і па зручнасці выкарыстання (не лічачы адсутнасці рускай мовы інтэрфейсу) Zoho Assist - добрае рашэнне для выдаленага кіравання кампутарам. Калі афіцыйная інфармацыя аб бясплатным плане выкарыстання нічога не ўтойвае і абмежаванняў акрамя названых у пачатку артыкула сапраўды няма - то і зусім выдатнае (тут я пераканацца не змог, трэба чакаць 15 дзён).
