
Wanneer er niet genoeg vrije ruimte op de harde schijf is, en niet wordt vrijgegeven, moet u verschillende opties overwegen om de plaats te vergroten om nieuwe bestanden en gegevens op te slaan. Een van de meest eenvoudige en toegankelijke manieren is het gebruik van een flashstation als een harde schijf. De middelgrote flash-drives zijn in vele verkrijgbaar, zodat ze vrij kunnen worden gebruikt als een extra aandrijving die is aangesloten op een computer of een USB-laptop.
Een harde schijf maken van een flashstation
De gebruikelijke flashstation wordt door het systeem waargenomen als een extern draagbaar apparaat. Maar het kan eenvoudig in een schijf worden omgezet, zodat Windows een andere aangesloten harde schijf zal zien.In de toekomst kunt u het besturingssysteem installeren (optionele Windows, u kunt bijvoorbeeld kiezen uit meer "LUNGS" -opties, bijvoorbeeld op basis van Linux) en alle dezelfde acties maken die u met een normale schijf doet.
We gaan dus verder naar het transformatieproces van de USB-flitser in externe HDD.
In sommige gevallen, na het uitvoeren van alle volgende acties (voor beide Windows-ontladingen), moet u mogelijk flashdrives opnieuw verbinden. Voer eerst veilig het verwijderen van de USB-station uit en sluit hem opnieuw aan zodat het OS het herkent als HDD.
Voor Windows X64 (64-bit)
- Download en pak het F2DX1.RAR-archief uit.
- Sluit de USB-flashstation aan en voer de apparaatbeheerder uit. Om dit te doen, begin gewoon met het typen van de naam van het hulpprogramma in de "Start".
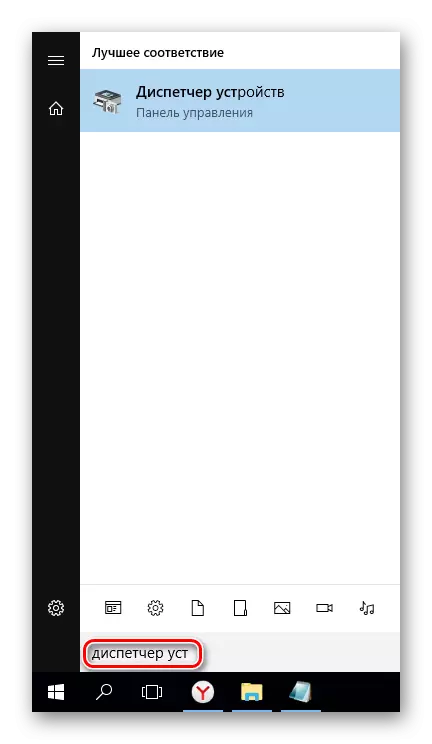
Of met de rechtermuisknop van de "Start" -muis, selecteer Apparaatbeheer.
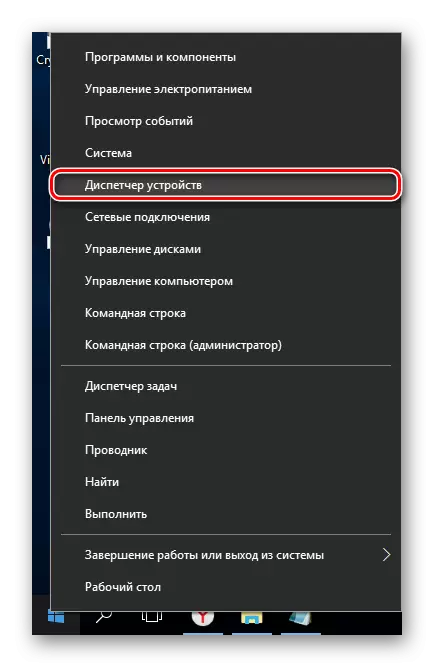
- Selecteer in de filiaal "Disk Devices" de aangesloten flitsstation, klik er twee keer op de linkermuisknop - "Eigenschappen" worden gelanceerd.
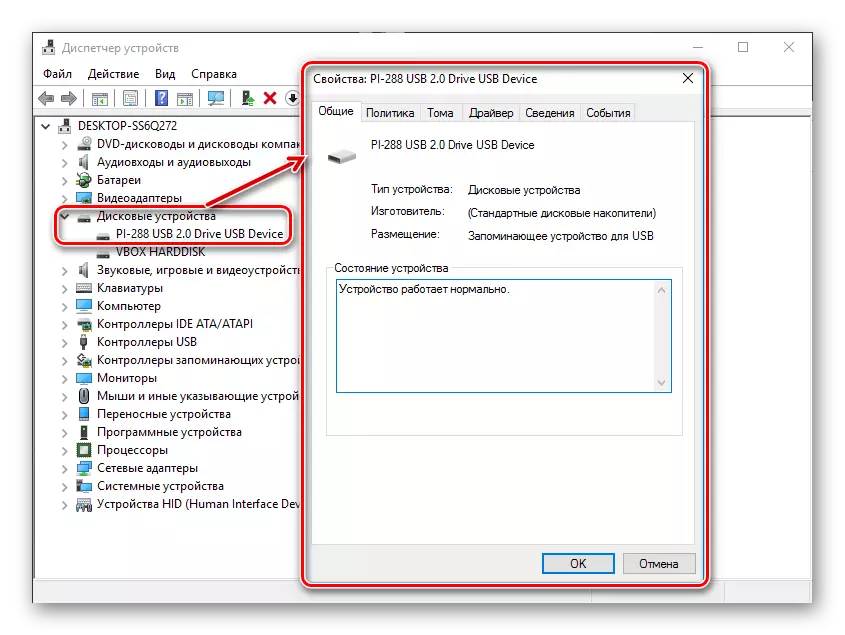
- Schakel over naar het tabblad "Details" en kopieer de waarde van de eigenschappen "Equipment ID". Je moet niet alles kopiëren, maar naar de USBSTOR \ Gendisk-string. U kunt de snaren selecteren door de CTRL op het toetsenbord te beklimmen en op de linkermuisknop op de gewenste rijen te klikken.
Voorbeeld op de onderstaande schermafbeelding.
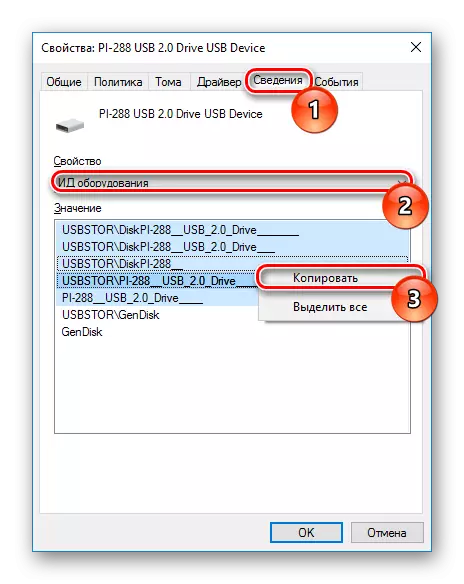
- F2DX1.inf-bestand van het gedownloade archief moet worden geopend met behulp van een notitieblok. Klik hier om dit te klikken Klik met de rechtermuisknop, selecteer "Openen met ...".

Selecteer Kladblok.
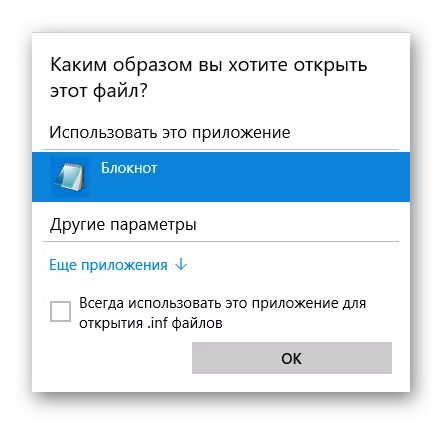
- Ga naar sectie:
[F2D_DEVICE.NTAMD64]
Hieruit moet u de eerste 4 regels verwijderen (d.w.z. lijnen tot% attach_drv% = f2d_install, usbstor \ gendisk).
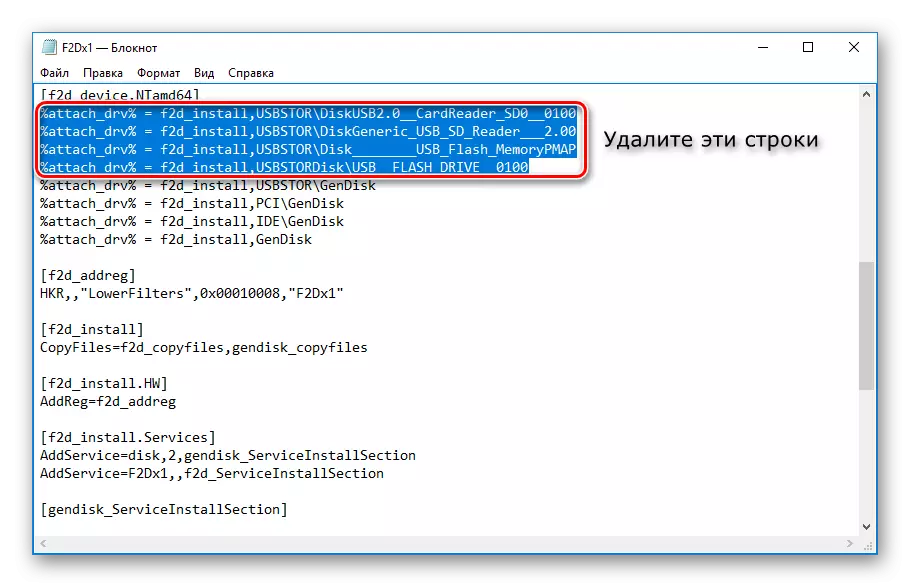
- Steek de waarde die is gekopieerd van de apparaatbeheerder, in plaats van de externe tekst.
- Vóór elke ingevoegde string, voeg toe:
% attach_drv% = f2d_install,
Het zou op de screenshot moeten trainen.
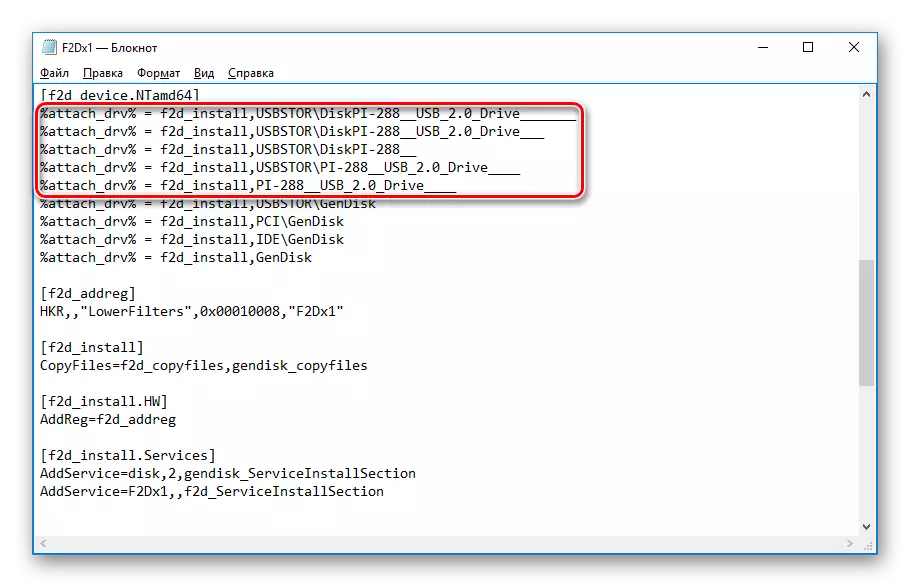
- Sla het gewijzigde tekstdocument op.
- Schakel over naar "Device Manager", klik met de rechtermuisknop op het flashstation, selecteer "Drivers update ...".

- Gebruik de manier om "de driver zoeken op deze computer uit te voeren".
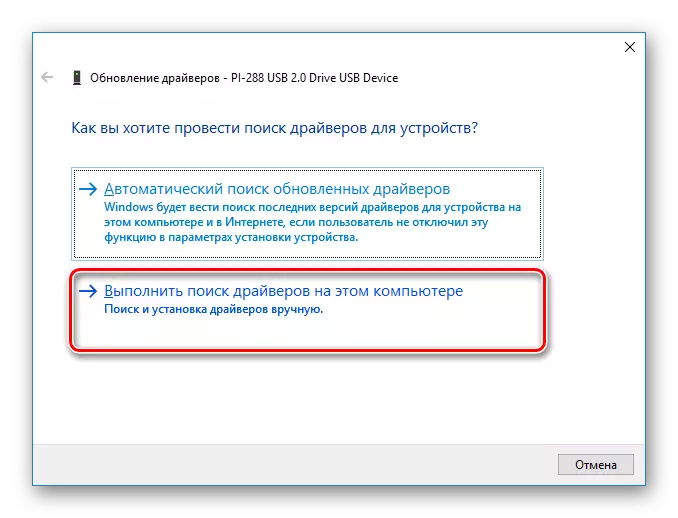
- Klik op het "Overzicht" en geef de locatie op van het bewerkte F2DX1.INF-bestand.

- Bevestig uw intenties door op de knop "Doorgaan Installatie" te klikken.
- Wanneer de installatie is voltooid, opent u de geleider waarbij flitser wordt weergegeven als "Lokale schijf (x :)" (in plaats van X is er een brief die aan het systeem is toegewezen).
Voor Windows X86 (32-bits)
- Download en pak het Hitachi_microdrive.rar-archief uit.
- Voer stap 2-3 uit de bovenstaande instructie.
- Selecteer het tabblad "Details" en selecteer het "pad naar het apparaatinstantie" in het veld Properties. Kopieer in het veld "Value" de weergegeven reeks.
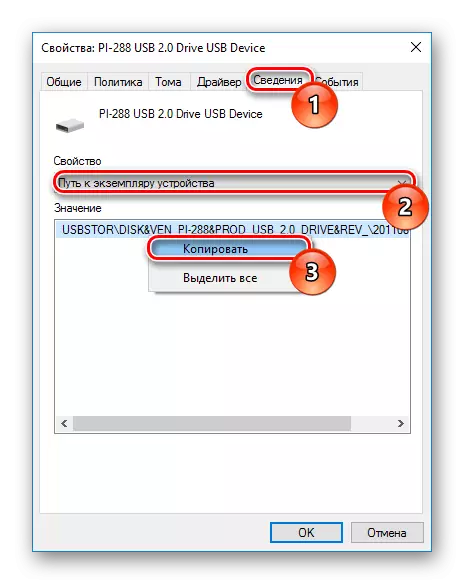
- Het CFADISK.INF-bestand van het gedownloade archief moet in een notebook worden geopend. Hoe het te doen - geschreven in stap 5 uit de bovenstaande instructie.
- Zoek een sectie:
[CFADISK_DEVICE]
Ga naar de lijn:
% MicroDrive_DevDesc% = CFADISK_INSTALL, USBSTORDISK & VEN_ & PROD_USB_DISK_2.0 & REV_P

Verwijder alles wat na installatie komt (de laatste moet een komma zijn, zonder een ruimte). Plaats wat u van de apparaatbeheer hebt gekopieerd.
- Verwijder het einde van de ingebrachte waarde, of liever alles dat na rev_xxx gaat.
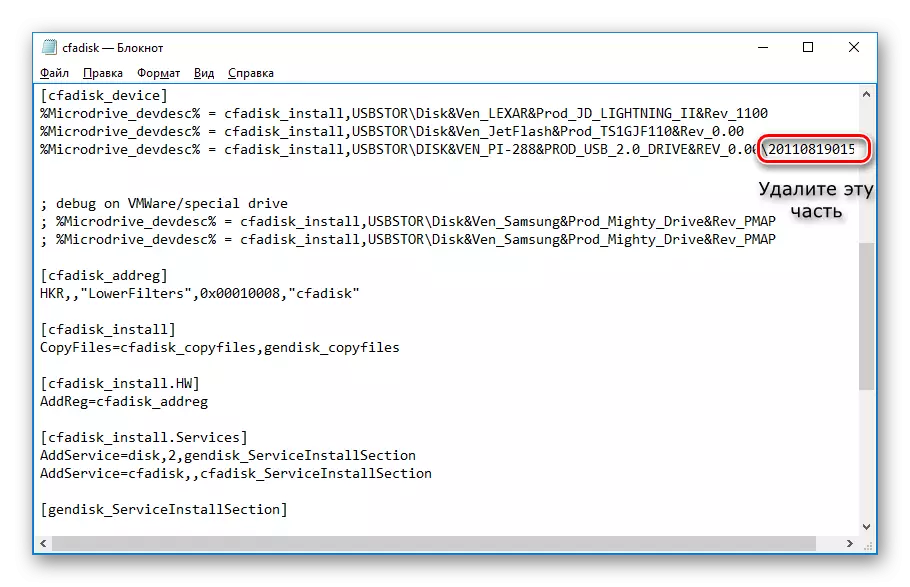
- U kunt ook de naam van de Flash Drive wijzigen door op de sectie te klikken
[Strings]
En bewerkt in citaten in de rij
Microdrive_devdec.
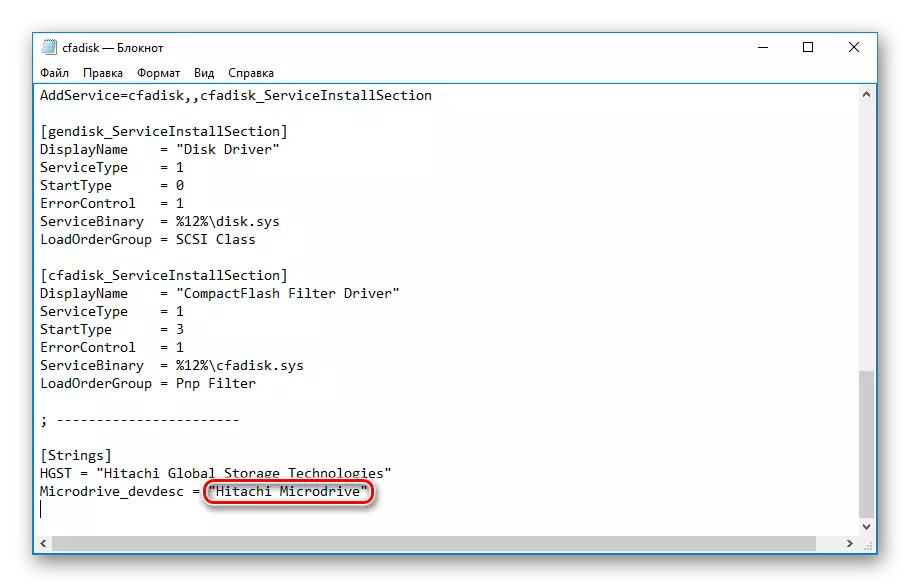
- Sla het bewerkte bestand op en volg stap 10-14 uit de bovenstaande instructie.
Daarna kunt u Flash op de secties breken, het besturingssysteem erop installeren en er vanaf opstarten, evenals andere acties doen als bij een conventionele harde schijf.
Houd er rekening mee dat het alleen werkt met het systeem waarop u alle bovenstaande acties hebt voltooid. Dit komt door het feit dat het stuurprogramma verantwoordelijk is voor het herkennen van de aangesloten station.
Als u een flashstation wilt starten als HDD en op andere pc's, moet u een bewerkte stuurprogramma-bestand hebben en vervolgens via de "Apparaatbeheer" installeren op dezelfde manier die in het artikel is vermeld.
