
Veel gewone gebruikers van Windows 7 zijn zeer sterk bezorgd over het uiterlijk van de desktop en de visuele interface-elementen. In dit artikel zullen we praten over het veranderen van het "gezicht" van het systeem, waardoor het aantrekkelijker en functioneel wordt.
Het verschijnen van de desktop veranderen
Desktop in Windows is de plaats waar we basisacties in het systeem produceren, en daarom zijn de schoonheid en functionaliteit van deze ruimte zo belangrijk voor comfortabel werk. Om deze indicatoren te verbeteren, worden verschillende gereedschappen gebruikt als ingebouwd en van buitenaf verkregen. Naar de eerste kunt u de mogelijkheid om de "taakbalk", cursors, de "Start" -knoppen, zo verder te configureren. Naar de tweede thema's, geïnstalleerde en downloadbare gadgets, evenals speciale programma's om de werkruimte te configureren.Optie 1: Rainmeter-programma
Met deze software kunt u uw bureaublad toevoegen als afzonderlijke gadgets ("skins") en volledige "thema's" met individuele uiterlijk en aanpasbare functionaliteit. Eerst moet u het programma downloaden en installeren op uw computer. Houd er rekening mee dat zonder een speciale update van het platform voor de "Seven", alleen de oude versie 3.3 geschikt is. Een beetje later zullen we zien hoe ze een update uitvoeren.
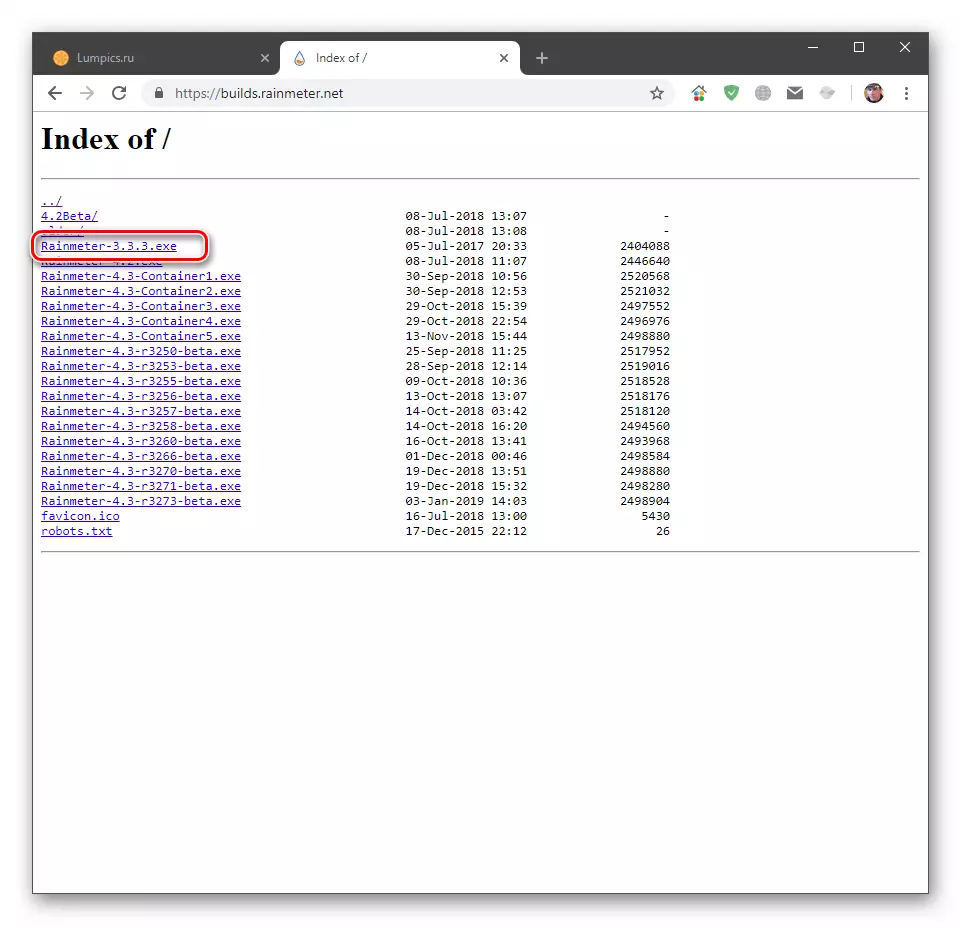
Download Rainmeter vanaf de officiële site
Programma-installatie
- Voer het gedownloade bestand uit, selecteer de "Standaardinstallatie" en klik op "Volgende".
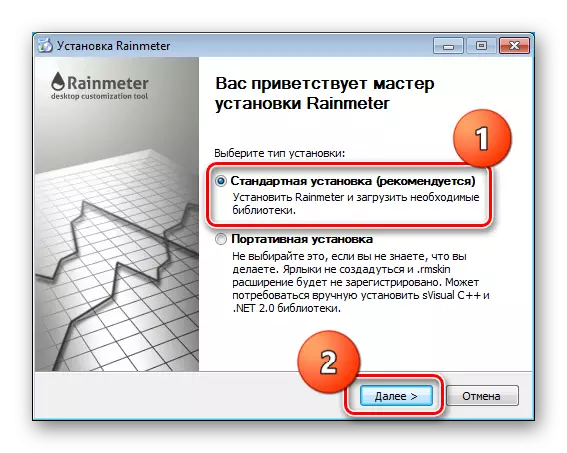
- Laat in het volgende venster alle standaardwaarden achter en klik op "SET".
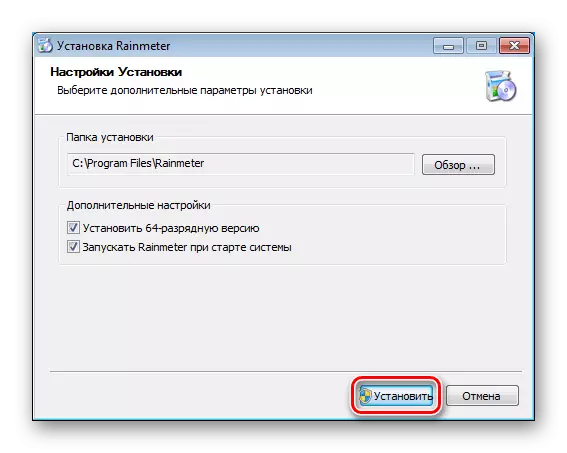
- Nadat u het proces hebt voltooid, klikt u op de knop "Finish".
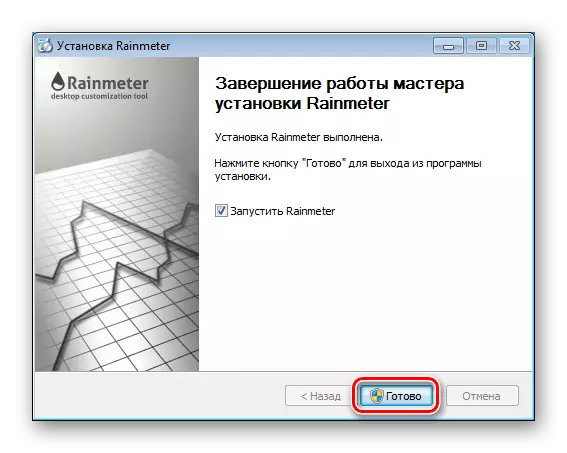
- Start je computer opnieuw op.
Instellingen "Skin"
Na het opnieuw opstarten zullen we een gastvrij venster van het programma en verschillende vooraf geïnstalleerde gadgets zien. Dit alles is een enkele "huid".
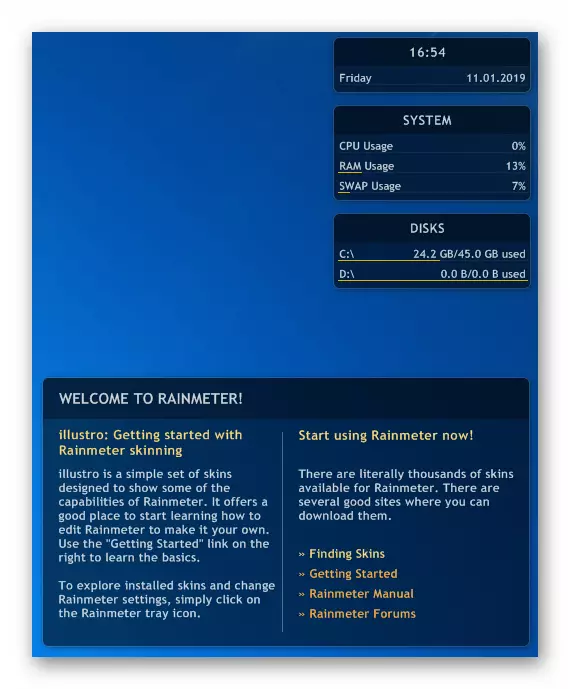
Als u op een van de elementen van de rechter muisknop (PKM) klikt, wordt het contextmenu geopend met de instellingen. Hier kunt u gadgets verwijderen of toevoegen die beschikbaar zijn in het bureaublad.
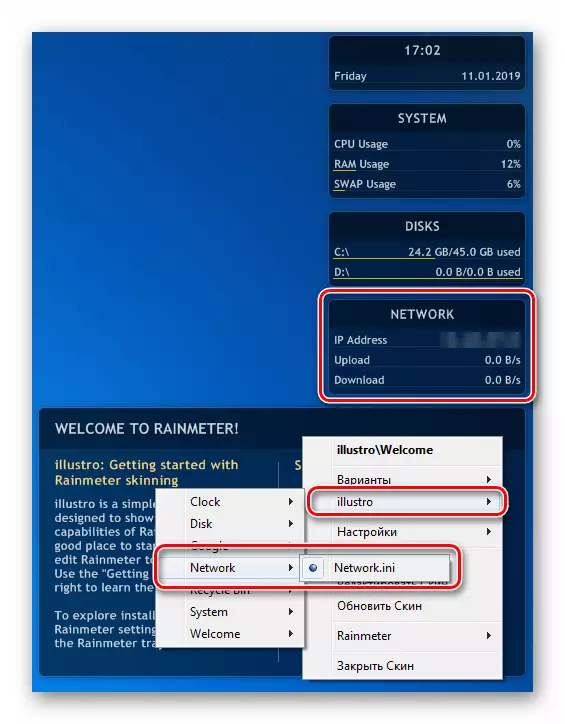
Naar het item "Instellingen" gaan, kunt u de eigenschappen van de "huid", zoals transparantie, positie, gedrag definiëren wanneer u de muis beweegt enzovoort.
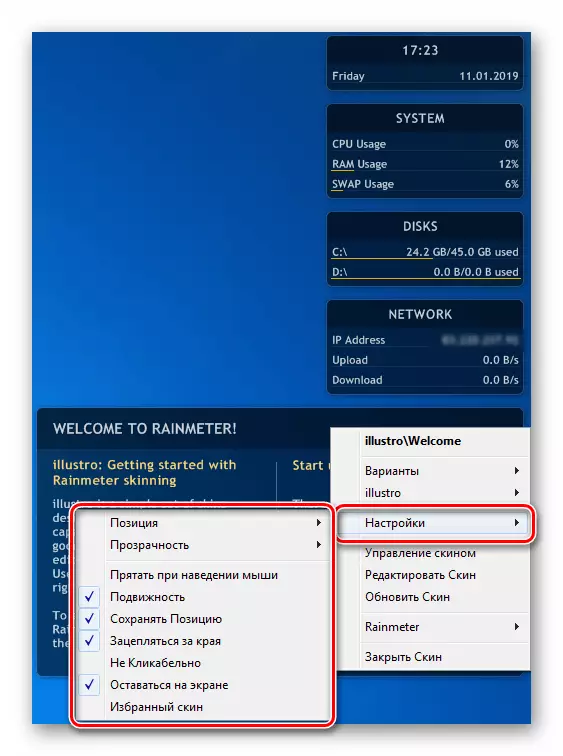
Installatie "skins"
Laten we naar het meest interessante gaan - Zoeken en installeren van nieuwe "skins" voor regenmeter, omdat je alleen de standaard kunt bellen met een stuk. Het is gemakkelijk om dergelijke inhoud te vinden, voert u gewoon het overeenkomstige verzoek in de zoekmachine en gaat u naar een van de middelen in de uitlevering.
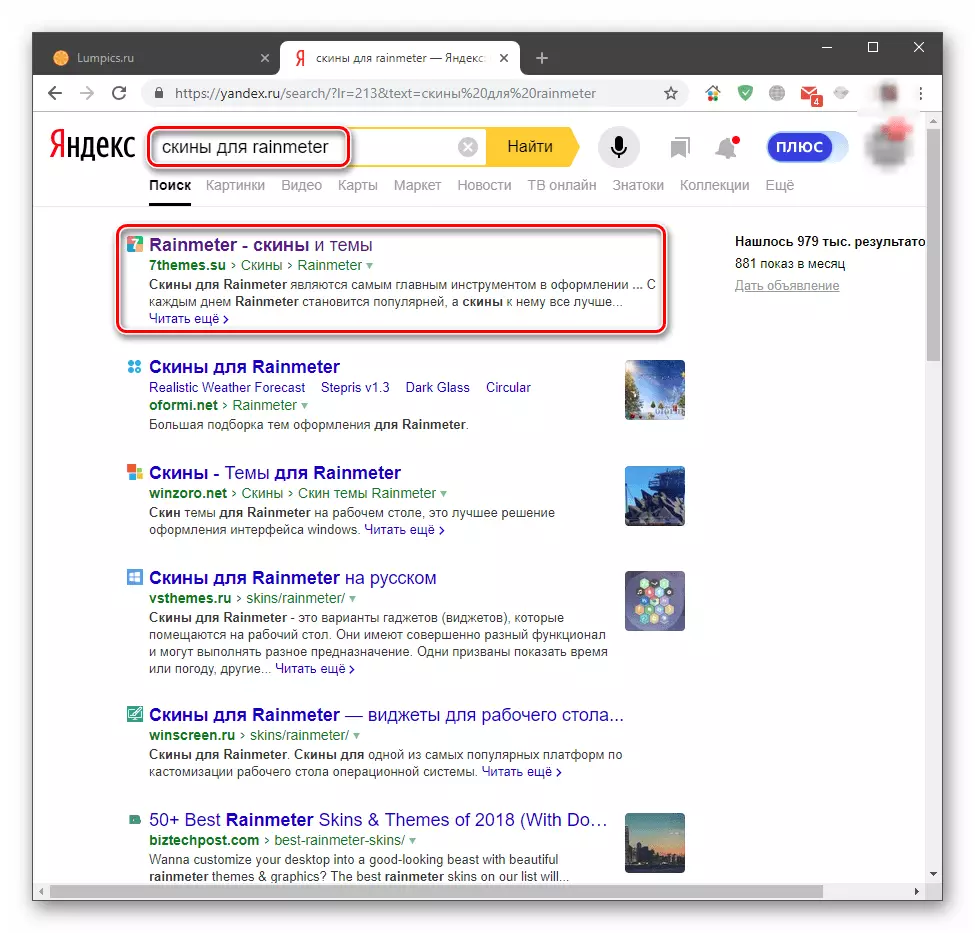
Maak onmiddellijk een reservering die niet alle "skins" werken en eruitzien zoals vermeld in de beschrijving, zoals ze worden gecreëerd door enthousiastelingen. Dit brengt een soort van "hoogtepunt" in het zoekproces in de vorm van een studie van verschillende projecten handmatig. Kies daarom gewoon degene die ons in uiterlijk past en download.
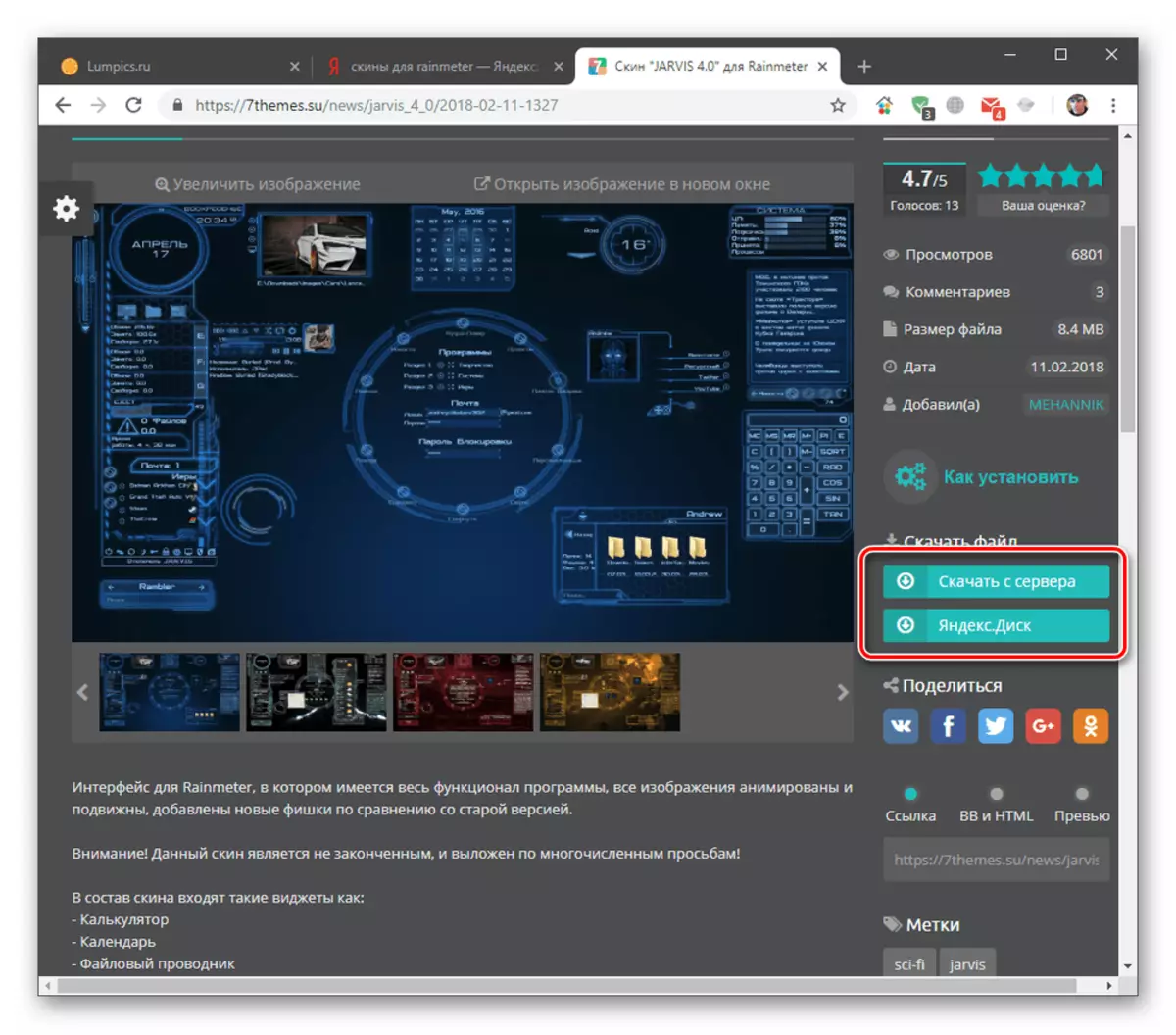
- Na het downloaden krijgen we een bestand met de .rmskin-extensie en het pictogram dat overeenkomt met het regenmeterprogramma.

- Voer het uit met dubbelklik en klik op de knop "Installeren".
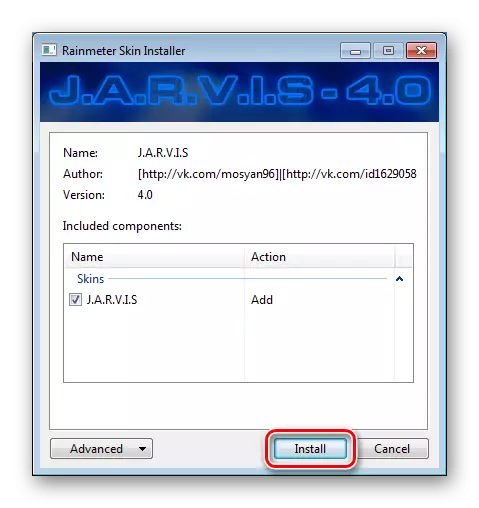
- Als de set een "onderwerp" is (meestal aangegeven in de beschrijving van de "huid"), verschijnen alle elementen in een bepaalde volgorde onmiddellijk op het bureaublad. Anders zullen ze handmatig moeten worden geopend. Om dit te doen, klikt u op de PCM op het pictogram Programma op het gebied van meldingen en ga naar de clausule "skins".
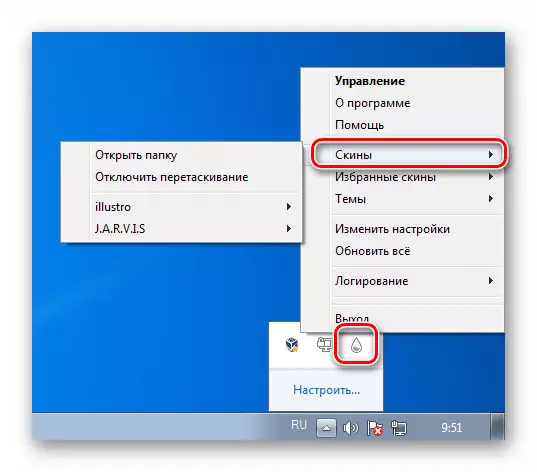
We dragen de cursor naar de geïnstalleerde huid en vervolgens op het gewenste item en klik vervolgens op de naam met de Assenicious .ini.
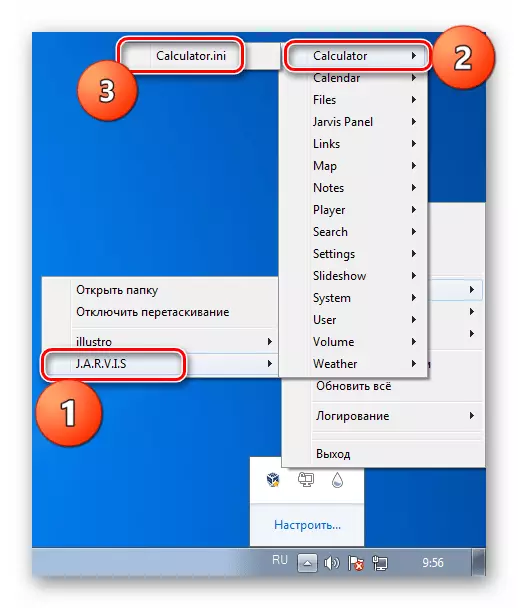
Het geselecteerde item verschijnt op het bureaublad.
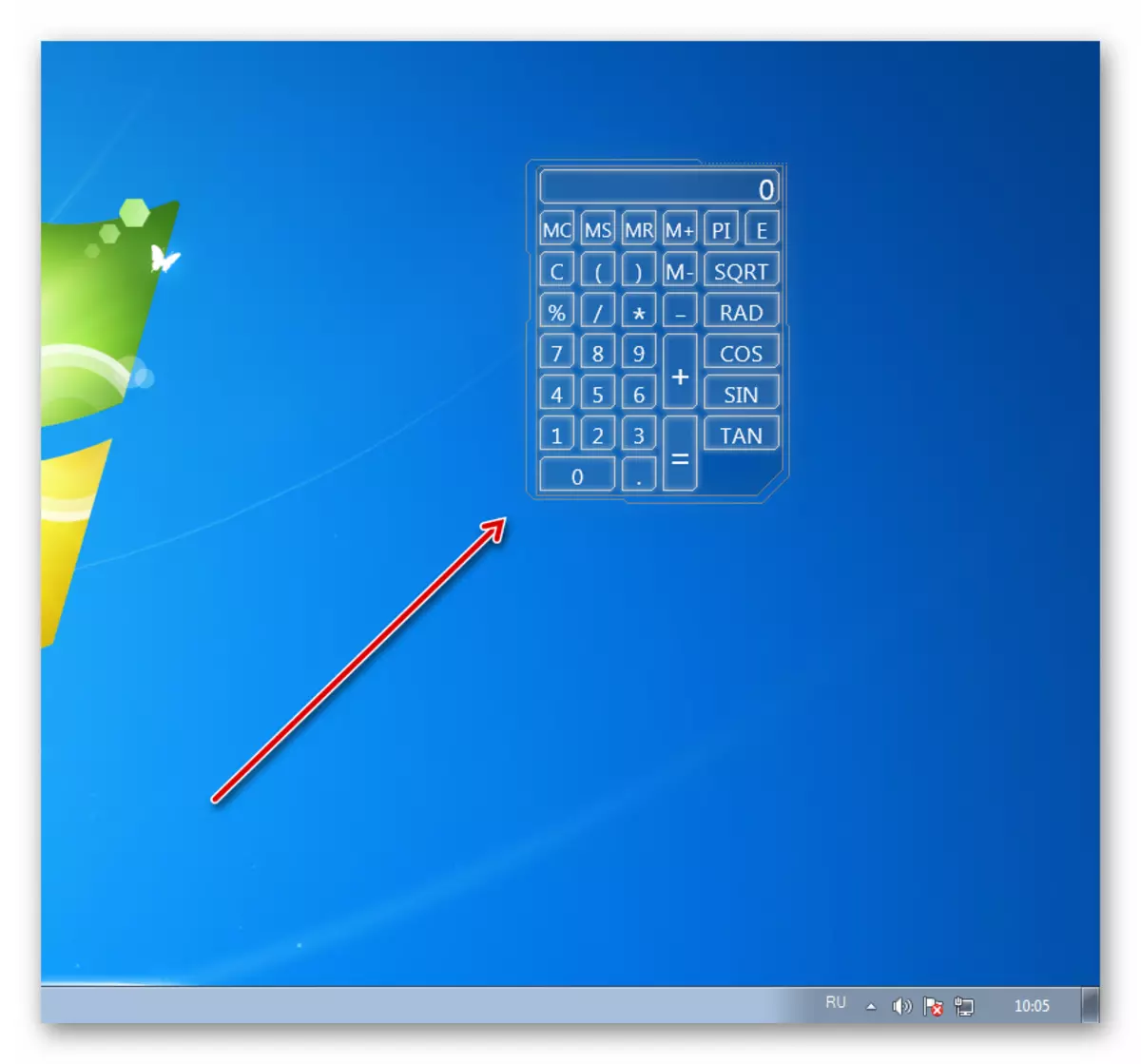
Over het configureren van de functies van individuele "skins" in de set of onmiddellijk het hele "Theme" is te vinden door de beschrijving te lezen op de bron waaruit het bestand is gedownload of door contact op te nemen met de auteur in de opmerkingen. Meestal ontstaan moeilijkheden alleen wanneer u voor het eerst kennis maakt met het programma, dan gebeurt alles volgens het standaardregeling.
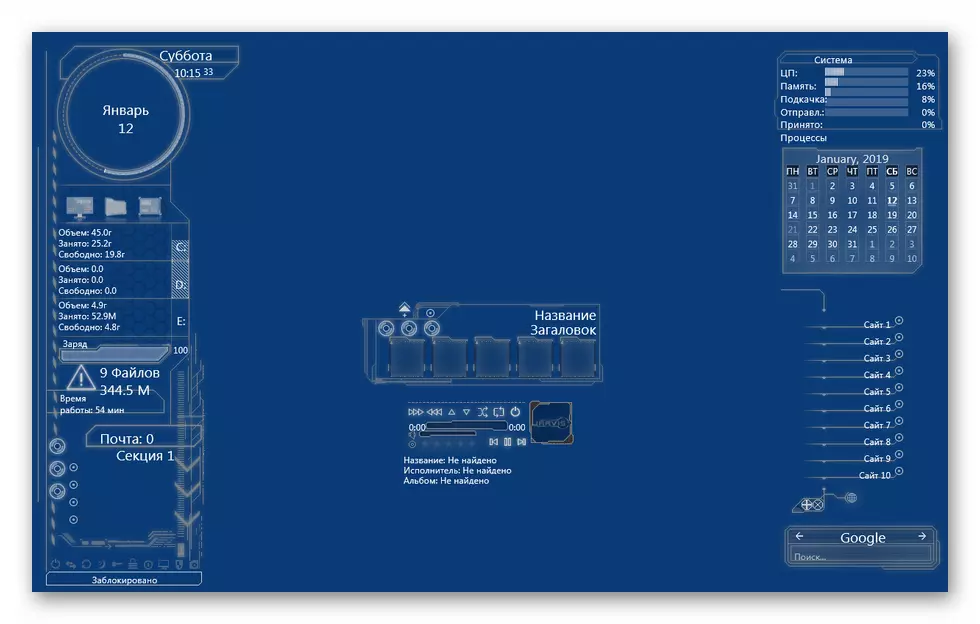
Programma-update
Het is tijd om te praten over het bijwerken van het programma naar een verse versie, aangezien "skins" gemaakt met zijn hulp niet op onze editors 3.3 worden geïnstalleerd. Bovendien, wanneer u probeert de distributie zelf te installeren, moet een fout met de tekst "Rainmeter 4.2 ten minste Windows 7 met platformupdate worden geïnstalleerd" verschijnen.
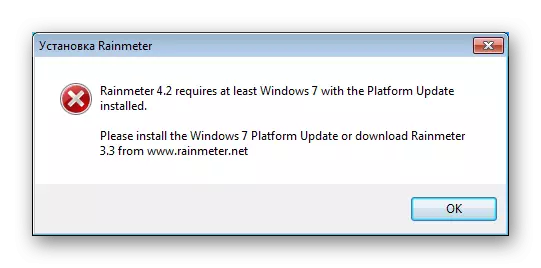
Om het te elimineren, moet u twee updates voor "Seven" installeren. De eerste - KB2999226 vereist voor de juiste werking van toepassingen die zijn ontwikkeld voor nieuwere versies van Windows.
Lees meer: download en installeer de update KB2999226 in Windows 7
De tweede - KB2670838, die een middel is om de functionaliteit van het Windovs-platform zelf uit te breiden.
Download update van de officiële site
Installatie wordt op dezelfde manier uitgevoerd als het artikel over de bovenstaande link, maar let op de batterij van OS (x64 of x86) bij het selecteren van een pakket op de downloadpagina.
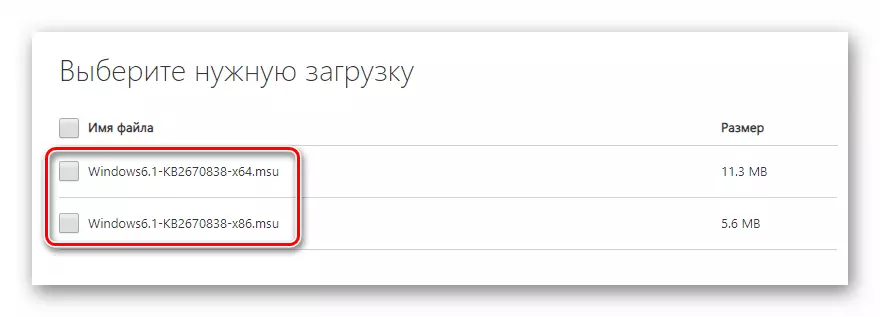
Nadat beide updates zijn geïnstalleerd, kunt u naar de update gaan.
- PCM klikt op het pictogram van de regenmeter in het meldingsgebied en klik op het item "Beschikbare update".

- De downloadpagina op de officiële website wordt geopend. Hier downloadt u een nieuwe distributie en installeert u deze op de gebruikelijke manier (zie hierboven).

Hierop met het regenmeterprogramma, eindigden we, dan zullen we analyseren hoe we de elementen van de interface zelf van het besturingssysteem kunnen veranderen.
Optie 2: Onderwerpen voor registratie
De ontwerpthema's zijn een reeks bestanden die bij het installeren in het systeem het uiterlijk van Windows, pictogrammen, cursors, lettertypen, en in sommige gevallen uw geluidscircuit toevoegen. Thema's zijn als "native", standaard geïnstalleerd en downloaden van internet.
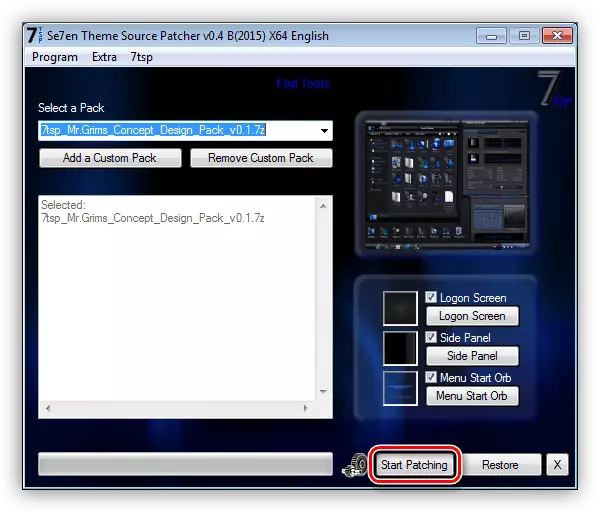
Lees verder:
Wijzig het thema van registratie in Windows 7
Installeer ontwerponderwerpen van derden in Windows 7
Optie 3: Wallpapers
Wallpaper is de bureaubladachtergrond "Windows". Er is hier niets moeilijk: we vinden eenvoudig het beeld van het gewenste formaat dat overeenkomt met de resolutie van de monitor en stel een paar klikken in. Er is een manier met het gedeelte "Personalisatie" -instellingen.
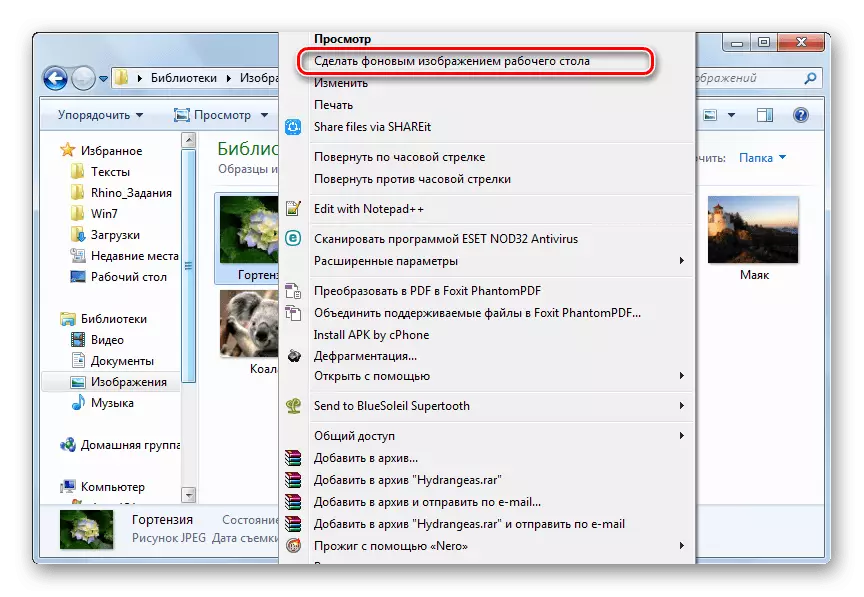
Lees meer: Hoe de achtergrond van de bureaublad "in Windows 7 te wijzigen
Optie 4: Gadgets
Standaard gadgets "Sevenki" zijn vergelijkbaar in hun opdracht aan elementen van het regenmeterprogramma, maar verschillen in hun eigen variëteit en uiterlijk. Hun onbetwistbaar plus is het gebrek aan noodzaak om een extra software in het systeem te installeren.

Lees verder:
Hoe gadgets in Windows 7 te installeren
Processortemperatuur Gadgets voor Windows 7
Gadgets Stickers voor Windows 7
Radio Gadget voor Windows 7
Weergadget voor Windows 7
Gadget om de computer uit te schakelen op Windows 7
Bekijk gadgets voor Windows 7
Zijpaneel voor Windows 7
Optie 5: pictogrammen
Standaard pictogrammen "Sevenki" lijkt misschien onaantrekkelijk of na verloop van tijd saai. Er zijn methoden voor hun vervanging, zowel handmatige als semi-automatische.
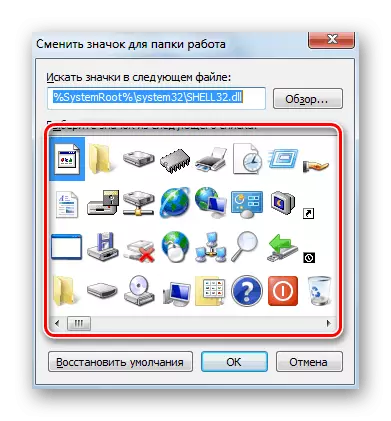
Lees meer: Pictogrammen wijzigen in Windows 7
Optie 6: Cursors
Zo'n schijnbaar onmerkbaar element als een muiscursor is altijd bij ons voor je ogen. Het uiterlijk is niet zo belangrijk voor algemene perceptie, maar toch kan het worden veranderd, en, drie manieren.
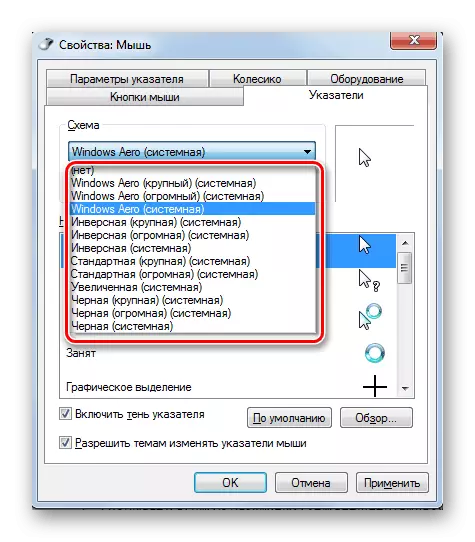
Lees meer: verander de muiscursorvorm op Windows 7
Optie 7: Start-knop
"Native" -knop "start" kan ook worden vervangen door een helderder of minimalistisch. Twee programma's worden hier gebruikt - Windows 7 Start ORB-wisselaar en (of) Windows 7 Start Button Creator.
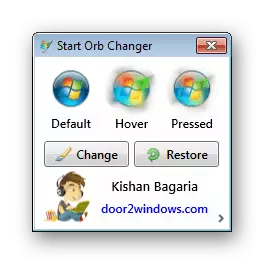
Lees meer: Hoe de knop "Start" in Windows 7 te wijzigen
Optie 8: "Taakbalk"
Voor "taakbalk" "Sevenki" kunt u de groepering van pictogrammen configureren, de kleur wijzigen, deze naar een ander schermgebied verplaatsen en nieuwe toolblokken toevoegen.

Lees meer: Wijzig "Taakbalk" in Windows 7
Conclusie
Vandaag hebben we alle mogelijke opties gedemonteerd voor het wijzigen van het uiterlijk en de functionaliteit van het desktop in Windows 7. Op om u op te lossen, welke van de tools te gebruiken. Regenmeter voegt prachtige gadgets toe, maar vereist extra configuratie. De systemische middelen zijn beperkt in functionaliteit, maar kunnen zonder onnodige manipulaties worden gebruikt met software en zoeken naar inhoud.
