
為了確保圖像的質量沒有任何缺陷,您需要設置與物理匹配的正確屏幕分辨率。
我們更改屏幕分辨率
有不同的方法來改變顯示器的分辨率。方法1:AMD催化劑控制中心
如果您的計算機使用AMD驅動程序,則可以通過AMD Catalyst Control Center進行設置。
- 單擊桌面右鍵單擊並選擇相應的項目。
- 現在轉到桌面管理。
- 在找到它的房產之後。
- 在這裡,您可以配置不同的參數。
- 不要忘記應用更改。
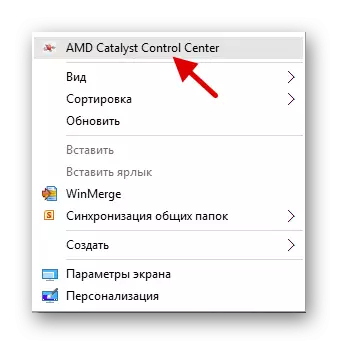
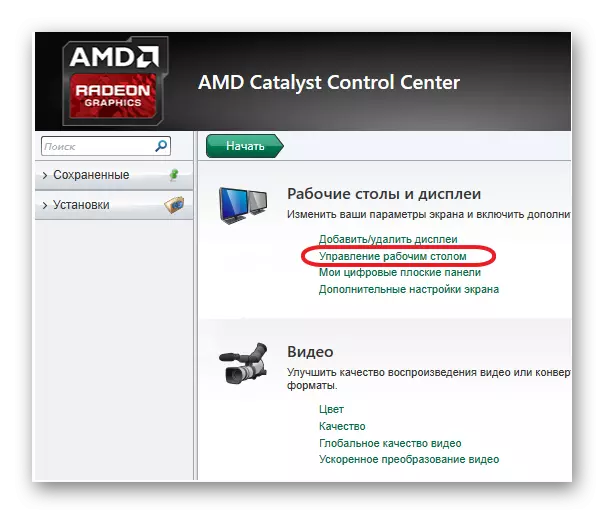
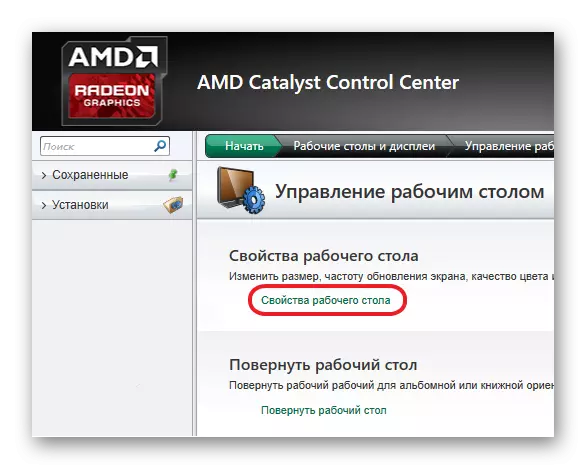

方法2:NVIDIA控制中心
同樣,AMD您可以使用nvidia配置監視器。
- 在桌面上調用上下文菜單,然後單擊NVIDIA控制面板(“NVIDIA Control Center”)。
- 沿著“顯示”路徑(“屏幕” - “更改分辨率”(“更改分辨率”)。
- 配置並保存所有內容。
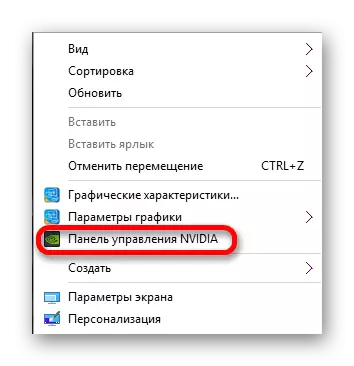
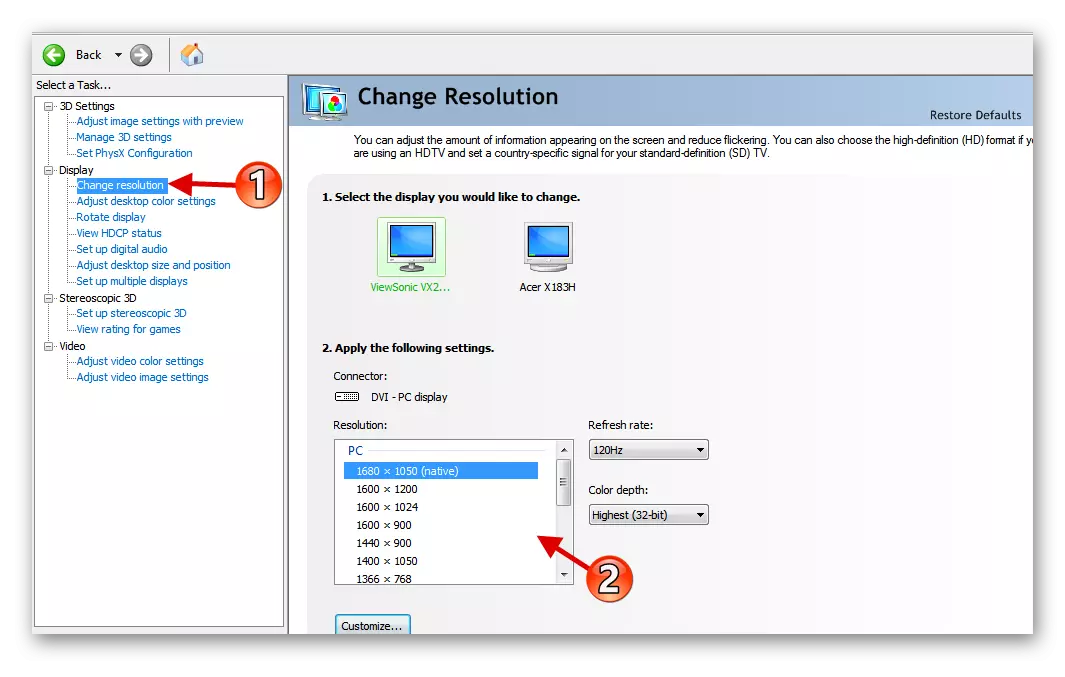
方法3:英特爾HD-Graph管理面板
英特爾還具有顯示器設置功能。
- 在桌面的上下文菜單中,單擊“圖形特徵...”。
- 在主菜單中,選擇“顯示”。
- 配置適當的權限並應用設置。
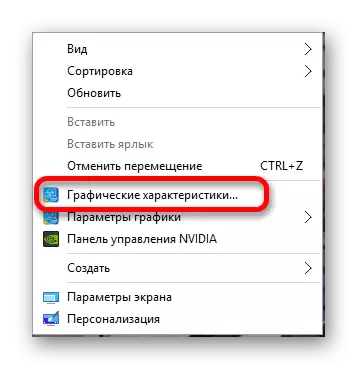

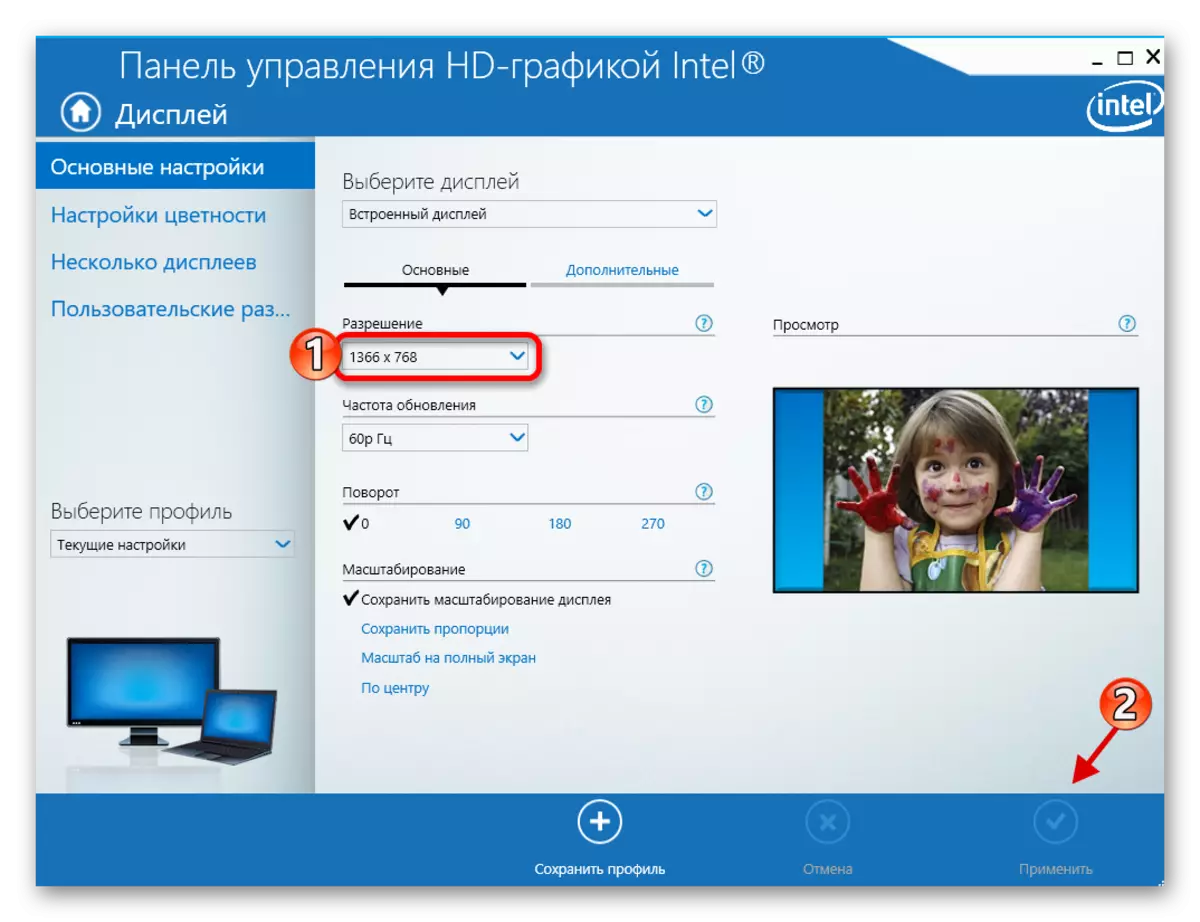
方法4:標準系統系統
最簡單,最實惠的方式之一。
- 右鍵單擊桌面的可用空間,並找到“屏幕設置”。
- 現在選擇“高級屏幕設置”。
- 設置值。
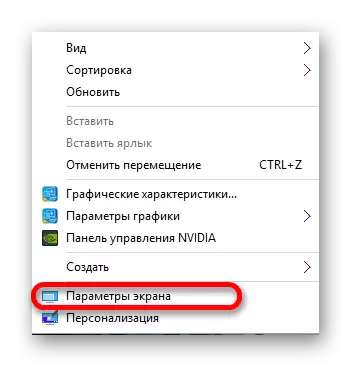
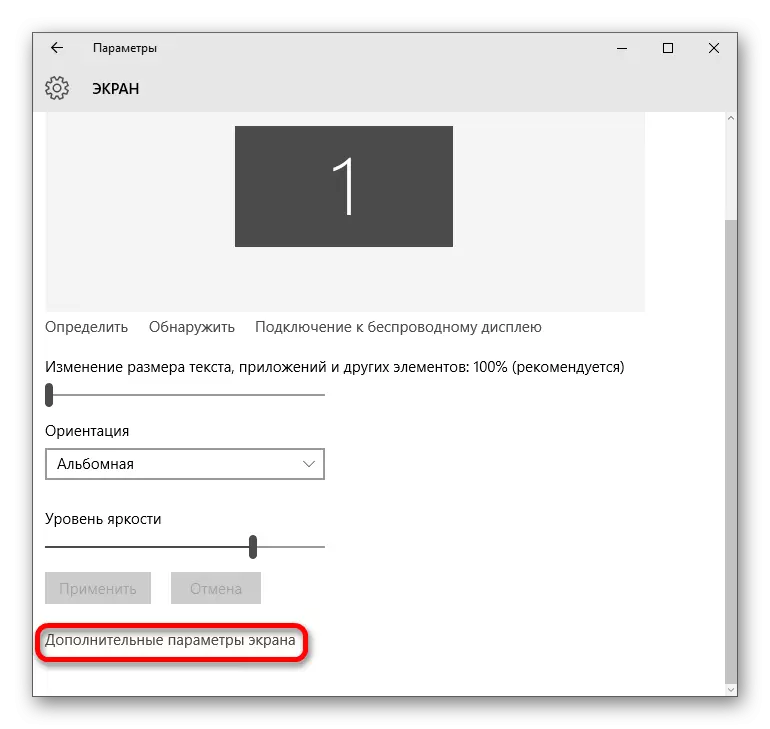
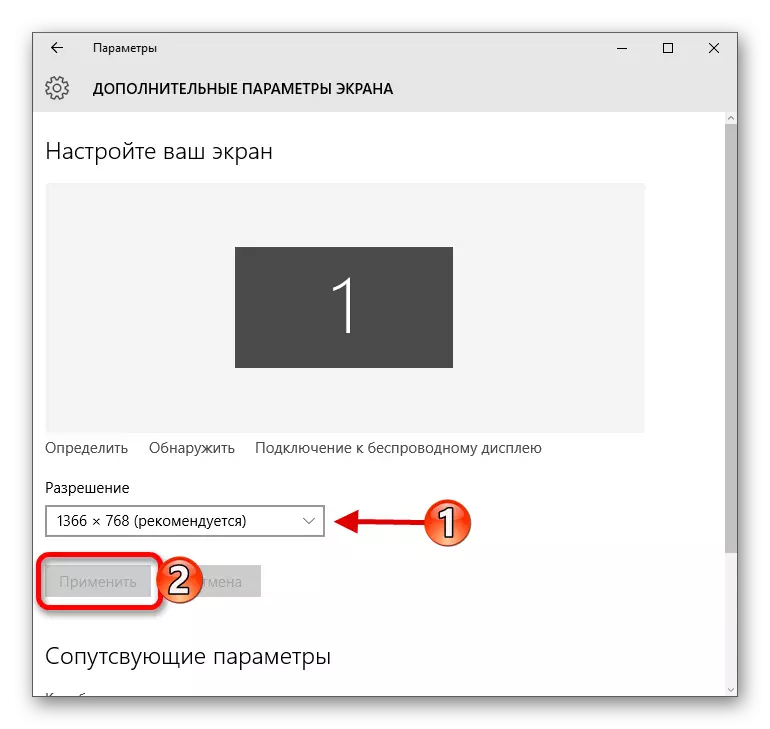
或者你可以這樣做:
- 通過調用“開始”按鈕上的上下文菜單轉到“控制面板”。
- 轉到“所有控件”後 - “屏幕”。
- 查找“設置屏幕分辨率”。
- 放置所需的參數。
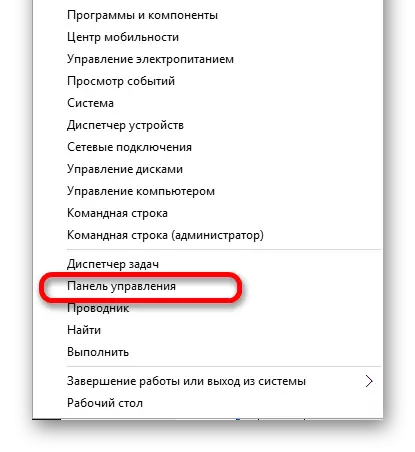
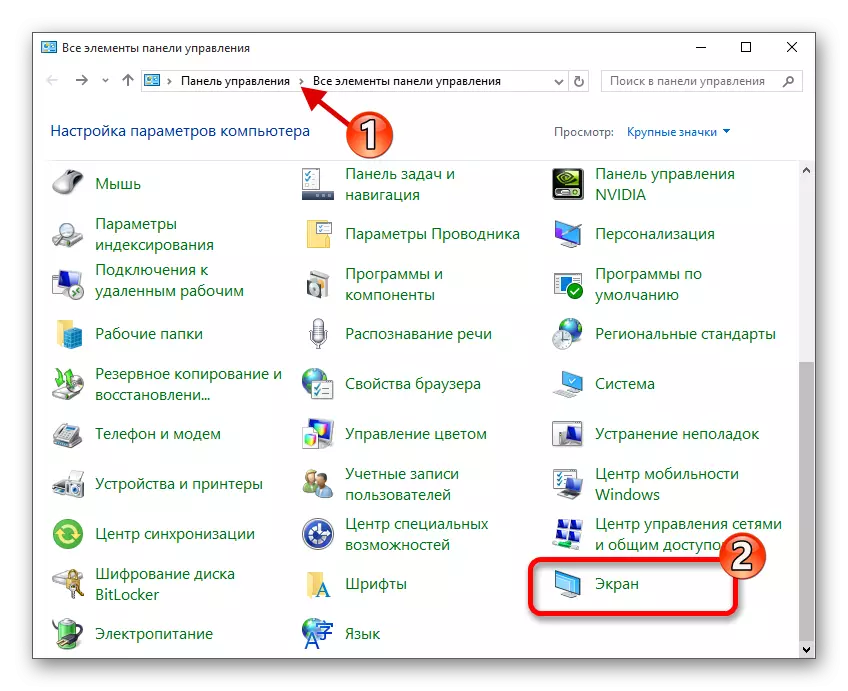

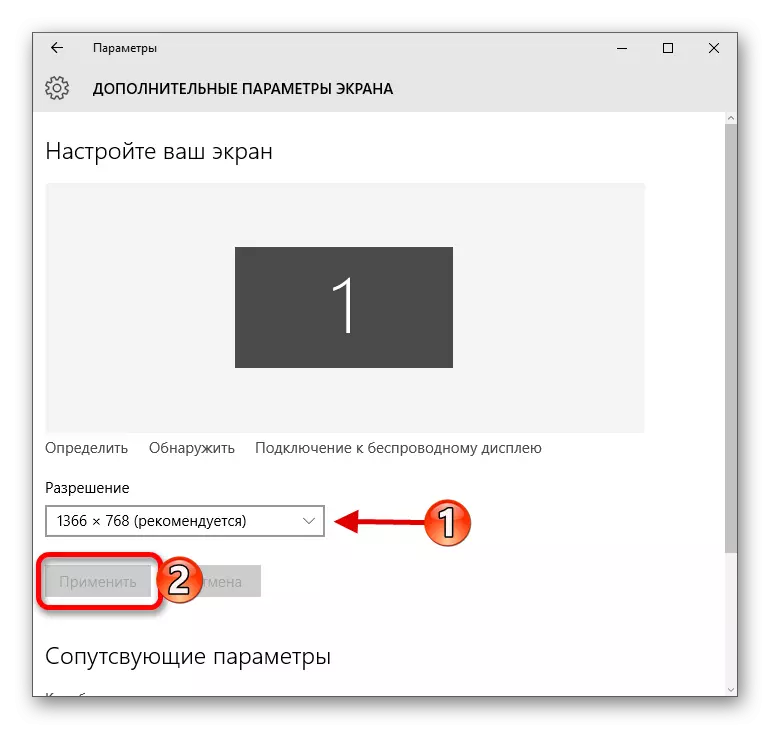
解決一些問題
- 如果權限列表不可用或應用設置後,沒有任何更改 - 更新圖形驅動程序。您可以檢查其相關性,您可以使用特殊程序下載。例如,驅動程序解決方案,Driverscanner,設備醫生等
- 有監視器需要自己的驅動因素。您可以在製造商的官方網站上找到它們,或嘗試使用上述計劃搜索。
- 問題的原因也可以是連接器連接的適配器,適配器或電纜。如果有另一個連接選項,請嘗試。
- 更改值時,圖像質量變得非常糟糕,請設置推薦的參數並更改“屏幕”部分中的項目的大小
- 如果系統在連接其他監視器時不會自動重建廢除,則沿著“屏幕設置”路徑 - “圖形適配器的”屬性“ - ”所有模式的列表“。在列表中,選擇所需的大小並應用。
閱讀更多:
如何使用驅動程序解決方案更新計算機上的驅動程序
安裝驅動程序的最佳程序
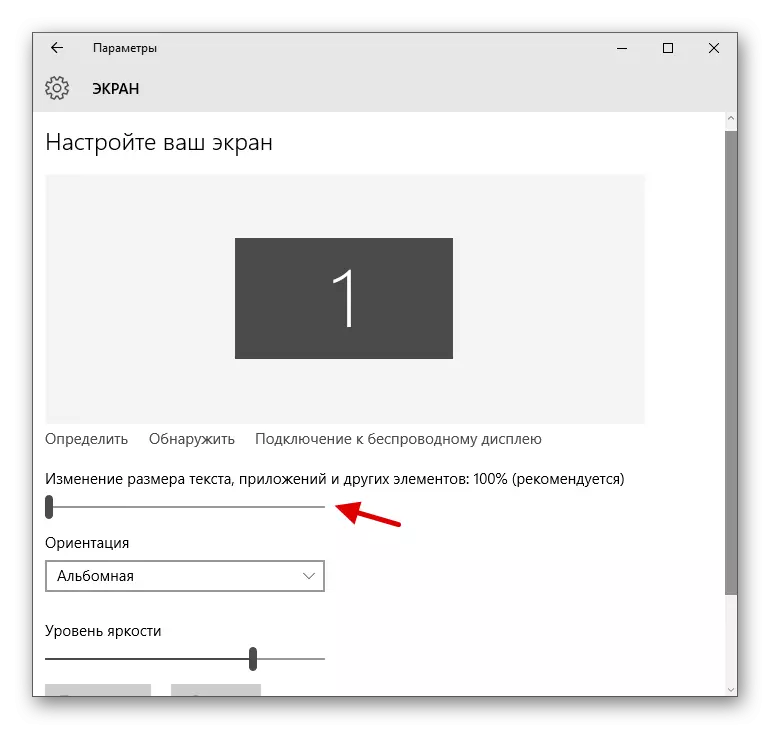
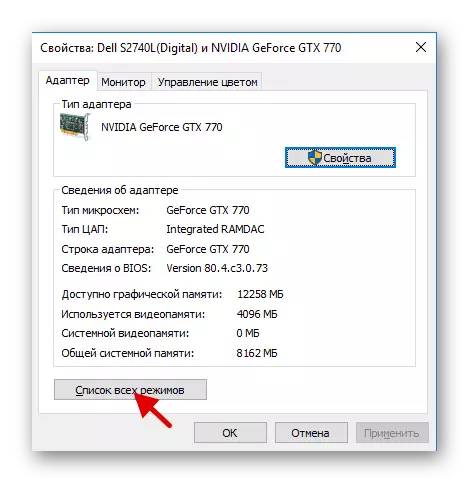
以下是您可以在Windows 10中配置屏幕及其分辨率的簡單操作。
