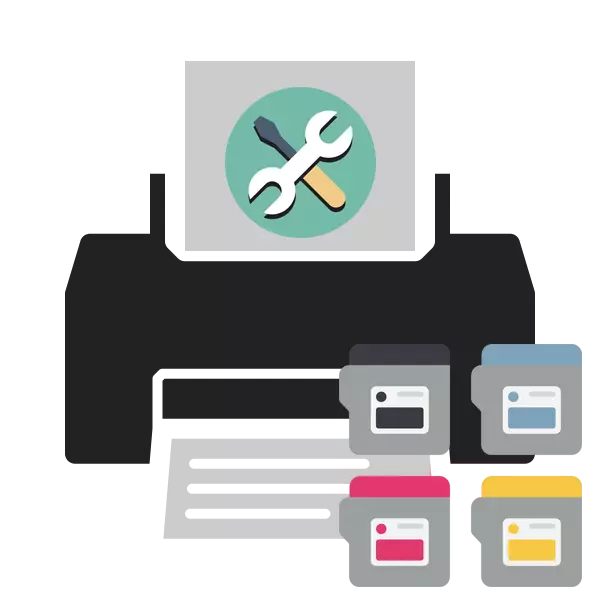
在打印機墨盒中定期塗漆,因此應在打印時送入它以接收高質量文檔。但是,有時它發生在安裝新墨盒或填充後,相反的印刷質量更糟。這個問題有幾個原因,每個問題都有自己的解決方法。這是關於這一點,將在下面討論。
我們在加油後打印的質量解決問題
除了第一個之外的以下方法僅適用於噴墨設備的所有者。如果使用激光打印機,最好聯繫服務中心以解決問題,因為這種油墨的設計有點複雜,並且故障可以是完全不同的組件,它能夠專門診斷專業。方法1:禁用經濟模式
定期上,用戶打算意外地包括打印機設置中的經濟性或快速打印模式。此外,有時系統故障引起配置的變化。將設備轉換為正常模式 - 幾分鐘的情況,所以我們將首先考慮此方法。您需要執行以下操作:
- 將打印機連接到網絡,計算機並打開它。
- 通過“開始”菜單打開“控制面板”。
- 轉到“設備和打印機”。
- 在那裡鋪設您的設備,單擊它右鍵單擊並選擇“打印設置”。
- 通過設備和打印機返回“設備設置”菜單。
- 在打開的窗口中,切換到“服務”或“服務”選項卡。在那裡,您將看到清潔打印頭和噴嘴的功能。單擊其中一個工具。
- 仔細按照您在屏幕上看到的手冊。
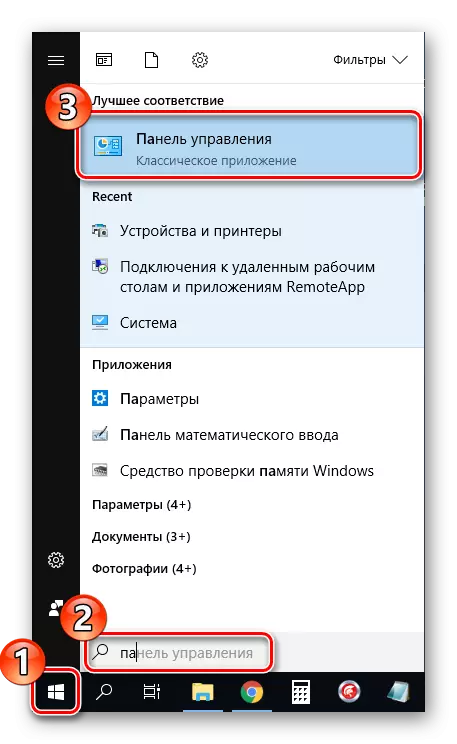
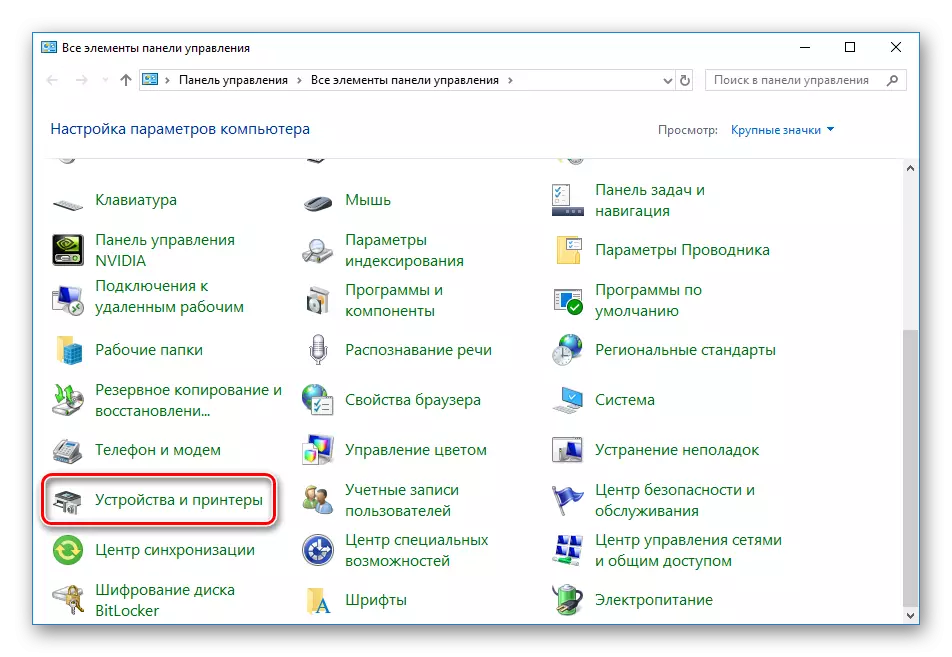
它恰好在列表中未顯示外圍設備,然後您需要手動添加或更正問題。要處理這將幫助您有關以下鏈接的另一篇文章。
現在,您可以重新啟動打印機並嘗試打印以熟悉完成文檔的質量。
方法2:軟件清潔
其驅動器中的大多數打印機都有幾種額外的功能,可允許校准或清潔組件。在質量差的情況下,我們對“清潔頭”工具或“清潔”感興趣。要啟動此過程,請執行以下操作:
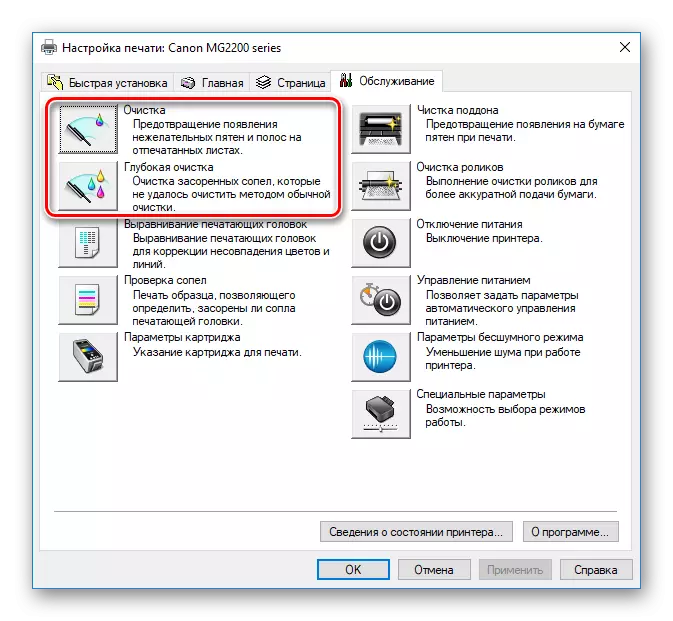
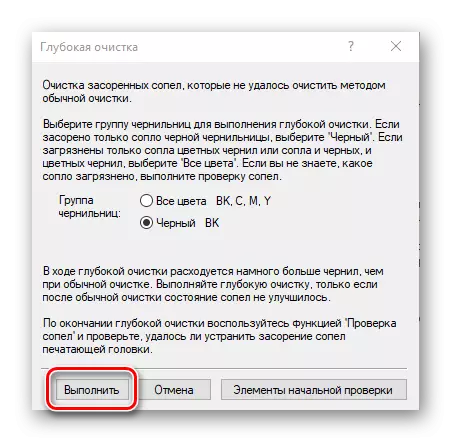
過程後,檢查打印質量。如果它仍然不令人滿意,請多次重複行動。在沒有結果的情況下,繼續進行以下方法。
您需要多次重複此過程,之後您可以運行測試打印並檢查質量是否已歸一化。
方法5:清潔盒
為了利用這種方法只是當前四個沒有帶來任何結果的時候,因為新墨水需要清潔,非常小。最常見的是,如果您長期保持在開放狀態的容量,油漆會消失。有兩種選擇,可以清潔噴嘴並調整密封件。在下面的另一篇文章中閱讀更多關於此內容。
閱讀更多:打印機清潔打印機墨盒
在加油盒後,您一直熟悉五種可用的固定印刷質量方法。所有這些都有不同的效率,並且只能在某種情況下有效。我們希望我們的文章幫助您應對任務。
也可以看看:
在打印機上解決紙張捕獲問題
通過檢測打印機盒的糾正誤差
適當校準打印機
