
您想加快筆記本電腦工作還是只想獲得與設備的互動的新體驗?當然,你可以安裝Linux,從而實現所需的結果,但應該看看一個更有趣的選項 - Chrome OS。
如果您不使用像視頻編輯或3D建模的軟件等嚴肅的軟件,則Google的桌面OS可能適合您。此外,該系統基於瀏覽器技術,並且工作大多數應用程序需要現有的Internet連接。但是,辦公室計劃不關心 - 他們在沒有任何問題的情況下脫機。
“但為什麼這樣的妥協?” - 你問。答案很簡單,只是 - 性能。這是由於OS Chrome的主要計算過程在Corporation公司的雲上執行 - 計算機的資源最小化。因此,即使在非常舊的設備上,該系統即使在較舊的設備上,系統也具有良好的工作速度。
如何在筆記本電腦上安裝Chrome OS
從Google安裝原始桌面系統僅適用於專門發布的Chromebook設備。我們會告訴您如何安裝開放式模擬 - 修改版的鉻OS,這是一個具有小差異的所有相同平台。使用我們將使用從公司Nevelware中的名為Cloudready的系統分發。此產品允許您享受Chrome OS的所有優點,最重要的是由大量設備支持。同時,cloudready不僅可以安裝在計算機上,還可以使用系統,直接從閃存驅動器運行。
要執行任務,下面描述的任何方法都需要USB載波或具有8 GB的SD卡。
方法1:Cloudready USB製造商
請勿與操作系統一起提供用於創建引導設備的實用程序。使用Cloudready USB製造商程序,您可以從字面上進行幾個步驟來準備Chrome操作系統在您的計算機上安裝。
從開發人員網站下載Cloudready USB製造商
- 首先,請按照上面的鏈接並下載實用程序以創建引導閃存驅動器。只需向下滾動頁面,然後單擊“下載USB Maker”。
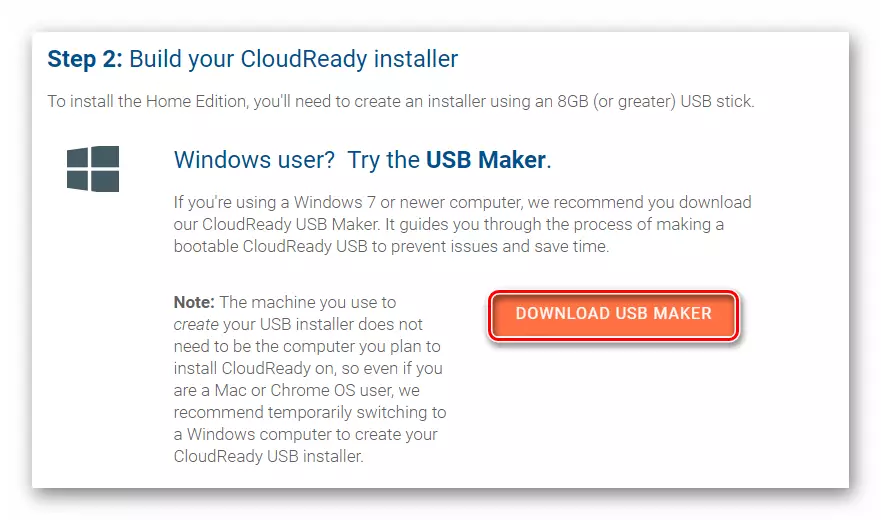
- 將閃存驅動器插入設備並運行USB製造商實用程序。請注意,由於進一步的操作,將刪除來自外部載波的所有數據。
在打開的程序窗口中,單擊“下一步”按鈕。
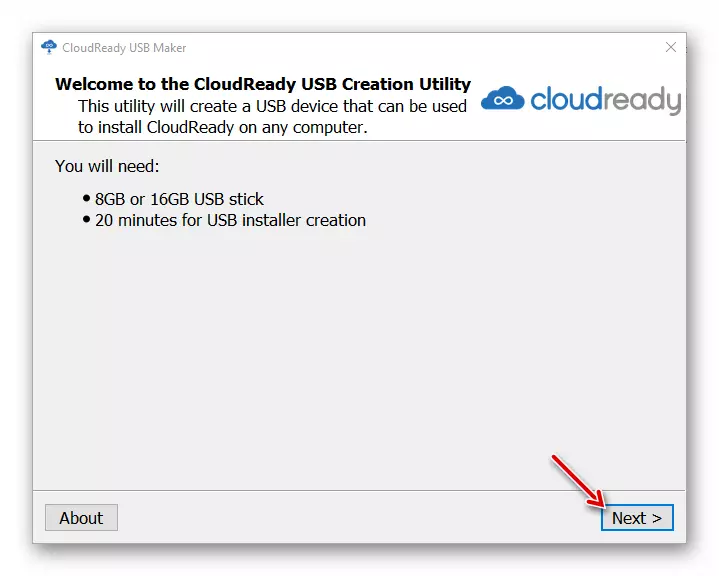
然後選擇系統的所需咬傷,再次按“下一步”。
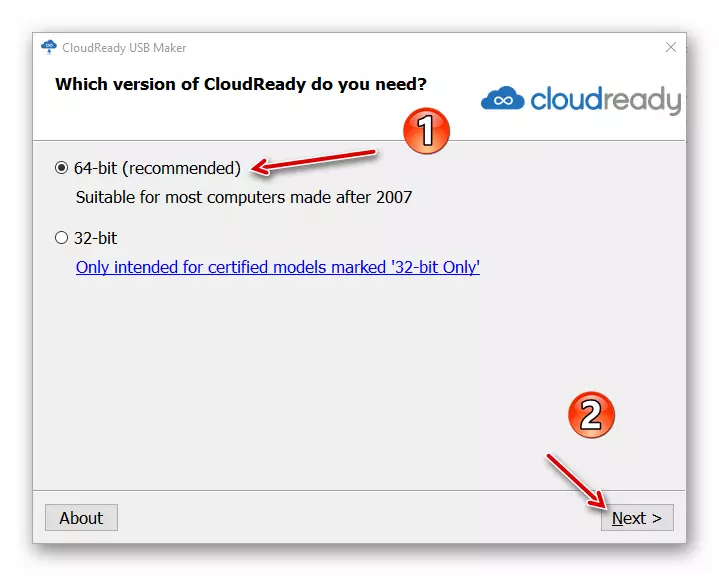
- 不推薦使用該實用程序,並不建議使用Sandisk驅動器,以及帶有超過16 GB的內存的閃存驅動器。如果在筆記本電腦中插入正確的設備,則可用“下一步”按鈕。在它並單擊以執行進一步操作。
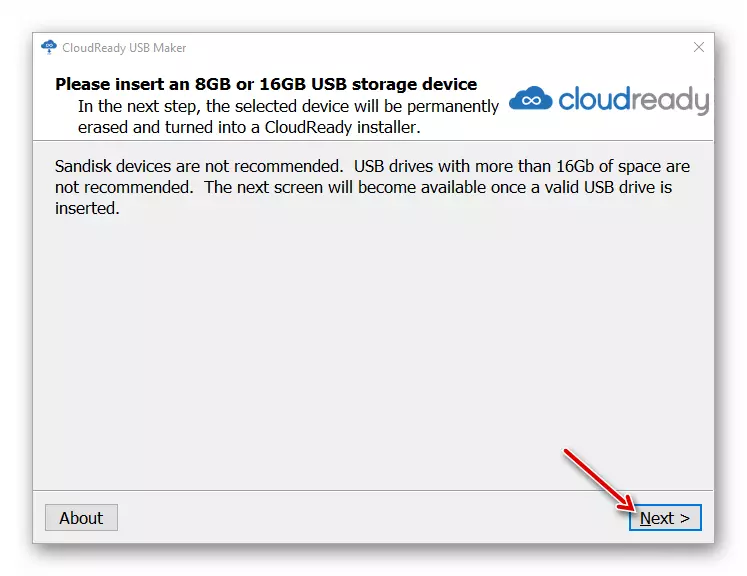
- 選擇要啟動的驅動器,然後單擊“下一步”。該實用程序將開始下載並將Chrome OS的圖像安裝到您指定的外部設備。
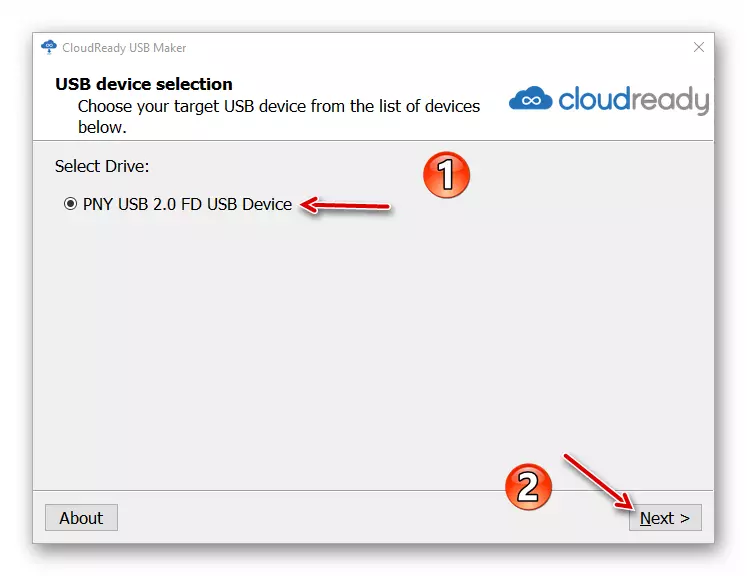
在過程結束時,單擊“完成”按鈕以完成USB製造商。
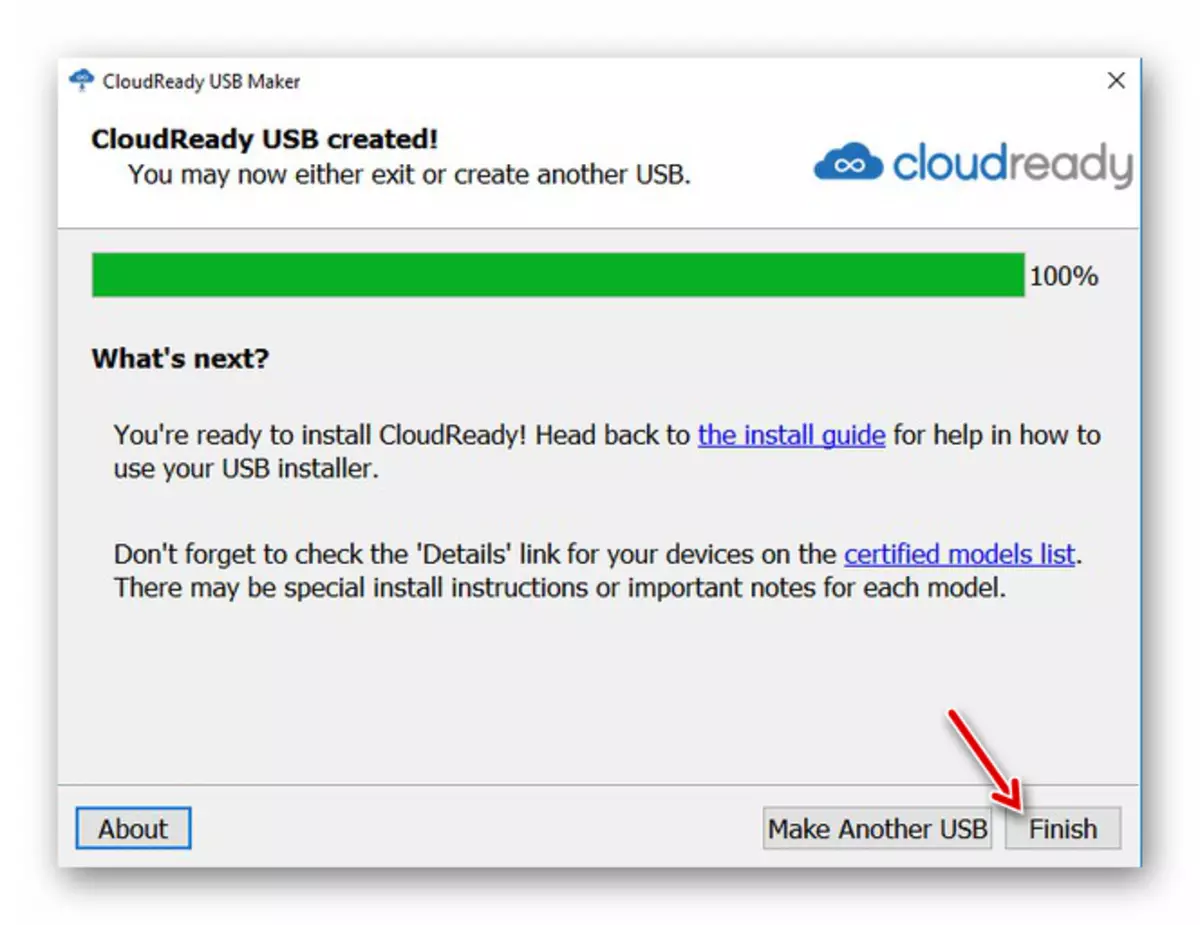
- 之後,重新啟動計算機並在系統啟動時開始,按特殊鍵進入啟動菜單。通常,它是F12,F11或DEL,但F8可以在某些設備上。
或者,將下載從BIOS中的所選閃存驅動器設置。
閱讀更多:配置BIOS從閃存驅動器下載
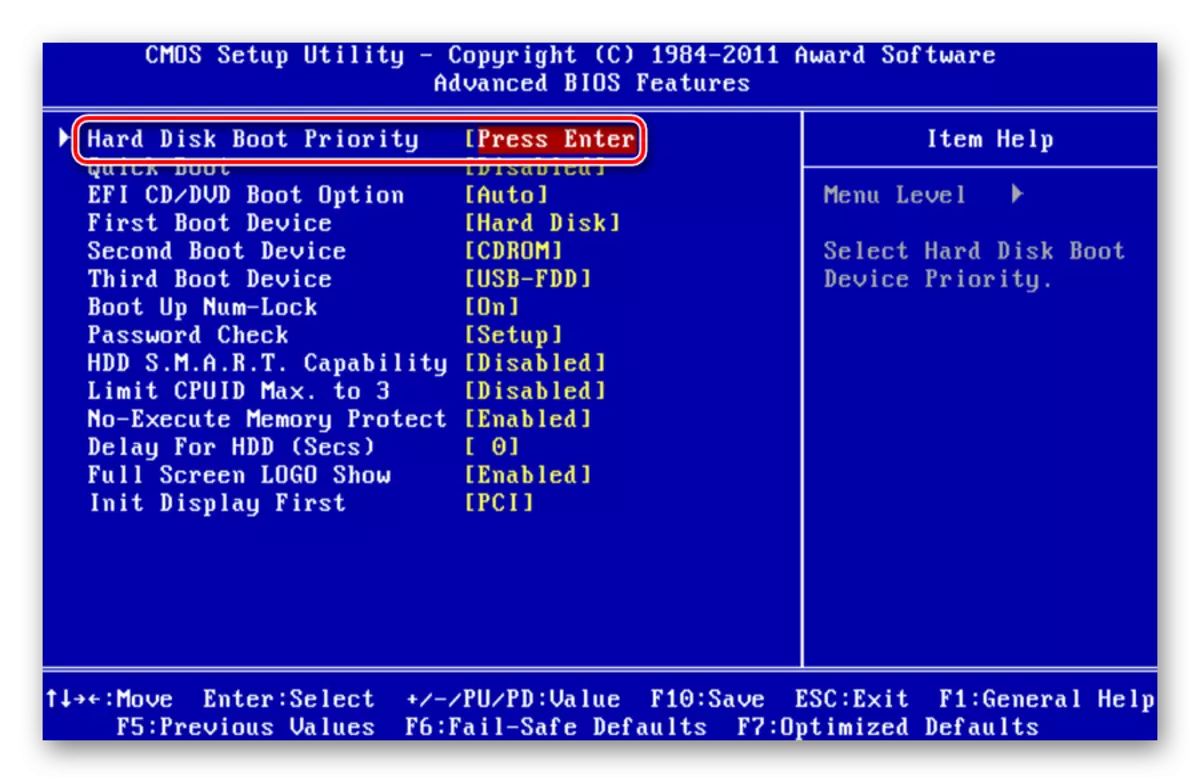
- 通過這種方式啟動Cloudeady後,您可以立即配置系統並直接從媒體開始使用它。但是,我們有興趣在計算機上安裝操作系統。為此,請首先單擊屏幕右下角顯示的當前時間。
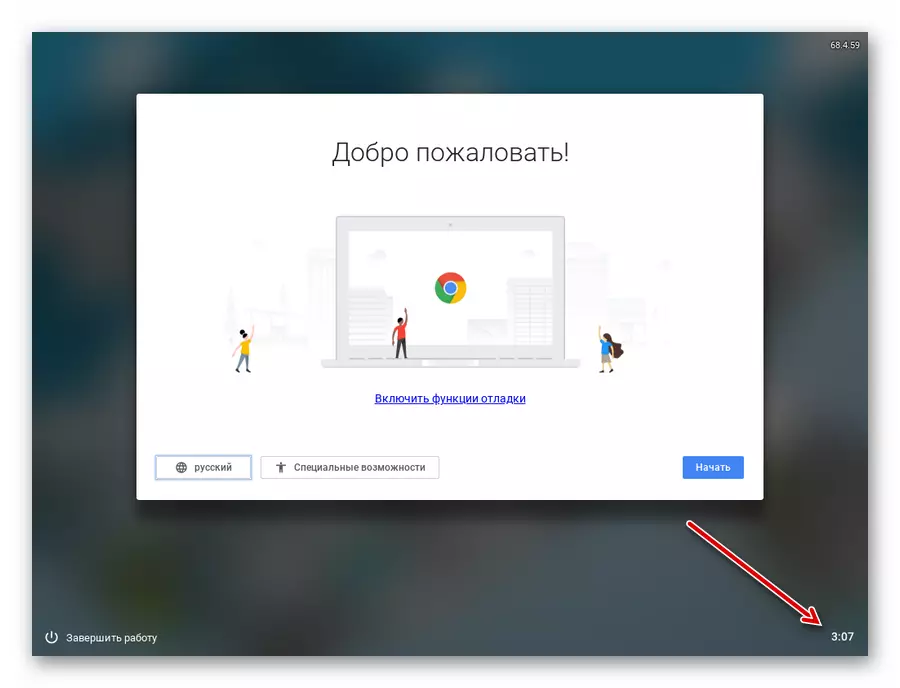
單擊打開的菜單中的“安裝cloudready”。
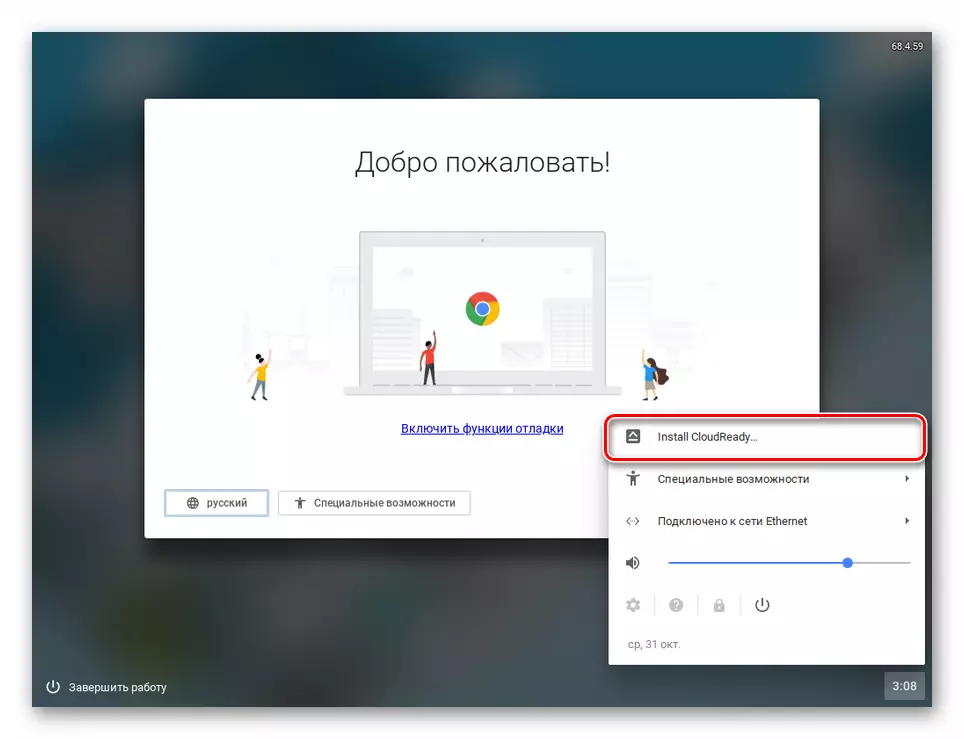
- 在彈出窗口中,確認安裝過程的啟動,右鍵單擊“安裝cloudready”按鈕。
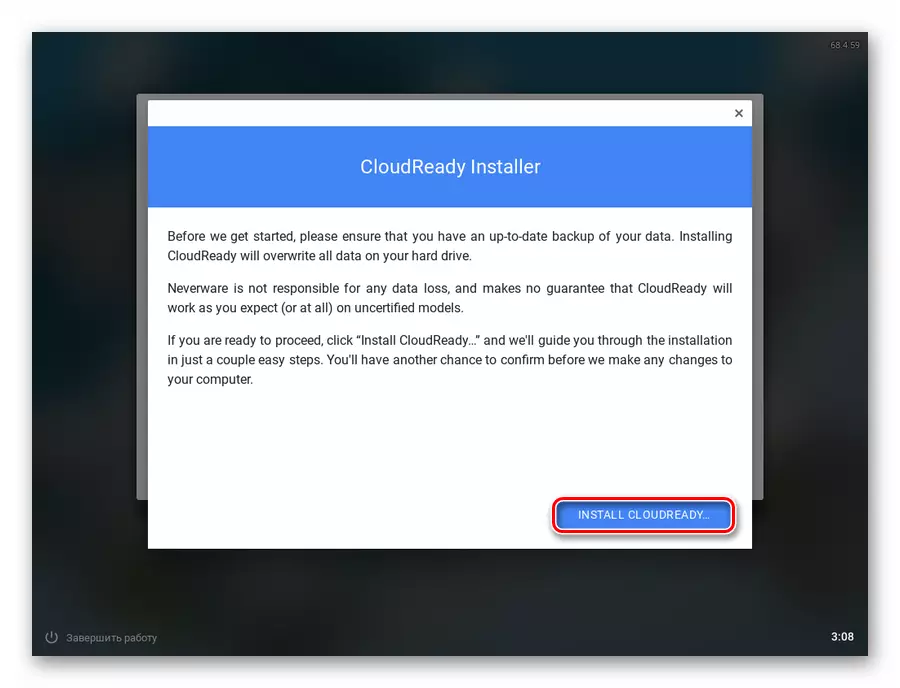
您上次警告您,在安裝過程中,將刪除計算機的硬盤上的所有數據。要繼續安裝,請單擊“擦除硬盤驅動器並安裝cloudready”。
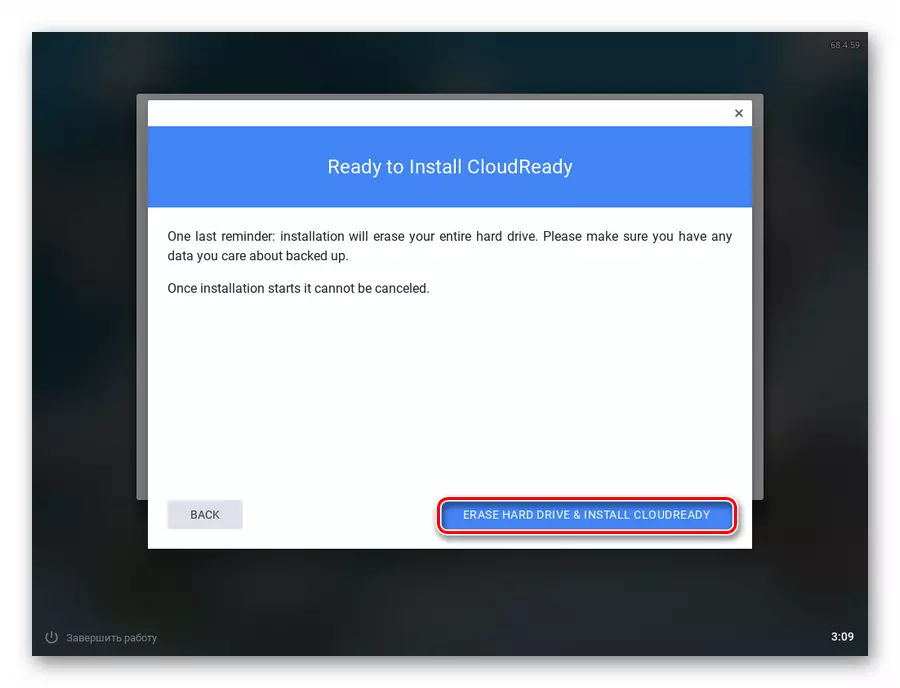
- 完成安裝過程後,筆記本電腦上的Chromium OS仍然是最小的系統設置。安裝俄語,然後單擊“開始”。
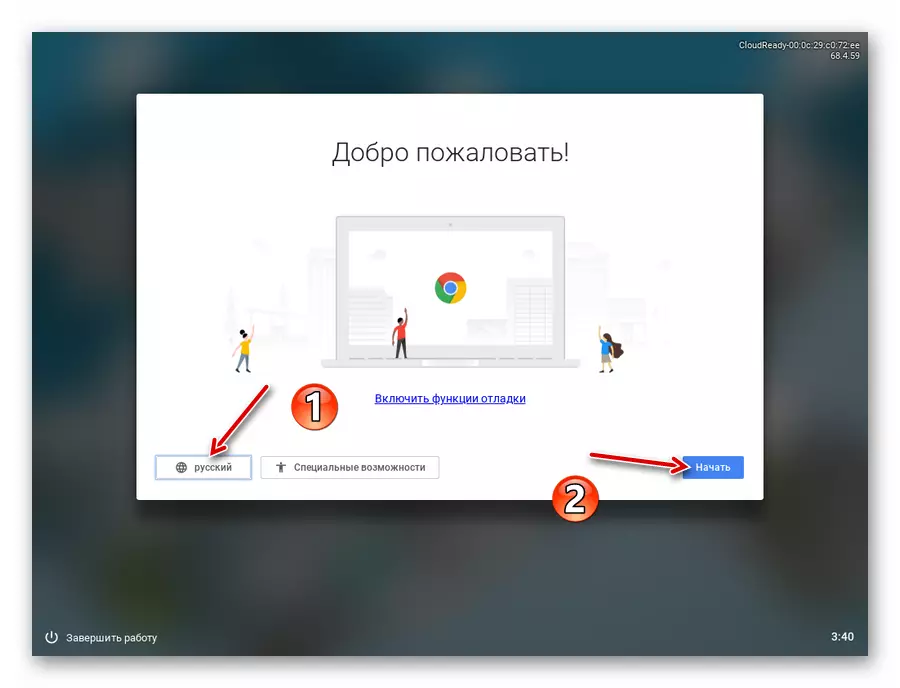
- 通過從列表中指定相應的網絡來配置Internet連接,然後單擊“下一步”。
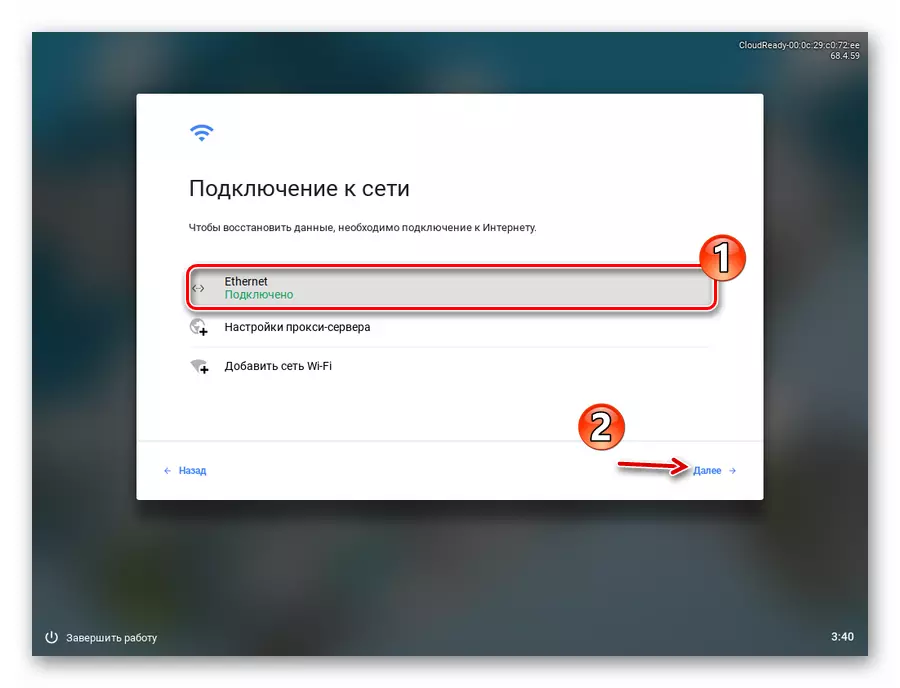
在“新建”選項卡上,單擊“繼續”,從而確認您同意匿名數據收集。 nevelware,cloudready開發人員,承諾使用此信息來提高操作系統與用戶設備的兼容性。如果您希望,您可以在安裝系統後禁用此選項。
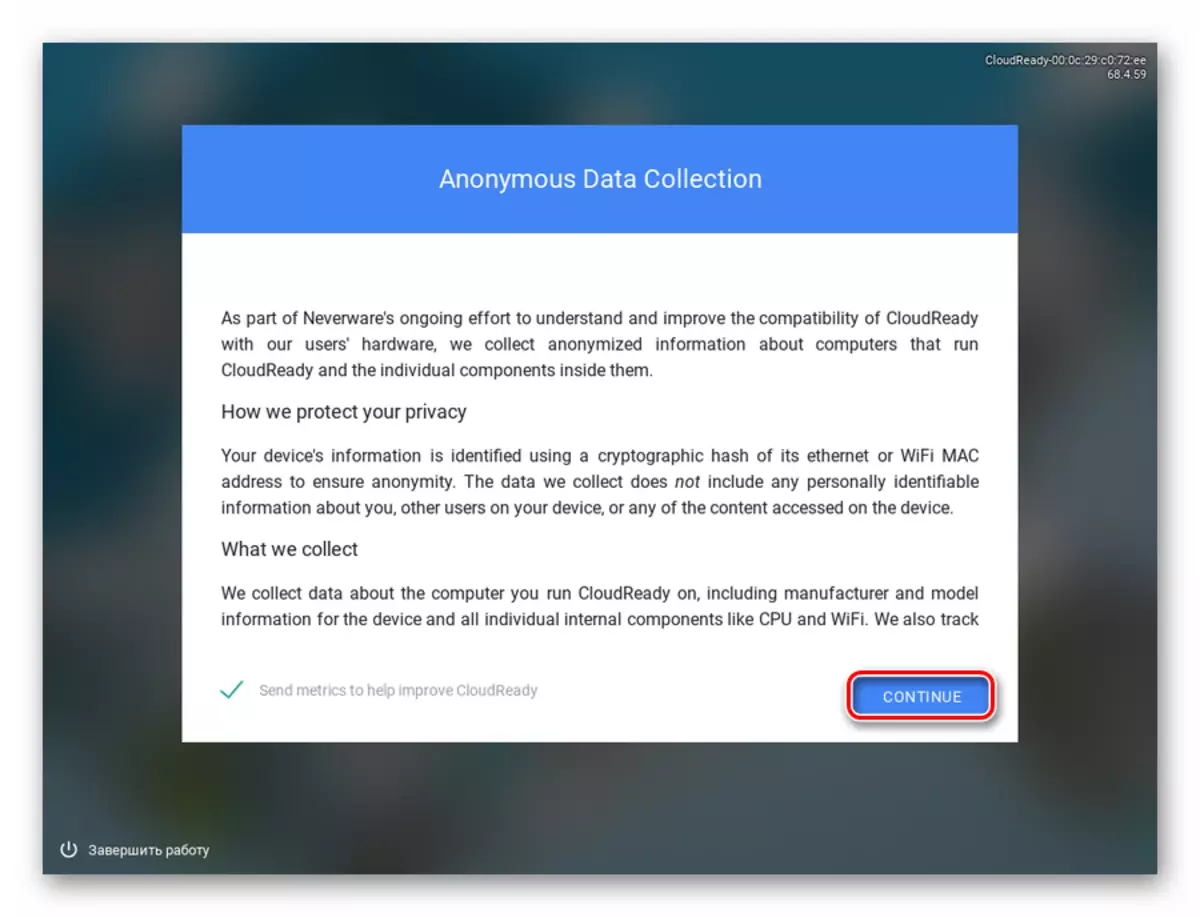
- 登錄您的Google帳戶並最小化配置設備所有者配置文件。
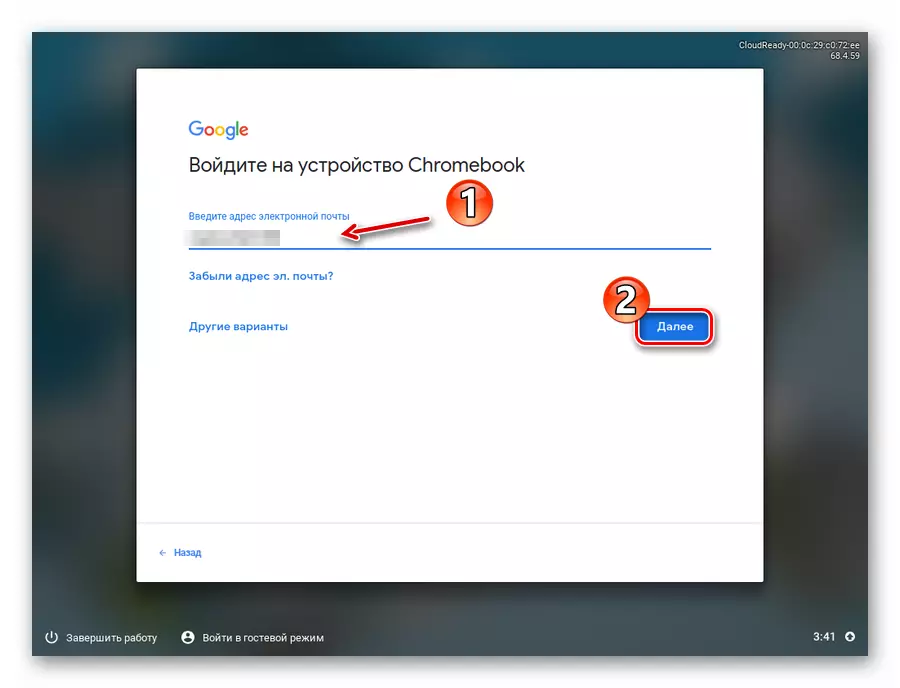
- 一切!操作系統已安裝並準備使用。
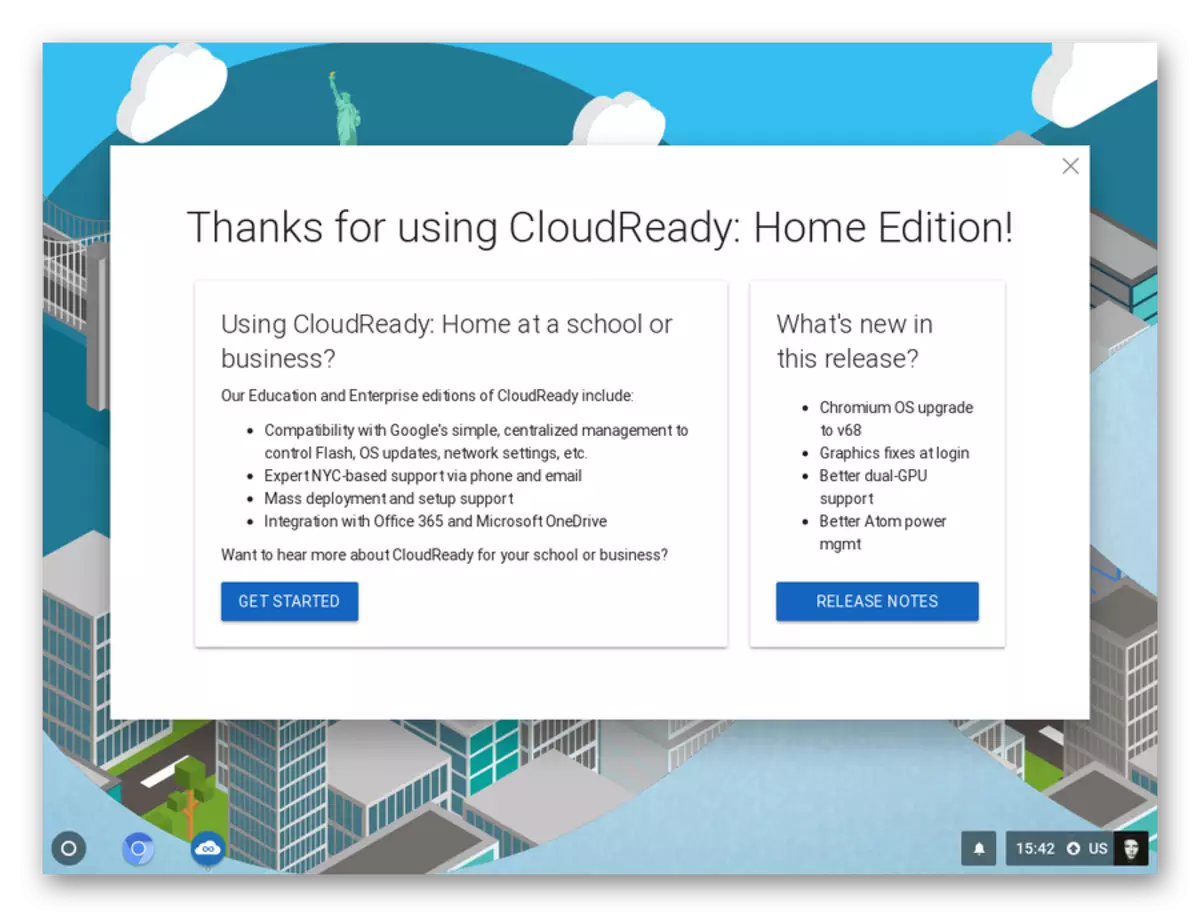
此方法是最簡單而最清晰的:您使用一個實用程序來下載OS映像並創建可引導媒體。嗯,對於安裝cloudready,您必須從已現有文件中使用其他解決方案。
方法2:Chromebook恢復實用程序
谷歌為Chromebook設備提供了一個“復甦”的特殊工具。它有所幫助,擁有OS Chrome的Chrome,您可以創建可啟動的閃存驅動器並使用它來安裝在筆記本電腦上的系統。
要使用此實用程序,您將需要任何基於Web瀏覽器的鉻,直接瀏覽器,Opera最新版本,Yandex.Browser或Vivaldi。
Chromebook recovery實用程序在Chrome在線商店
- 首先,從Nevelware站點下載系統映像。如果您的筆記本電腦在2007年後發布,您可以安全地選擇64位選項。
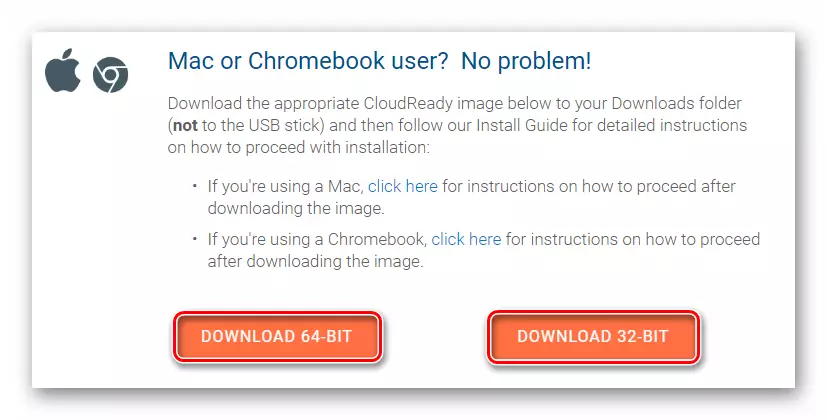
- 然後轉到Chrome在線存儲中的Chromebook恢復實用程序頁面,然後單擊“設置”按鈕。
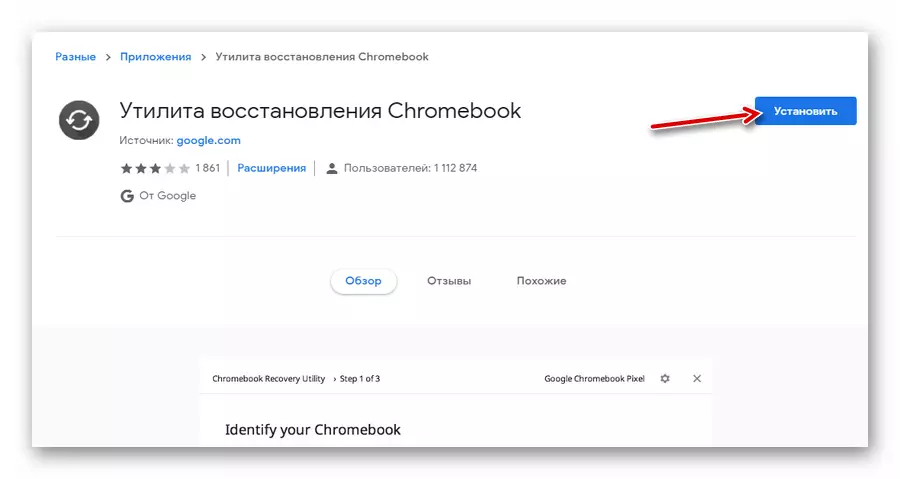
完成安裝過程後,啟動擴展名。
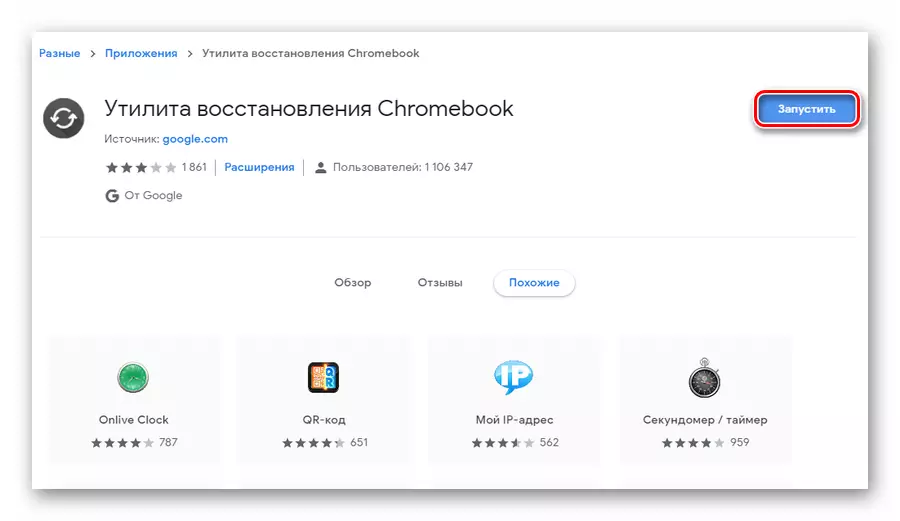
- 在打開的窗口中,單擊裝備並在下拉列表中,單擊“使用本地圖像”。
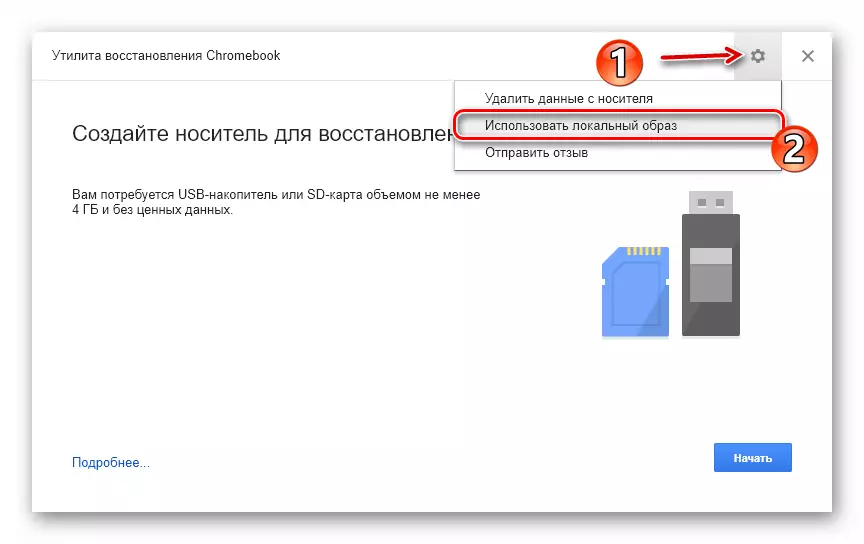
- 從導體導入先前下載的存檔,請在筆記本電腦中插入USB閃存驅動器,並在相應的實用程序字段中指定所需的介質。
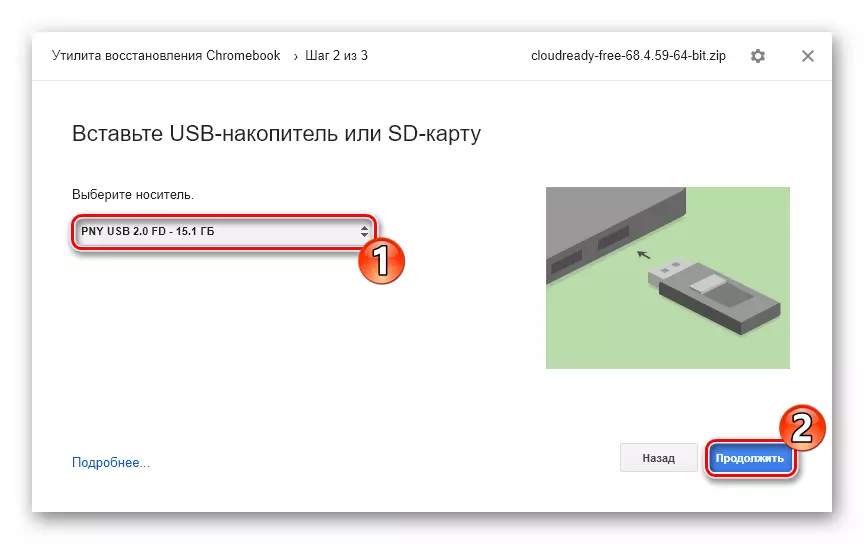
- 如果您所選擇的外部驅動器符合程序的要求,將執行到第三步的過渡。在這裡,要在USB閃存驅動器上開始寫入數據,可以單擊“創建”按鈕。
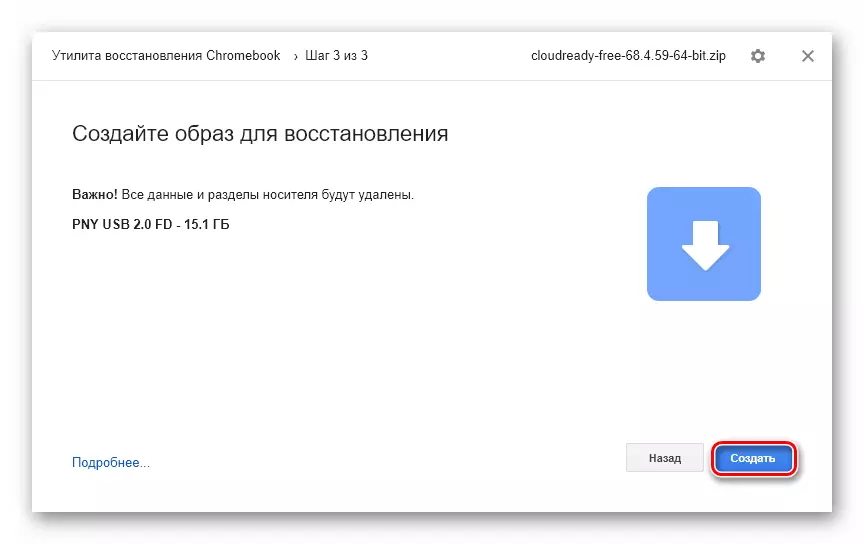
- 幾分鐘後,如果在沒有錯誤的情況下執行創建可啟動介質的過程,則會通知您的操作成功完成。要完成使用實用程序的工作,請單擊“完成”。
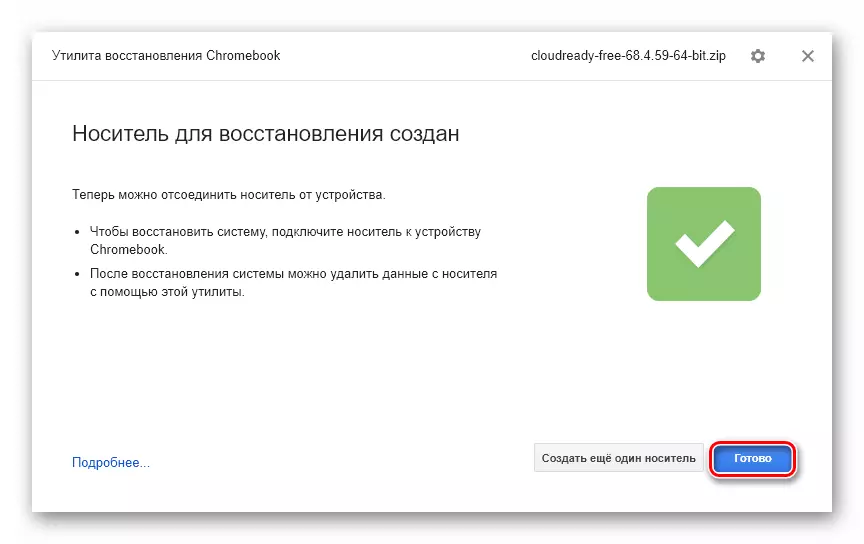
之後,您必須從閃存驅動器開始Cloudready並安裝系統,因為它在本文的第一個方法中指示。
方法3:Rufus
或者,要創建Chrome OS可啟動介質,您可以使用流行的實用程序Rufus。儘管尺寸非常小(約1 MB),但該計劃可以吹噓對大多數係統性圖像的支持,並且重要的是高速。
- 從zip存檔中刪除Cloudready的加載圖像。為此,您可以使用其中一個可用的Windows歸檔者。
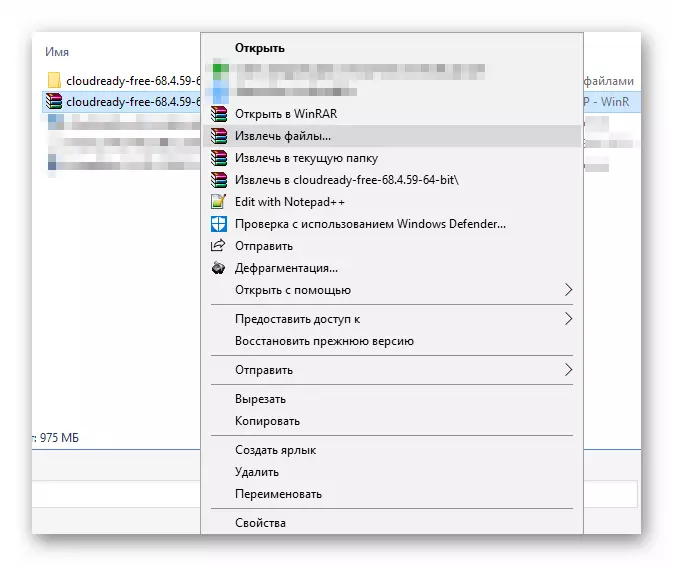
- 從開發人員的官方網站加載實用程序並在插入筆記本電腦中的外部載體後運行它。在打開的Rufus窗口中,單擊“選擇”按鈕。
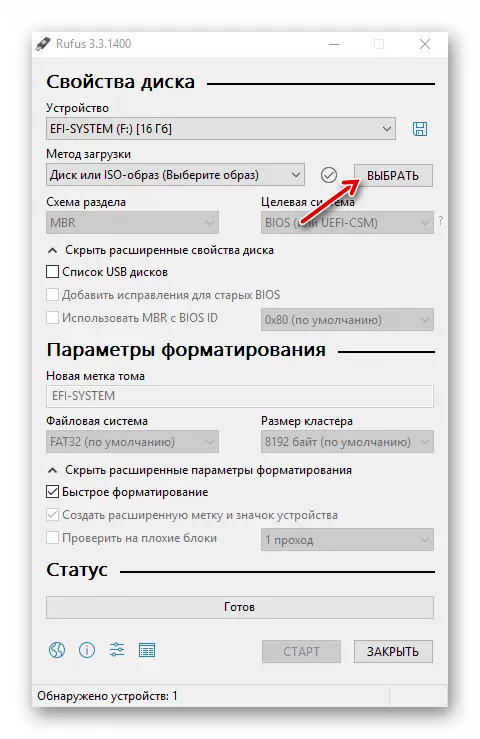
- 在資源管理器中,使用未包裝的方式轉到文件夾。在“文件名”字段附近的下拉列表中,選擇“所有文件”。然後單擊所需的文檔,然後單擊“打開”。
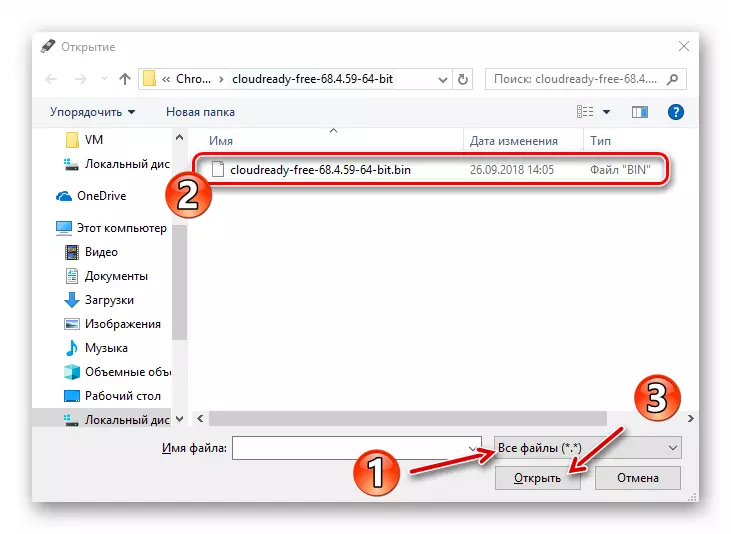
- Rufus將自動確定創建引導驅動器所需的參數。要啟動指定的過程,請單擊“開始”按鈕。
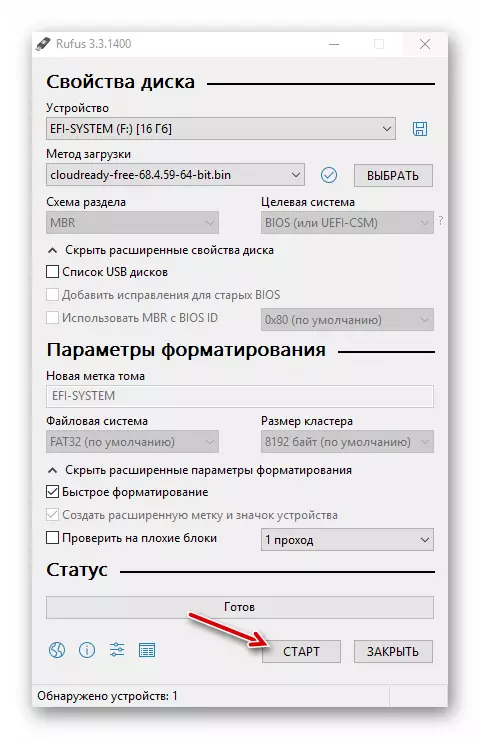
確認您願意刪除媒體的所有數據,之後格式化進程本身將開始並將數據複製到USB閃存驅動器。
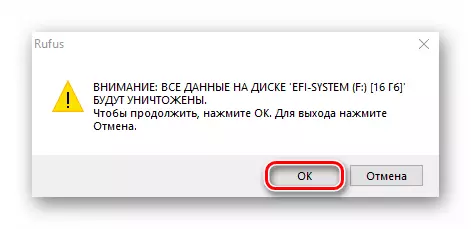
在成功完成操作後,關閉程序並通過從外部驅動器敲擊來重新啟動計算機。遵循以下Cloudready安裝過程,在本文的第一個方法中描述。
還閱讀:用於創建加載閃存驅動器的其他軟件
正如您所看到的,下載並安裝筆記本電腦上的Chrome OS,它很容易。當然,在購買色彩時,您就沒有完全可以隨意使用的系統,但經驗幾乎相同。
