
任何版本的Windows都支持鍵盤和鼠標,無論是否無法呈現其正常使用。與此同時,在廣大用戶的執行特定動作是指後者,雖然大多可以使用按鍵來執行。在當今的文章中,我們將講述它們的組合,以顯著簡化與操作系統的互動並控制其元素。
Windows 10中的熱鍵
官方Microsoft網站介紹了大約兩百的快捷方式,提供了方便管理“十幾”並在其環境中進行各種行動的可能性。我們將只考慮主要,希望其中許多人能夠簡化您的計算機生活。管理元素並調用它們
在這一部分中,我們將呈現一般的關鍵組合,您可以使用它來調用系統工具,管理它們並與某些標準應用程序進行交互。

Windows(縮寫WIN) - 描繪了Windows徽標的鍵,用於調用“開始”菜單。接下來,考慮一些與其參與的組合。
Win + X是快速鏈接菜單的開始,也可以通過按“啟動”按鼠標右鍵(PCM)來調用。
Win + A是“通知中心”的呼叫。
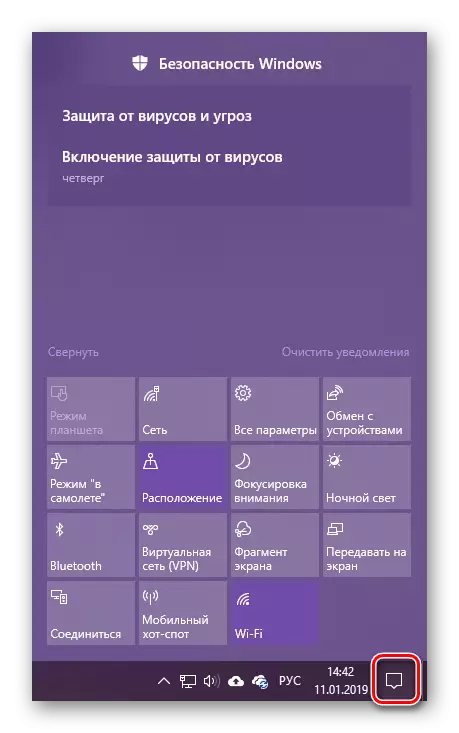
另請參閱:在Windows 10中禁用通知
Win + B - 切換到通知區域(特別是系統托盤)。此組合將焦點轉換為“顯示隱藏圖標”項,然後您可以在任務欄的此區域的應用程序之間切換。
Win + D - 轉動所有窗口,顯示桌面。重複按下使用的應用程序。
Win + Alt + D - 在展開或隱藏手錶和日曆中顯示。
在比賽的那一刻,贏得+ G - 吸引主菜單。僅使用UWP應用程序正確使用(從Microsoft Store安裝)
還閱讀:在Windows 10中安裝應用程序存儲
WIN + I - 調用系統分區“參數”。
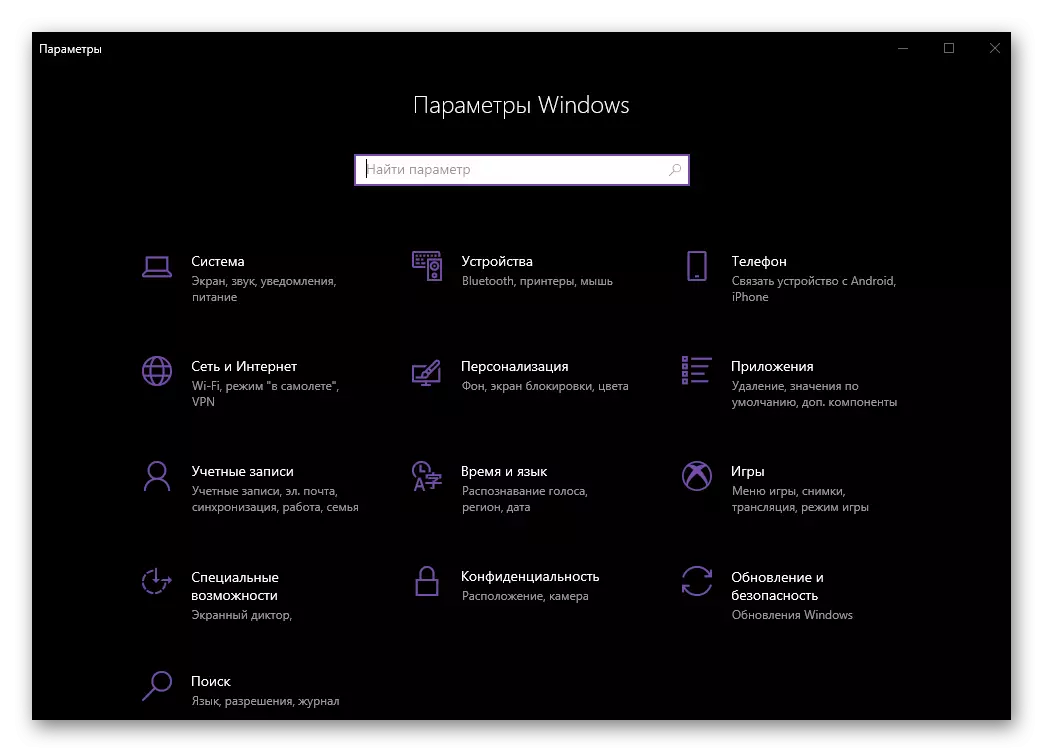
Win + L是一種快速阻止計算機,具有更改帳戶的能力(如果使用多個)。
Win + M - 轉動所有窗口。
Win + Shift + M - 展開最小化的窗口。
Win + P - 在兩個或多個顯示屏上選擇圖像顯示模式。
另請參閱:如何在Windows 10中製作兩個屏幕
Win + R - 通過該窗口調用“運行”窗口,您可以快速轉到操作系統的任何部分。為true,為此,您需要知道相關命令。
WIN + S - 調用搜索窗口。
WIN + SHIFT + S - 創建與標準方法的屏幕截圖。這可以是矩形或任意形狀的區域中,以及整個屏幕。
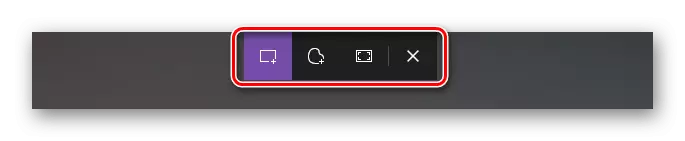
贏+ T - 而不直接切換到他們在任務欄上的應用程序視圖。
WIN + U是“中心特別機會”的號召。
贏+ V - 查看剪貼板中的內容。
閱讀ALSO:在Windows 10剪貼板查看
WIN +暫停 - 所謂的“系統屬性”窗口。
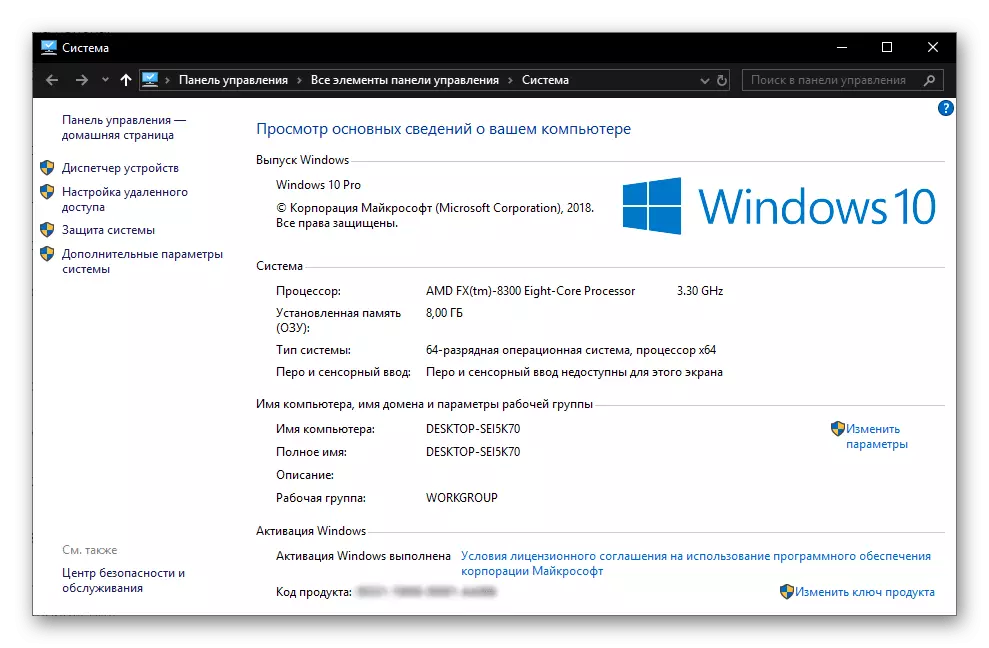
WIN + Tab鍵 - 轉到任務表示模式。
贏+箭頭 - 活動窗口的位置和大小的控制。
WIN +首頁 - 折疊不是主動其他所有窗口。
與“指揮”工作
由於“指揮家”是Windows的最重要的組成部分之一,這將是有益的意思快捷鍵調用和控制。
另請參見:如何在Windows 10中打開“資源管理器”
贏+ E - 運行“資源管理器”。
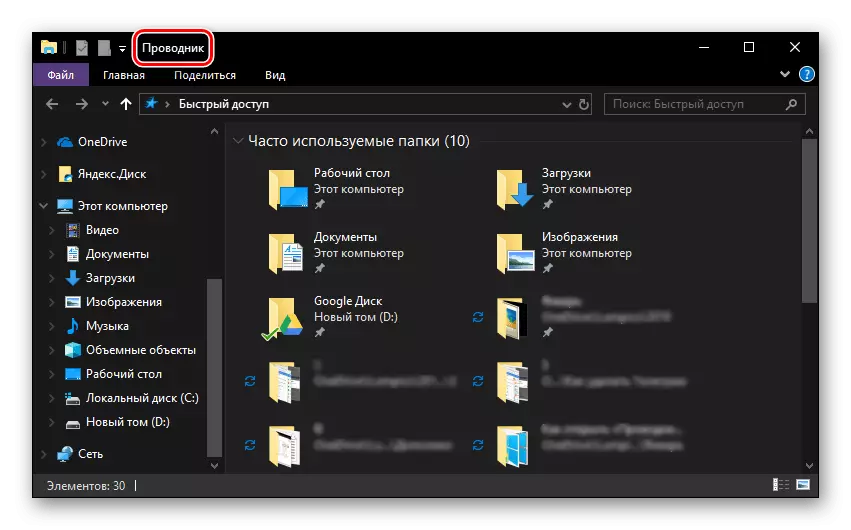
按Ctrl + N - 打開另一扇窗“資源管理器”。
按Ctrl + W - 關閉當前窗口“資源管理器”。順便說一句,同樣的組合鍵可以用來關閉瀏覽器中的活動標籤。
按Ctrl + E和Ctrl + F - 切換到搜索字符串輸入查詢。
Ctrl + Shift + N - 創建一個新的文件夾
Alt + Enter鍵 - 調用預先選定的項目“屬性”窗口。
F11 - 部署活動窗口到整個屏幕和其再次按下時折疊到相同的尺寸。
虛擬桌面管理
其中一個窗戶的第十版的顯著特點是創建虛擬桌面,這是我們在細節在我們的一篇文章中說的能力。要管理這些服務和導航方便,還有一些快捷鍵。

閱讀也:創建,並在Windows 10配置虛擬桌面
WIN + Tab鍵 - 切換到任務演示模式。
WIN +按Ctrl + d - 創建一個新的虛擬桌面
創建表之間的切換 - WIN + Ctrl鍵+向左或向右箭頭。
WIN +按Ctrl + F4是主動虛擬桌面的強制關閉。
與任務欄的元素相互作用
在Windows任務欄包含了你必須經常把操作系統和第三方應用程序的標準組件的必要的最低限度(誰和最大)。如果你知道一些狡猾的組合,與此項目的工作會更加舒適。

還閱讀:如何使任務欄在Windows 10透明
SHIFT + LKM(鼠標左鍵) - 啟動程序或其二審快開。
Ctrl + Shift + LKM - 從行政權力的程序。
Shift + PCM(鼠標右鍵) - 調用標準應用程序菜單。
Shift + PCM在分組元素上(單個應用程序的幾個窗口) - 顯示組的常規菜單。
CTRL + LKM在分組元素上 - 交替從組中部署應用程序。
使用對話框
Windows的重要組成部分之一,其中包括“十幾個”,是對話框。有關與它們的方便互動,存在以下鍵盤快捷鍵:

F4 - 顯示活動列表的元素。
Ctrl + Tab - 轉到對話框的選項卡。
Ctrl + Shift + Tab - 標籤上的“反向”選項卡。
標籤 - 參數轉發轉換。
Shift + Tab - 在相反方向上過渡。
空間(空間) - 安裝或刪除與所選參數相對的標記。
管理在“命令行”中
可以在“命令行”中使用的鍵的主要組合與旨在與文本一起使用的密鑰不同。所有這些都將在文章的下一部分中詳細討論,我們只在這裡表示一些。
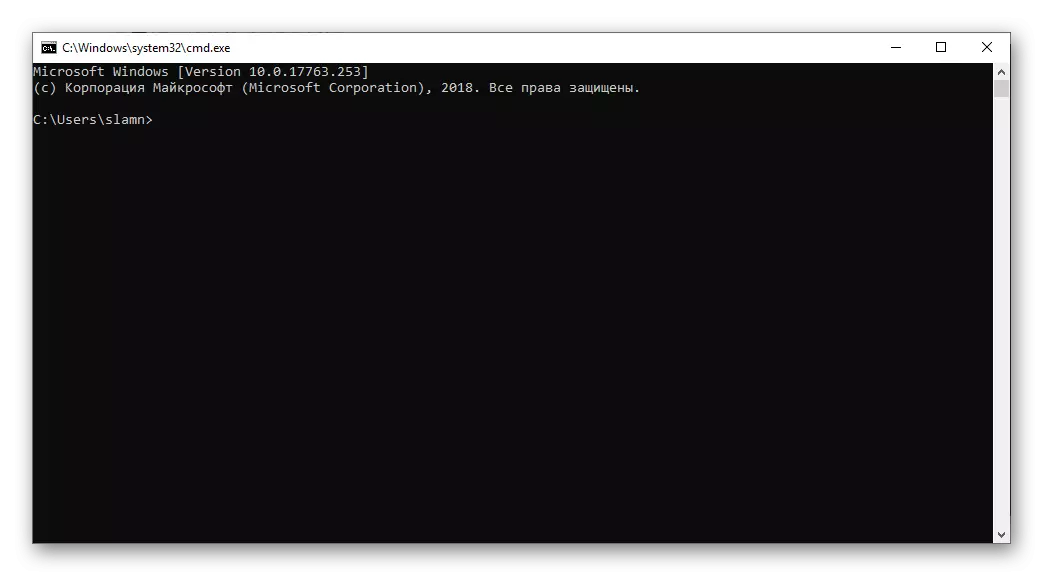
還閱讀:在Windows 10中代表管理員運行“命令行”
Ctrl + M - 切換到標記模式。
Ctrl + Home / Ctrl +以預啟用標記模式 - 將光標指針移至緩衝區的開頭或結尾。
Page Up / Page Down - 分別在頁面和向下導航
箭頭按鈕 - 導航行和文本。
使用文本,文件和其他步驟
通常,在操作系統環境中,您必須與文件和/或文本進行交互。出於這些目的,還提供了許多鍵盤組合。

Ctrl + A正在分配所有元素或整個文本。
Ctrl + C - 複製預先專用元素。
Ctrl + V - 插入複製的元素。
Ctrl + X - 剪切預選的項目。
Ctrl + z - 取消操作。
ctrl + y - 重複上次操作。
Ctrl + D - 用“籃子”的房間移除。
Shift +刪除 - 完全刪除沒有“籃子”的房間,但初步確認。
Ctrl + R或F5 - 窗口更新/頁面。
您可以在以下文章中熟悉主要用於與文本一起使用的其他關鍵組合。我們將遷移到更常見的組合。
閱讀更多:熱鍵,方便使用Microsoft Word

Ctrl + Shift + Esc - 呼叫“任務管理器”。
CTRL + ESC - 調用“開始”開始菜單。
Ctrl + Shift或Alt + Shift(取決於設置集) - 切換語言佈局。
另請參閱:更改Windows 10中的語言佈局
Shift + F10 - 調用預選項目的上下文菜單。
ALT + ESC - 按開放順序切換Windows。
Alt + Enter - 調用預先專用元素的“屬性”對話框。
Alt + Space - 調用活動窗口的上下文菜單。
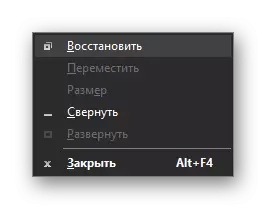
還閱讀:14個短圈,便於使用Windows
結論
在本文中,我們審查了相當多的關鍵組合,其中大部分可以不僅在Windows 10中使用,而且可以在此操作系統的先前版本中使用。通過記住至少一些,您可以大大緩解,加快並優化您在計算機或筆記本電腦的工作。如果您知道其他一些重要的,經常使用的組合,請將其留在評論中。
