
嘗試訪問系統參數時,Windows 10的一些用戶會收到一條消息,這些消息由這些設置管理或根本無法使用。此錯誤可能導致執行某些操作的不可能,並且在本文中,我們將討論如何修復它。
系統參數管理組織
首先,我們定義了此消息的內容。這並不意味著一些“Office”改變了系統設置。這只是信息告訴我們,禁止在管理級別訪問參數。

這發生在各種原因。例如,如果您已經關閉了具有特殊實用程序或選項中的“數十”的間諜功能,系統管理員會趕緊,保護PC免受缺乏經驗的用戶的“手曲線”。接下來,我們將分析與“更新中心”和“Windows Defender”相關解決此問題的方法,因為它是由程序斷開連接的這些組件,但可能需要計算機的正常操作。我們還為整個系統提供了整個系統的故障排除選項。
選項1:系統還原
如果您使用用於此或在某些實驗期間的程序斷開間諜活動,則此方法將有助於不必要地更改設置。實用程序(通常)啟動時,創建恢復點,可用於我們的目的。如果安裝操作系統後不立即進行操作,那麼很可能還有其他要點。請記住,此操作將取消所有更改。

閱讀更多:
如何將Windows 10滾動到恢復點
如何在Windows 10中創建恢復點
選項2:更新中心
最常見的問題,我們遇到了試圖為系統獲取更新。如果此函數已被故障禁用,以便“十幾”不要自動下載數據包,您可以執行多個設置以便能夠手動檢查和安裝更新。
對於所有操作都需要具有管理員權限的帳戶。
- 通過“運行”行(WIN + R)中的命令運行“本地組策略編輯器”。
如果您使用Home的編輯器,請轉到註冊表設置 - 它們具有類似的效果。
gpedit.msc。

- 透露又彎曲分支機構
計算機配置 - 管理模板 - Windows組件
選擇文件夾
Windows Update Center.

- 在右側,我們找到了一個策略,名稱“設置自動更新”並雙擊它。

- 選擇“禁用”值,然後單擊“應用”。

- 重啟。
適用於Windows 10家庭用戶
由於在缺少此版本的本地組策略編輯器中,您必須在系統註冊表中配置相應的參數。
- 點擊“開始”按鈕附近的放大鏡並介紹
Regedit。
單擊“引渡中唯一的點”。
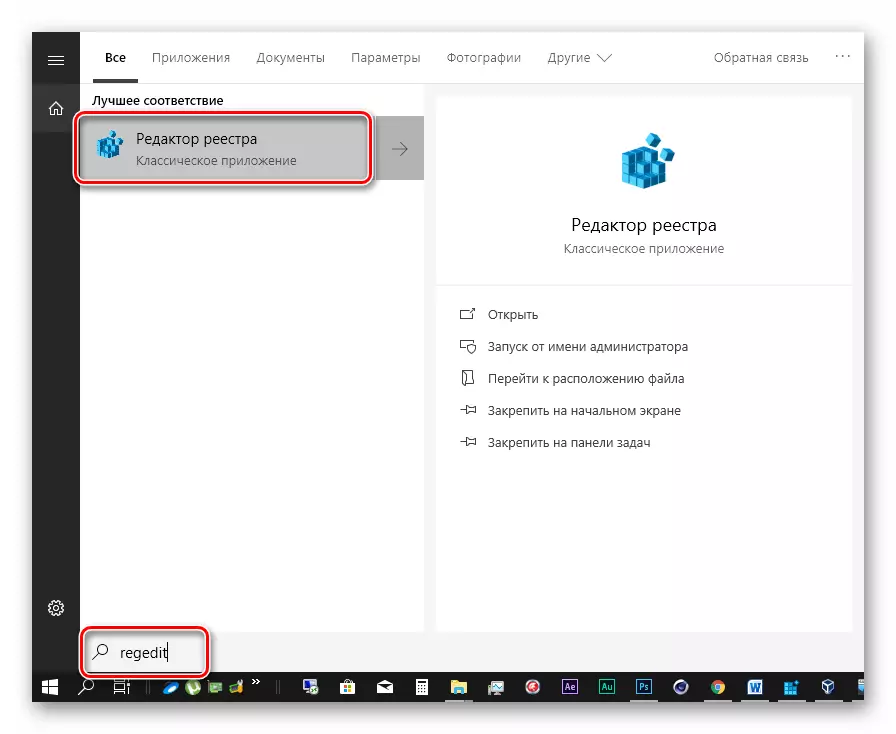
- go
HKEY_LOCAL_MACHINE \軟件\策略\ Microsoft \ Windows \ WindowsUpdate \ AU
PCM單擊右側塊的任何位置,選擇“創建 - DWORD參數(32位)”。

- 給一個新的關鍵名稱
noautoupdate。

- 雙擊此參數並在“值”字段中,我們輸入“1”而無引號。單擊確定。

- 重新啟動計算機。
完成上述步驟後,我們繼續該設置。
- 我們再次吸引系統搜索(放大鏡附近“開始”按鈕)並進入
服務。
單擊找到的應用程序“服務”。

- 在“更新中心”列表中查找並雙擊它。

- 選擇“手動”的“啟動類型”,然後單擊“應用”。
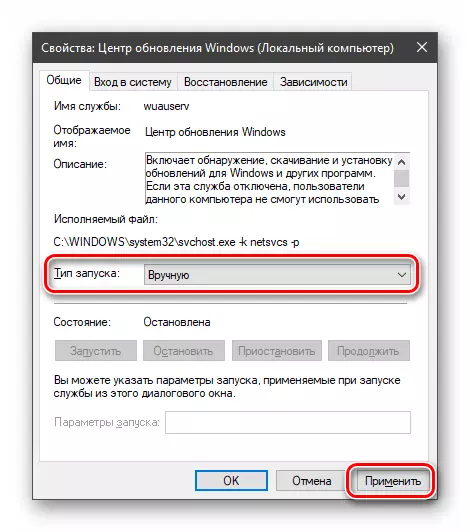
- 重啟。
通過這些操作,我們刪除了可怕的銘文,並允許自己手動檢查,上傳和安裝更新。
對於家庭的用戶“數十”
- 打開註冊表編輯器(見上文)並轉到分支機構
HKEY_LOCAL_MACHINE \ Software \ Policies \ Microsoft \ Windows Defender
我們找到了正確的參數
disableantispyware。
單擊其兩次並給出值“0”。

- 重啟。
重新啟動後,您可以在正常模式下使用“Defender”,而其他間諜工具將保持斷開連接。如果這不是這樣,請使用其他啟動它的方法。
閱讀更多:在Windows 10中啟用防御者
選項4:重置本地組策略
此方法是一種極端的處理方式,因為默認值的所有策略設置都被放電。如果配置了任何安全設置或其他重要選項,則應非常注意。非常建議缺乏經驗的用戶。
- 代表管理員運行“命令行”。
閱讀更多:在Windows 10中打開“命令行”
- 反過來,執行此類命令(在輸入每個按ENTER時輸入):
RD / S / Q“%Windir%\ System32 \ GroupPolicy”
RD / S / Q“%Windir%\ System32 \ GroupPolicyUsers”
gpupdate / force.

前兩個命令刪除包含策略的文件夾,第三個命令將重新啟動到設備。
- 重新啟動PC。
結論
在上面的所有書面時,您可以進行以下結論:在“十幾個”中斷開間諜軟件“芯片”需要與思想完成,因此我不必操縱政治家和註冊表。如果您仍然存在在所需功能參數的設置不可用的情況下,則本文中的信息將有助於應對問題。
