
許多用戶積極涉及麥克風進行專業目的,或通過特殊軟件與其他人溝通。大多數低功率和中等定價麥克風不需要任何預裝的驅動程序,其功能取決於已安裝的聲卡。但是,更嚴重的設備通常配備品牌軟件,具有內置的驅動程序,並允許您進行靈活的設備配置。它是關於安裝我們今天想要談話的這種規定。
下載並安裝麥克風的驅動程序
在執行任務中,沒有什麼複雜的,因為所有必要的文件都在公共領域,你只需要選擇似乎最佳的執行方法。讓razer seiren pro麥克風來讓我們開始分析所有選項。方法1:製造商的官方網站
如果設備未包含許可磁盤,則應首先在官方開發人員網站上找到它。您可以通過在Internet上搜索,查看指令或框中來找到它。此方法被認為是最有效的,因為您完全得到了支持和運行的驅動程序。
- 在網站上,選擇“支持”>“產品支持”部分。或所需的類別可以稱為“驅動程序”。
- 在搜索產品中,鍵入模型的名稱,然後按Enter鍵。
- 在顯示的結果中,找到相應的,然後單擊它以轉到相應的頁面。
- 移動軟件和驅動程序部分。
- 點擊“立即下載”開始下載應用程序。
- 期待完成下載可執行文件並運行它以開始安裝。
- 在“安裝嚮導”中,請參閱描述並進一步進行。
- 通過將標記放入某個點的標記來確認許可協議條款。
- 啟動安裝過程。在此過程中,請勿關閉程序,不會重新啟動計算機。
- 完成後,選中“運行程序”附近的框,然後單擊“完成”。
- 通過您的帳戶輸入razer程序或從頭開始創建它。
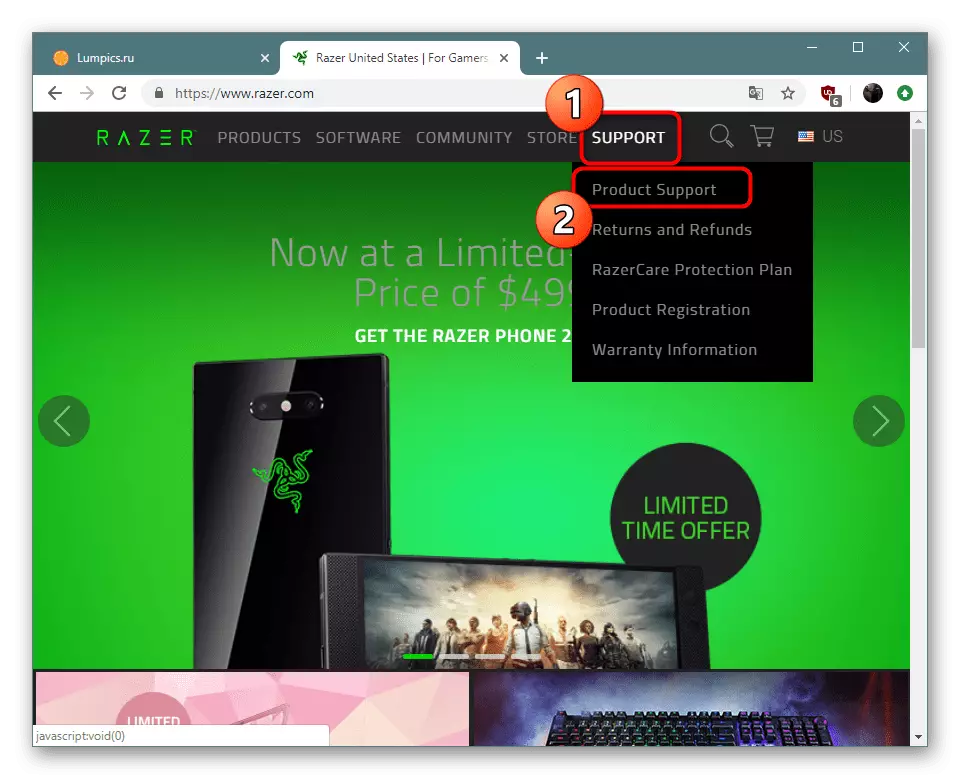


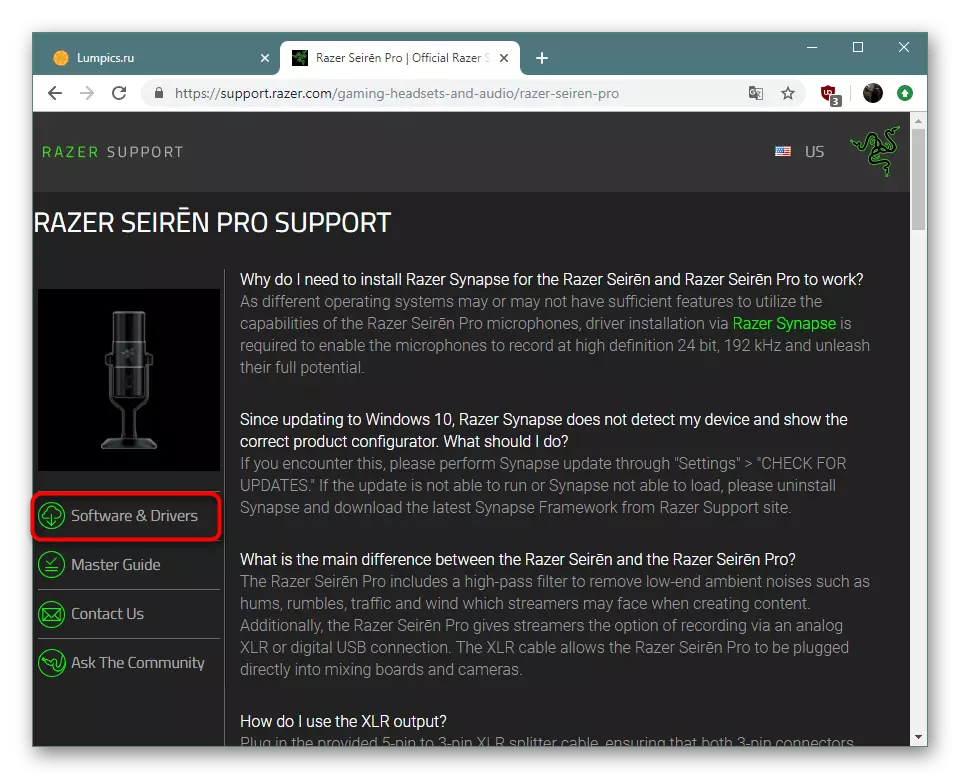



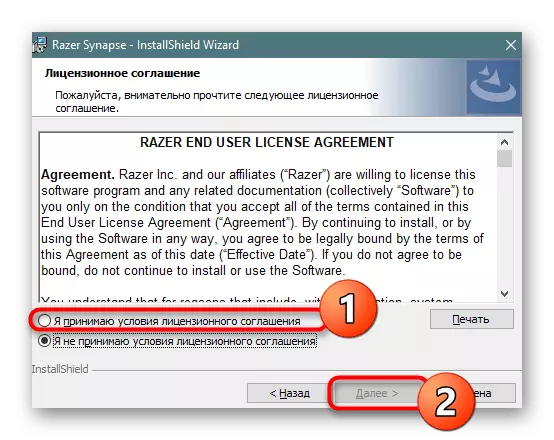
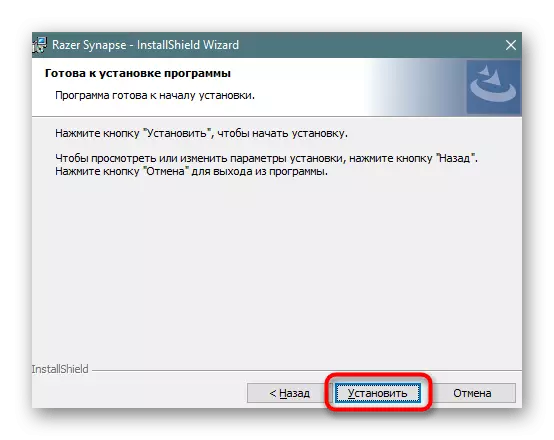
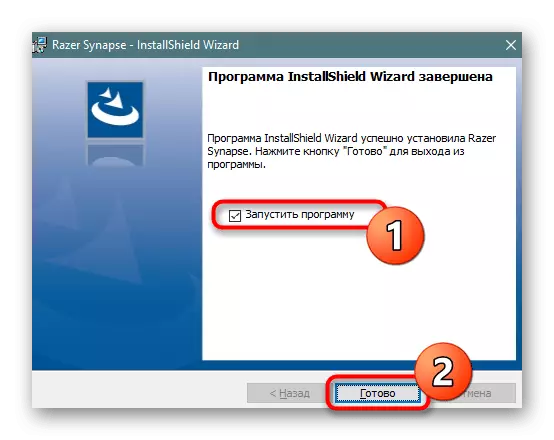

登錄已安裝的程序後,您可以立即連接設備並切換到其配置。這種軟件中的界面和過程始終不同,但直觀地理解,因此即使對於未經驗的用戶而言,這也不會是一個問題。
方法2:通用驅動程序下載應用程序
有許多群體的獨立開發人員參與創建輔助軟件,這極大地促進了用戶的生命,尤其是初學者。此列表包含自動搜索和安裝驅動程序的應用程序。他們每個人都支持使用外圍設備,包括麥克風。您可以通過單擊下面的鏈接在我們的網站上單獨的文章中熟悉此類解決方案的列表。
閱讀更多:安裝驅動程序的最佳程序
DriverPack解決方案是所提到的軟件的代表之一,這些軟件被國內用戶積極使用。如果需要,它是使用麥克風驅動程序和其他必需文件的理想選擇。關於與驅動程序的互動原則部署指南,您將進一步找到材料。
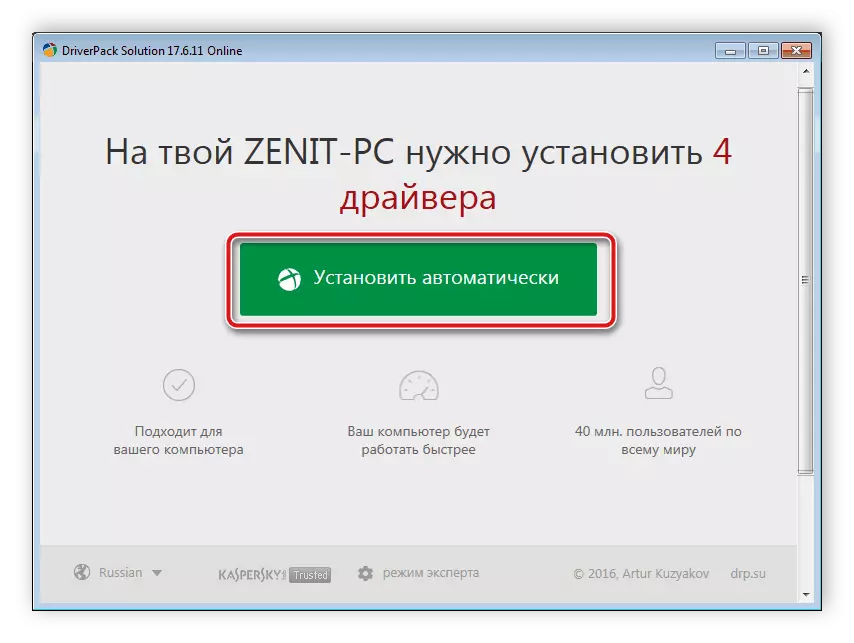
閱讀更多:如何使用驅動程序解決方案更新計算機上的驅動程序
方法3:麥克風ID
麥克風是連接到計算機的硬件組件,並使用軟件進行正確的交互。操作系統通過定義其標識符來確定連接的設備,用戶可以查看它並將其用作搜索和下載來自專用Web服務的驅動程序的手段。閱讀更多:搜索硬件驅動程序
方法4:標準Windows組件
最後一個選項是Windows操作系統中的內置補救措施。它獨立地執行設備的分析並選擇相應的軟件,您只需要啟動此掃描過程並等待完成。在下面的材料中,您將找到使用此標準實用程序的詳細說明。

閱讀更多:使用標準Windows工具安裝驅動程序
如果上述方法都沒有接近您,並且司機從未設法找到,最有可能使用的設備不需要額外的安裝。您必須安裝聲卡驅動程序或檢查其性能。
