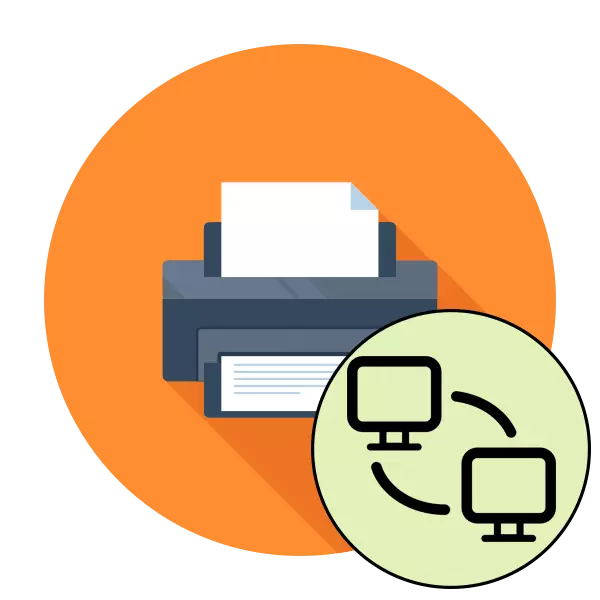
現在幾乎每個人都有幾台電腦或筆記本電腦。有時您需要通過所有這些設備訪問打印設備。導線永久性切換不是實現任務的最方便的方法,因此用戶正在尋找具有多個PC的打印機的替代方法。今天我們想展示三種可用的方法來實現此操作。
將打印機連接到兩台計算機
通過使用特殊適配器,通過可用的Wi-Fi路由器使用特殊適配器並通過操作系統的標準工具使用本地網絡上的一般訪問設置,組織進行三種方法。這些選項在某些情況下最適合,用戶只需選擇最佳方法並按照下面指定的說明進行操作。方法1:適配器使用
如果計算機只有兩個並且它們安裝在附近,則值得考慮使用特殊的USB適配器。然後,您將必須購買兩個電纜以將USB-B連接到USB以顯示從適配器到計算機的連接。設置本身簡單地實現了。它足以將打印機的標準連接進行到適配器,另一方面,將兩根電線打印到PC。通過分配器上的按鈕或使用鍵盤執行兩行之間的切換,這取決於所選模型。

至於這種方法的缺點,它們是購買額外的組件,有時難以找到,以及限制設備的位置和數量。因此,這種連接不適合所有用戶。
方法2:通過本地網絡連接
更簡單且通用的選項 - 在本地網絡中的連接組織。在這種情況下,只有在所有可用的PC之間組織一個家庭或公司組,就可能存在無限數量,因為主要的是要將所有這些都提供對打印的一般訪問設備。首先,您需要為本地網絡連接和配置打印機,以在下面指定的鏈接上處理這些材料。
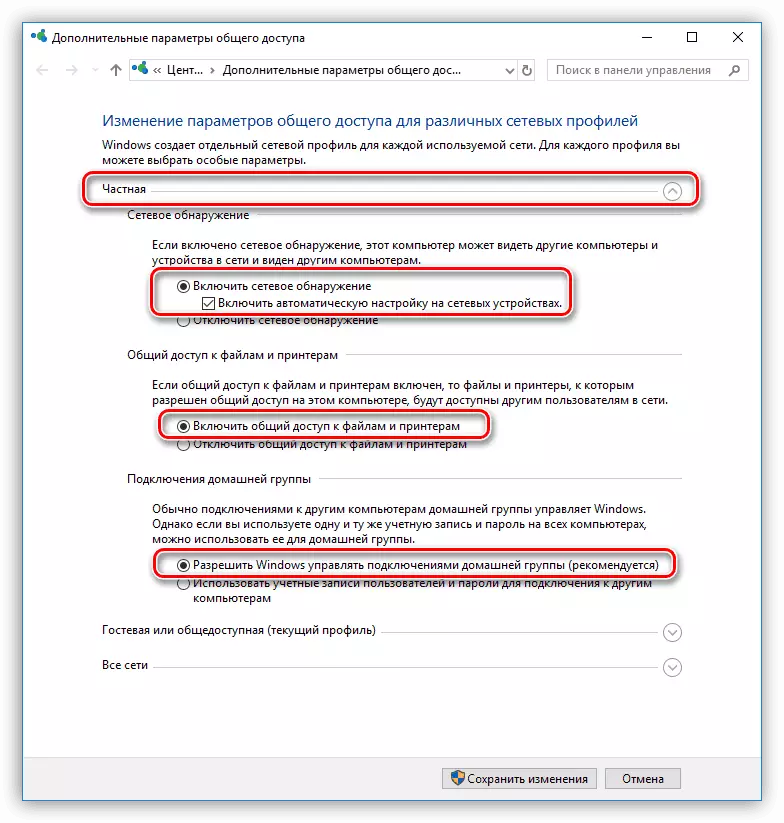
閱讀更多:
通過Wi-Fi路由器創建本地網絡
連接和配置本地網絡的打印機
現在您需要將網絡打印機連接到所有其他設備。這是使用通過內置Windows工具的標準添加設備完成的。它將自動找到外圍,將確定其模型並加載合適的驅動程序。該文章接下來是該動作的三個不同實施例的說明。
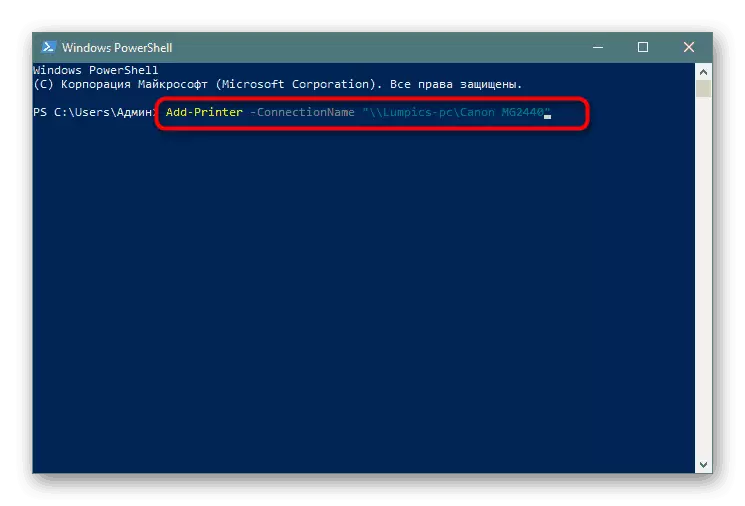
閱讀更多:在Windows中連接網絡打印機
方法3:Wi-Fi路由器
一些打印機支持通過路由器連接。然後,無需電纜不需要帶到計算機,該設備將適用於所有本地網絡參與者。但是,還需要在操作系統中配置。我們的另一個作者一步一步地描述了在一個打印設備的一個模型的示例上實現了此任務的實現。單擊以下鏈接符合本文。

閱讀更多:通過Wi-Fi Router連接打印機
在此,我們的文章達到了邏輯結論。根據上面的信息,您了解了有關連接打印機的三種可用選項,其中包含兩個或多個PC。它仍然是選擇最佳和指定的指定說明。
