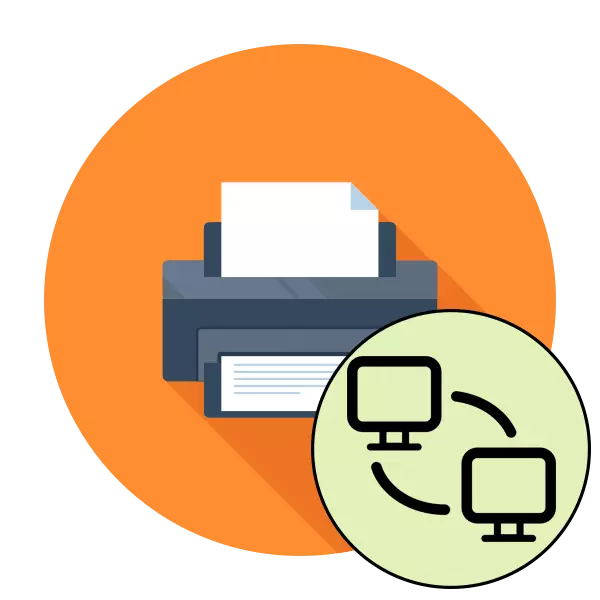
ახლა თითქმის ყველას აქვს რამდენიმე კომპიუტერი ან ლაპტოპები სახლში. ზოგჯერ თქვენ უნდა წვდომის ბეჭდვის აღჭურვილობა ყველა ამ მოწყობილობებით. მუდმივი გადართვა მავთული არ არის ყველაზე მოსახერხებელი მეთოდი ამოცანების დანერგვისთვის, ამიტომ მომხმარებლები ეძებენ ალტერნატიულ მეთოდებს, რომლებიც დაკავშირებულია პრინტერის რამდენიმე კომპიუტერით. დღეს ჩვენ გვინდა, რომ ამ ოპერაციის განხორციელების სამი ხელმისაწვდომი გზა გამოვხატოთ.
დაკავშირება პრინტერის ორი კომპიუტერი
განსახილველი ორგანიზაცია შესაძლებელია სამი მეთოდით - სპეციალური ადაპტერის გამოყენებით, ხელმისაწვდომი Wi-Fi-Router- ის მეშვეობით და ადგილობრივი ქსელის ზოგადი წვდომის პარამეტრების გამოყენებით ოპერაციული სისტემის სტანდარტული ინსტრუმენტის მეშვეობით. ეს პარამეტრები გარკვეულ შემთხვევებში ყველაზე შესაფერისი იქნება, მომხმარებელს უნდა შეარჩიოს ოპტიმალური მეთოდი და მიყევით მითითებულ ინსტრუქციებს.მეთოდი 1: ადაპტერის გამოყენება
თუ კომპიუტერები მხოლოდ ორი და ისინი დამონტაჟებულია მიმდებარე, ღირს სპეციალური USB ადაპტერის გამოყენება. მაშინ თქვენ უნდა შეიძინოთ კიდევ ორი კაბელები USB-B- სთან დაკავშირება USB- სთვის, რათა ადაპტერის კომპიუტერიდან გამოტოვოთ კავშირი. თავად პარამეტრი უბრალოდ ხორციელდება. საკმარისია ადაპტერის პრინტერის სტანდარტული კავშირი, და მეორეს მხრივ, PC- ზე ორი მავთულის ბეჭდვა. გადართვა ორ ხაზს შორის ხორციელდება ღილაკების მეშვეობით Splitter- ზე ან კლავიატურის გამოყენებით, რომელიც დამოკიდებულია შერჩეულ მოდელზე.

რაც შეეხება ამ მეთოდის ხარვეზებს, ისინი უნდა შეიძინონ დამატებითი კომპონენტები, რომლებიც ზოგჯერ ძნელია იპოვოთ, ისევე როგორც ადგილმდებარეობისა და მოწყობილობების შეზღუდვისას. აქედან გამომდინარე, ამ ტიპის კავშირი არ არის შესაფერისი ყველა მომხმარებლისთვის.
მეთოდი 2: კავშირი ადგილობრივი ქსელის მეშვეობით
მარტივი და უნივერსალური ვარიანტი - ადგილობრივი ქსელის კავშირის ორგანიზება. ამ შემთხვევაში, აუცილებელია მხოლოდ ხელმისაწვდომი სახლის ან კორპორატიული ჯგუფის ორგანიზება ყველა ხელმისაწვდომი კომპიუტერიდან, სხვათა შორის, შეუზღუდავი რიცხვი შეიძლება იყოს, რადგან მთავარია, რომ ყველა მათგანს მიაწოდოს ბეჭდვის ზოგადი წვდომა აღჭურვილობა. დასაწყისისთვის, თქვენ უნდა დააკავშიროთ და კონფიგურაცია პრინტერის ადგილობრივი ქსელის, რათა გაუმკლავდეთ ამ მასალებს ქვემოთ მითითებულ ბმულებზე.
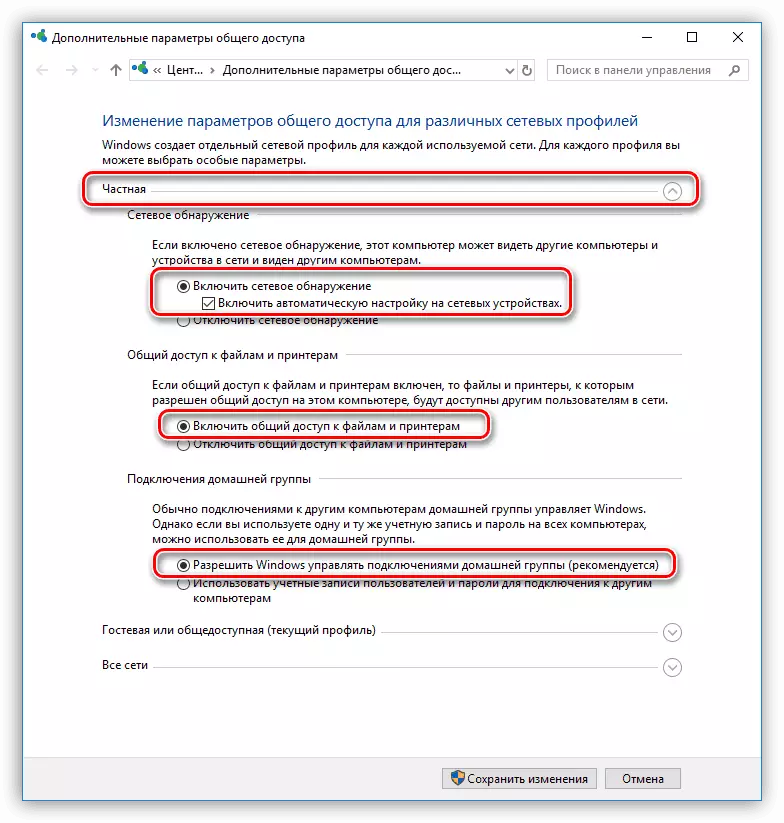
Წაიკითხე მეტი:
ადგილობრივი ქსელის შექმნა Wi-Fi Router- ის მეშვეობით
ადგილობრივი ქსელის პრინტერის დამაკავშირებელი და კონფიგურაცია
ახლა თქვენ უნდა დააკავშიროთ ქსელის პრინტერის ყველა სხვა მოწყობილობაზე. ეს კეთდება აღჭურვილობის სტანდარტული დამატებით აღჭურვილობის მეშვეობით ჩაშენებული Windows Tool- ის მეშვეობით. იგი ავტომატურად იპოვის პერიფერია, განსაზღვრავს თავის მოდელს და ჩატვირთვას შესაფერისი მძღოლებით. სტატია შემდეგი არის ამ ქმედების სამი სხვადასხვა embodiments- ის ინსტრუქცია.
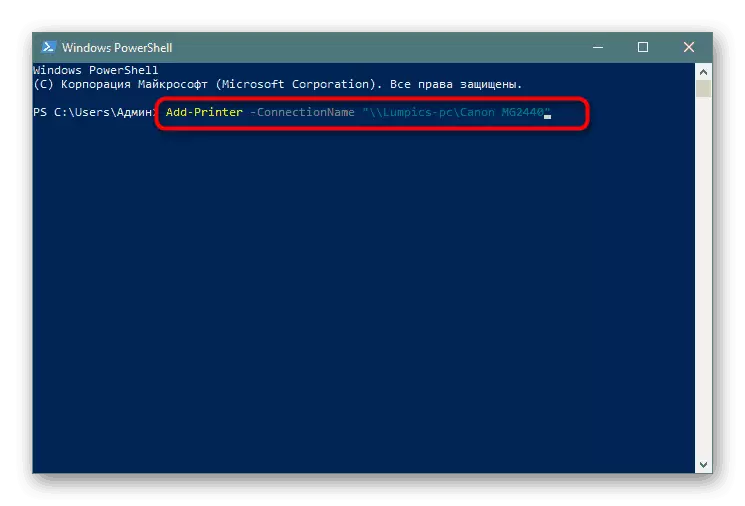
დაწვრილებით: ქსელის პრინტერის დამაკავშირებელი Windows- ში
მეთოდი 3: Wi-Fi როუტერი
ზოგიერთი პრინტერები მხარს უჭერენ როუტერის მეშვეობით. მაშინ კაბელები არ საჭიროებს კომპიუტერს, მოწყობილობა ხელმისაწვდომი იქნება ყველა ადგილობრივი ქსელის მონაწილეებისთვის. თუმცა, ის ასევე უნდა იყოს კონფიგურირებული ოპერაციული სისტემაში. კიდევ ერთი ჩვენი ავტორის ეტაპობრივად აღწერილი ამ ამოცანის განხორციელება ბეჭდვის აღჭურვილობის ერთი მოდელის მაგალითზე. ამ მუხლის დასაკმაყოფილებლად შემდეგ ბმულზე დაჭერით.

დაწვრილებით: პრინტერის დამაკავშირებელი Wi-Fi როუტერის მეშვეობით
ამასთან დაკავშირებით, ჩვენი სტატია მოდის თავისი ლოგიკური დასკვნისკენ. ზემოაღნიშნულიდან თქვენ შეიტყვეთ სამი ხელმისაწვდომი ვარიანტის შესახებ პრინტერის დამაკავშირებელი ორი ან მეტი კომპიუტერი. ეს რჩება მხოლოდ ოპტიმალური და მითითებული ინსტრუქციების შერჩევა.
