
經常在Photoshop中工作時,您需要從任何對象創建一個輪廓。例如,字體的輪廓看起來非常有趣。正是在文本的示例中,我們將展示如何在Photoshop中進行輪廓。
Photoshop中的物體的輪廓
所以,我們有一些文字。例如,如下所示。對他來說,以多種方式創造輪廓。
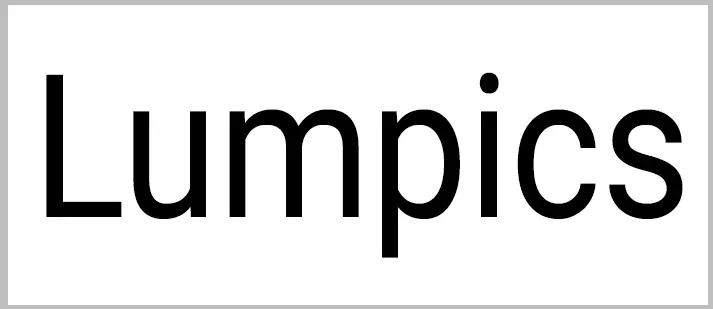
方法1:去除多餘的
此方法暗示現有文本的光柵化。
- 按圖層上的鼠標右鍵,然後選擇相應的菜單項。
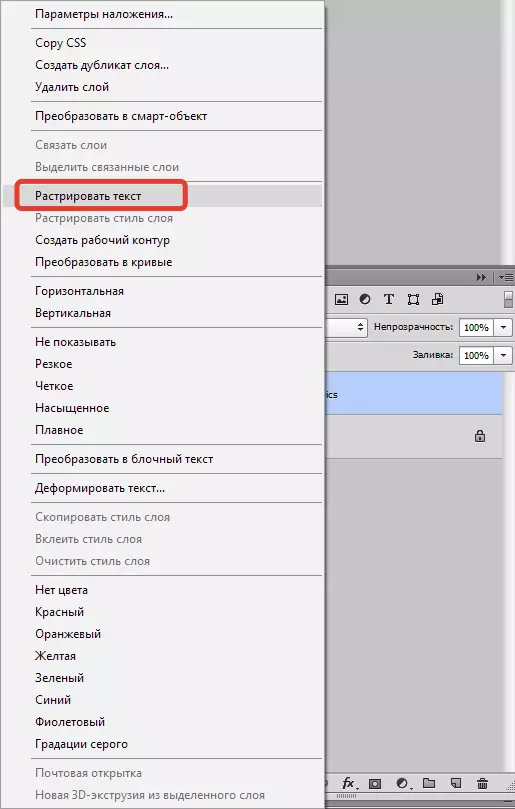
- 然後推鑰匙Ctrl.然後單擊生成的層的微型。在光柵化文本上會有一個選擇。
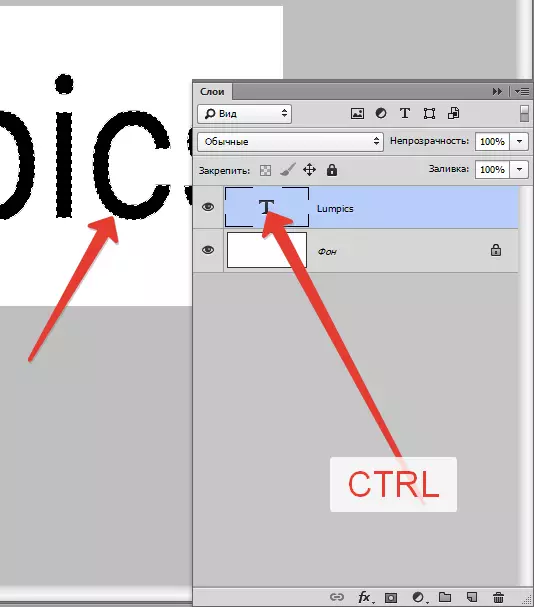
- 去看菜單“分配 - 修改 - 壓縮”.
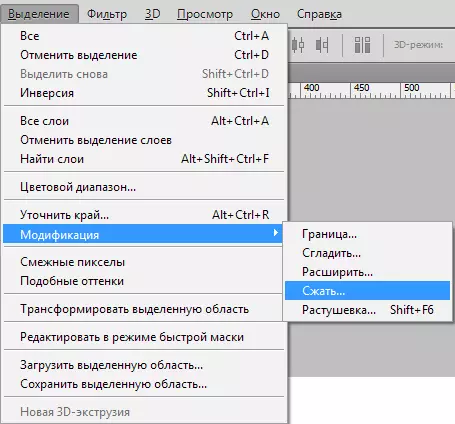
壓縮的大小取決於我們想要得到的輪廓的厚度。我們規定了所需的值,然後單擊行.
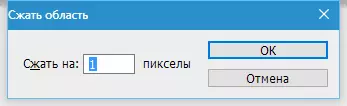
- 我們獲得修改後的選擇:
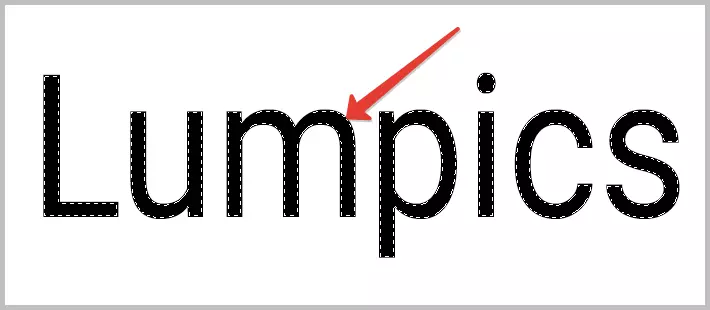
- 它仍然只是為了按下鑰匙。德爾。並得到所需的。通過熱鍵的組合刪除了選擇Ctrl + D..
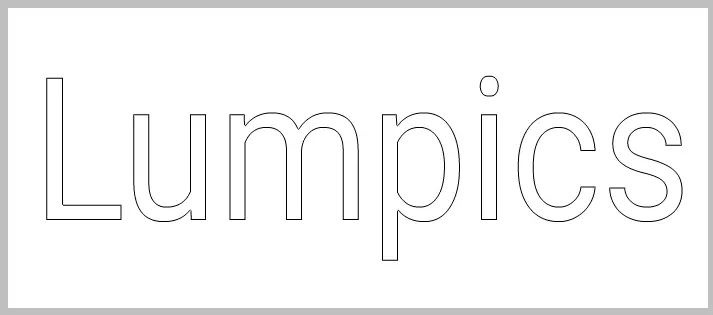
方法2:澆注
這次我們不會柵格文本,並將光柵圖像放在上面。
- 再次單擊與箝位的文本圖層的微型Ctrl.然後以第一種方式產生壓縮。
- 接下來,創建一個新圖層。
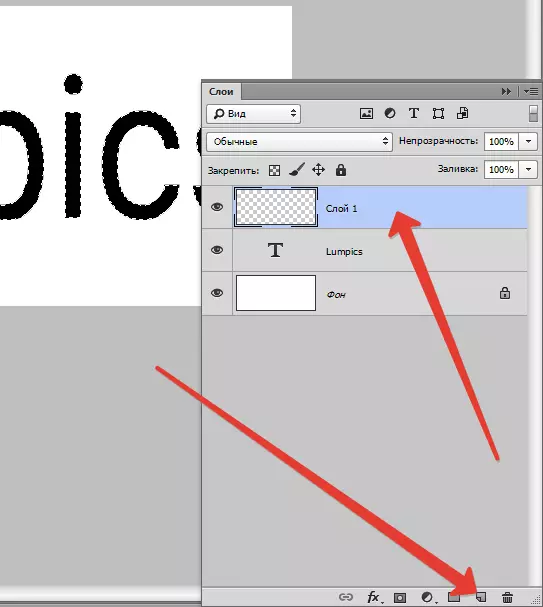
- 按Shift + F5。在打開的窗口中,選擇填充顏色。它必須是背景的顏色。
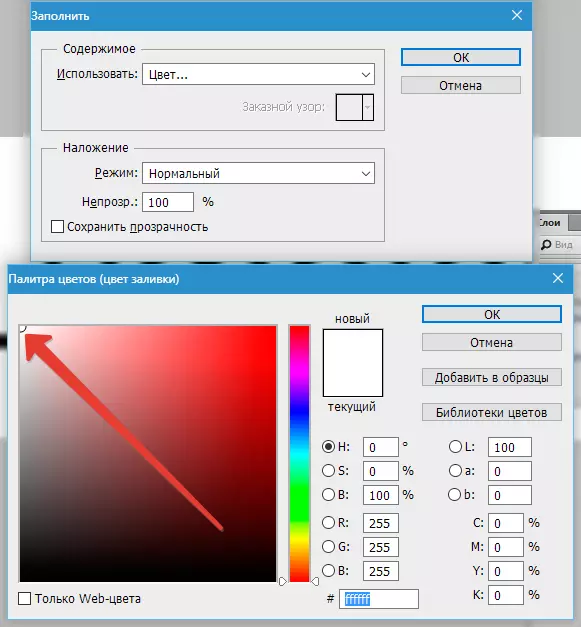
按處到處行並刪除選擇。結果是一樣的。
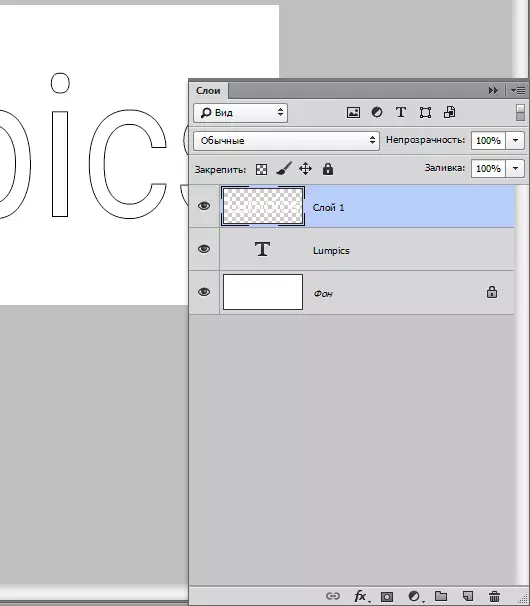
方法3:樣式
此方法意味著使用層樣式。
- 雙擊鼠標層和窗口中“圖層樣式”轉到標籤“中風”。觀察達到標題附近的拖鋸。可以選擇行程的厚度和顏色。
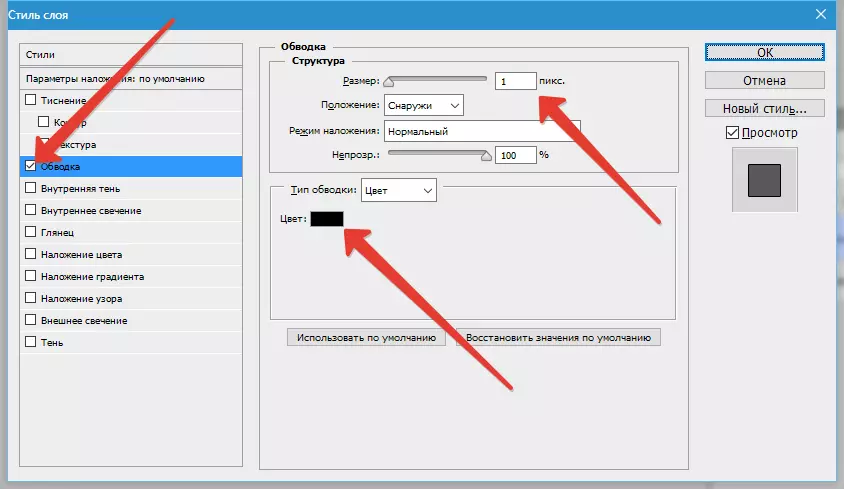
- 按行並回到層面調色板。對於輪廓的表現,有必要減少填充的不透明度0.
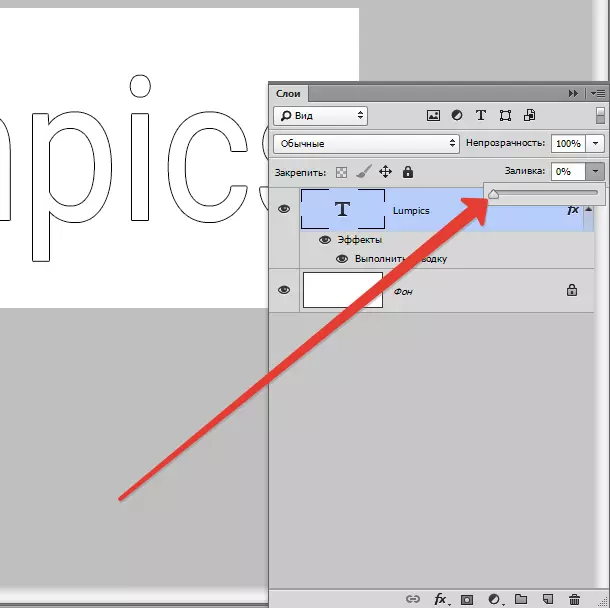
完成從文本中創建輪廓的課程。所有三種方式都是正確的,差異只包括在適用的情況下。
