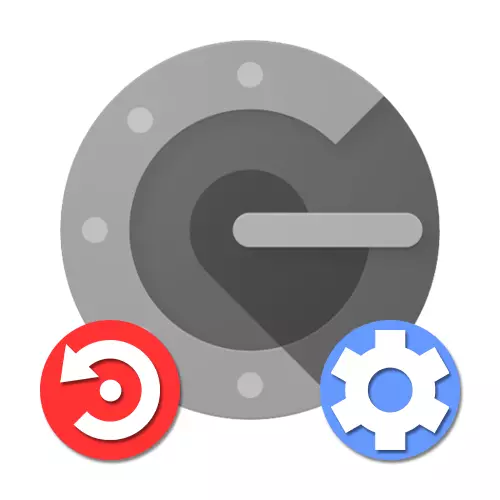
方法1:帳戶設置
您可以在使用特殊頁面上的內部帳戶設置的情況下恢復Google Authenticator,例如,從舊應用程序中停用代碼,例如,如果智能手機被盜。第1步:帳戶恢復
要在無需訪問舊身份驗證者的情況下更改設置,所以要恢復Google帳戶的第一件事,以我們網站的相關說明為指導。在電話號碼的幫助下使用緊急代碼或確認的最簡單方法,但您也可能需要吸引支持服務。
閱讀更多:如何恢復Google帳戶
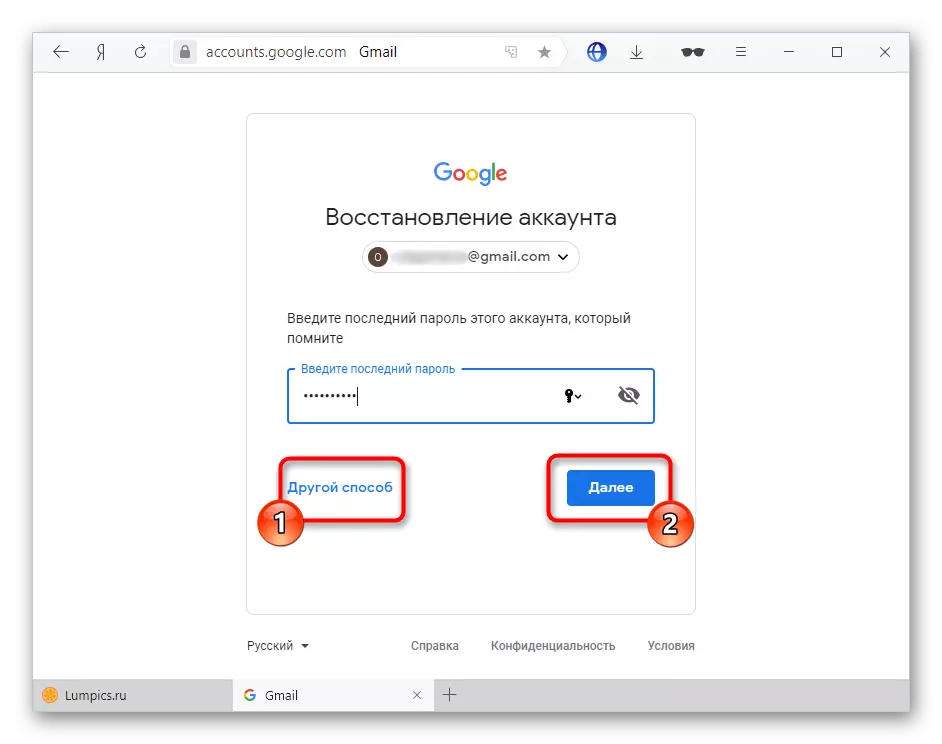
第2步:連接應用程序
- 下面的以下鏈接打開“帳戶設置”,然後切換到“安全”選項卡。在這裡有必要找到“兩級認證”項目。
轉到帳戶設置
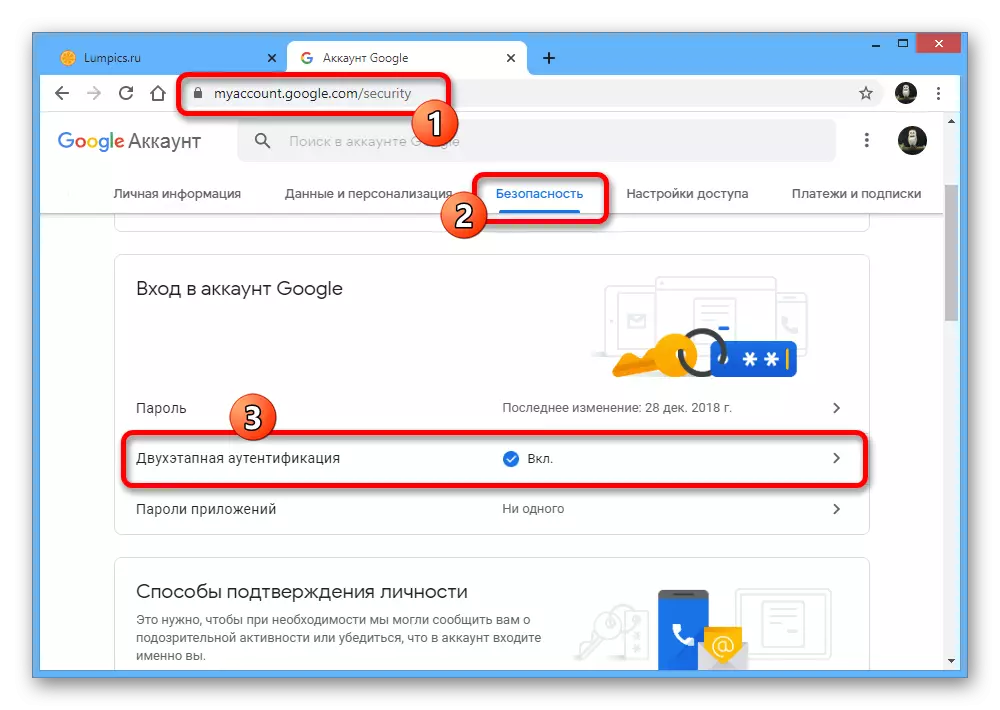
使用來自帳戶的當前密碼執行確認。
- 向下滾動頁面和驗證器應用程序塊,使用刪除按鈕。這將禁用先前添加的身份員。
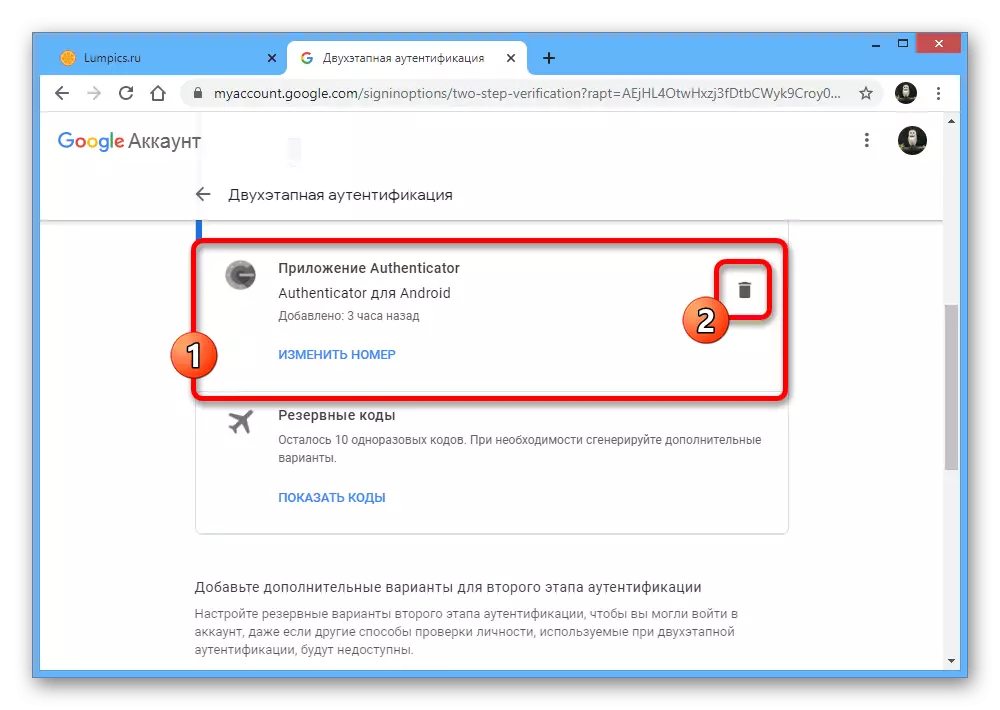
要添加新設備,請滾動窗口,甚至在下面和我們標記為“Create”的部分中。
- 指定要用於確認的手機類型,然後單擊“下一步”。
- 之後,QR碼將出現在頁面上,必須使用手機攝像頭掃描。
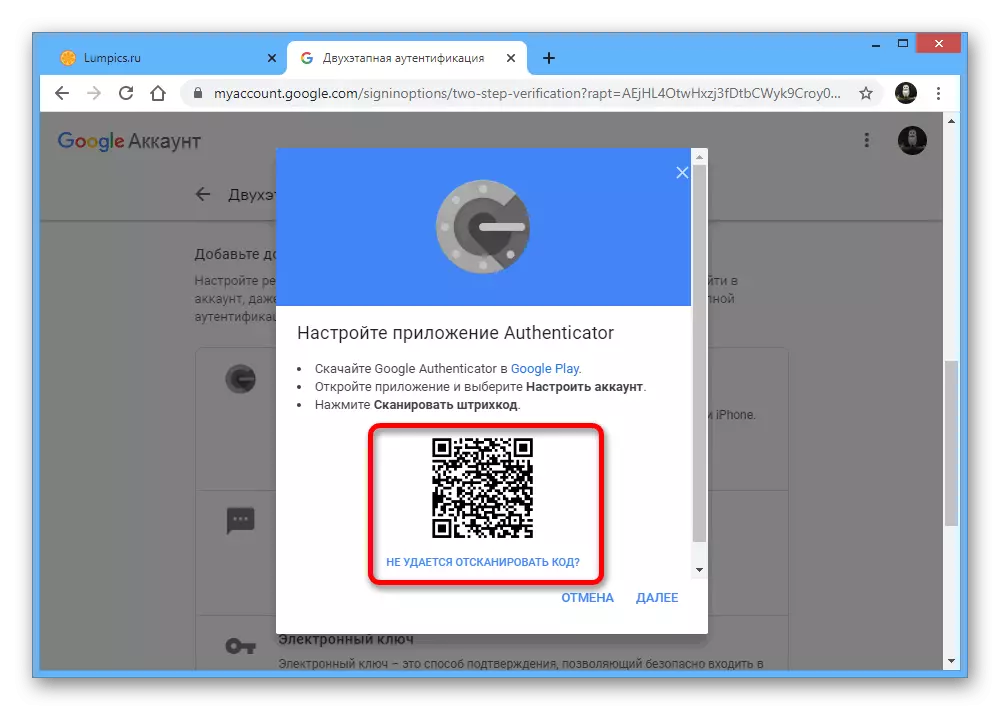
在此應用程序中,在第一頁上選擇“掃描QR碼”就足夠了,將相機帶到計算機屏幕,以便代碼在紅色區域內。
- 如果使用此類確認方法不方便,請使用鏈接“無法掃描QR碼”以獲取文本代碼。
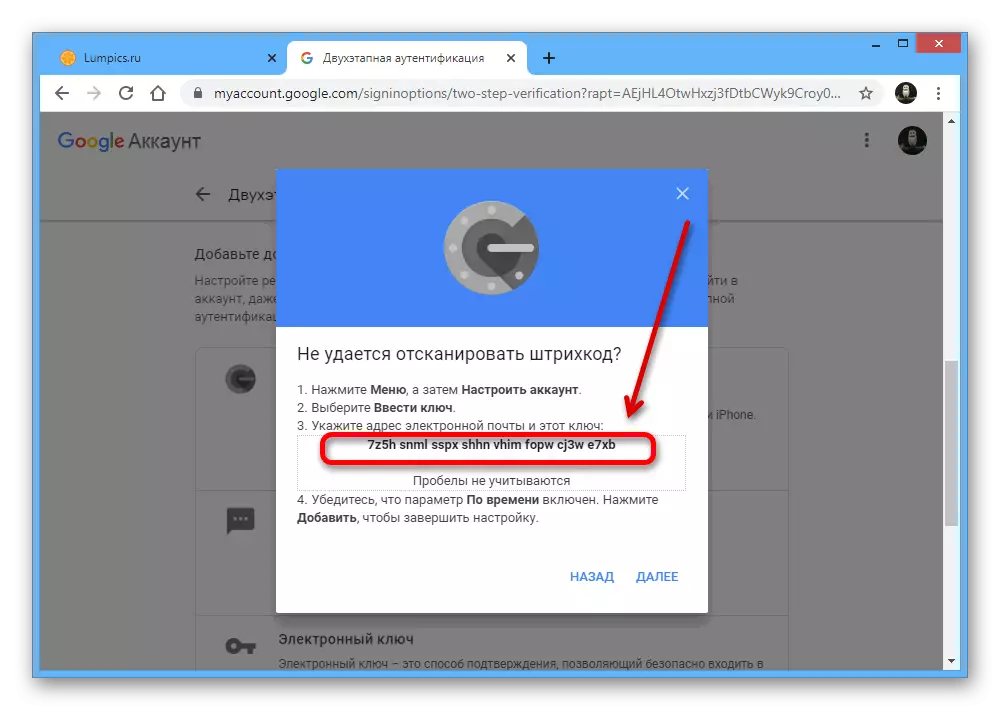
您可以使用“Enter Key”文本字段在“Enter Setup”部分中的智能手機上指定這組字符。與此同時,作為“帳戶名稱”,您必須指定電子郵件地址,並務必在“密鑰類型”中設置“及時”值。
- 使用“添加”按鈕應用數據,並且如果所有內容都正確指定,則驗證器將開始為您的帳戶創建臨時代碼。
- 不要忘記返回Google的網站,並在最後一步“配置驗證器應用程序”的先前使用的彈出窗口中輸入代碼從即時應用程序輸入代碼。
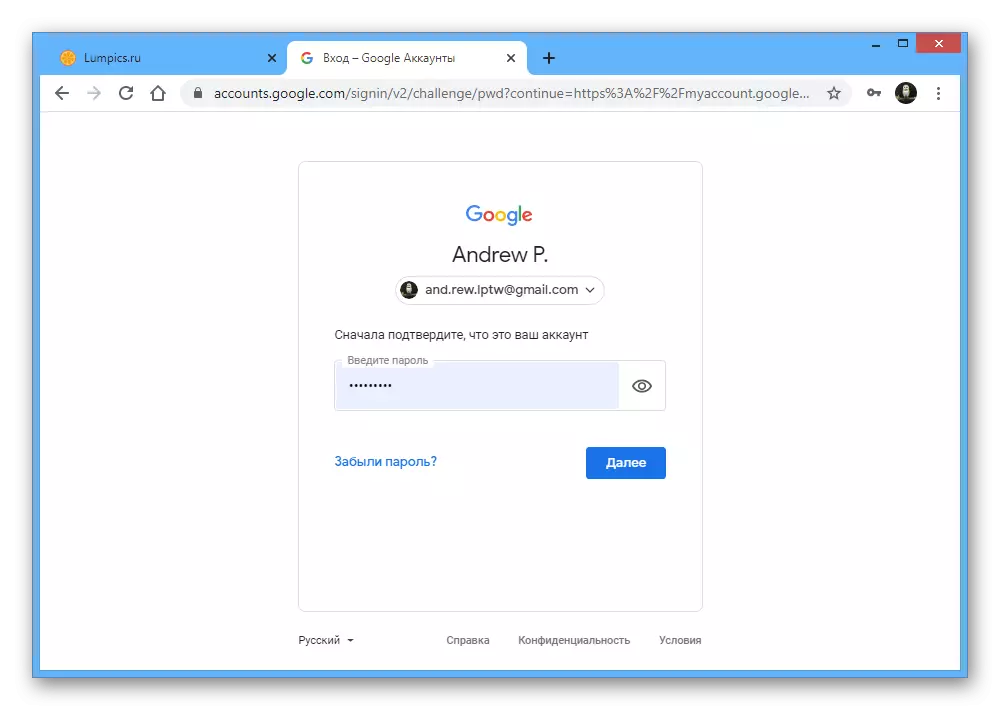
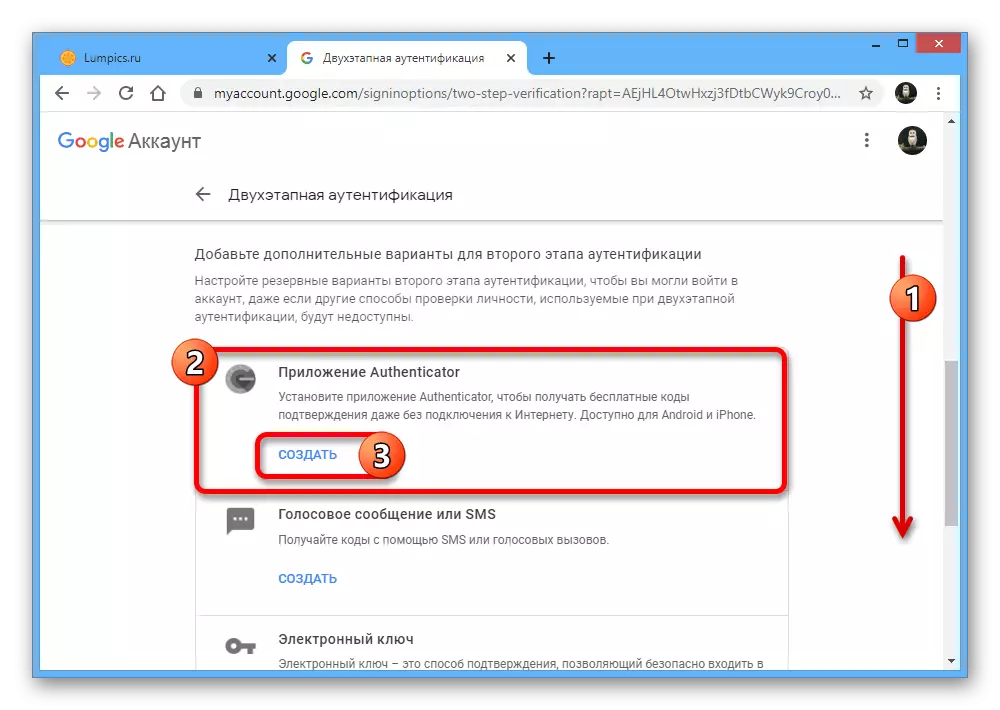
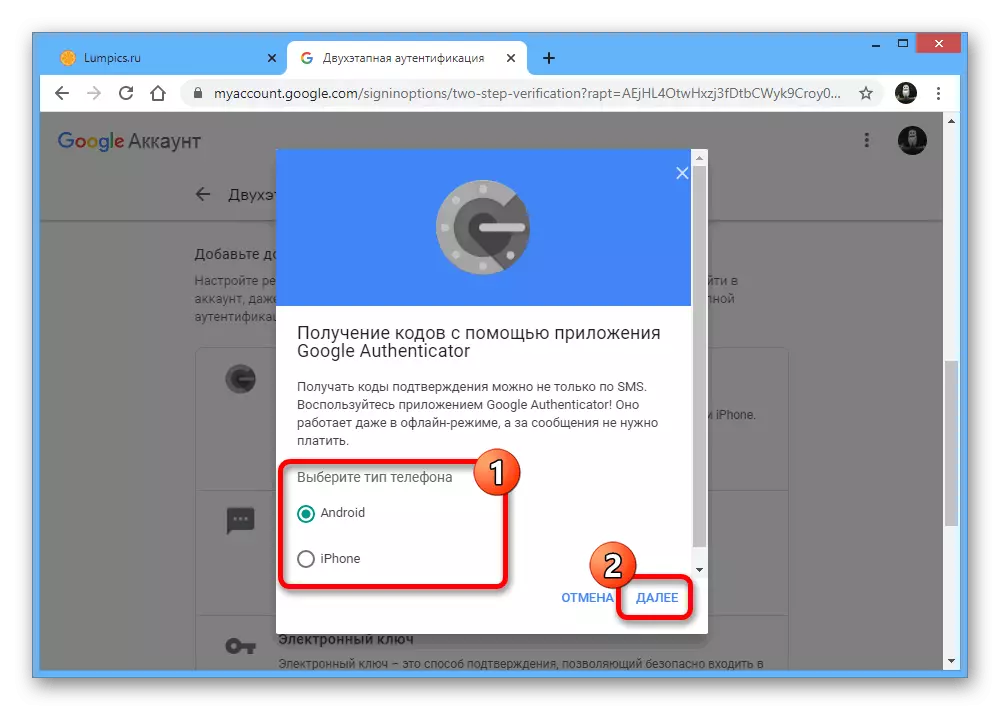
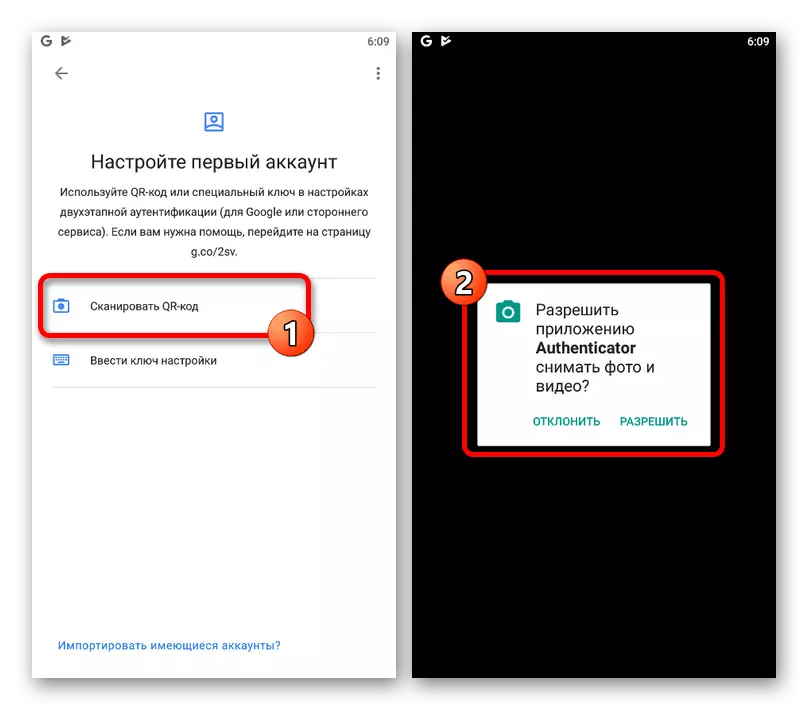

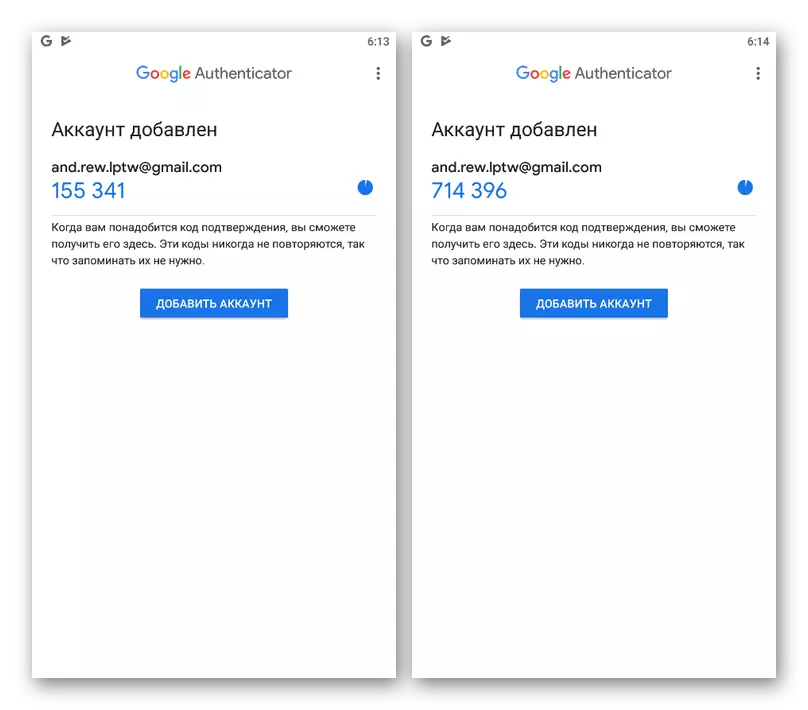
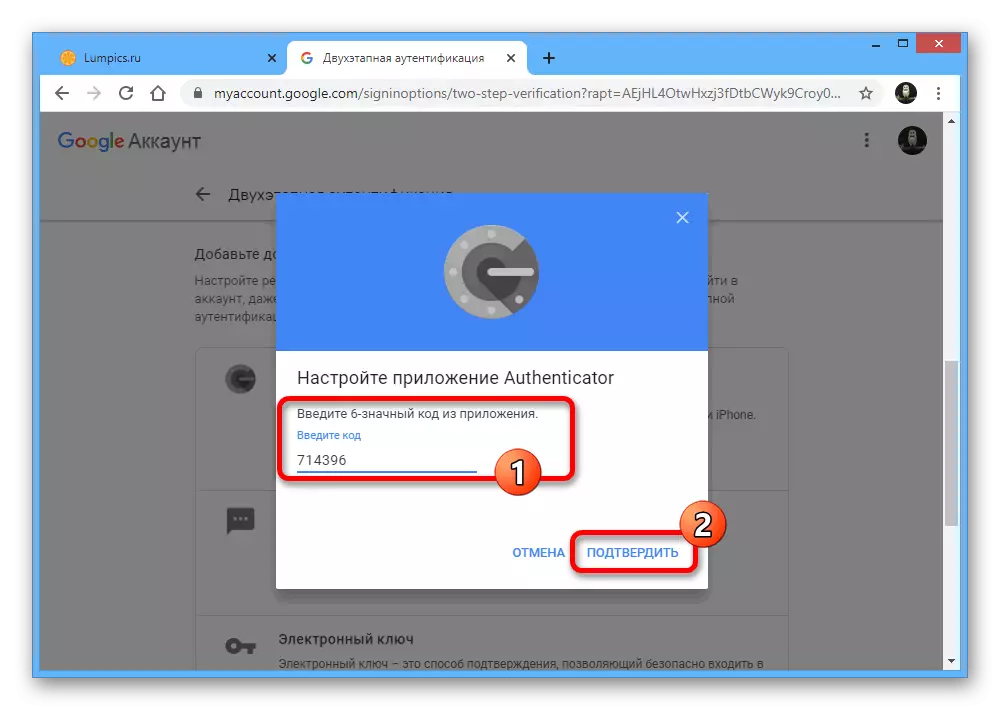
執行所描述的過程時,您不應該慢慢,因為通過某些週期性,瀏覽器中的Google站點使用密碼重用確認,同時拋出所有所做的,但未偽造的更改。
方法2:驗證器傳輸
Google Authenticator移動應用程序的最新版本,無論平台如何,都提供將驗證器導入另一個設備的能力。因此,如果您正準備到另一部手機過渡,最簡單的方法是轉移,而不是將來恢復。第1步:數據準備
- 運行應用程序,並在右上角的主頁上輕觸圖標,具有三個垂直點。從此列表中,您必須選擇“傳輸帳戶”。
- 在“帳戶傳輸”部分中,使用“帳戶導出項”以及打開的屏幕上,將要傳輸的帳戶旁邊的複選框設置。
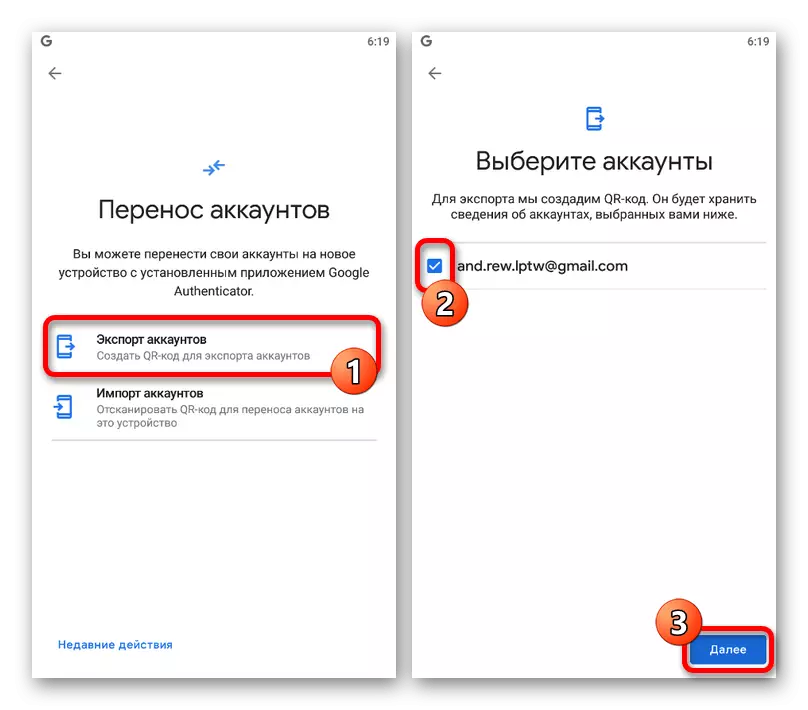
之後,屏幕上會出現一個QR碼,其中包含用於將專用帳戶的數據傳輸到新設備的信息。
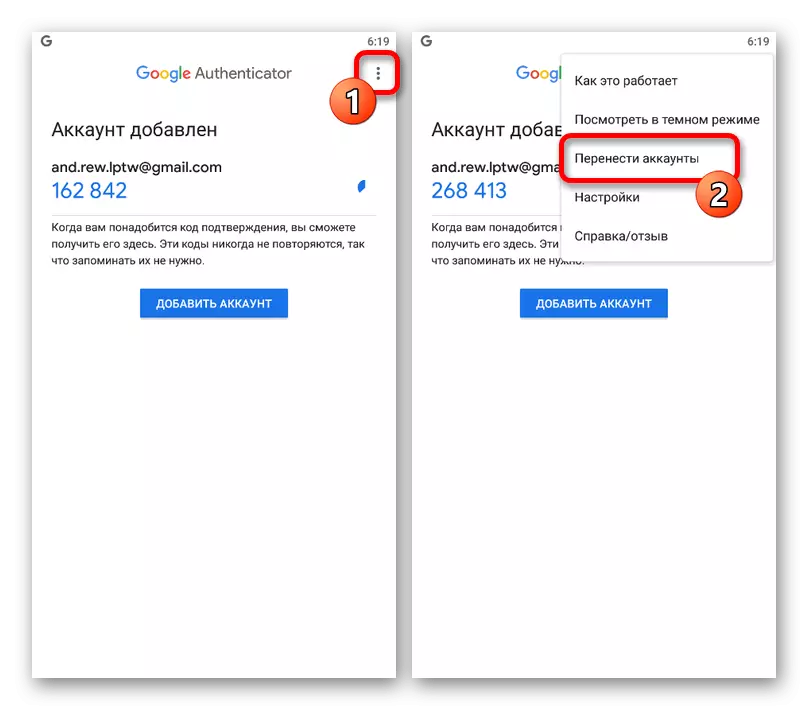
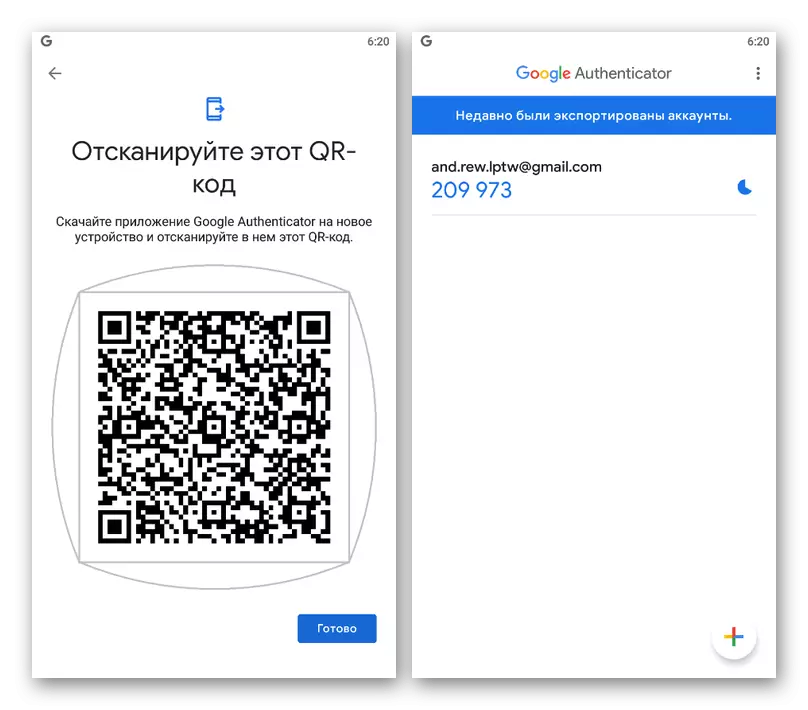
第2步:數據導入
- 要執行轉移,請在另一個電話上,打開Google Authenticator,在右上角的三個點展開菜單,然後選擇“傳輸帳戶”。
- 觸摸賬戶導入項和“拍攝舊設備”部分,使用“掃描QR碼”按鈕。要導入,將腔室帶到以前使用的手機屏幕上的QR碼。
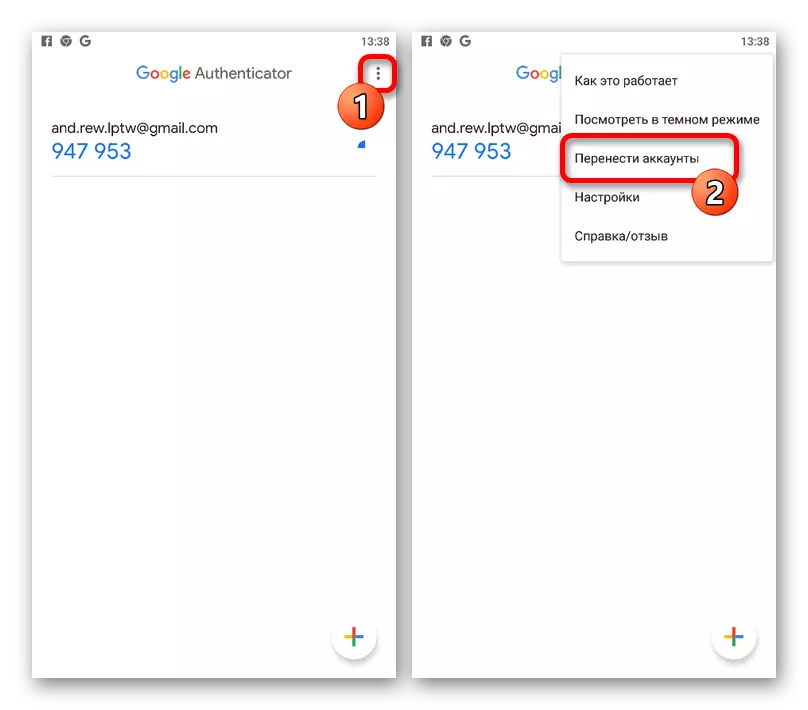
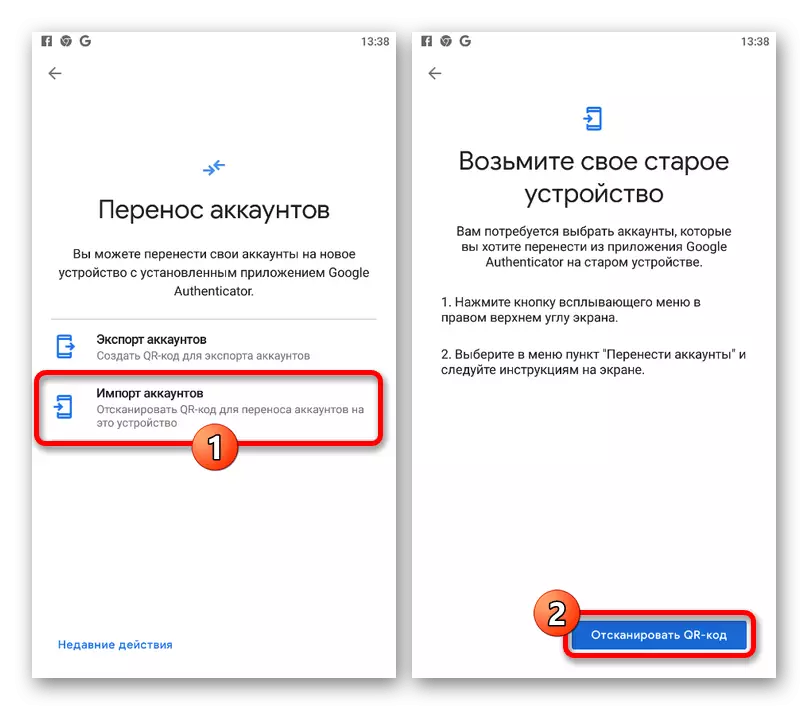
當成功掃描和額外的確認時,將發生數據。隨後,您可以使用新設備進行時間代碼。
方法3:第三方服務
如果驗證器用於單個應用程序,並且先前呈現的建議無幫助恢復,您唯一可以做的是使用所需服務的手段。在大多數情況下,有必要在提供所有數據以確認或使用預定的備份代碼時適用於技術支持。不幸的是,在這個問題上,我們無法提供更準確的建議。
