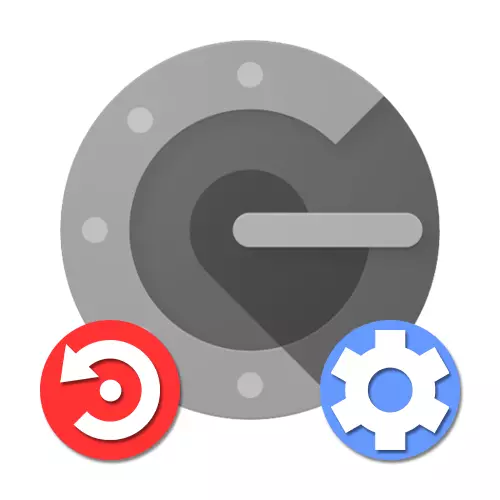
Спосаб 1: Налады ўліковага запісу
Вырабіць аднаўленне Google Authenticator ў выпадку страты можна з дапамогай унутраных налад ўліковага запісу на адмысловай старонцы, таксама будзе даступная магчымасць дэактывацыі кодаў са старога прыкладання, напрыклад, калі смартфон быў скрадзены.Крок 1: Аднаўленне акаўнта
Каб унесці змены ў налады без доступу да старога аутентификатору, перш за ўсё неабходна аднавіць уліковы запіс Гугл, кіруюся адпаведнай інструкцыяй у нас на сайце. Прасцей за ўсё выкарыстоўваць для гэтых мэтаў аварыйныя коды або пацверджанне з дапамогай часовага кода на нумар тэлефона, але таксама можа спатрэбіцца і зварот у службу падтрымкі.
Больш падрабязна: Як аднавіць рахунак Google
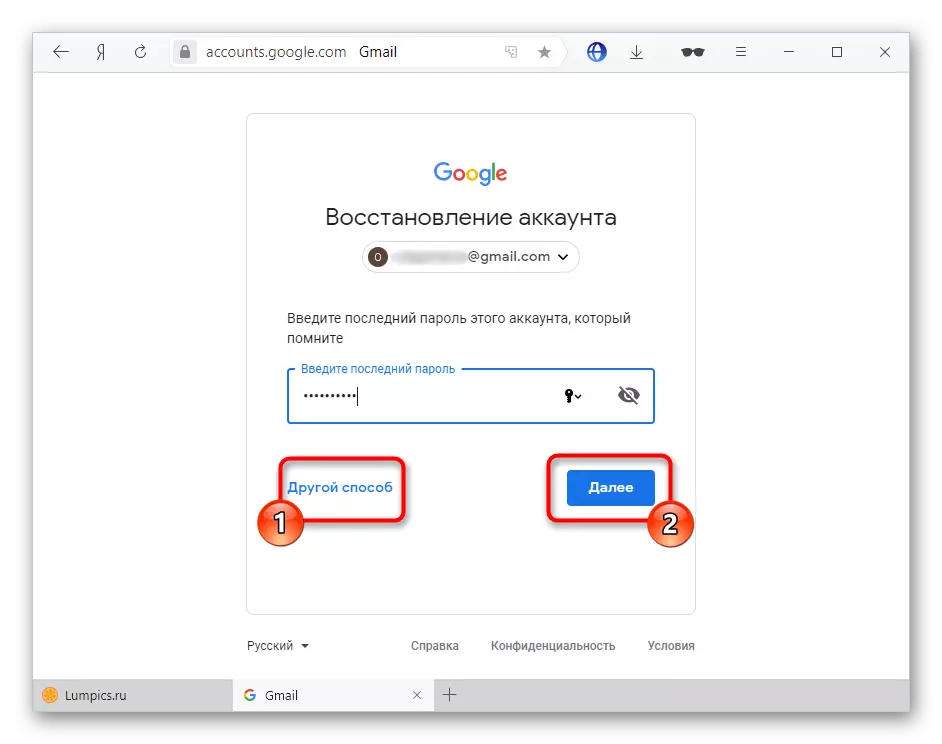
Крок 2: Падключэнне прыкладання
- Адкрыйце старонку з наладамі ўліковага запісу па нижепредставленной спасылцы і пераключыцеся на ўкладку "Бяспека". Тут неабходна знайсці пункт «двухэтапную аўтэнтыфікацыя».
Перайсці да налад акаўнта
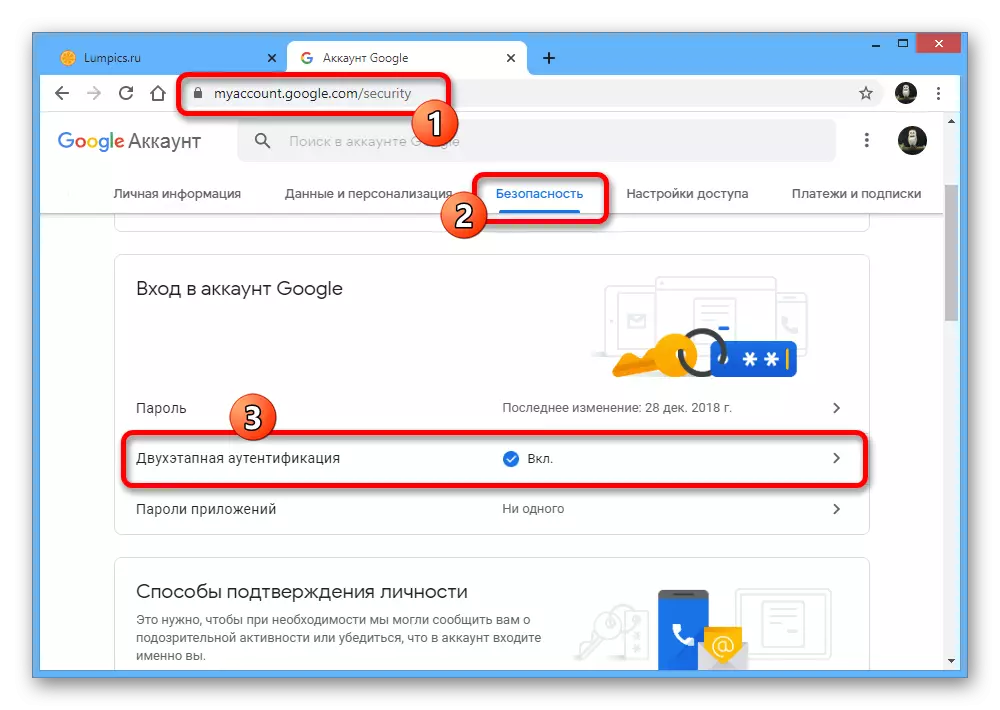
Выканайце пацверджанне, выкарыстоўваючы дзеючы пароль ад ўліковага запісу.
- Прагартайце старонку ўніз і ў блоку «Дадатак Authenticator» па неабходнасці скарыстайцеся кнопкай выдалення. Гэта прывядзе да адключэння раней дададзенага аутентификатора.
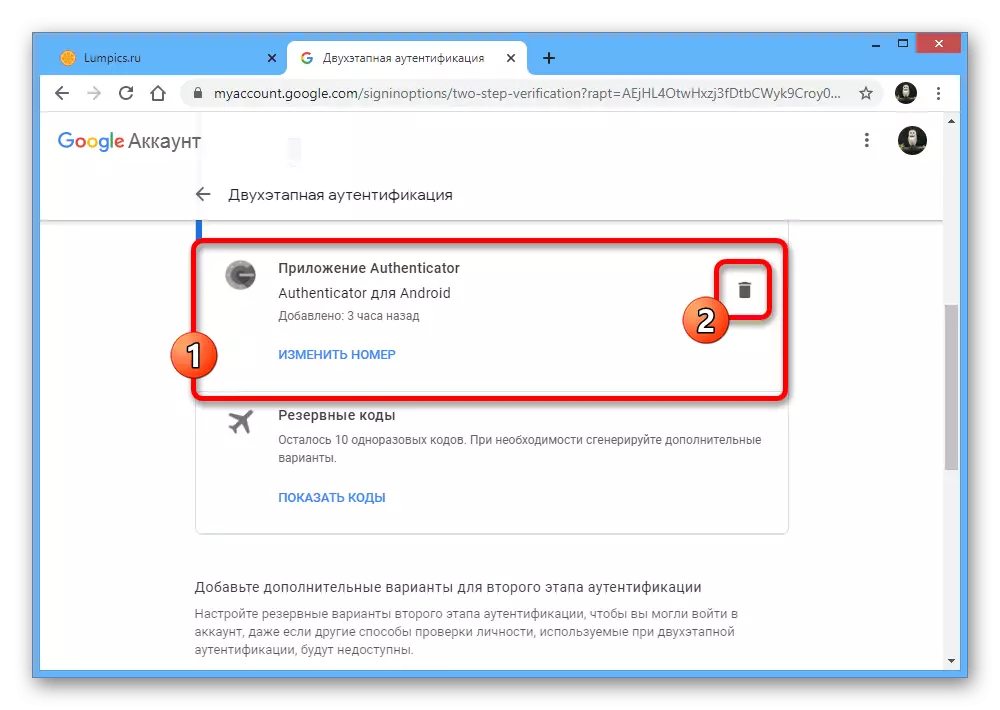
Каб дадаць новае прылада, прагартайце акно яшчэ ніжэй і ў адзначаным намі раздзеле націсніце «Стварыць».
- Пакажыце разнавіднасць тэлефона, які хочаце выкарыстоўваць для пацверджання, і націсніце «Далей».
- Пасля гэтага на старонцы з'явіцца QR-код, які неабходна прасканаваць з дапамогай камеры тэлефона.
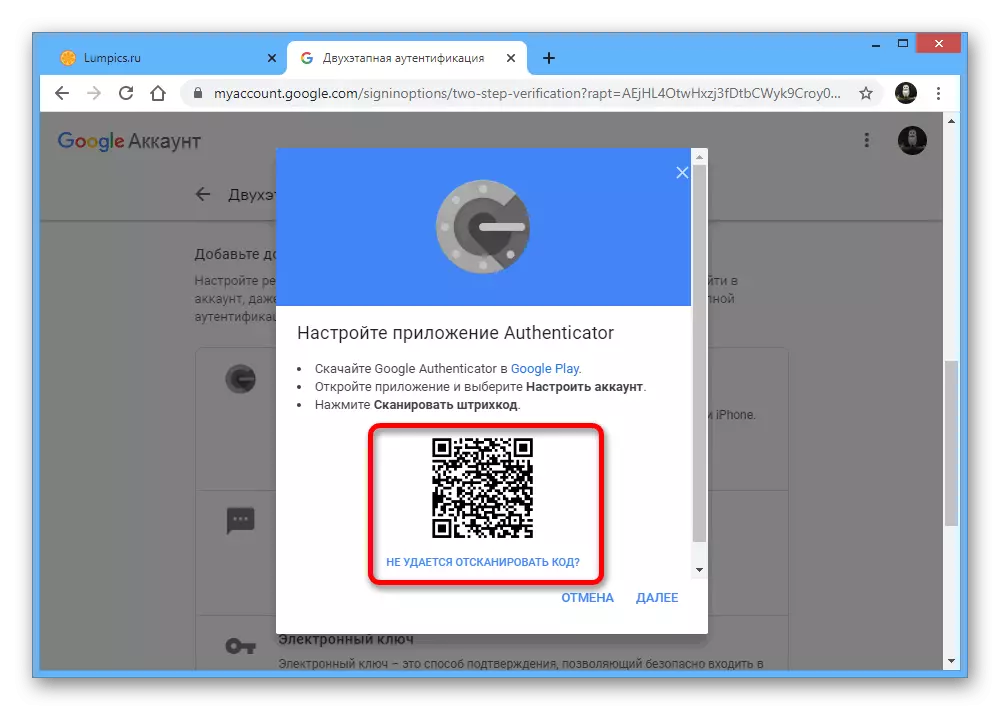
У дадатку для гэтага дастаткова выбраць «Сканаваць QR-код" на першай старонцы і навесці камеру на экран кампутара такім чынам, каб код знаходзіўся ўнутры чырвонай вобласці.
- Калі вам не зручна выкарыстоўваць такі метад пацверджання, выкарыстоўвайце спасылку «Не ўдаецца адсканаваць QR-код», каб атрымаць тэкставы варыянт кода.
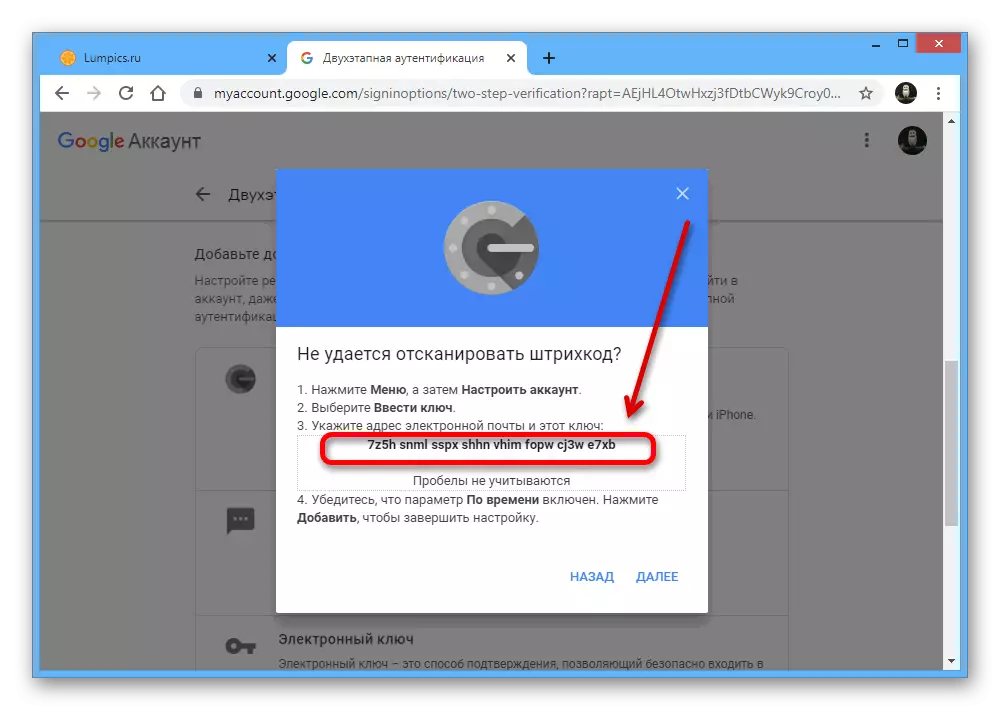
На смартфоне ўказаць дадзены набор сімвалаў можна ў раздзеле «Увесці ключ налады», выкарыстоўваючы тэкставае поле «Увядзіце ключ». Пры гэтым у якасці «Назвы акаўнта» неабходна ўказаць адрас электроннай пошты і абавязкова ўсталяваць значэнне «Па часе» ў блоку «Тып ключа».
- Скарыстайцеся кнопкай «Дадаць», каб прымяніць дадзеныя, і, калі ўсё было паказана правільна, аутентификатор пачне стварыць часовыя коды для вашага акаўнта.
- Не забудзьцеся абавязкова вярнуцца да вэб-сайту Google і ў раней выкарыстоўваным ўсплываючым акне на апошнім этапе «Наладзьце прыкладанне Authenticator» ўвесці код з толькі што актываванага прыкладання.
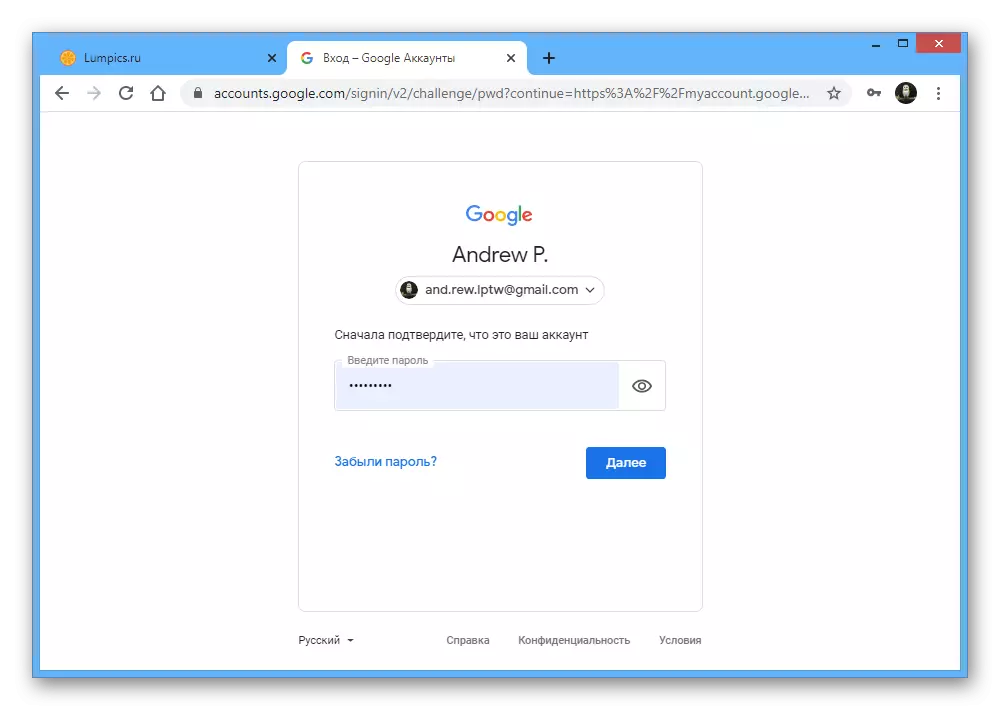
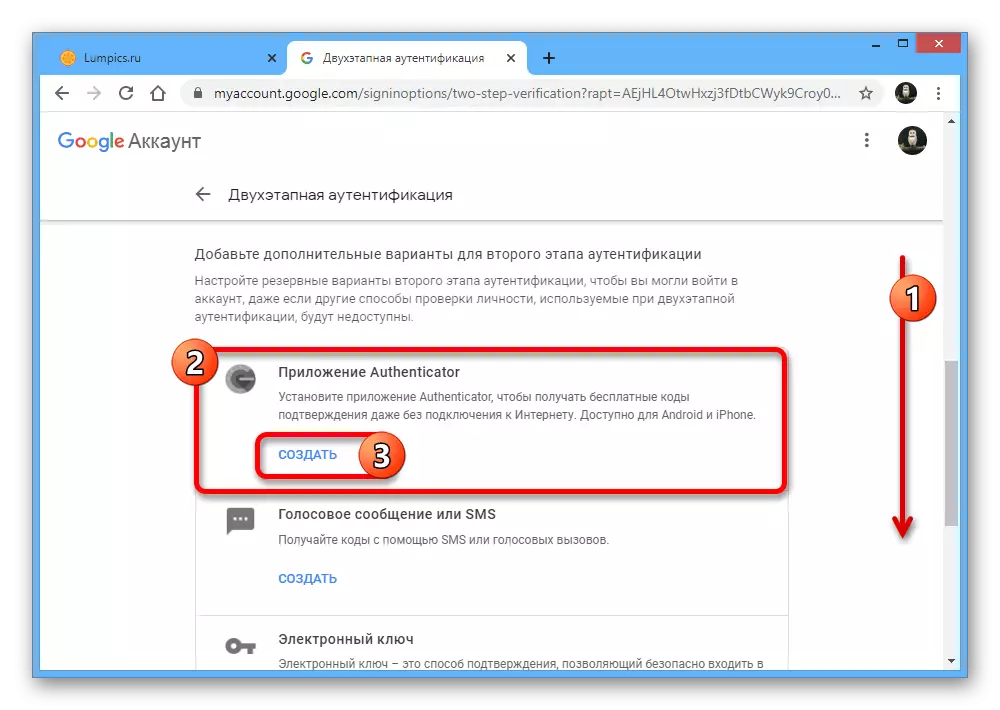
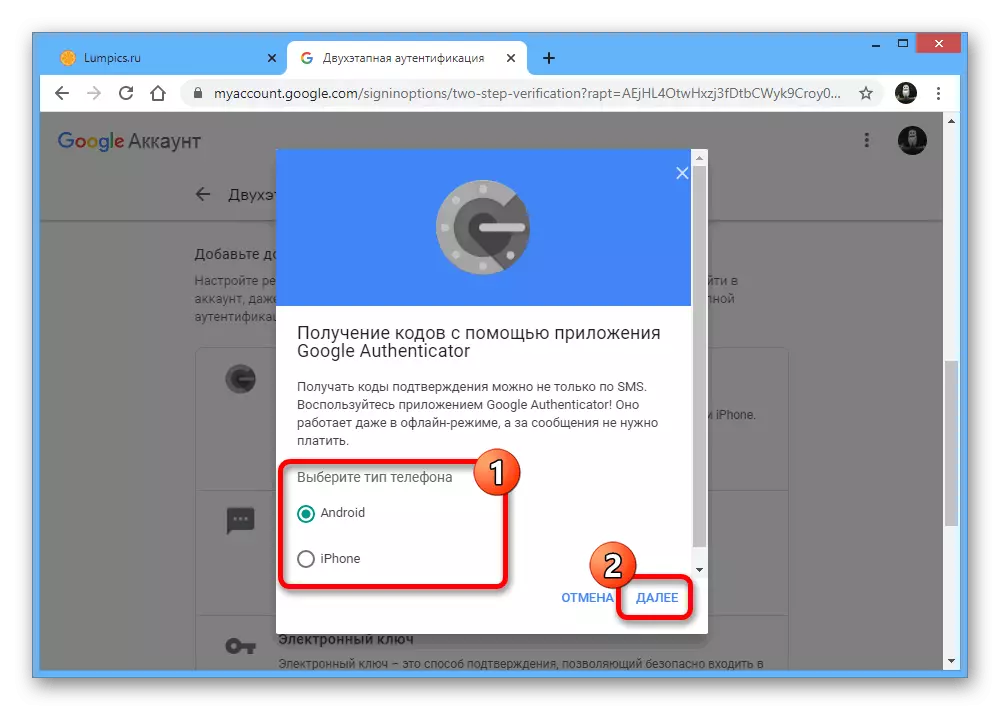
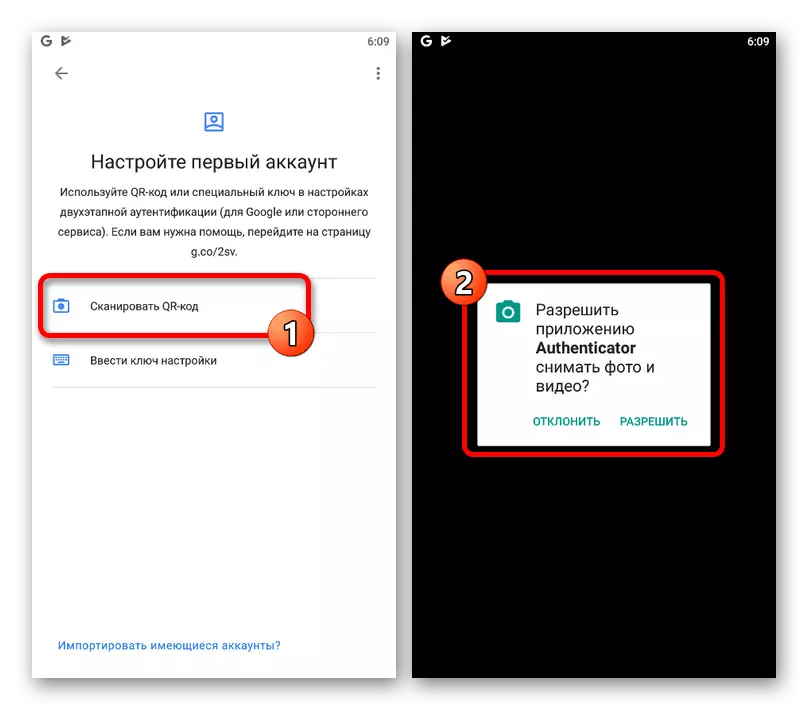

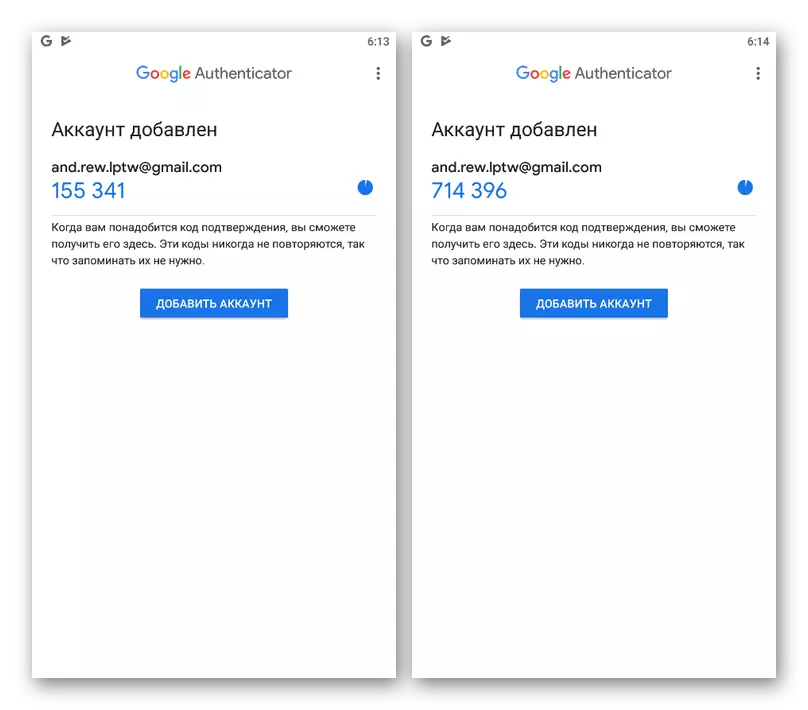
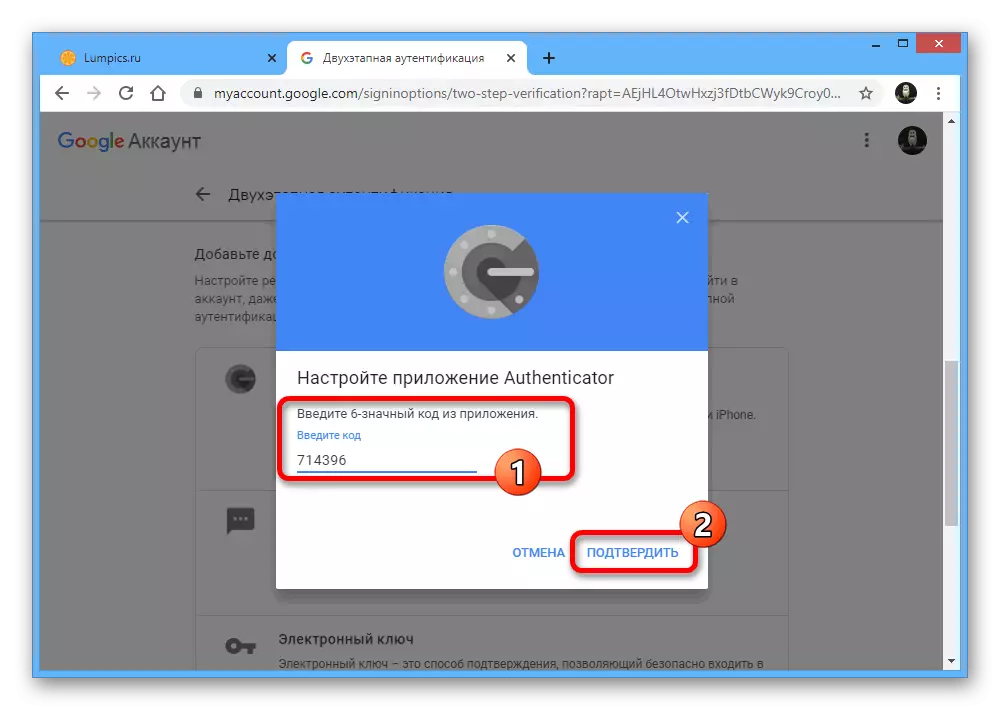
Пры выкананні апісанай працэдуры не варта марудзіць, так як з некаторай перыядычнасцю сайт Google у браўзэры паўторна патрабуецца праверка з дапамогай пароля, пры гэтым скідаючы ўсе унесеныя, але незахаваных змены.
Спосаб 2: Перанос аутентификатора
Апошнія версіі мабільнага прыкладання Google Authenticator, па-за залежнасці ад платформы, прадастаўляюць магчымасць імпарту аутентификатора на іншую прыладу. Такім чынам, калі вы рыхтуецеся да пераходу на іншы тэлефон, прасцей за ўсё выканаць менавіта перанос, чым аднаўленне ў будучыні.Крок 1: Падрыхтоўка дадзеных
- Запусціце прыкладанне і на галоўнай старонцы ў правым верхнім куце краніце значка з трыма вертыкальнымі кропкамі. З дадзенага спісу неабходна выбраць «Перанесці акаўнты».
- У раздзеле «Перанос акаўнтаў» скарыстайцеся пунктам «Экспарт акаўнтаў» і на які адкрыўся экране ўсталюеце галачкі побач з уліковымі запісамі, якія трэба перанесці.
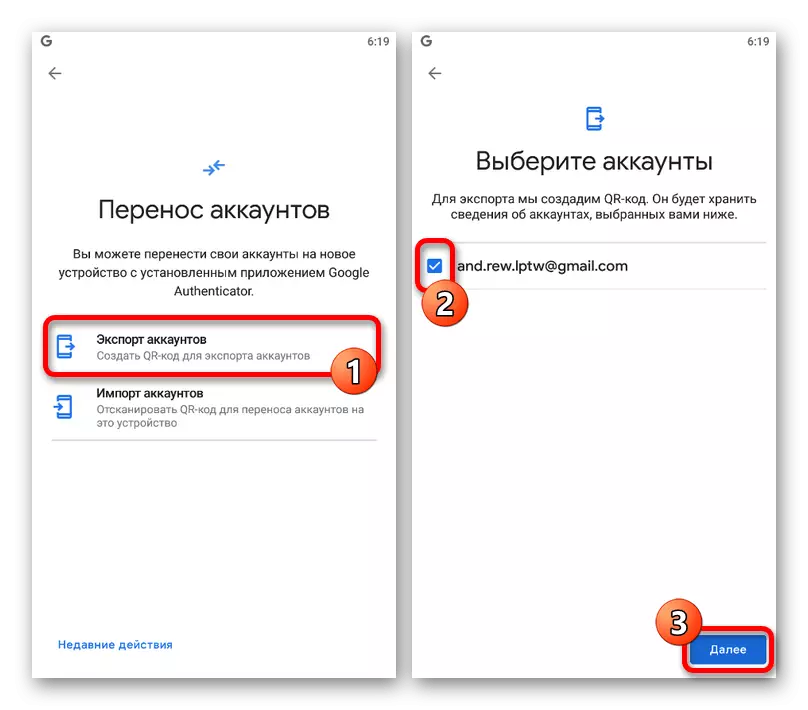
Пасля гэтага на экране з'явіцца QR-код, які змяшчае інфармацыю для пераносу дадзеных аб выдзеленых акаўнтах на новае прыладу.
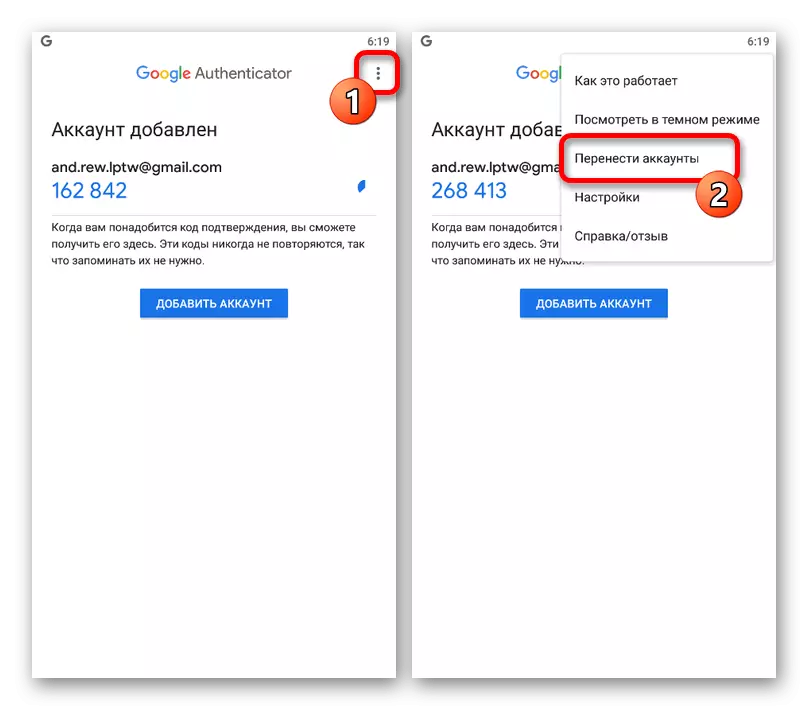
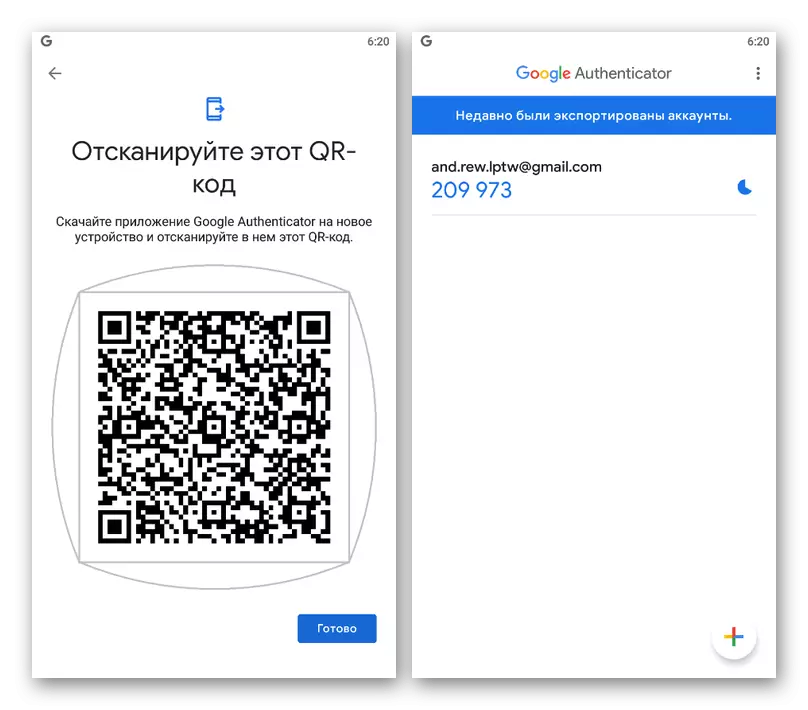
Крок 2: Імпарт дадзеных
- Каб вырабіць перанос, цяпер на іншым тэлефоне адкрыйце Google Authenticator, разгарніце меню з трыма кропкамі ў правым верхнім куце і абярыце «Перанесці акаўнты».
- Краніце пункта «Імпарт акаўнтаў» і ў раздзеле "Вазьміце сваё старое прыладу» скарыстайцеся кнопкай «Адсканаваць QR-код». Каб вырабіць імпарт, дастаткова будзе навесці камеру на вобласць з QR-кодам на экране выкарыстоўвалася раней тэлефона.
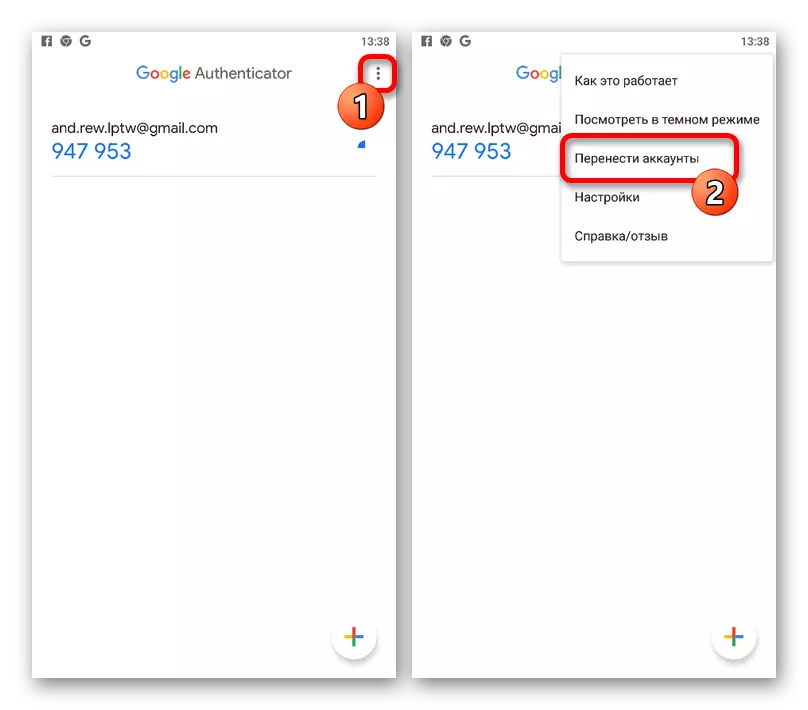
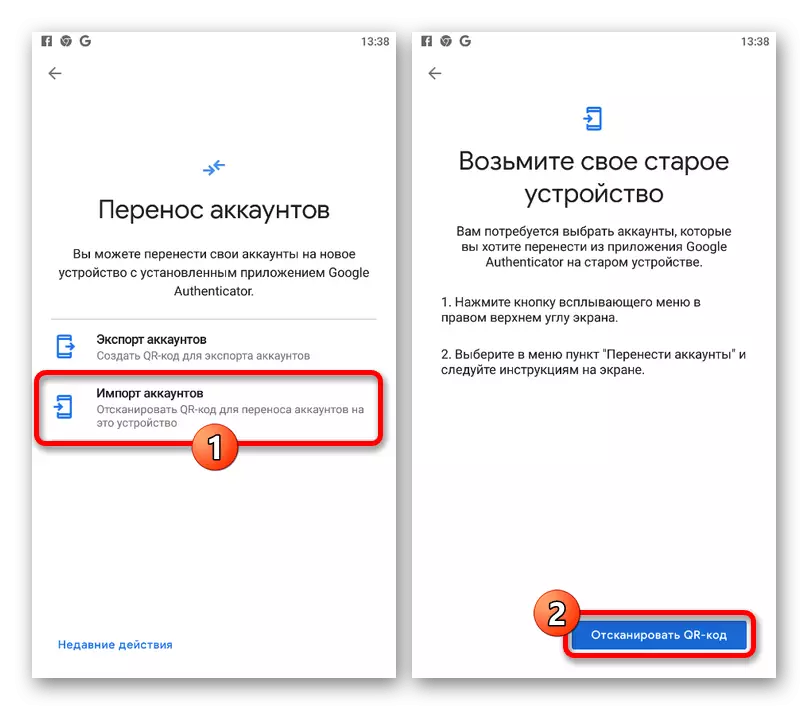
Пры паспяховым сканаванні і дадатковым пацверджанні адбудзецца імпарт дадзеных. Будзеце пасля выкарыстоўваць новае прылада для атрымання часовых кодаў.
Спосаб 3: Іншыя сэрвісы
Калі аутентификатор выкарыстоўваўся для асобных прыкладанняў і прадстаўленыя раней рэкамендацыі не дапамагаюць з аднаўленнем, адзінае, што вы можаце зрабіць - скарыстацца сродкамі патрэбных сэрвісаў. У большасці выпадкаў для гэтага неабходна звярнуцца ў тэхпадтрымку з прадастаўленнем ўсіх дадзеных для пацверджання або выкарыстаць загадзя захаваныя рэзервовыя коды. На жаль, па гэтым пытанні мы не можам даць больш дакладных саветаў.
