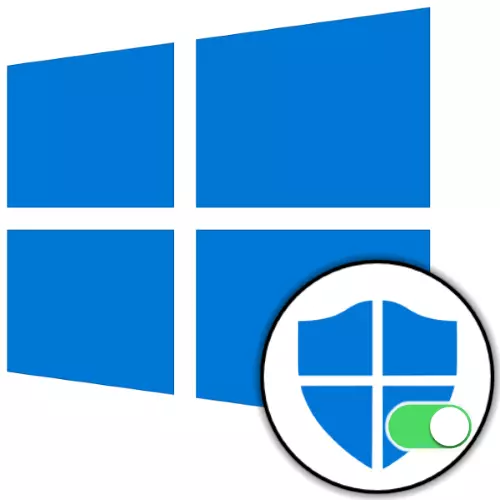
方法1:OS參數
包括集成到Windows 10中的後衛,這沒有經過嚴重的干預,並沒有損壞,如下:
- 在任何優選的方式中,打開操作系統的“參數”。
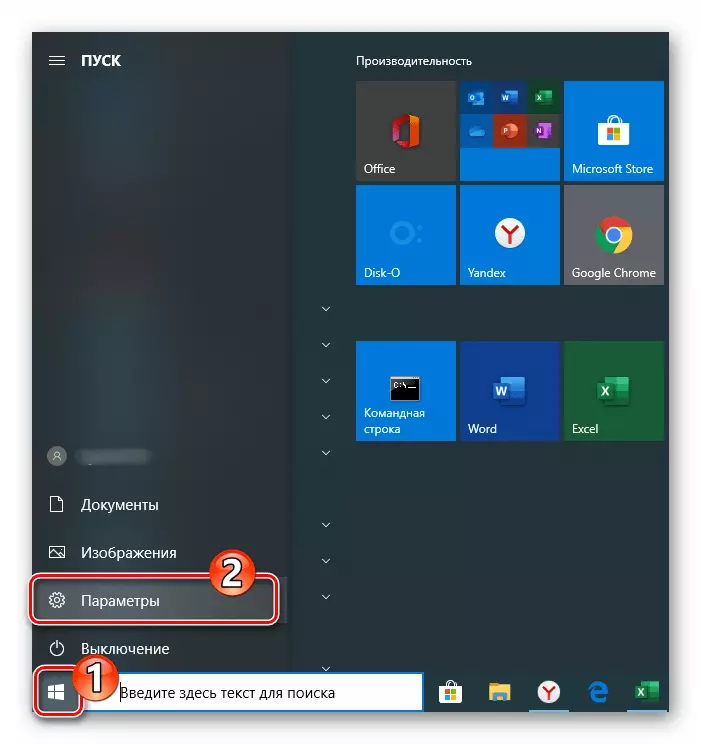
方法2:組策略變更
如果無法沿上述說明啟動保護器(目標部分中的ON / Switches按鈕處於非活動狀態或在“OS參數”中,則通過解決方案顯示在組織部分的限制上標題標題中的任務項可以作為OS組策略參數的更改。
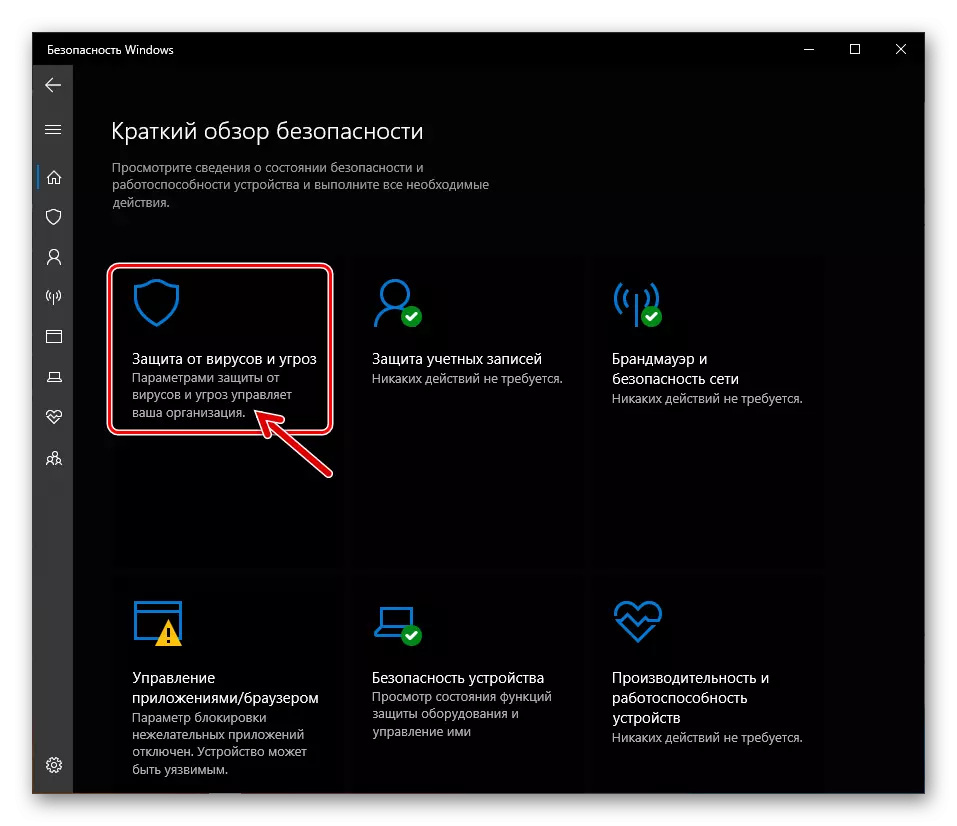
- 打開Windows組策略編輯器10.使用搜索的最簡單方法,以便在以下引用中描述其餘方法。
閱讀更多:如何在Windows 10中打開本地組策略編輯器
- 或者,單擊“組策略編輯器”窗口左側的點數:“計算機配置” - “管理模板”。
- 展開Windows組件目錄。
- 在目錄的上述步驟中,它根據步驟的結果出現,單擊Microsoft Defender Anti-Virus程序。
- 轉到編輯器窗口的右側,雙擊“關閉Microsoft Defender AntiVirus程序”元素。“
- 將顯示的對話框中的單選按鈕移動到“禁用”位置,然後單擊“確定”按鈕確認參數的更改。
- 在部署的目錄“Microsoft Defender Anti-Virus程序”中有一個“實時保護”文件夾 - 單擊其名稱。
- 雙擊“關閉實時保護”的名稱。
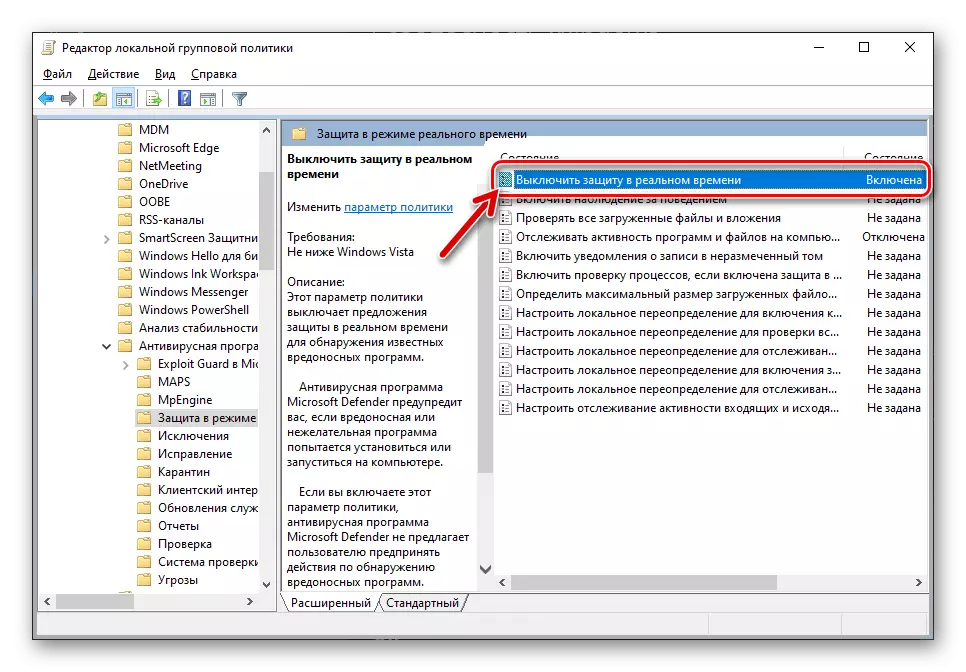
在打開的對話框中,設置值“已禁用”並確認在“確定”按鈕上更改更改。
- 接下來,交替以下面的屏幕截圖指定的三種元素,

在打開對話框中,確定相應參數的狀態為“未指定”。
- 關閉編輯器並重新啟動PC。由於在“方法1”中的上述Windows Defender的啟動後,由於組件策略的設置引起的問題,因此不應發生。

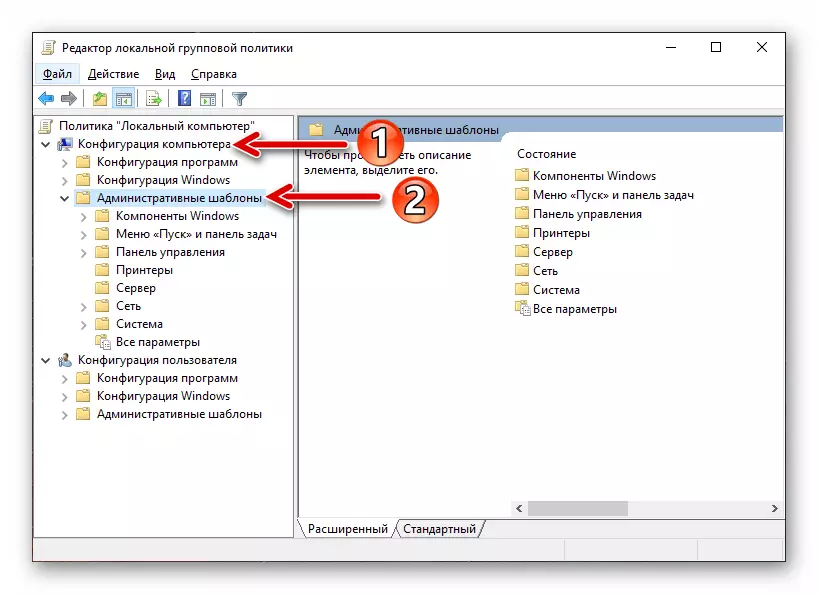
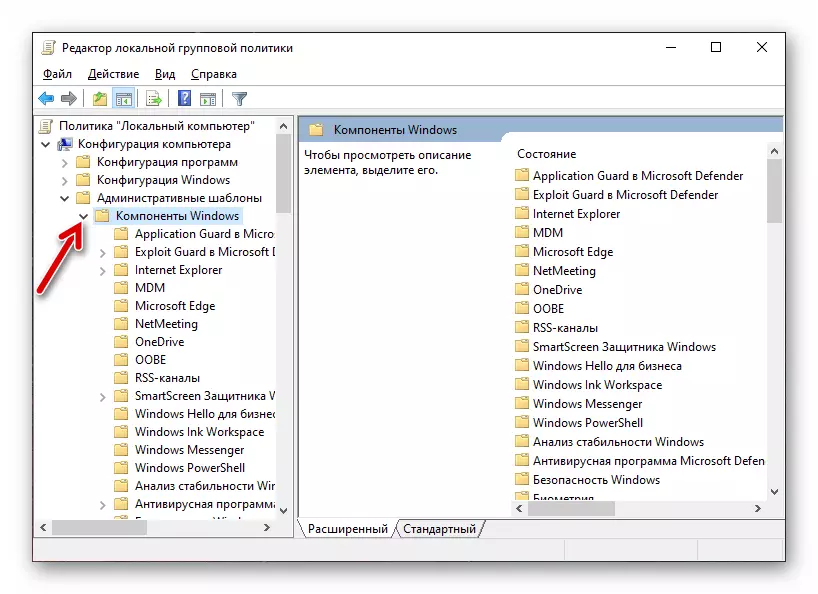
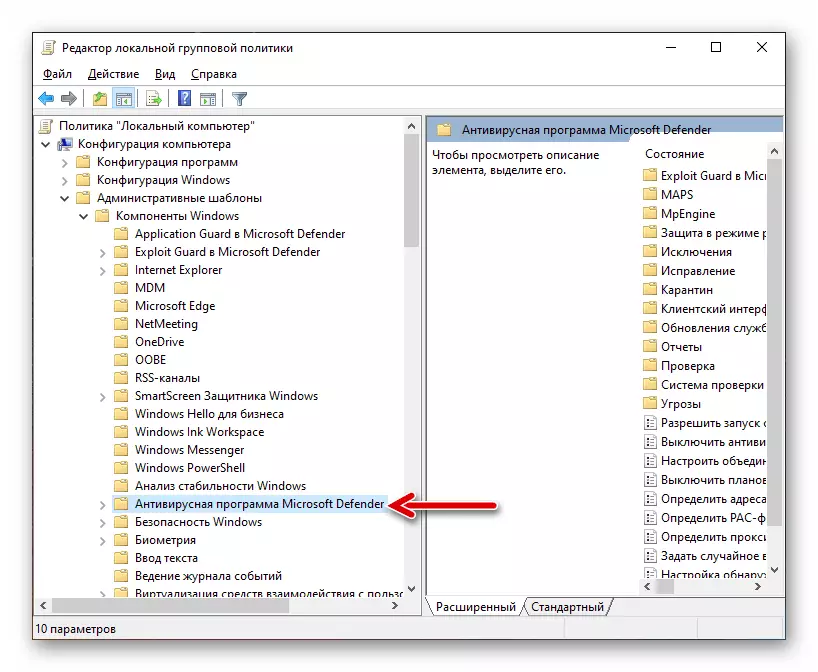
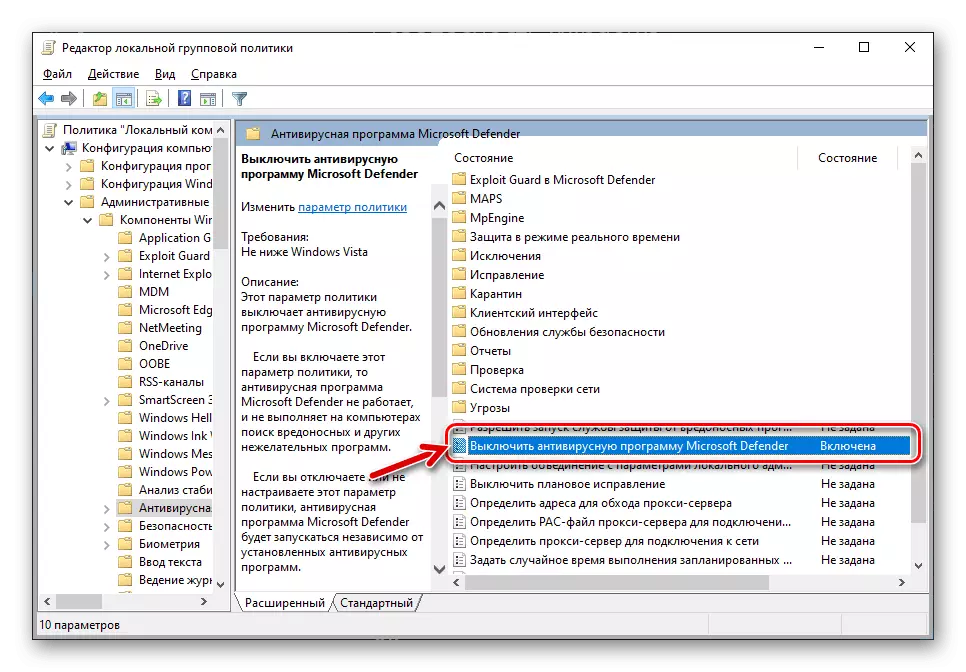

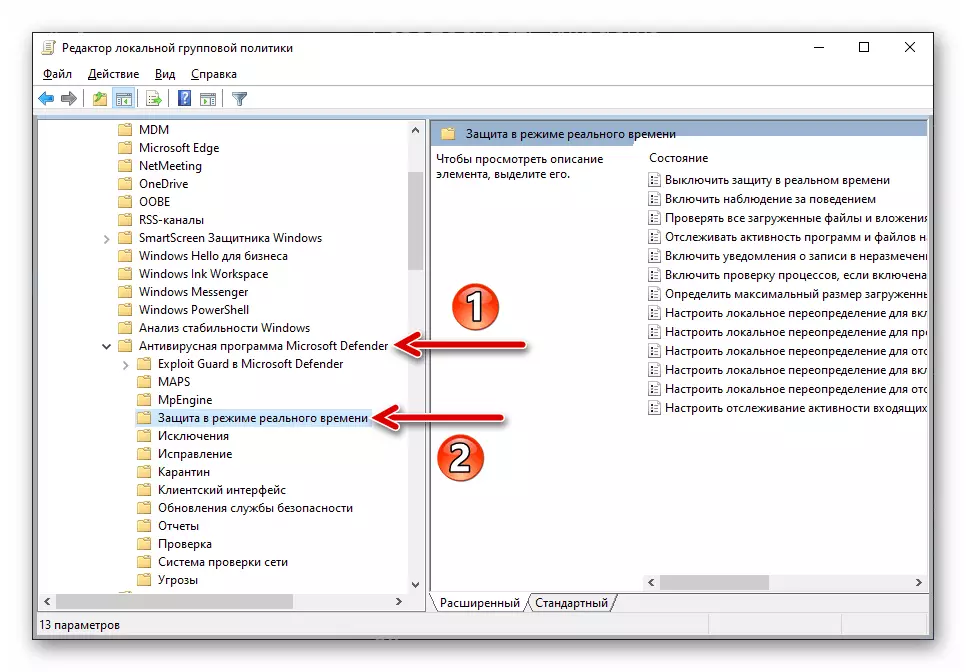
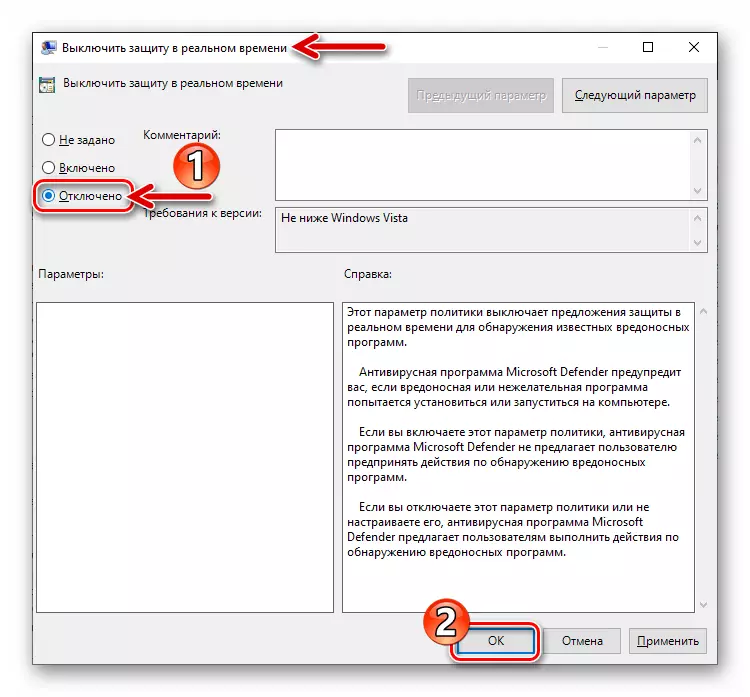
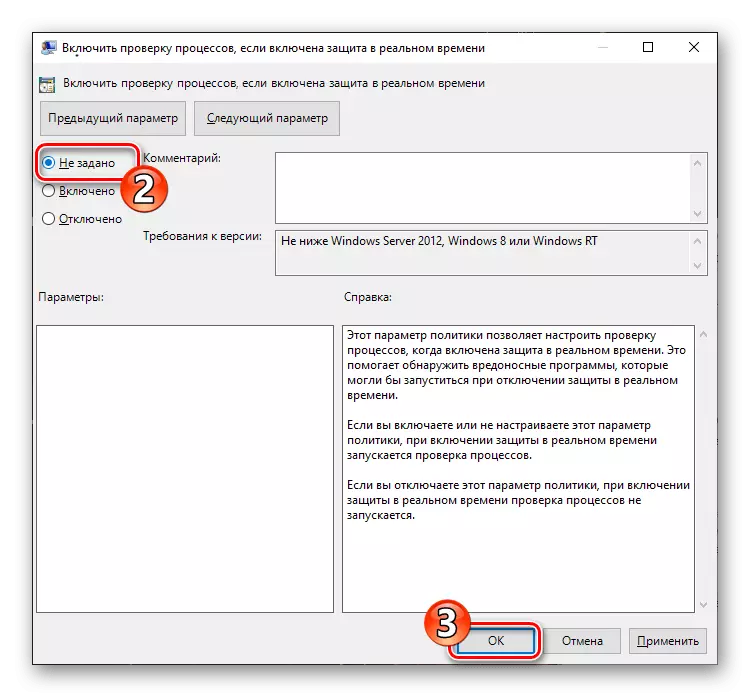
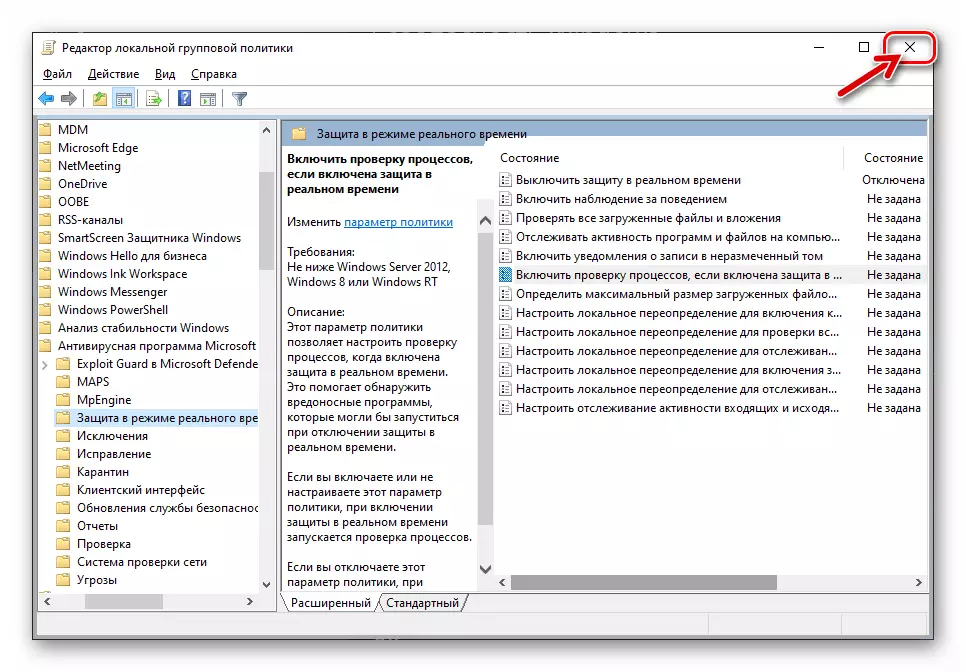
方法3:系統註冊表
在以前方式打開Windows Defender的情況下是未實現的或不會導致結果,此任務的決定可能是從Microsoft引入對OS註冊表的編輯。
- 通過從以下鏈接中提供的文章或使用系統上的搜索來執行任何指令來運行Windows註冊表編輯器。
閱讀更多:在Windows 10中運行註冊表編輯器
- 在系統註冊表中的任何操作面前,強烈建議創建備份。通過在編輯器的文件菜單中選擇導出項來進行。

解決可能的問題
如果通過提出上述建議未解決本文中的任務,則可能造成Windows組件10的損壞引起的。要消除指定的問題,通常足以仔細檢查和恢復系統操作系統文件執行文章中描述的操作項。
閱讀更多:檢查並恢復系統文件的完整性Windows 10
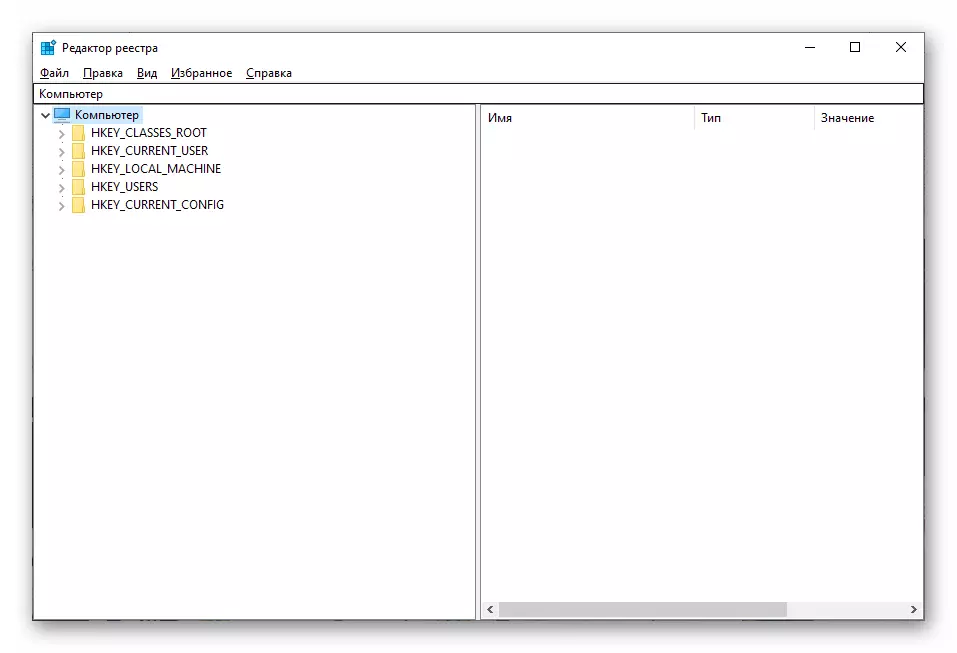
- 打開Windows組策略編輯器10.使用搜索的最簡單方法,以便在以下引用中描述其餘方法。
