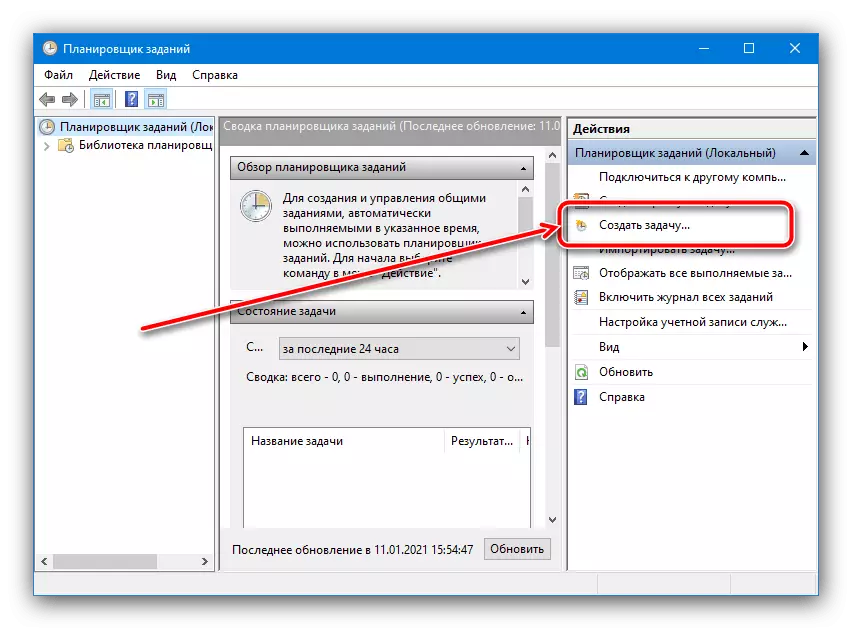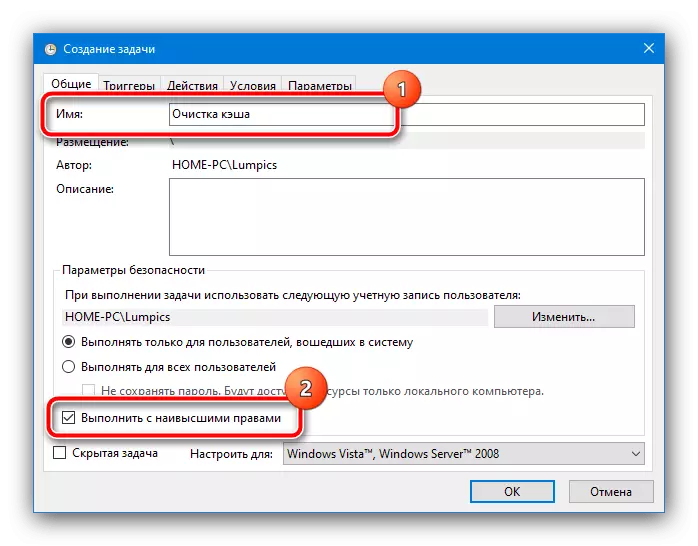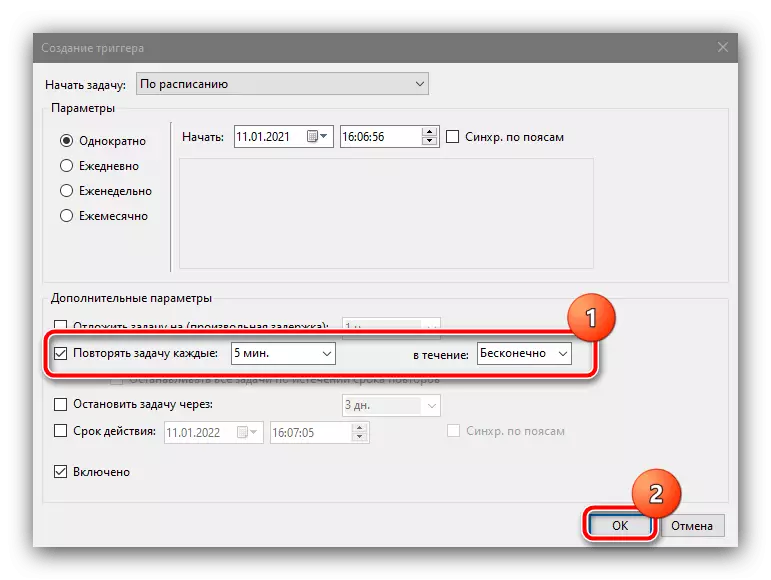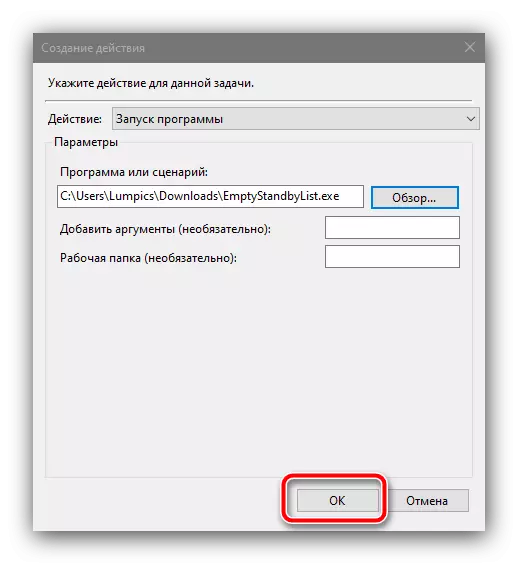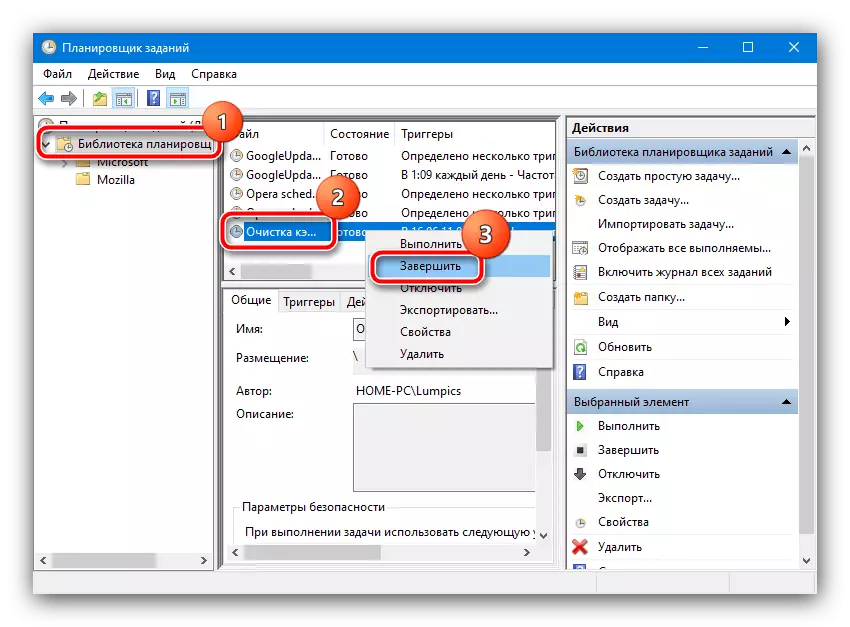如何增加緩存
通過在系統註冊表中更改某些參數,正在發生增加Windows 10緩存的過程。
- 使用Win + R鍵調用“運行”窗口,然後在其中輸入Regedit查詢,然後單擊“確定”。
- 啟動捕捉後,轉到下一個方式:
HKEY_LOCAL_MACHINE \ system \ currentControlset \ Control \ Session Manager \ Memory Management
- 在窗口的右側,查找“禁用禁用表演”參數,然後雙擊它用鼠標左鍵進行編輯。
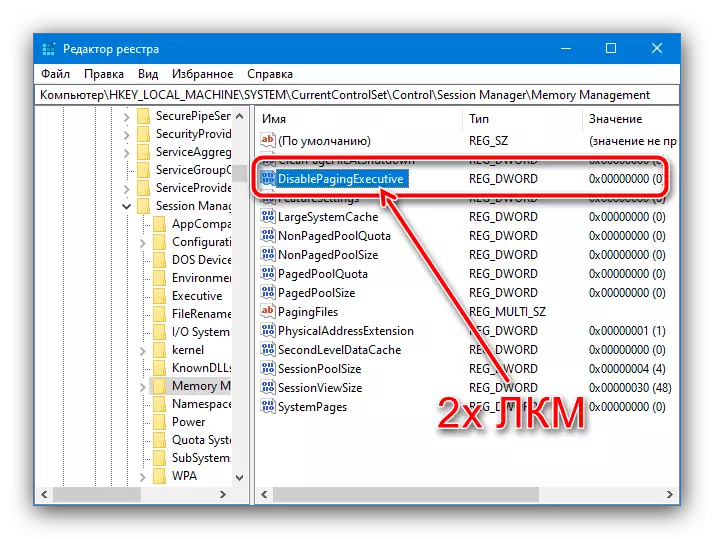
設置值1,然後單擊“確定”。
- 重複上一個步驟,但已經為“largeSystemCache”項。
- 檢查輸入正確性,然後關閉所有運行的Windows並重新啟動計算機。
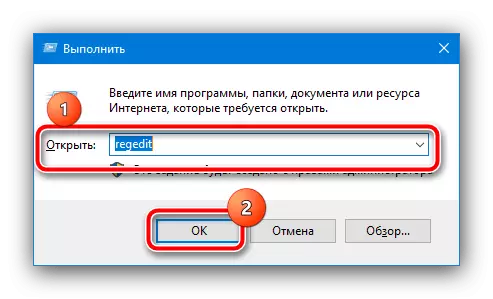
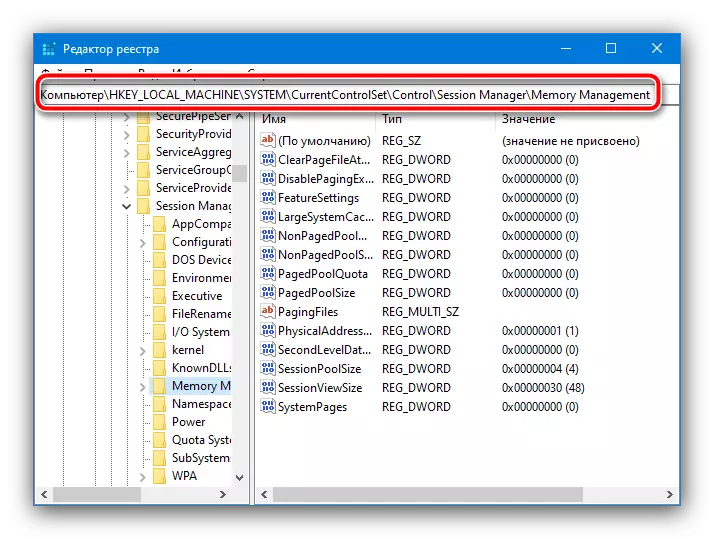
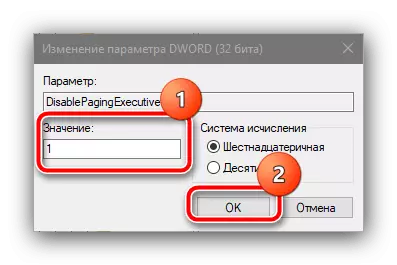

現在系統緩存將使用更大的內存值。
配置緩存避免
在某些情況下,系統緩存的增加不會帶來所需的結果,並且計算機的性能甚至惡化。要解決此問題,值得配置保存數據的自動清潔值得注意,我們將有助於裝備“作業調度程序”。
從官方網站下載empleStandbylist
- 上面的鏈接是緩存清潔實用程序 - 將其下載到任何合適的地方。
- 現在調用“搜索”,在那裡輸入計劃程序的請求並使用相應的結果。
- 啟動捕捉後,選擇“創建任務”操作。
- 設置任何任意名稱(無關緊要)並檢查“使用最高權限運行”選項,剩餘的參數無需觸摸。
- 現在您需要代表執行該帳戶的配置。點擊“更改”,

然後“另外”。
- 在此窗口中,使用“搜索”按鈕,查找下面的列表,然後選擇指定為“系統”的位置。

除了“任務調度程序”之外,在所有正在運行的工具中按“確定”。
- 返回任務創建實用程序後,轉到“觸發”選項卡,然後單擊“創建”。

在此,請選中“重複任務”選項,然後選擇“5分鐘”間隔,以及在“無限”下的“內部”下拉菜單中“,然後單擊”確定“。
- 單擊“操作”選項卡並使用“創建”按鈕。
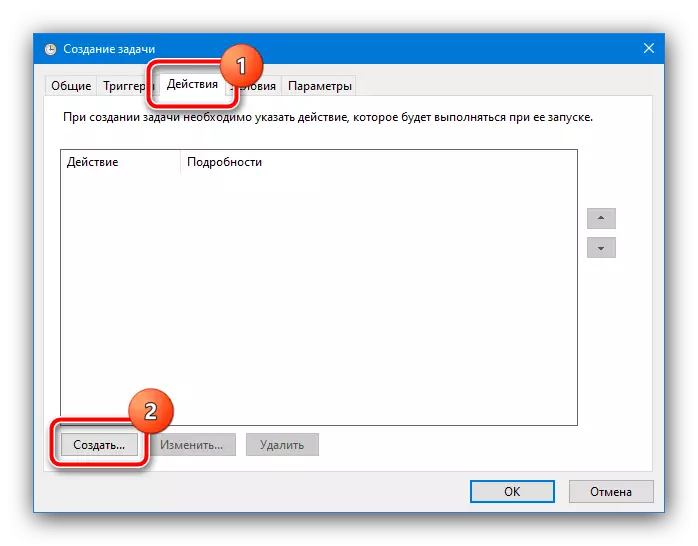
在此,請確保在“操作”字段中設置“啟動程序”,之後使用“概述”按鈕並使用“Explorer”選擇步驟1中獲得的文件。
- 在所有打開的窗口中單擊“確定”並關閉“任務調度程序”。
- 之後,系統緩存將每5分鍾清潔一次。如果您將在工作期間遇到問題,只需從列表中刪除相應的任務:打開“Planner庫”文件夾,查找先前在中央窗口中創建的錄製,單擊IT PCM並選擇“刪除”。