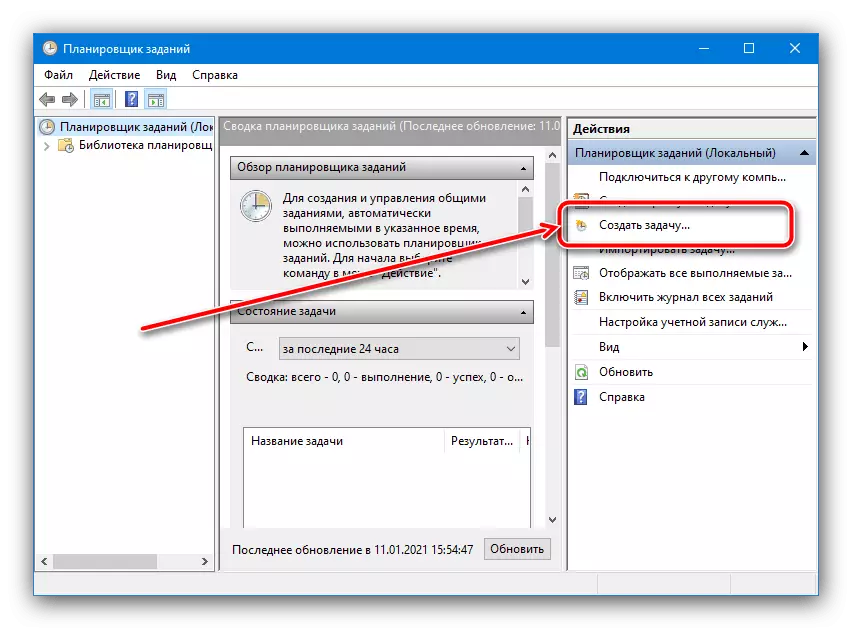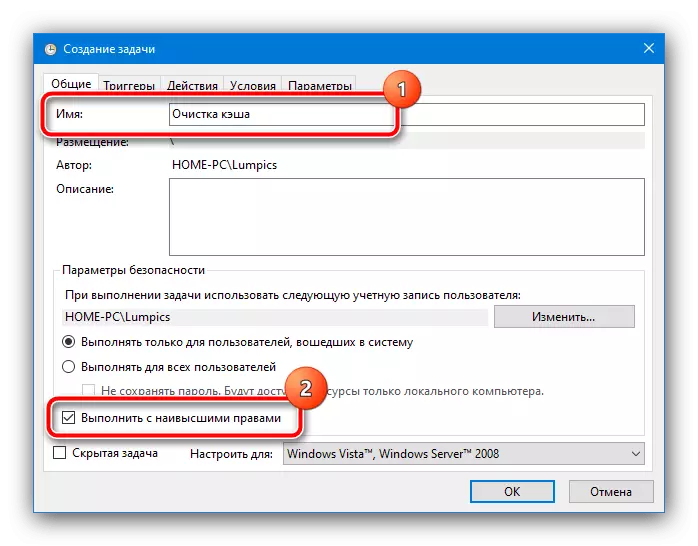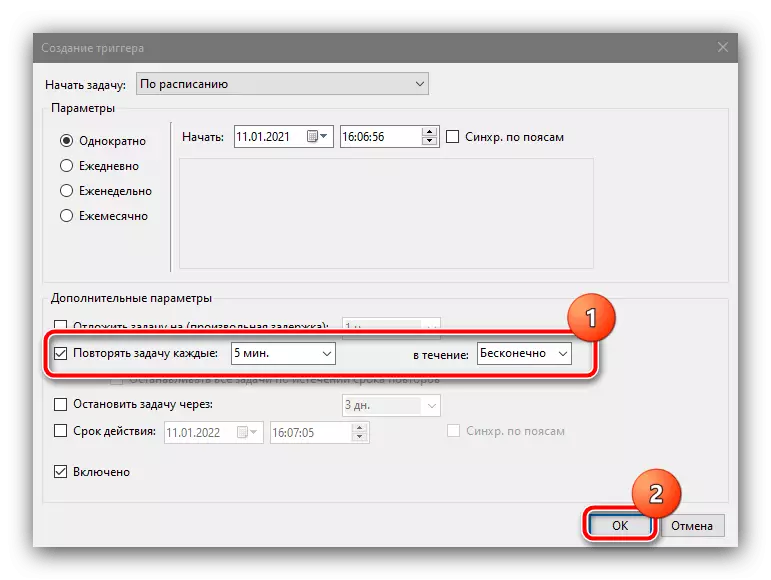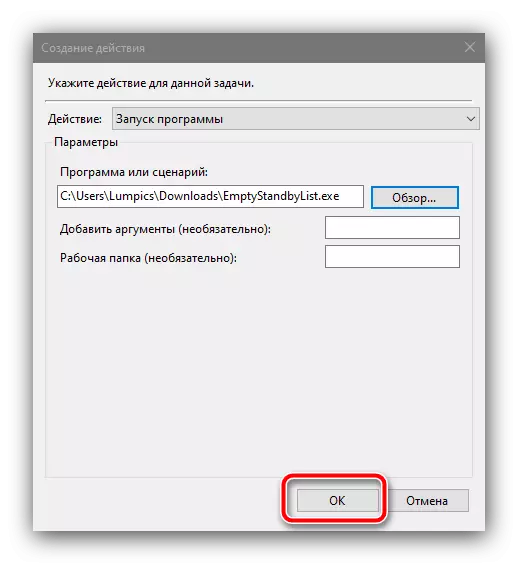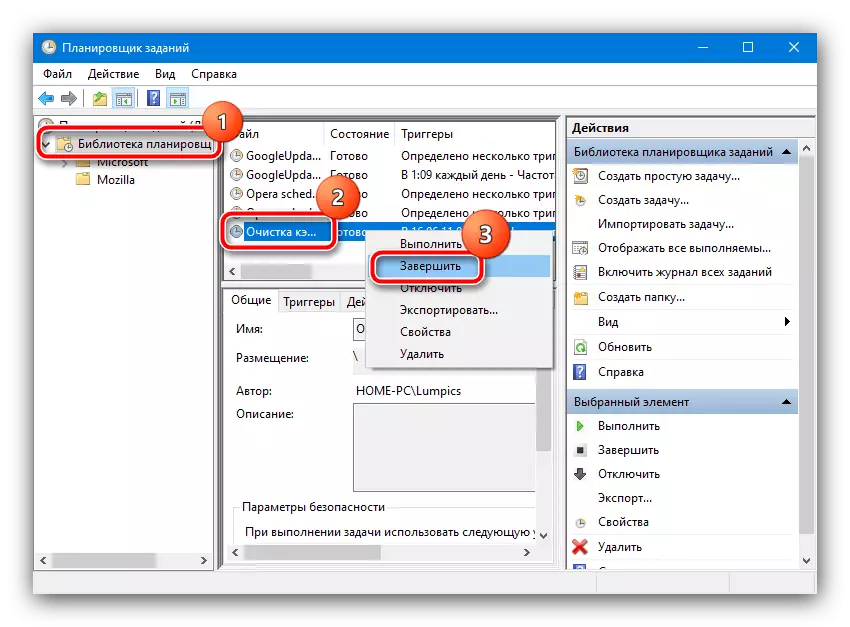Hoe de cache te verhogen
Het proces van het verhogen van de plaats voor Windows 10-cache gebeurt door bepaalde parameters in het systeemregister te veranderen.
- Bel het venster "Uitvoeren" met de WIN + R-toetsen en voer vervolgens de Regedit-query in en klik op OK.
- Na het starten van de snap, ga naar de volgende manier:
HKEY_LOCAL_MACHINE \ System \ CurrentControlSet \ Control \ Session Manager \ Memory Management
- Zoek aan de rechterkant van het venster de parameter "DisablePingExecutive" en dubbelklik erop met de linkermuisknop om te bewerken.
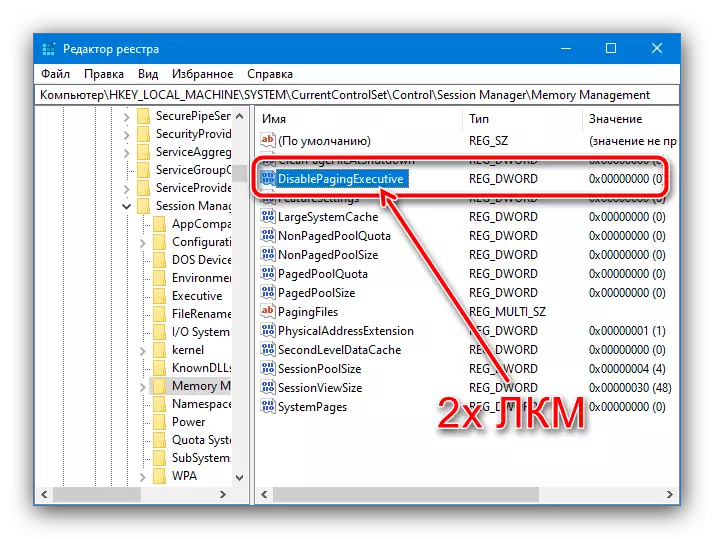
Stel de waarde 1 in en klik vervolgens op "OK".
- Herhaal de vorige stappen, maar al voor het item "Largesystemcache".
- Controleer de juiste juistheid en sluit vervolgens alle draaiende vensters en start de computer opnieuw op.
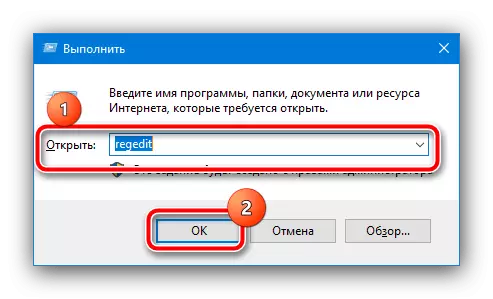
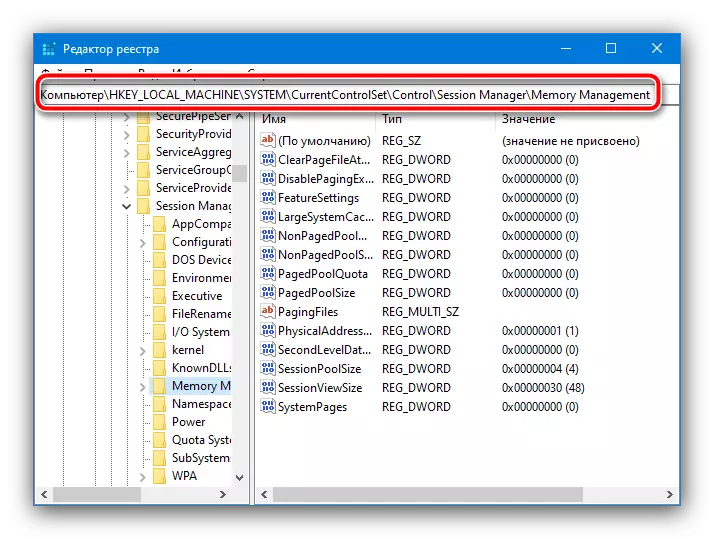
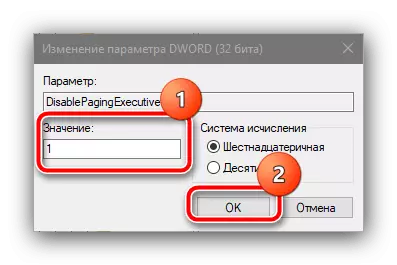

Nu zal de systeemcache veel grotere geheugenwaarden gebruiken.
Cache-vermijden configureren
In sommige situaties brengt een toename van de systeemcache het gewenste resultaat niet, en de prestaties van de computer zijn zelfs verslechterd. Om dit probleem op te lossen, is het de moeite waard om het automatisch reinigen van de opgeslagen gegevens te configureren, wij helpen bij het uitrusten van de "Jobplanner".
Download legestandsbylist vanaf de officiële site
- De bovenstaande link is het cache-reinigingshulpprogramma - download het naar een geschikte plaats.
- Bel nu "Zoeken", waar u het verzoek van de planner invoert en het juiste resultaat gebruikt.
- Selecteer na het starten van de snap de actie "Taak maken".
- Stel elke willekeurige naam in (het maakt niet uit) en controleer de optie "Uitvoeren met de hoogste rechten", de resterende parameters hoeven niet aan te raken.
- Nu moet u het account configureren, namens welke de taak zal worden uitgevoerd. Klik op "Wijzigen",

Dan "bovendien".
- Gebruik in dit venster de knop "Zoeken", zoek de onderstaande lijst en selecteer een positie die is aangewezen als "Systeem".

Druk in alle hardloophulpmiddelen op "OK", behalve de "taakplanner".
- Ga bij het terugkeren naar het hulpprogramma Taakcreëer naar het tabblad Trigger en klik op "Maken".

Bekijk hier de optie "REPEAT TOWN" en selecteer het interval "5 minuten" en in het vervolgkeuzemenu "binnen" het item "oneindig" en klik op "OK".
- Klik op het tabblad "Acties" en gebruik de knop "Maak".
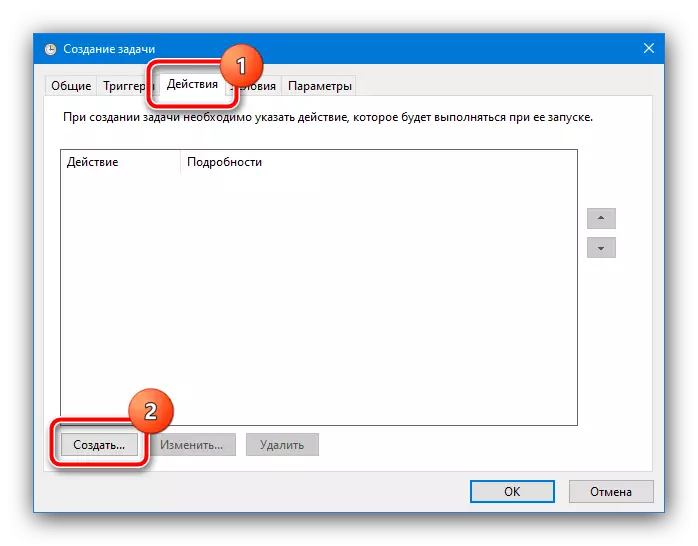
Hier zorg ervoor dat u in het veld "Acties" instellen "een programma starten", waarna u de knop "Overzicht" gebruikt en de "Explorer" gebruiken om het verkregen bestand in stap 1 te selecteren.
- Klik op OK in alle geopende vensters en sluit de "taakplanner".
- Daarna wordt de systeemcache om de 5 minuten schoongemaakt. Als u problemen ondervindt tijdens het werk, verwijdert u gewoon de bijbehorende taak in de lijst: Open de map "Planner Library", zoek de eerder gemaakte opname in het centrale venster, klik op IT PCM en selecteer "Verwijderen".