
本文致力於保存Camtasia Studio 8計劃中的滾子。由於這是一個具有暗示專業人才的軟件,然後格式化和設置大量。我們將嘗試弄清楚該過程的所有細微差別。
Camtasia Studio 8提供了一些用於保存視頻滾子的選項,只需確定將使用它的位置和方式。
保存視頻
調用“發布”菜單進行到菜單“文件”並選擇“創建和發布”或按熱鍵Ctrl + P.。在屏幕截圖中不可見,但在頂部,在快捷板上,有一個按鈕“生產和分享”您可以單擊它。

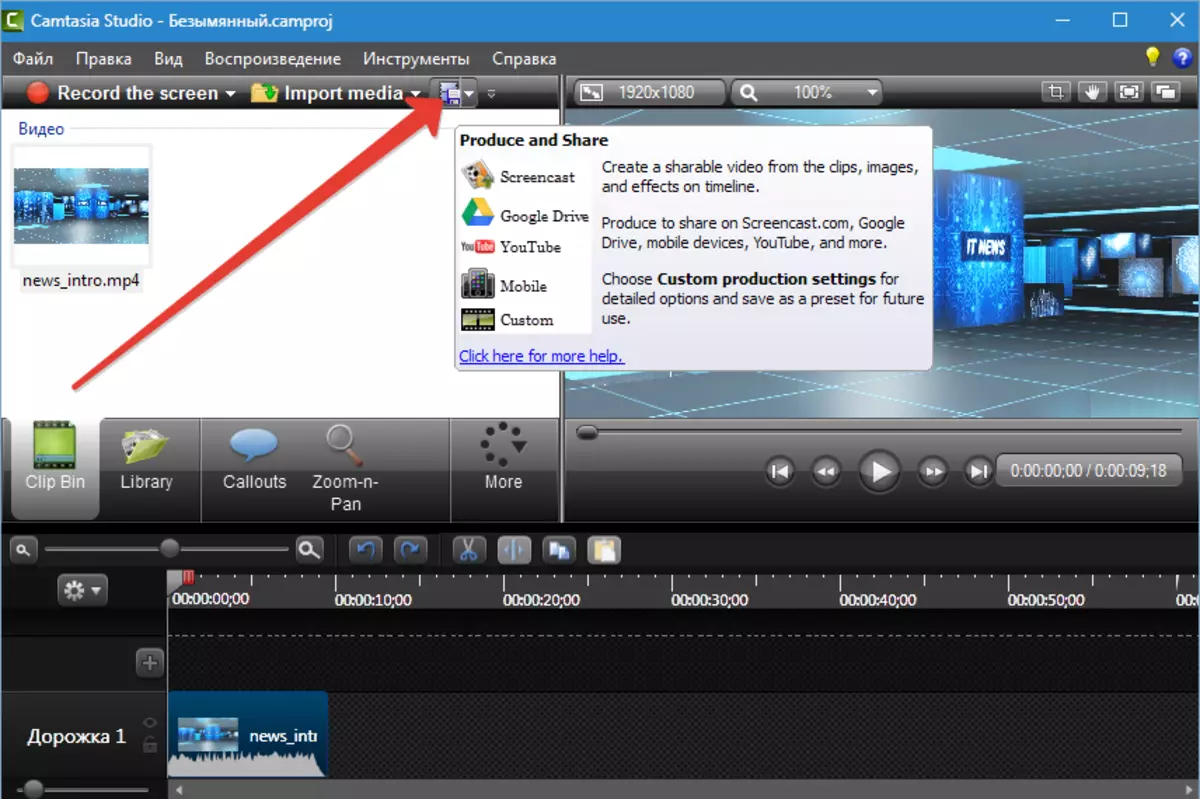
在打開的窗口中,請參閱預設設置(配置文件)的下拉列表。那些以英語簽名的人與俄語命名的人沒有什麼不同,只有在適當的語言中的參數的描述。
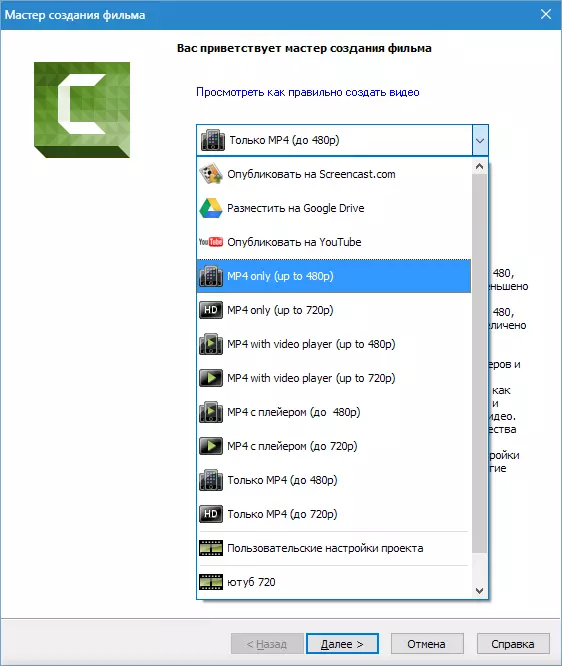
概要文件
只有mp4
選擇此配置文件時,程序將創建一個具有尺寸854x480(最多480p)或1280x720(最多720p)的一個視頻文件。視頻將在所有桌面播放器上複製。此外,此視頻適用於YouTube和其他託管。
MP4與玩家
在這種情況下,創建了幾個文件:直接滾子本身,以及帶連接樣式表和其他控件的HTML頁面。頁面已經建成了一名球員。

此選項適用於在您的網站上發布視頻,可以在服務器上放置文件夾並創建創建頁面的鏈接。
示例(在我們的情況下):http://我的網站/ unnamed / unnamed.html.
單擊瀏覽器中的鏈接時,將打開播放器的頁面。
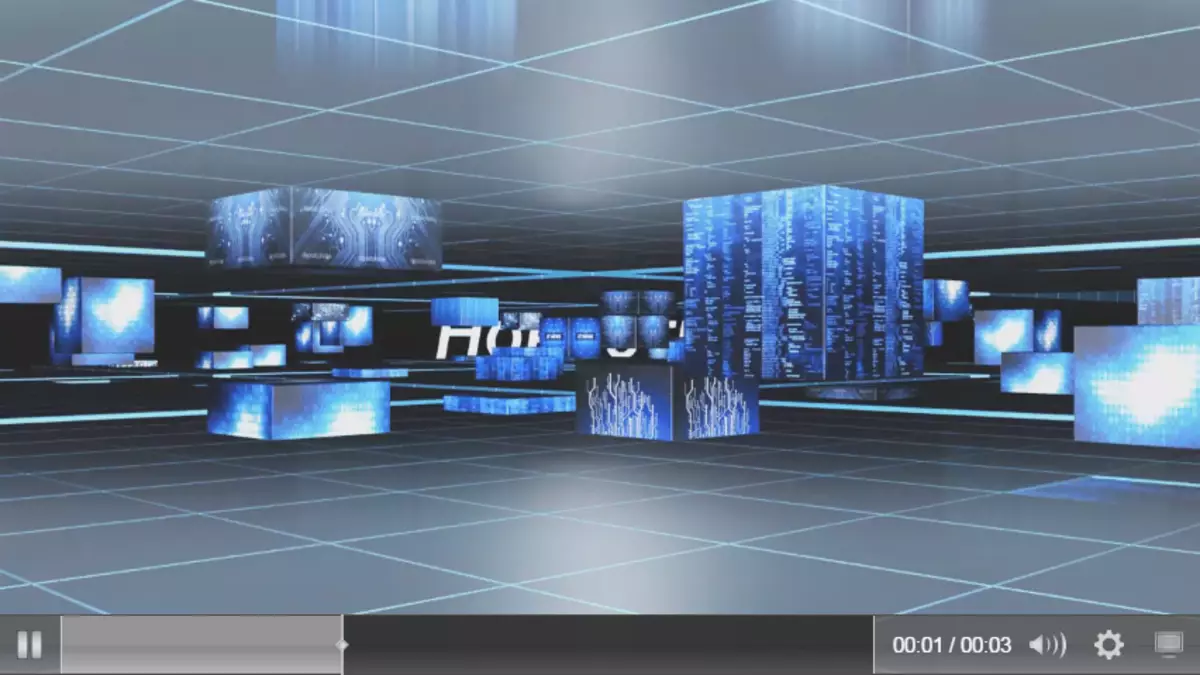
在screencast.com上住宿,谷歌驅動器和youtube
所有這些配置文件都可以在相關網站上自動發布視頻。 Camtasia Studio 8將創建和下載視頻。
考慮youtube的示例。
第一步是從YouTube帳戶輸入用戶名和密碼。
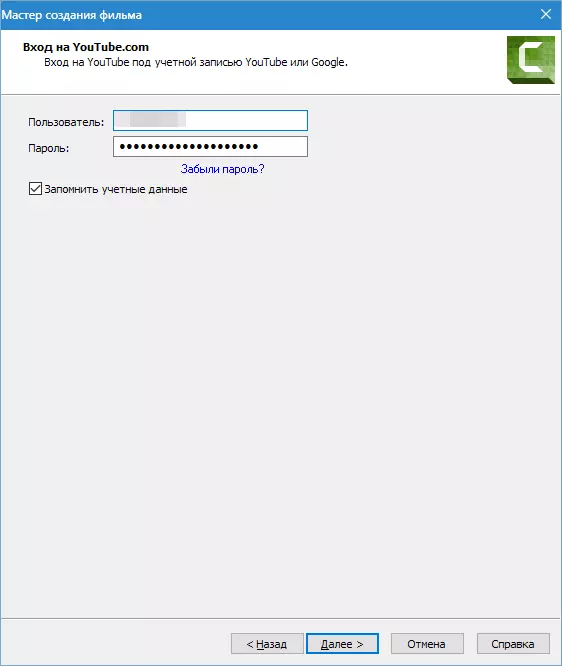
此外,一切都是標準:讓滾輪的名稱,編譯描述,選擇標籤,指示類別,配置機密性。


具有指定參數的滾子顯示在通道上。硬盤不保存任何內容。
自定義項目設置
如果預設配置文件不合適,則可以手動配置視頻的參數。
選擇格式
首先在列表中“mp4 flash / html5播放器”.
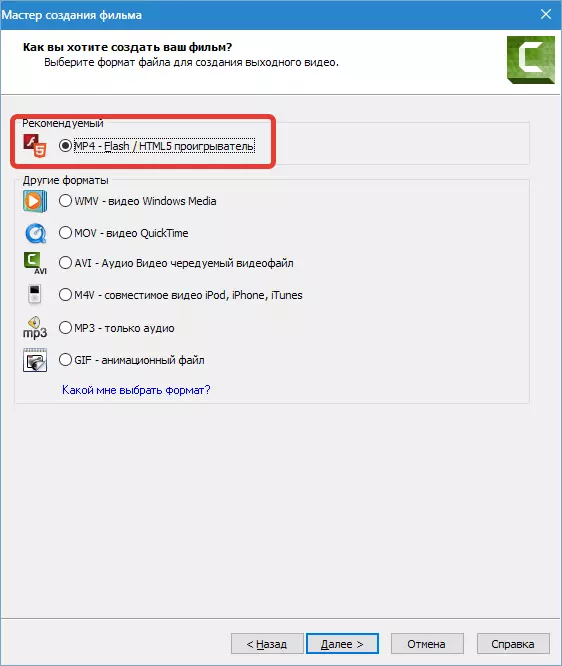
此格式適合在播放器中使用和在互聯網上發布。由於壓縮的尺寸很小。在大多數情況下,使用此格式,因此我們將其設置更多。
配置控制器
包括功能“用控制器生產”如果您計劃在網站上發布視頻,則會是有道理的。為控制器(主題)配置外觀,
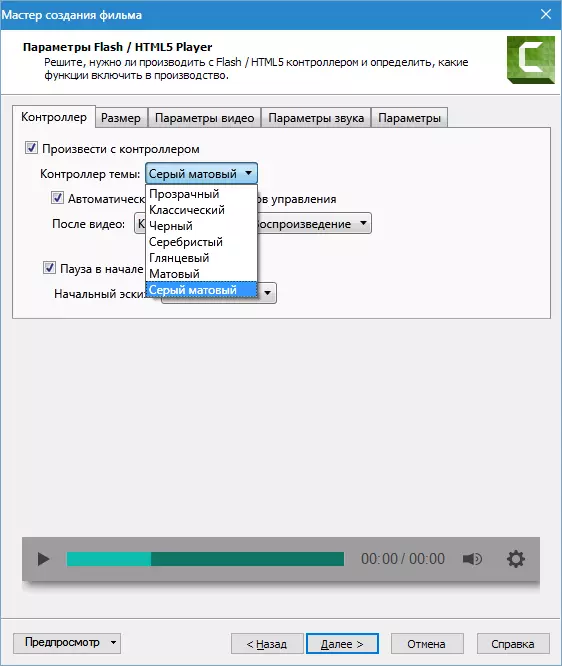
視頻後的動作(停止和播放按鈕,視頻停止,連續播放,轉換到指定的URL地址),

初始草圖(然後在啟動播放之前在播放器中顯示的圖像)。在這裡,您可以選擇自動設置,在這種情況下,程序將使用滾子的第一幀作為草圖,或在計算機上選擇預先準備的圖片。
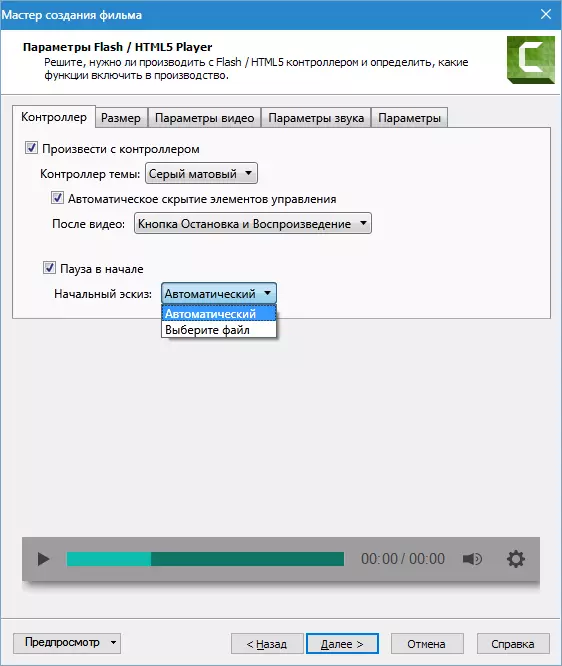
視頻尺寸
這裡調整視頻的寬高比。如果使用控制器啟用了播放,則該選項可用。“插入尺寸”這為低屏幕權限添加了較小的滾輪副本。
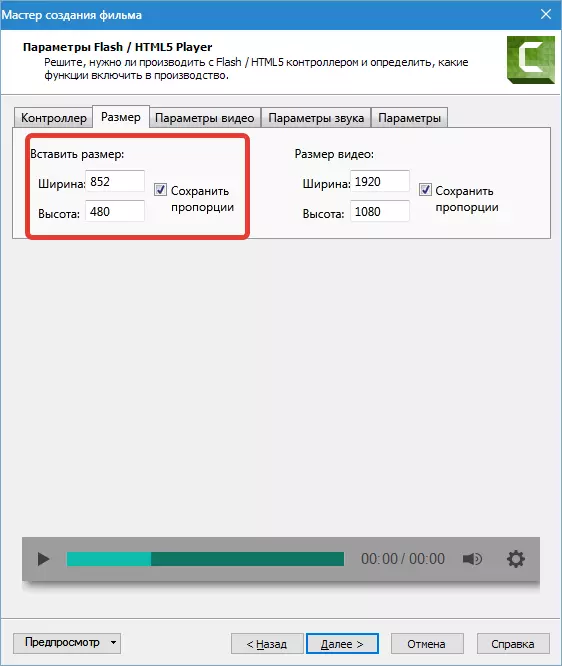
視頻設置
在此選項卡上,可提供視頻質量設置,幀速率,配置文件和壓縮電平。H264。。不難猜測幀的質量和頻率越高,目的文件的大小和渲染(創建)視頻的時間越大,因此不同的值用於不同的目的。例如,對於屏幕截圖(從屏幕錄製)足夠的屏幕截圖,每秒15幀,而且對於更多動態視頻,它是必要的30。
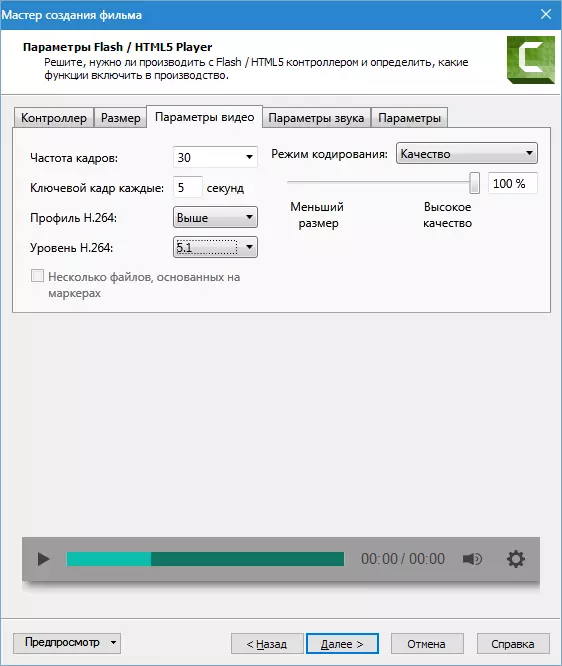
聲音參數
對於Camtasia Studio 8中的聲音,您只能配置一個參數 - 比特率。該原理與視頻相同:比特率越高,重量級文件和更長的渲染。如果你的滾筒中只有聲音,那麼56 kbps就足夠了,如果有音樂,則有必要提供高質量的聲音,然後至少為128 kbps。
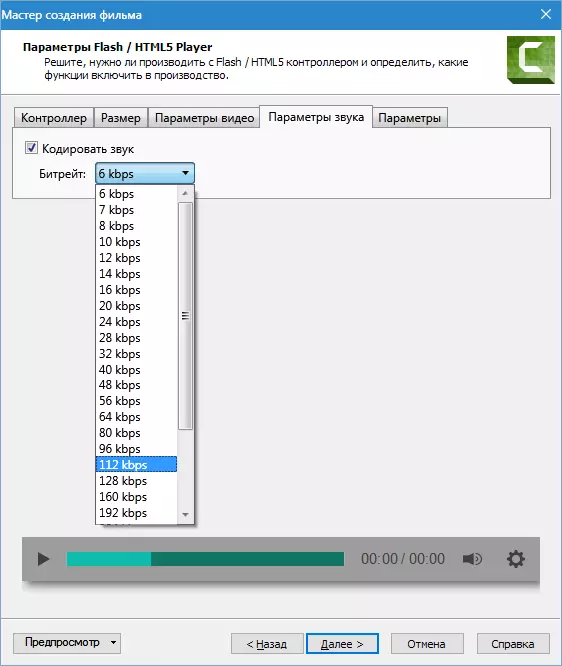
內容設置
以下窗口提供添加視頻信息(名稱,類別,版權和其他元數據),創建SCORM標準課程包(用於遠程學習系統的材料標準),在視頻中插入水印,配置HTML。

簡單的用戶不太可能需要為遠程學習系統創建課程,因此我們不會談論SCORM。
元數據顯示在播放器,播放列表和Windows資源管理器中文件的屬性中。一些信息是隱藏的,無法更改或刪除,這將允許在一些令人不快的情況下申報視頻的權限。

水印從硬盤加載到程序中,並調整。許多設置:跨屏幕移動,縮放,透明度等。
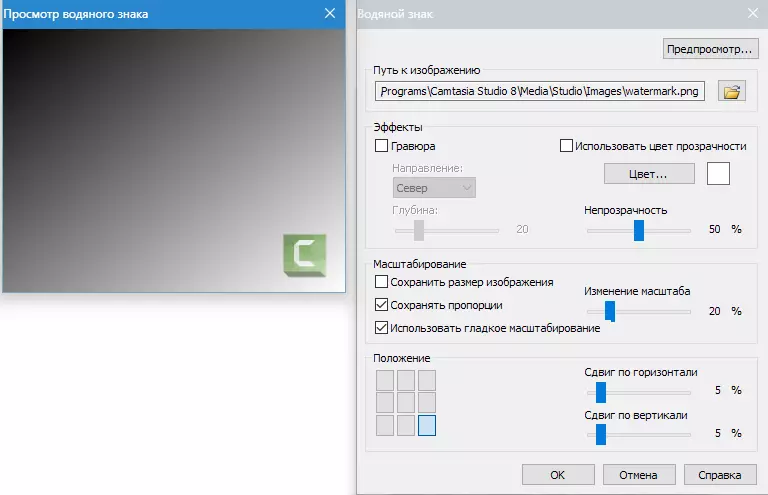
HTML只有一個設置 - 頁面的標題更改(標題)。這是瀏覽器選項卡的名稱,其中頁面已打開。搜索機器人還看到標題和引渡,如yandex,這些信息將被拼寫出來。
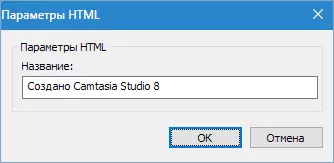
在最終設置塊中,必須給出調用名稱,指定保存的位置,確定是否在完成過程時再現視頻,確定是否顯示渲染的進度。
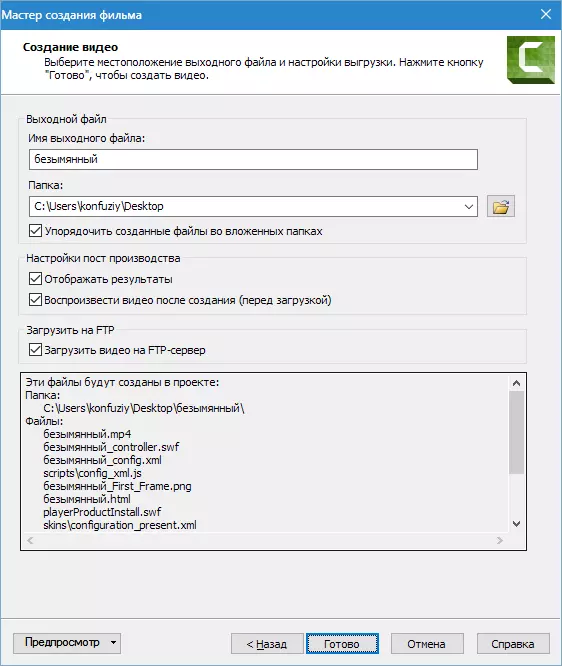
此外,可以將視頻下載到FTP服務器。在開始渲染之前,程序將要求您指定連接的數據。
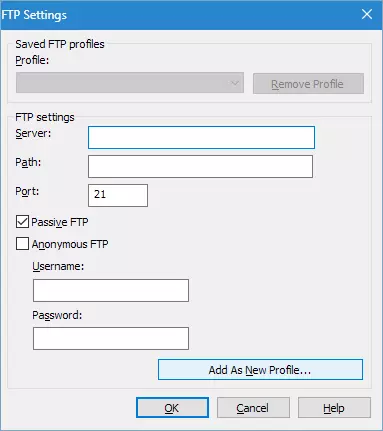
設置其他格式更簡單。視頻設置在一兩個窗口中配置,並不靈活。
例如,格式WMV.:配置文件設置

並改變視頻的大小。
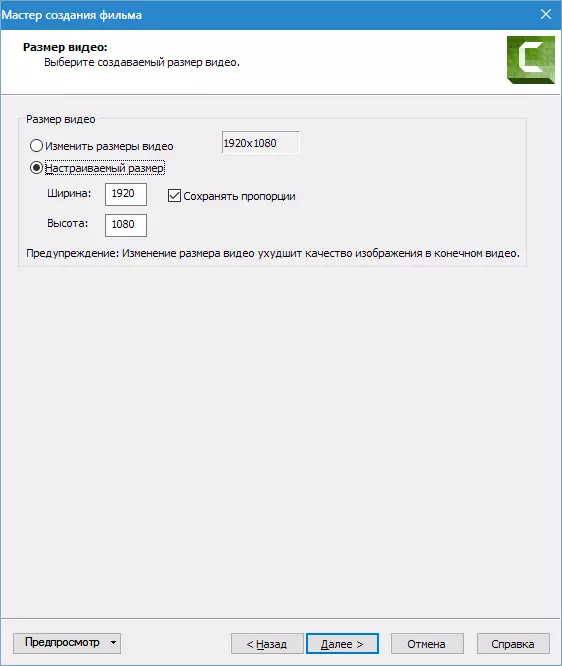
如果你想出瞭如何配置“MP4-Flash / HTML5播放器”其他格式的工作不會造成困難。它只是值得說的格式WMV.曾經在Windows系統中播放,QuickTime. - 在Apple操作系統中,M4V。 - 在移動蘋果操作系統和iTunes中。
迄今為止,邊緣佩戴,並且許多玩家(例如,VLC媒體播放器)再現任何視頻格式。
格式Avi。值得注意的是,它允許您創建原始質量的未壓縮視頻,但也是大尺寸。
段落“mp3 - 只有音頻”允許您只能從滾輪和項目中保存音軌“gif - 動畫文件”從視頻(片段)創建GIF。
實踐
讓我們來看看如何在Camtasia Studio 8中保存視頻,以查看計算機和發布視頻託管。
1。撥打出版物菜單(見上文)。為方便起見並點擊Ctrl + P.並選擇“自定義項目設置”點擊“更遠”.
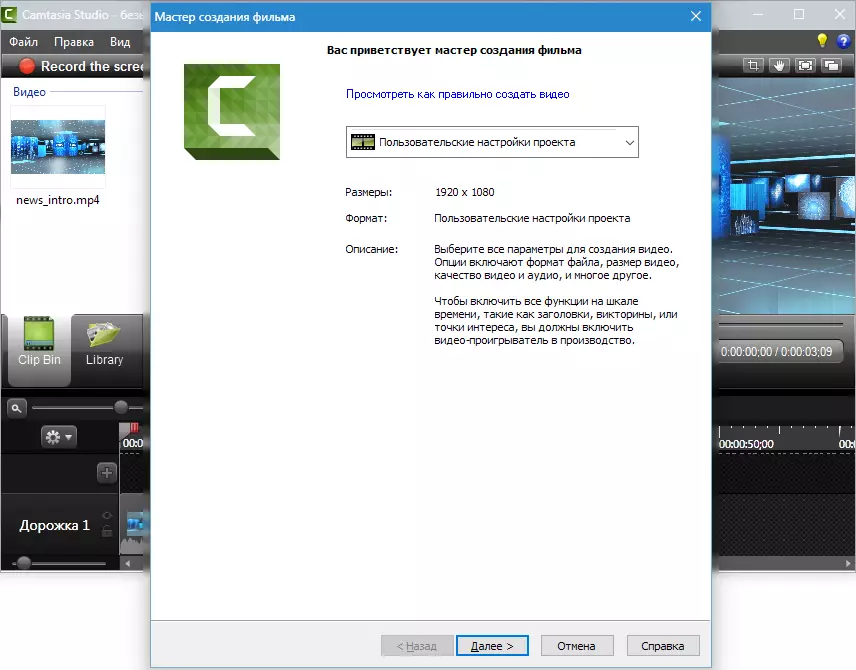
2。我們注意格式“MP4-Flash / HTML5播放器”,Zhmem再次“更遠”.
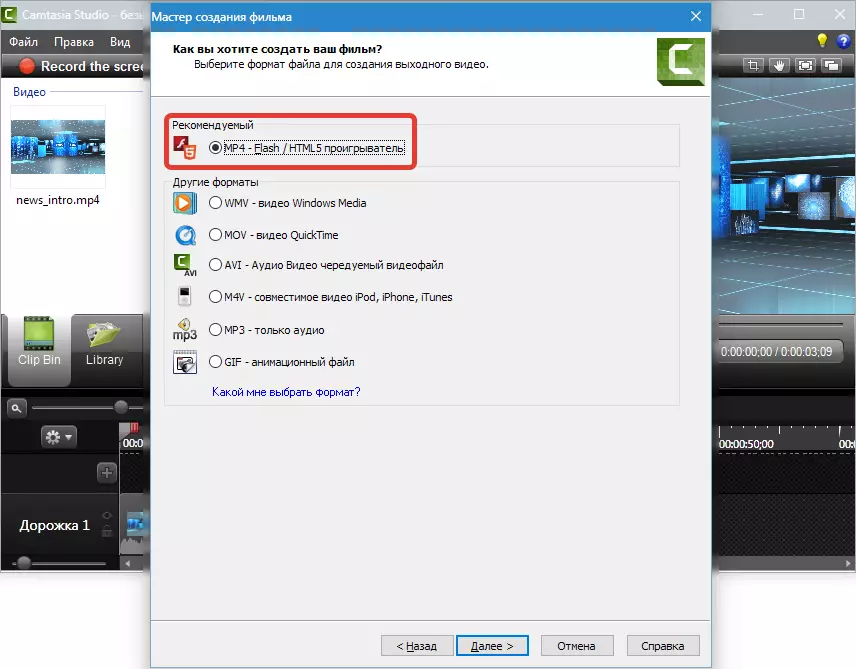
3。拿一個坦克相反“用控制器生產”.
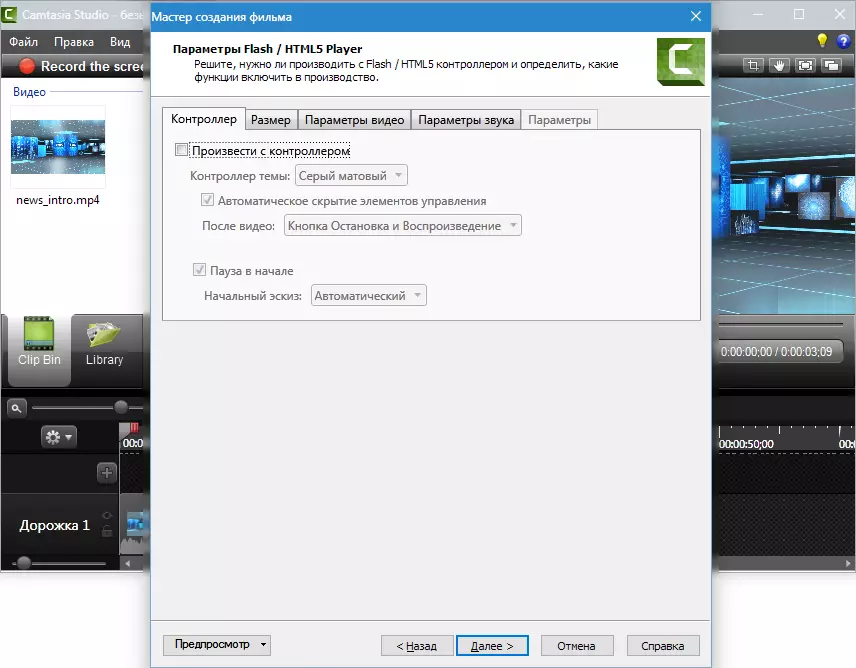
4.在標籤上“規模”我們沒有改變任何東西。

五。配置視頻設置。每秒幀放置30,因為視頻相當動態。質量可以減少到90%,視覺上沒有什麼會改變,並且渲染將更快地通過。關鍵人員最佳地排列每5秒。個人資料和H264級別,如屏幕截圖(如youtube等參數)。

6。出於音質,選擇更好,因為視頻中只有音樂聲音。這是合適的320 kbps,“更遠”.
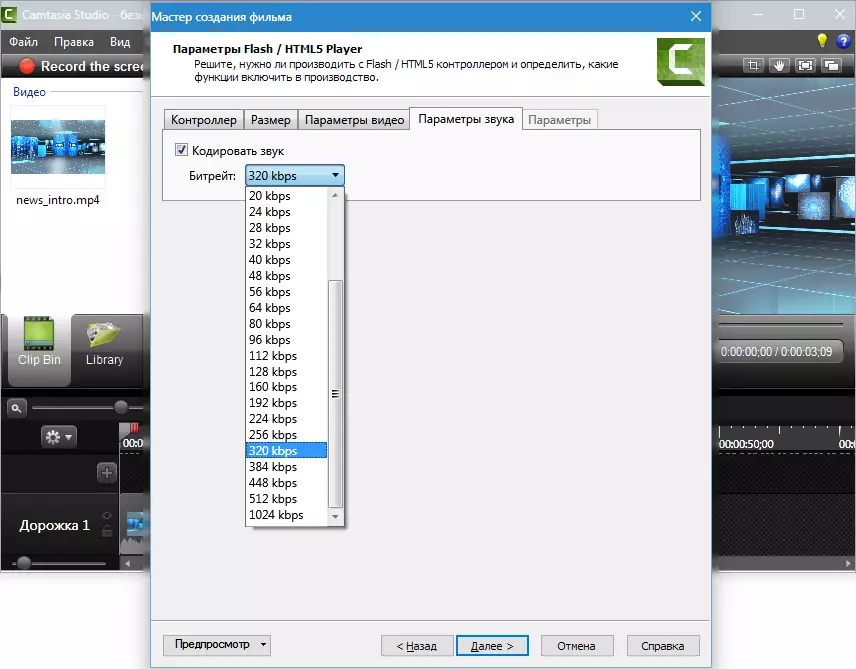
7。我們介紹元數據。
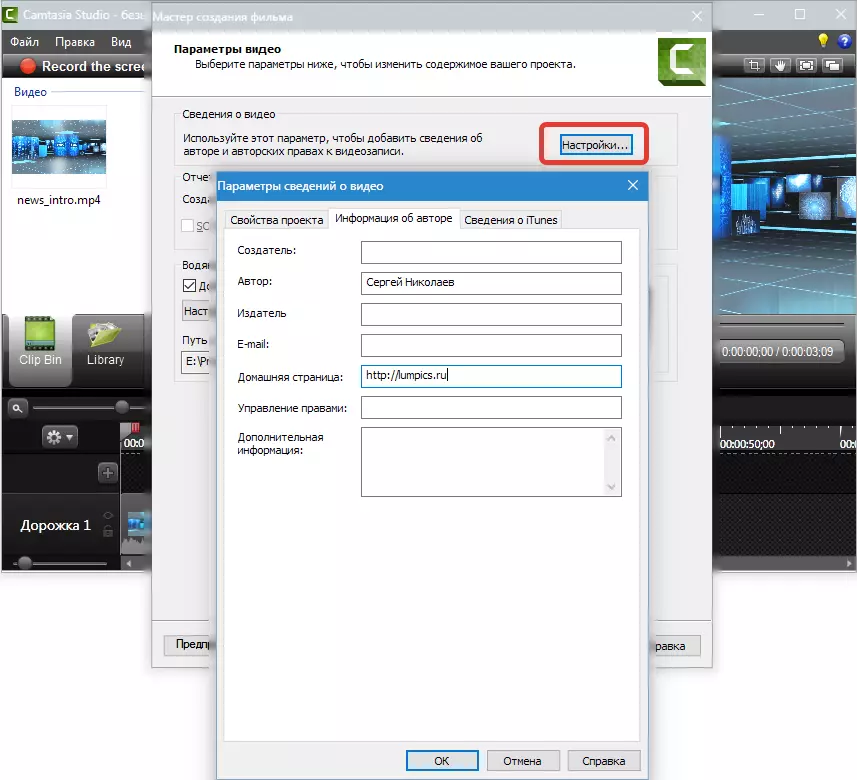
八。我們更改了徽標。按“設置......”,
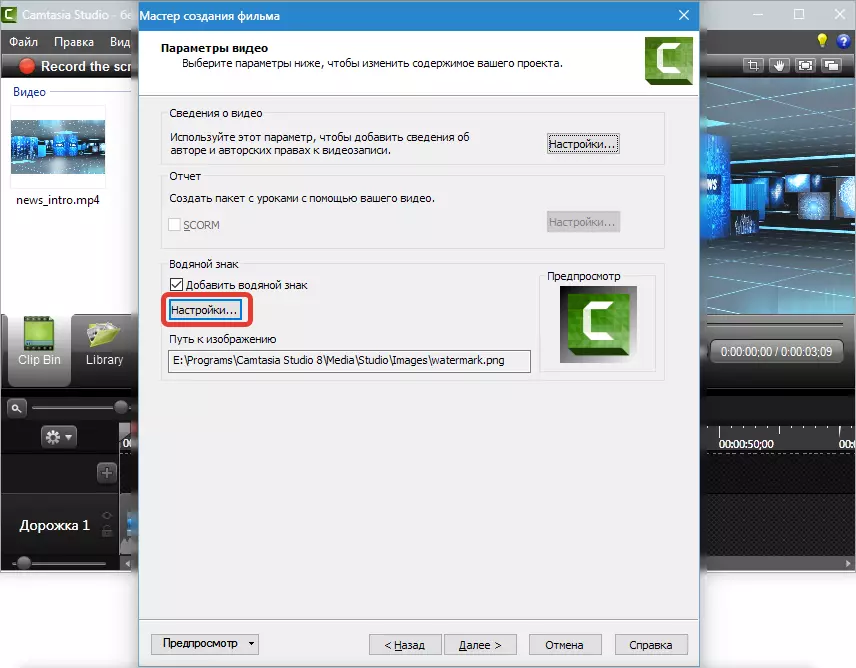
在電腦上選擇一張圖片,將其移動到最左邊的角落中,略微略微略微。按好的和“更遠”.
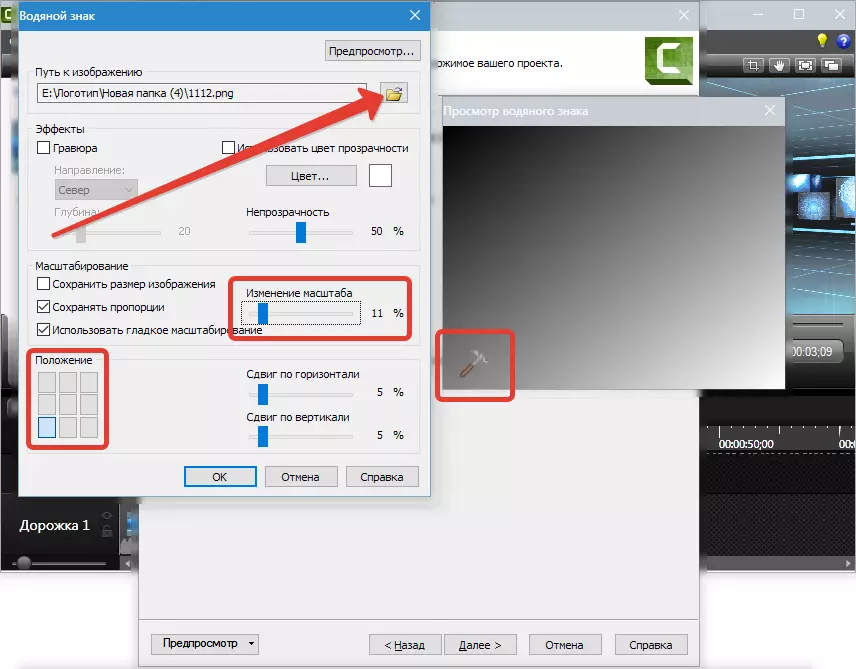
九。讓我們提供視頻並指定保存的文件夾。我們把daws放在屏幕截圖(播放和加載FTP上,我們不會)並點擊“準備好”.

十。這個過程走了,等待......

十一。準備好。

生成的視頻在文件夾中,我們在子文件夾中的設置中指出,具有視頻的名稱。

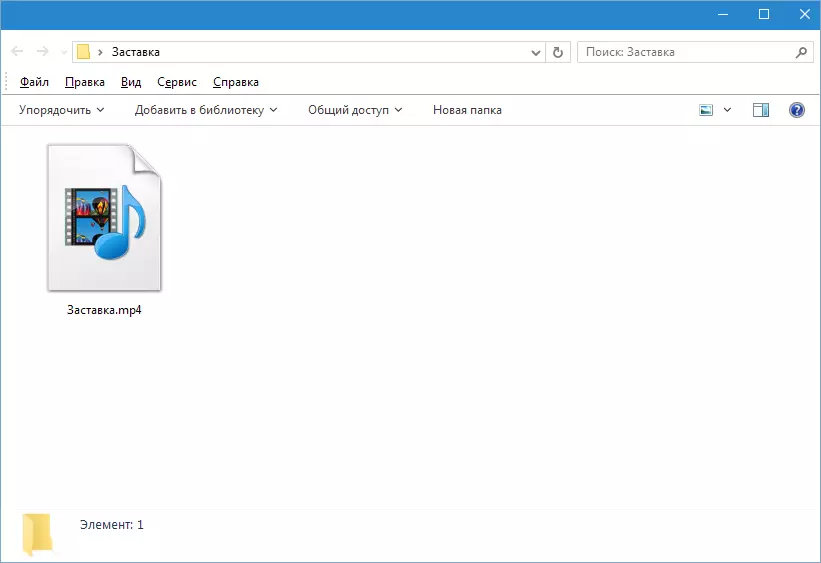
這就是視頻的保存方式Camtasia Studio 8。。不是最簡單的過程,而是許多選項和靈活設置允許您為任何目的創建具有不同參數的滾子。
