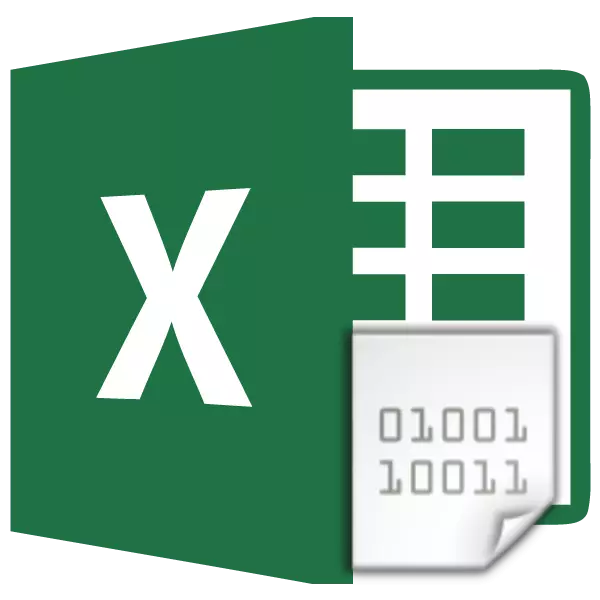
憑藉更改文本編碼,通常遇到工作瀏覽器,文本編輯器和處理器的用戶。但是,在表中工作時,也可能會發生這種需求,因為這個程序不僅流程不僅流量,還可以進行該文本。讓我們弄清楚如何在Excele中更改編碼。
課:在Microsoft Word中編碼
使用文本編碼
文本編碼 - 這組電子數字表達式轉換為可理解的用戶字符。有許多類型的編碼,每個編碼都有自己的規則和語言。程序的技巧要識別特定語言並將其轉換為可理解的普通人符號(字母,數字,其他字符)確定應用程序是否能夠使用特定文本。在流行的文本編碼中應按如下方式分配:
- Windows-1251;
- KOI-8;
- ascii;
- ANSI;
- UKS-2;
- UTF-8(Unicode)。
姓氏是世界的編碼中最常見的,因為它被認為是一種通用標準。
通常,程序本身識別編碼並自動切換到它,但在某些情況下,用戶需要指定其外觀。只有這樣,它只能使用編碼符號正確地工作。
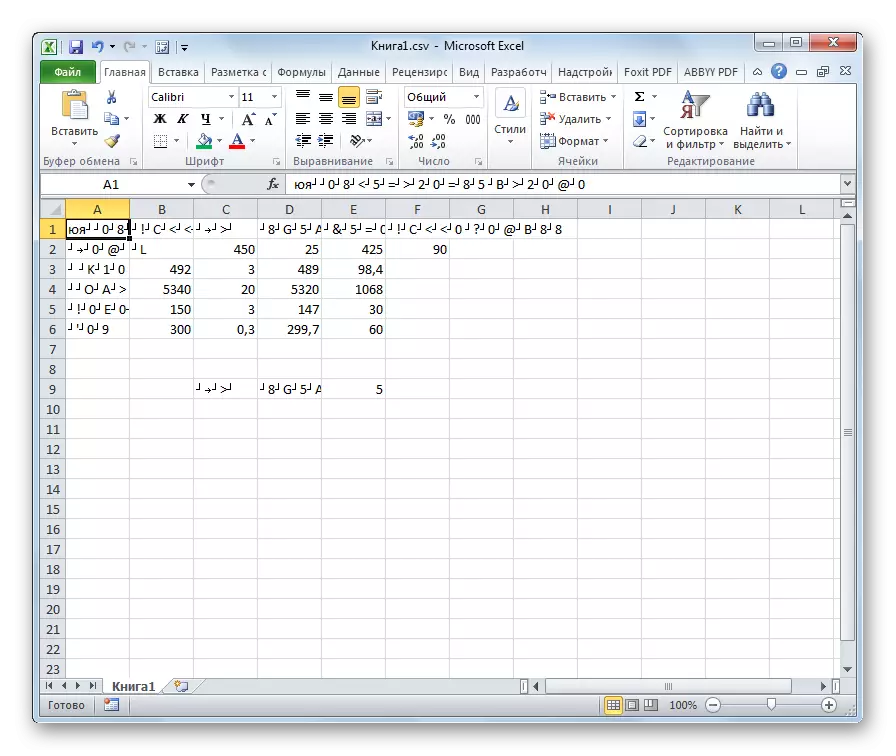
當您嘗試打開CSV文件或導出TXT文件時,Excel擁有最多的編碼問題。通常,而不是通常通過Excel打開這些文件時的通常字母,我們可以觀察到不可理解的角色,所謂的“Crakozyabry”。在這些情況下,用戶需要進行某些操作以使程序開始正確顯示數據。有幾種方法可以解決這個問題。
方法1:使用Notepad ++更改編碼
不幸的是,一個完整的工具,可以讓您快速更改來自Excel的任何類型的文本中的編碼。因此,有必要為這些目的使用多步驟解決方案或訴諸第三方幫助。最可靠的方式之一是使用Notepad ++文本編輯器。
- 運行Notepad ++應用程序。單擊文件“文件”。從“開放”列表中,選擇“打開”項。作為替代方案,您可以在鍵盤上撥打Ctrl + O鍵盤。
- 文件打開窗口啟動。轉到文檔所在的目錄,這在Excele中不正確地顯示。我們突出顯示它,然後單擊窗口底部的“打開”按鈕。
- 該文件在Notepad ++編輯器窗口中打開。在狀態串的右側窗口的底部表示當前文檔編碼。由於Excel不正確顯示它,因此需要進行更改。我們招聘Ctrl +鍵盤上的一個關鍵組合,以突出顯示整個文本。單擊“編碼”菜單項。在打開的列表中,選擇“轉換為UTF-8”項。這是Unicode的編碼,並且她的Excel盡可能正確地工作。
- 之後,為了以軟盤的形式保存文件夾住工具欄上的按鈕的更改。關閉Notepad ++通過單擊窗口右上角的紅色正方形中的白色十字架。
- 通過指揮或使用Excel程序中的任何其他選項打開文件。如您所見,所有字符現在都顯示正確。


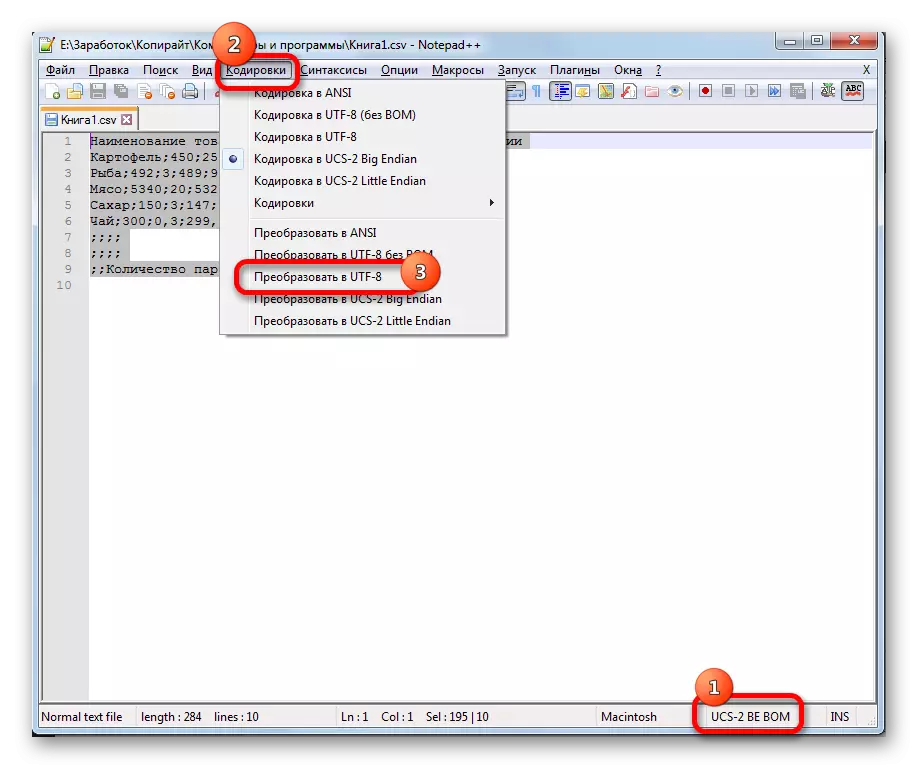

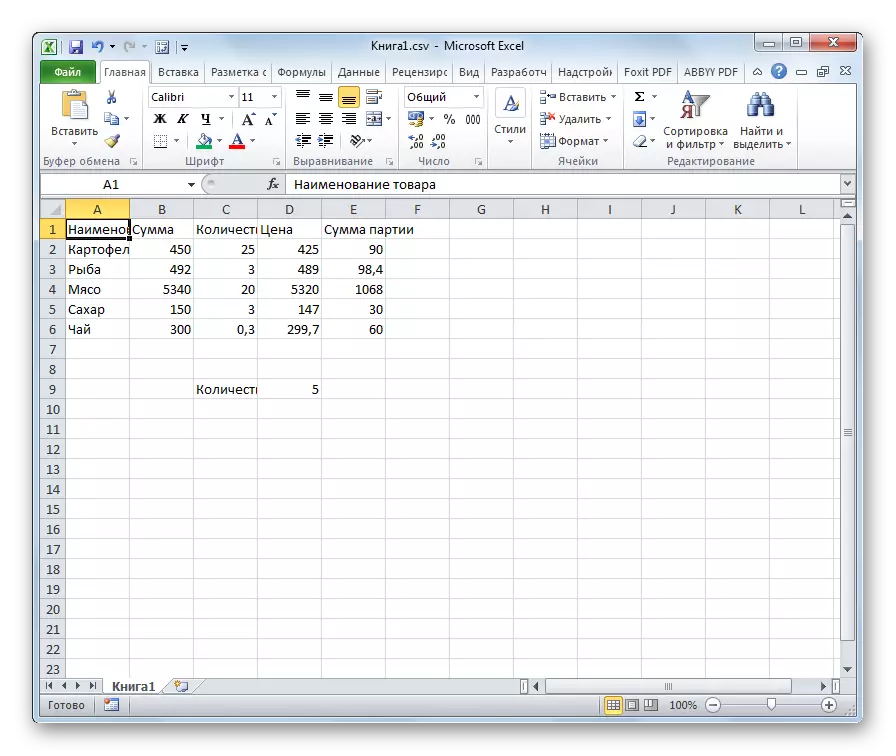
儘管此方法基於使用第三方軟件,但它是用於轉換Excel文件內容的最簡單選項之一。
方法2:文本嚮導的應用
此外,您可以進行轉換並使用內置程序工具,即文本嚮導。奇怪的是,使用此工具的使用比以前的方法中描述的第三方程序的使用更複雜。
- 運行Excel程序。有必要激活應用程序本身,而不會將文檔打開。也就是說,您必須出現一個空白表。轉到“數據”選項卡。單擊“從文本”磁帶上的按鈕,放置在“獲取外部數據”工具欄中。
- 將打開文本文件導入窗口。它支持以下格式的開放:
- 文本;
- CSV;
- prn。
轉到導入導入文件的目錄,選擇它,然後單擊“導入”按鈕。
- 將打開文本嚮導窗口。正如我們所看到的,在預覽字段中,字符顯示不正確。在“文件格式”字段中,我們顯示下拉列表並將編碼更改為“Unicode(UTF-8)”。

如果無論如何都顯示數據,則不正確,然後嘗試使用其他編碼進行實驗,直到預覽字段中的文本是可讀的。結果滿足您後,單擊“下一步”按鈕。
- 將打開以下文本嚮導窗口。在這裡,您可以更改分隔符符號,但建議留下默認設置(標籤標誌)。單擊“下一步”按鈕。
- 最後一個窗口有能力更改列數據格式:
- 一般的;
- 文本;
- 日期;
- 跳過列。
鑑於已處理內容的性質,在此處應設置設置。之後,我們按下“完成”按鈕。
- 在下一個窗口中,指定插入數據的紙張上左上級範圍的坐標。這可以通過手動驅動地址進入適當的字段來完成,或者簡單地突出顯示紙張上所需的單元格。添加坐標後,在“窗口”字段中,單擊“確定”按鈕。
- 之後,我們需要的編碼中的文本將顯示在紙張上。如果它是表格數據,它仍可格式化或恢復表結構,因為重新格式化時被銷毀。
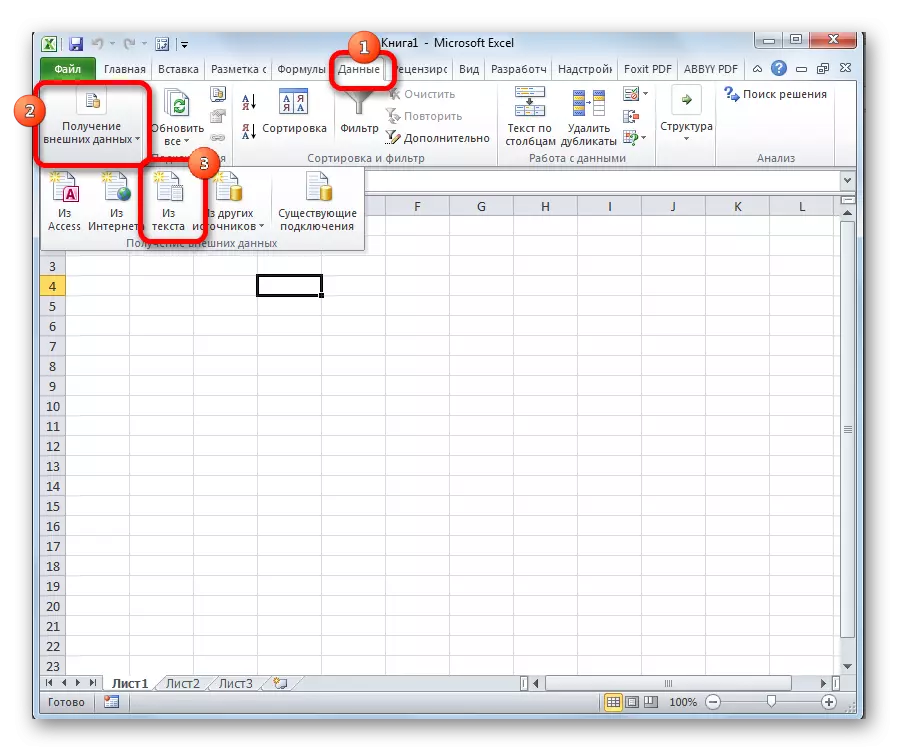
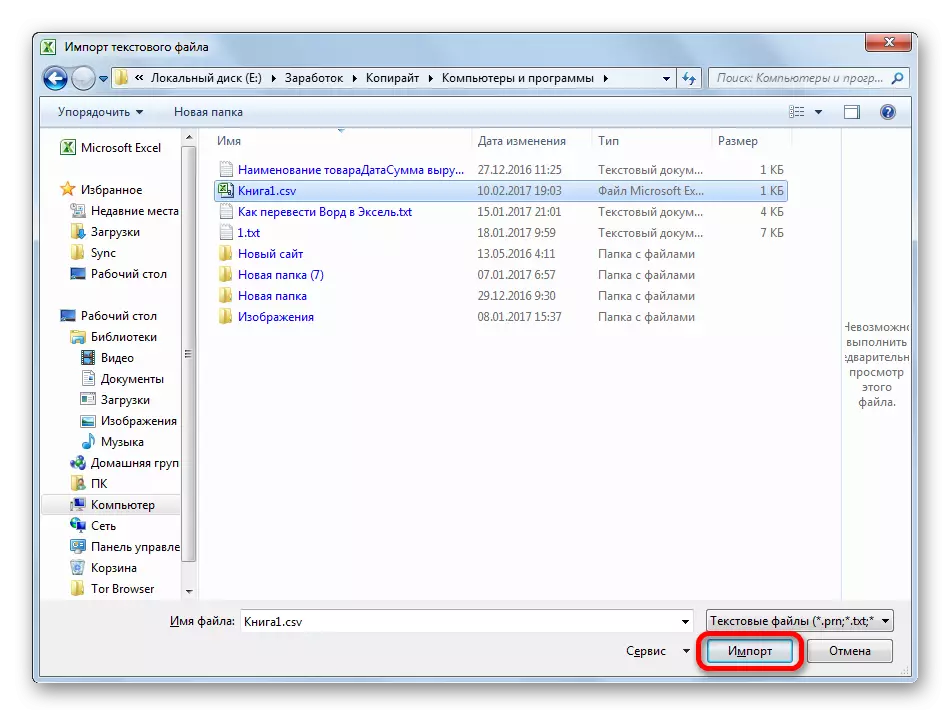


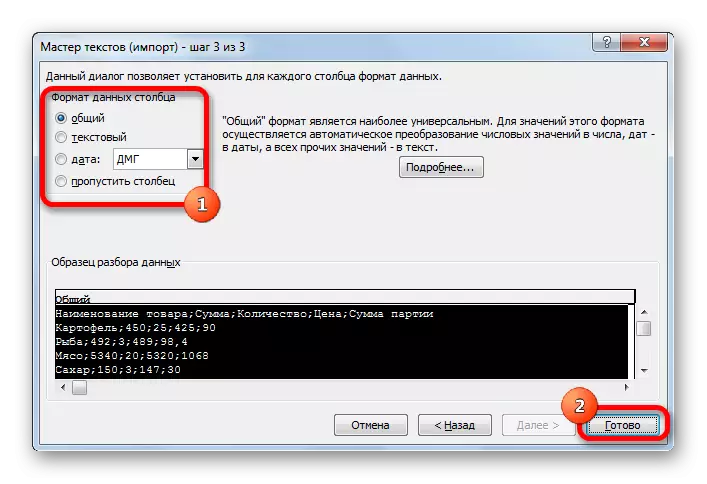
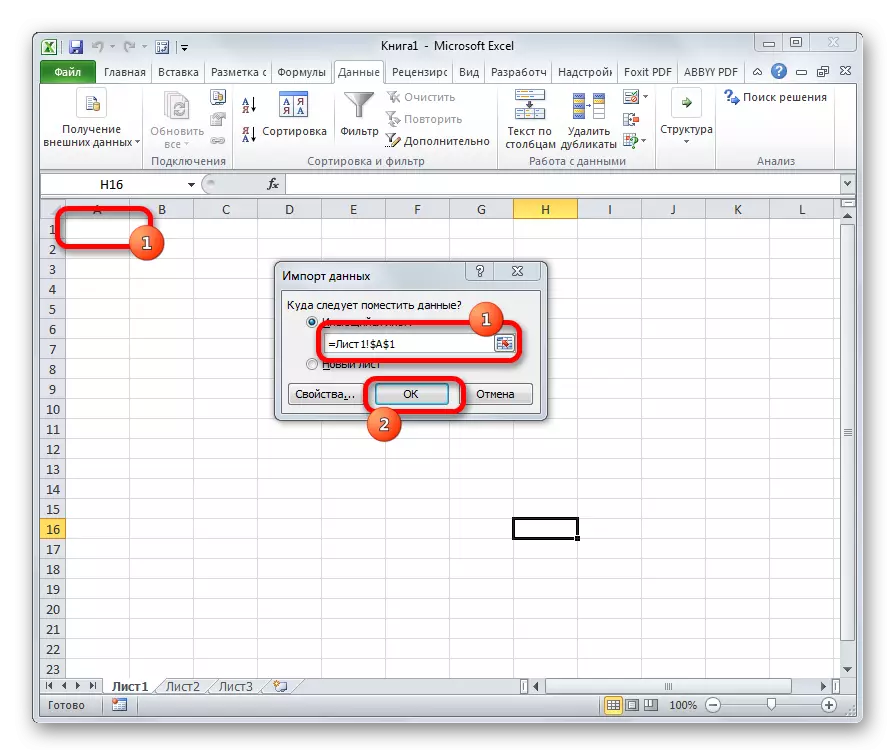
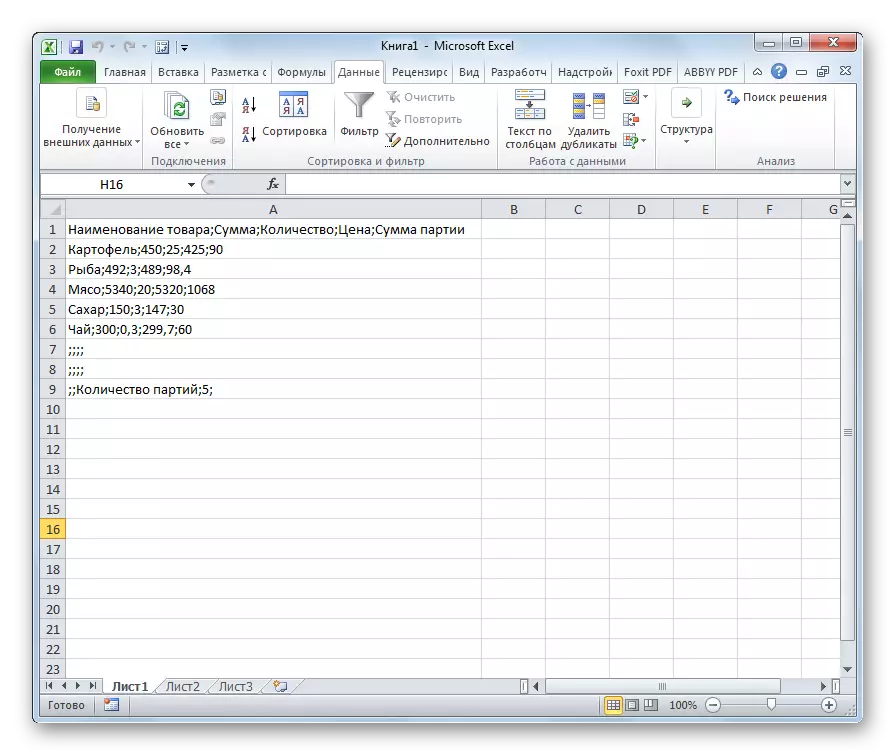
方法3:在特定編碼中保存文件
當文件不得使用正確的數據顯示時,還有相反的情況,並保存在安裝的編碼中。在Excel中,您可以執行此任務。
- 轉到“文件”選項卡。單擊“另存為”。
- 將打開“保存文檔”窗口。使用指揮接口,我們定義將存儲文件的目錄。然後,如果我們希望以不同於標準Excel格式(XLSX)的格式保存書籍,請設置文件類型。然後我單擊“服務”參數,然後在打開的列表中,選擇“Web文檔參數”項。
- 在打開的窗口中,轉到“編碼”選項卡。在“保存文檔為”字段中,打開下拉列表並設置從列表中的編碼類型,我們認為需要它。之後,單擊“確定”按鈕。
- 返回“文檔保存”窗口以及我們點擊“保存”按鈕。



該文檔將在您已識別的編碼中保存在硬盤或可移動介質上。但是,您需要考慮現在存儲在Excel中的文檔將保存在此編碼中。要更改此功能,您必須轉到“Web文檔”窗口並更改設置。
還有另一種方式來更改保存文本的編碼設置。
- 在“文件”選項卡中,單擊“參數”。
- 將打開Excel參數窗口。從位於窗口左側的列表中選擇“另外”。窗口的中央部分滾動到“常規”設置塊。在這裡單擊“網頁設置”按鈕。
- “Web文檔參數”窗口打開,在那裡我們正在進行所有相同的操作。
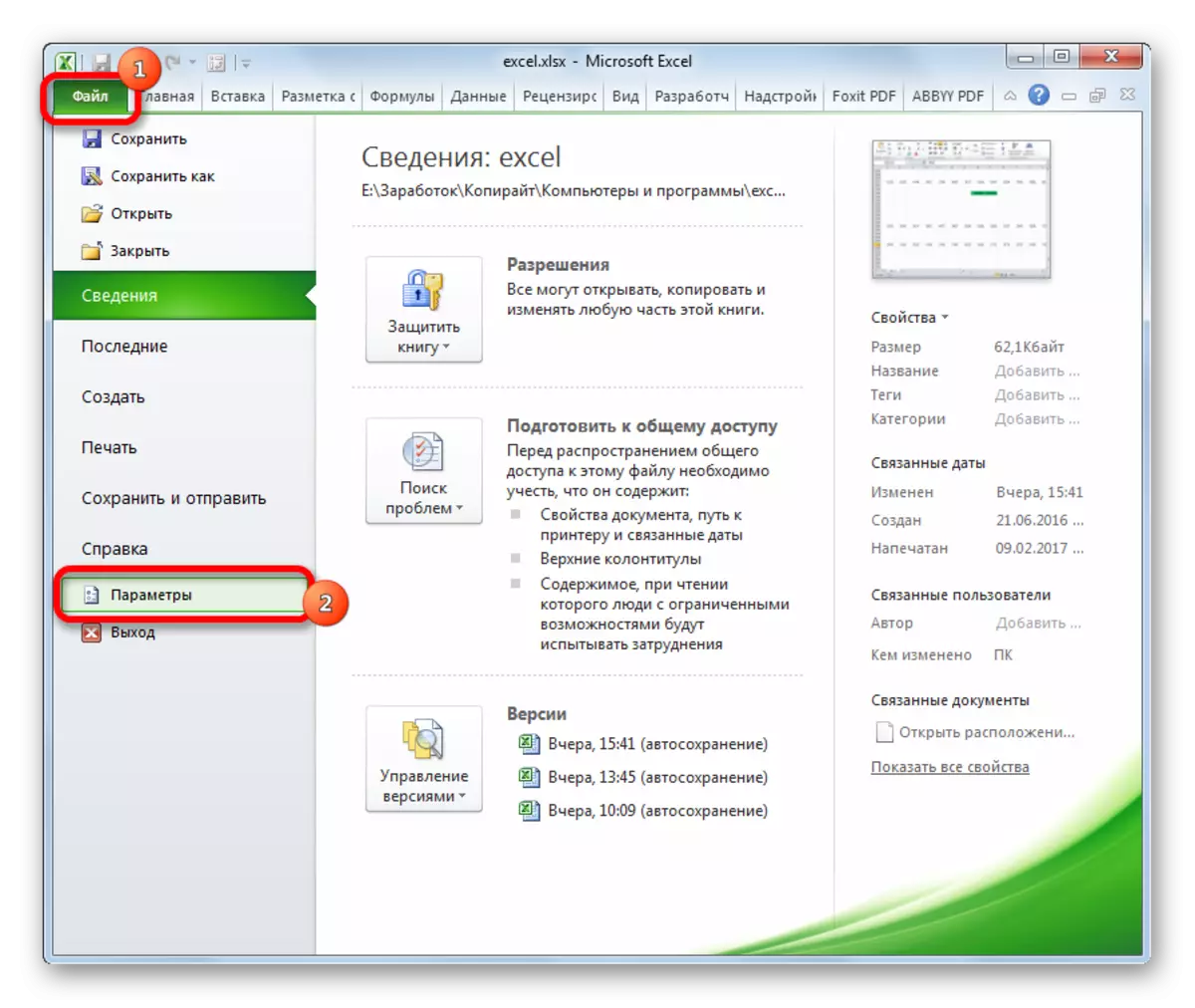

現在,在Excel中保存的任何文檔都將完全安裝已安裝的編碼。
如您所見,Excel沒有工具,可以允許您快速,方便地將文本從一個編碼轉換為另一個編碼。文本的主人具有太麻煩的功能,並且具有許多可能對此類程序的可能性。使用它,您必須通過幾步,直接在此過程中不會影響,並為其他目的服務。甚至在這種情況下通過第三方文本編輯器記事本++轉換看起來有點簡單。在Excel應用程序中的給定編碼中保存文件也是複雜的,因為每次希望更改此參數時,您都必須更改程序的全局設置。
