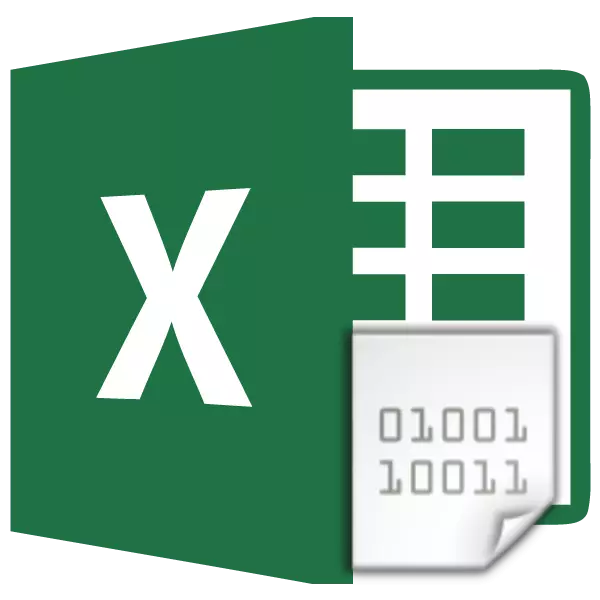
Med behovet for at ændre tekstkodning, brugere, der arbejder browsere, opstår tekstredaktører og processorer ofte. Men når der arbejdes i bordet Excel-processor, kan et sådant behov også forekomme, fordi dette program ikke kun behandler tallene, men også teksten. Lad os finde ud af, hvordan man ændrer kodningen i Excele.
Lektie: Kodning i Microsoft Word
Arbejde med tekstkodning
Tekstkodning - Dette sæt elektroniske digitale udtryk, der konverteres til de forståelige for brugerkarakterne. Der er mange typer af kodning, som hver har sine egne regler og sprog. Programmets færdigheder til at genkende et bestemt sprog og oversætte det til de forståelige for en almindelig persons tegn (bogstaver, tal, andre tegn) bestemmer, om applikationen vil kunne arbejde med en bestemt tekst eller ej. Blandt populære tekstkoder bør tildeles som følger:
- Windows-1251;
- KOI-8;
- ASCII;
- ANSI;
- UKS-2;
- UTF-8 (Unicode).
Efternavnet er den mest almindelige blandt kodninger i verden, da det betragtes som en slags universel standard.
Ofte genkender programmet selv kodningen og automatisk skifter til det, men i nogle tilfælde skal brugeren angive sit udseende. Først da kan det fungere korrekt med kodede symboler.
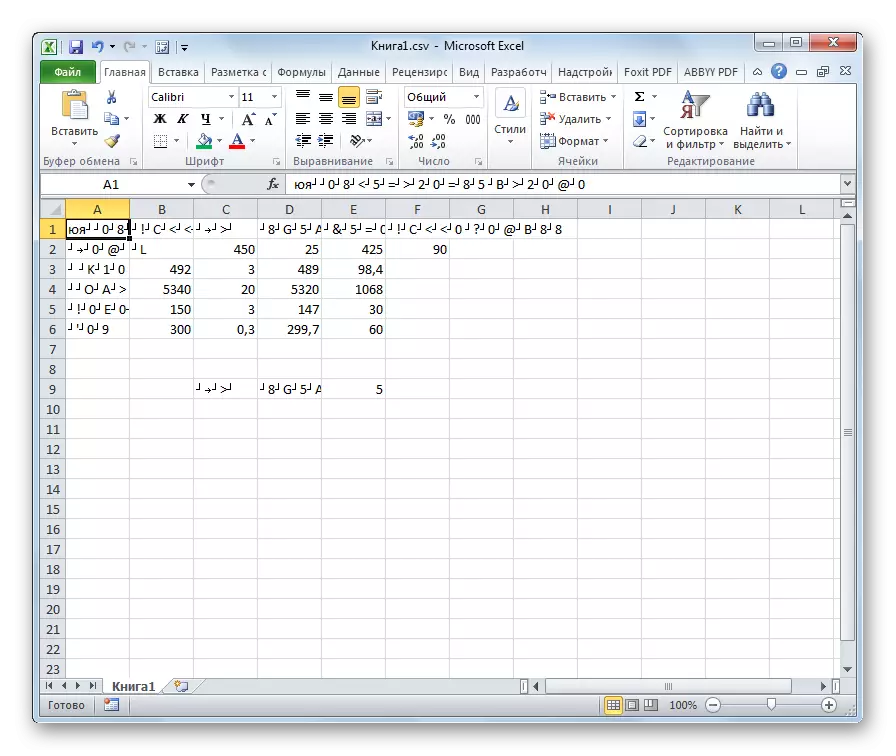
Excel har det største antal kodningsproblemer med Excel-programmet, når du forsøger at åbne CSV-filer eller eksportere TXT-filer. Ofte, i stedet for de sædvanlige bogstaver, når du åbner disse filer via Excel, kan vi observere uforståelige tegn, den såkaldte "crakozyabry". I disse tilfælde skal brugeren foretage visse manipulationer for at programmet kan starte korrekt visning af data. Der er flere måder at løse dette problem på.
Metode 1: Skift kodning ved hjælp af Notepad ++
Desværre kan et fuldt udviklet værktøj, der gør det muligt for dig hurtigt at ændre kodningen i enhver form for tekster fra Excel. Derfor er det nødvendigt at bruge multi-trins løsninger til disse formål eller udvej til tredjepartshjælp. En af de mest pålidelige måder er at bruge Notepad ++ Text Editor.
- Kør Notepad ++ applikationen. Klik på filen "File". Fra åbningslisten skal du vælge "Open" -genstanden. Som et alternativ kan du ringe til CTRL + O-tastaturet på tastaturet.
- Vinduet File Open Starter. Gå til den mappe, hvor dokumentet er placeret, som er forkert vist i Excele. Vi fremhæver det og klikker på knappen "Åbn" nederst i vinduet.
- Filen åbnes i Notepad ++ editor-vinduet. I bunden af vinduet på højre side af statusstrengen angav det aktuelle dokumentkodning. Da Excel viser det forkert, er det nødvendigt at foretage ændringer. Vi rekrutterer CTRL + en nøgle kombination på tastaturet for at fremhæve hele teksten. Klik på menupunktet "Kodning". I listen, der åbnes, skal du vælge "Konverter til UTF-8" -unktet. Dette er kodningen af Unicode, og med hendes Excel fungerer så korrekte som muligt.
- Derefter for at gemme ændringerne i filen, der klemmer på knappen på værktøjslinjen i form af en diskette. Luk Notepad ++ ved at klikke på knappen som et hvidt kryds i en rød firkant i øverste højre hjørne af vinduet.
- Åbn filen med en standard måde gennem lederen eller ved hjælp af en anden mulighed i Excel-programmet. Som du kan se, vises alle tegn nu korrekt.


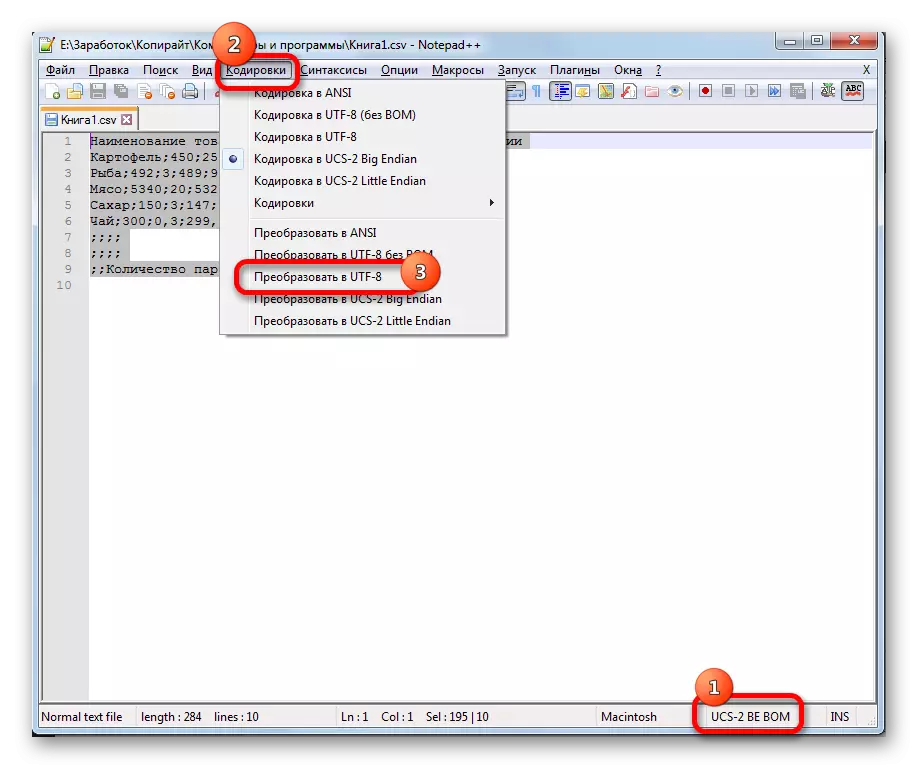

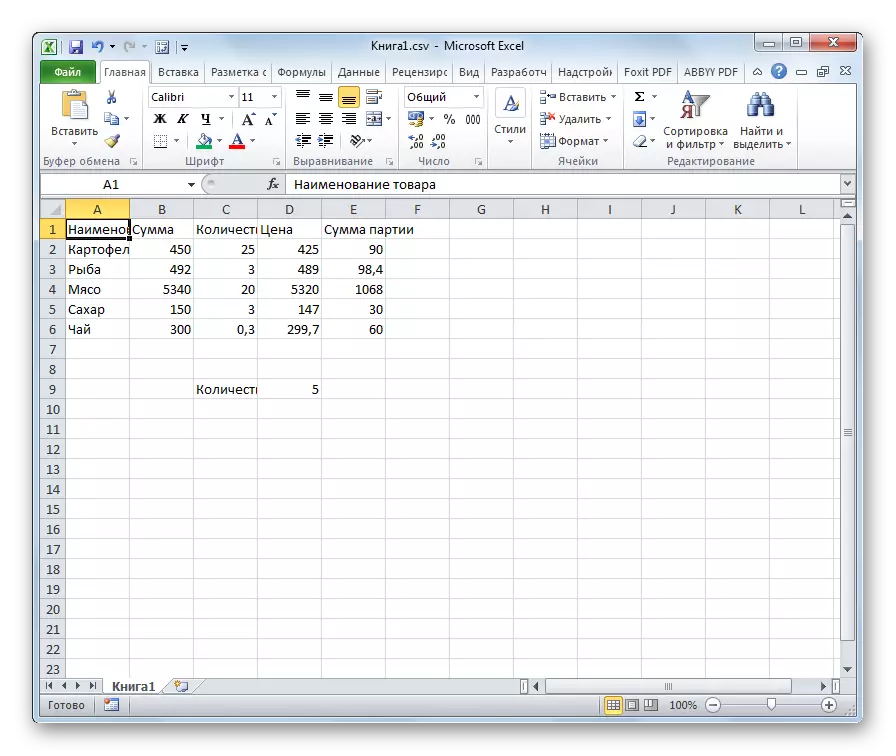
På trods af at denne metode er baseret på brugen af tredjeparts software, er det en af de nemmeste muligheder for at transkode indholdet af filerne til Excel.
Metode 2: Anvendelse af tekstguiden
Derudover kan du foretage konverteringen og bruge de indbyggede programværktøjer, nemlig tekstguiderne. Mærkeligt nok er brugen af dette værktøj noget mere kompliceret end brugen af et tredjepartsprogram beskrevet i den foregående metode.
- Kør Excel-programmet. Det er nødvendigt at aktivere selve applikationen og ikke åbne dokumentet med det. Det vil sige, at du skal vises et blankt ark. Gå til fanen "Data". Klik på knappen på tape på "Fra tekst", der er placeret i værktøjslinjen "Indhentning af eksterne data".
- Et tekstfil import vindue åbnes. Den understøtter åbningen af følgende formater:
- Txt;
- Csv;
- PRN.
Gå til mappen for placeringen af den importerede fil, vælg den og klik på knappen "Importer".
- Tekstguiden vinduet åbnes. Når vi ser, vises tegnene i feltet Preview-feltet forkert. I feltet "Filformat" afslører vi rullelisten og ændrer kodningen til "Unicode (UTF-8)" i den.

Hvis dataene vises alligevel, er det forkert, og prøv derefter at eksperimentere ved hjælp af andre kodninger, indtil teksten i forhåndsvisningsfeltet kan læses. Når resultatet opfylder dig, skal du klikke på knappen "Næste".
- Følgende tekstguiden vinduet åbnes. Her kan du ændre separatorskiltet, men det anbefales at forlade standardindstillingerne (Tab Sign). Klik på knappen "Næste".
- Det sidste vindue har evnen til at ændre kolonne dataformatet:
- Generel;
- Tekstmæssige;
- Datoen;
- Spring over kolonne.
Her skal indstillingerne indstilles i betragtning af arten af det behandlede indhold. Derefter trykker vi på knappen "Afslut".
- I det næste vindue skal du angive koordinaterne for det venstre øvrige område af intervallet på arket, hvor dataene er indsat. Dette kan gøres ved at køre adressen manuelt i det passende felt eller blot fremhæve den ønskede celle på arket. Når koordinaterne tilføjes, klik på knappen "OK" i vinduet "OK".
- Derefter vises teksten på arket i den kodende, vi har brug for. Det er fortsat at formatere det eller genoprette bordstrukturen, hvis det var tabeldata, som det er ødelagt, når det bliver ødelagt.
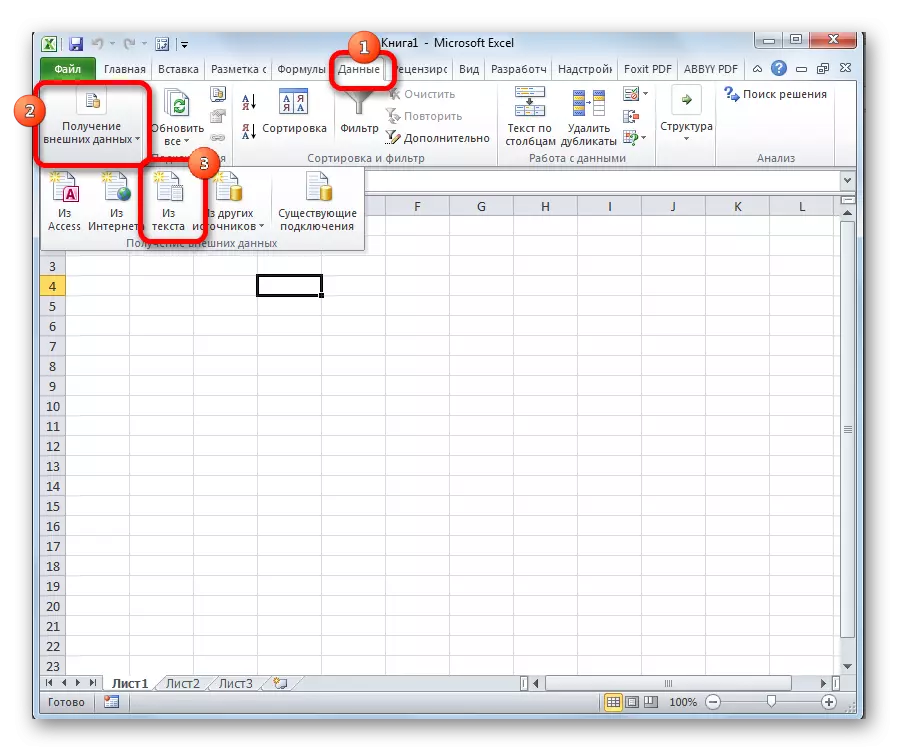
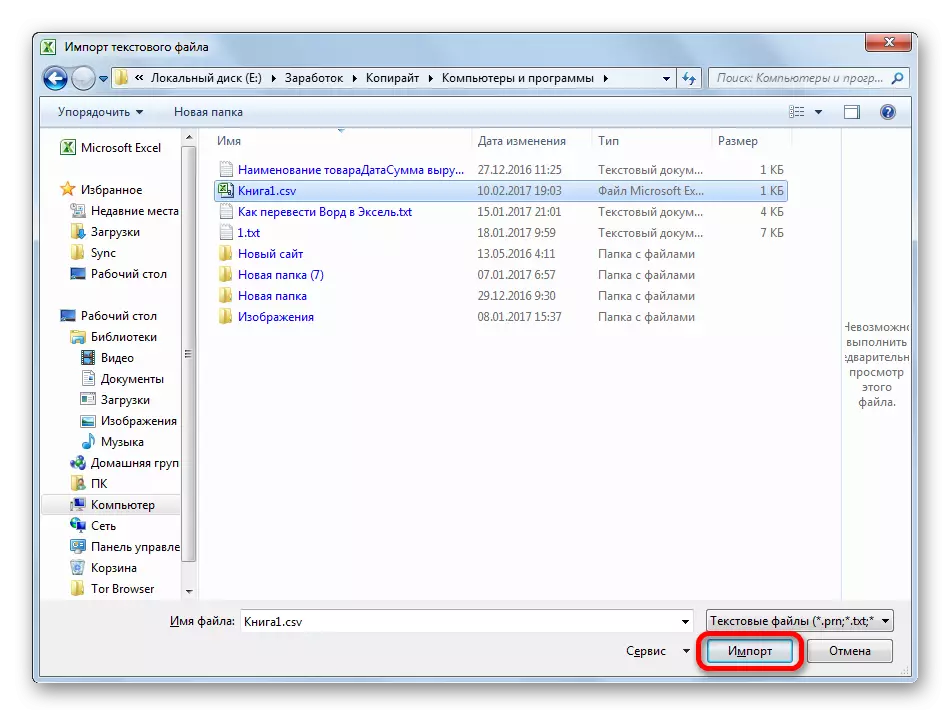


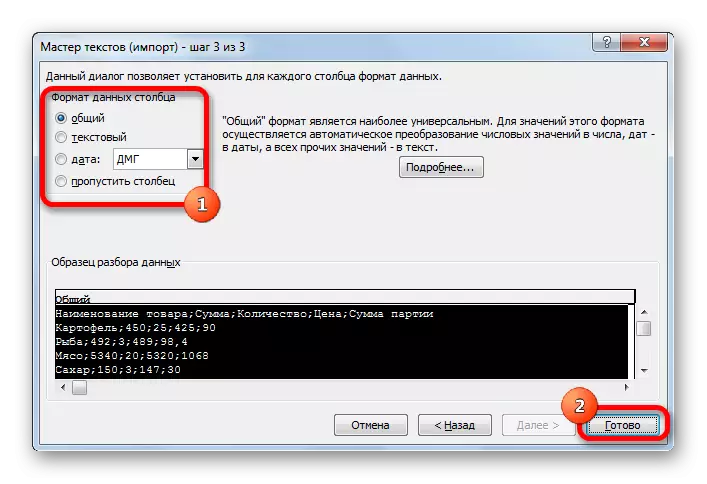
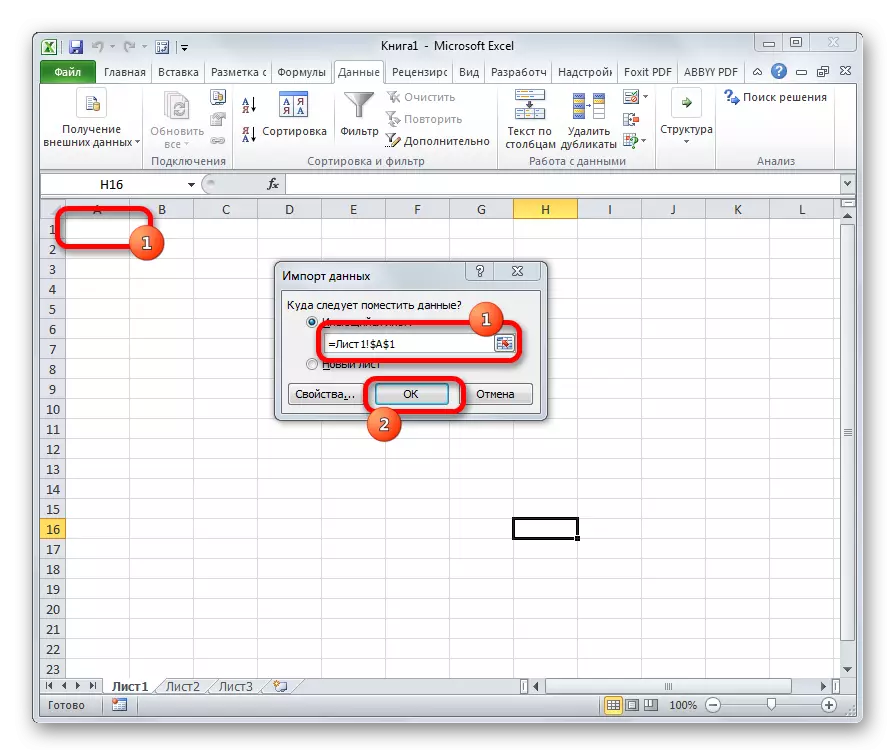
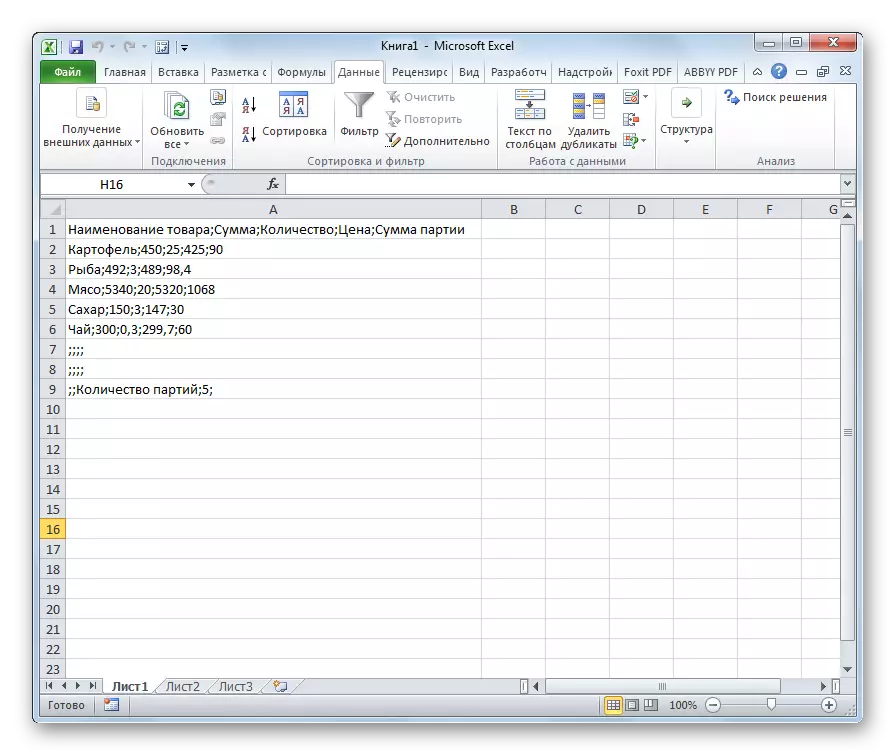
Metode 3: Gem en fil i en bestemt kodning
Der er også en omvendt situation, når filen ikke må åbnes med korrekt datavisning, og gem i den installerede kodning. I Excel kan du udføre denne opgave.
- Gå til fanen "Fil". Klik på "Gem som".
- Et dokumentbesparende vindue åbnes. Ved hjælp af dirigent-grænsefladen definerer vi den mappe, hvor filen gemmes. Indstil derefter filtypen, hvis vi vil gemme bogen i formatet anderledes end standard Excel-format (XLSX). Derefter klikker jeg på "Service" -parameteren, og i listen, der åbnes, skal du vælge "Web Document Parameters" -genstanden.
- I vinduet, der åbnes, skal du gå til fanen "kodning". I feltet "Gem dokument som" skal du åbne rullelisten og indstille typen af kodning fra listen, som vi anser det for nødvendigt. Derefter klik på knappen "OK".
- Tilbagevendende til vinduet "Document Save", og her klikker vi på knappen "Gem".



Dokumentet gemmes på en harddisk eller flytbart medie i den kodende, du har identificeret. Men du skal overveje, at nu altid dokumenter, der er gemt i Excel, bliver gemt i denne kodning. For at ændre dette skal du gå til vinduet "Web Document" og ændre indstillingerne.
Der er en anden måde at ændre de kodende indstillinger for den gemte tekst.
- At være i fanen "Fil", klik på "Parametre".
- Vinduet Excel-parameter åbnes. Vælg afsnit "Yderligere" fra listen placeret på venstre side af vinduet. Den centrale del af vinduet ruller ned til "Generelle" -indstillingsblokken. Klik her på knappen "Sideindstillinger".
- Vinduet "Web Document Parameters" åbnes, hvor vi laver alle de samme handlinger, som de talte tidligere.
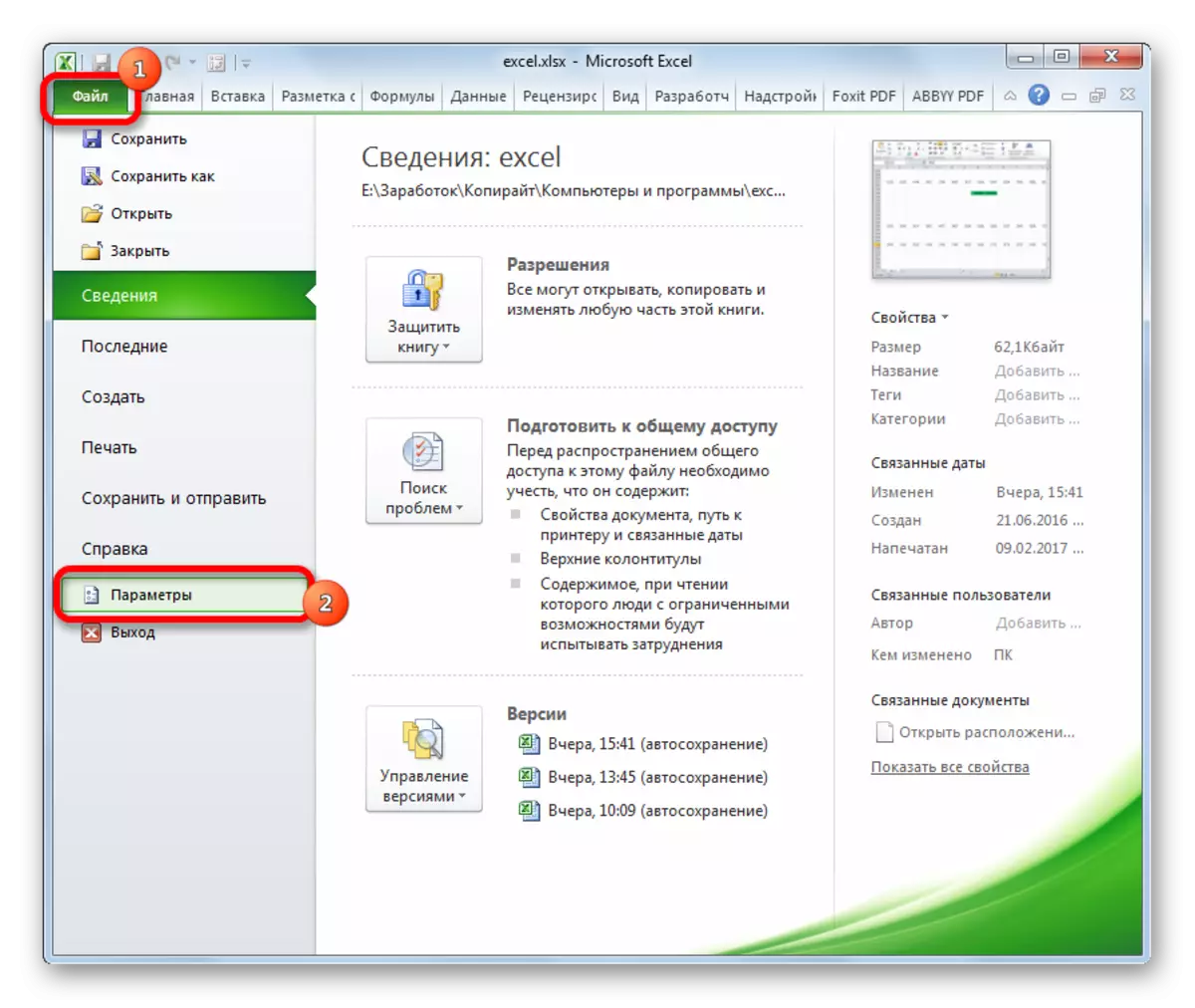

Nu vil ethvert dokument, der er gemt i Excel, nøjagtigt den kodning, du har installeret.
Som du kan se, har Excel ikke noget værktøj, der gør det muligt hurtigt at konvertere tekst fra en kodende til en anden. Master i teksten har for besværlig funktionalitet og har mange muligheder, der ikke er nødvendige for en sådan procedure. Ved hjælp af det skal du bestå et par trin, som direkte på denne proces ikke påvirker, og tjener til andre formål. Selv konvertering gennem tredjeparts tekst editor notesblok ++ i dette tilfælde ser lidt enklere ud. Lagring af filer i en given kodning i et Excel-applikation er også kompliceret af, at hver gang du ønsker at ændre denne parameter, skal du ændre programmets globale indstillinger.
