
在Windows 10中扫描WinSxs文件夹
首先,我们扫描文件夹以了解是否真的需要清除。它是通过控制台完成的。
- 在“搜索”中查找“命令行”并运行它。为避免可能的问题,请代表管理员运行它。
- 确保在窗口中显示“C:\ Windows \ System32”路径,输入以下命令:Dism.exe / Online / Cleanup-Image / AnalyzeComponentStore。它可以手动完成,并复制它。
- 成功分析后,将显示以下信息:
- “根据导体的组件存储的大小” - 夹的大小而不采用刚性链路。
- “实际组件存储大小”是具有引用的文件夹的实际大小,而不考虑“Windows”文件夹。
- “与Windows” - 具有“操作系统操作所需的”Windows“文件夹的常用文件。这些是无法删除的文件,它们的音量总是足够高。
- “备份副本和断开连接的组件”是在任何主要文件损坏的情况下需要重复组件。您可以删除它们,但在出现问题时,备份副本将无法使用。值得理解的是,它将被清除,而不是此行中指定的整个卷,因为断开连接的组件不会去任何地方。
- “缓存和临时数据” - 要加快服务系统的文件,并不重要,就像Windows中的任何临时文件和条件浏览器一样。

您可以通过Windows PowerShell应用程序执行相同的操作,这是通过单击“启动”的最容易运行,并使用鼠标右键并选择相应的项目。没有区别,这只是一个习惯问题。
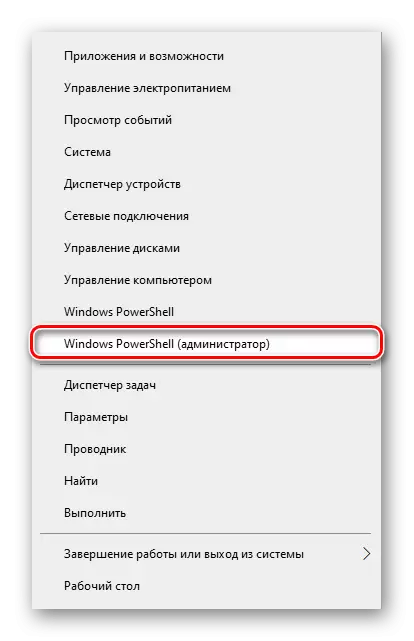
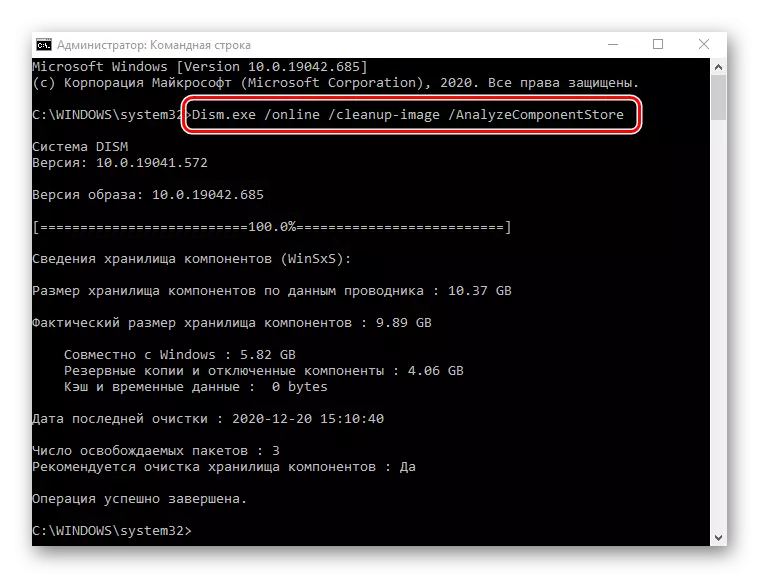
基于分析,您必须决定是否要清除此文件夹,或者目前没有必要。
选项1:“命令行”
通过相同的应用程序“命令行”,您可以轻松清除文件夹的不同组件。
如果在分析文件夹后关闭控制台后,请再次打开。在那里写一个Dism.exe / Online / Cleanup-Image / startCompontentCleanup命令,然后按Enter键。操作的执行将开始,其持续时间取决于“Winsxs”的大小和驱动器类型,占据一分钟到几分钟。完成后,您将看到适当的警报,并可以再次使用任何方便的方法检查文件夹的大小。
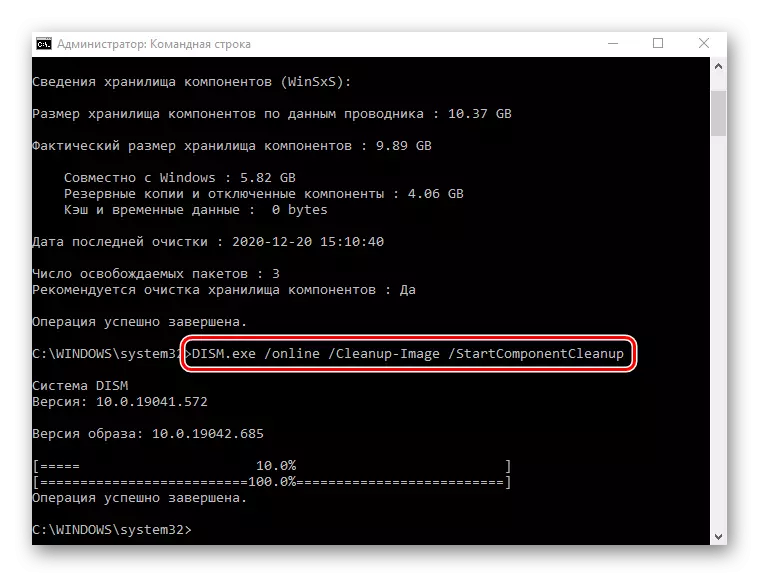
值得注意的是,在使用此团队后,请联系我们2和3毫无意义,因为它们与此命令执行相同的任务。
选项2:磁盘清洁工具
在任何版本的Windows中,包括十几个版本,一种在自动模式下清理来自不必要的系统文件的本地磁盘的方法。使用此功能,您可以摆脱“WinSxs”文件夹中的内容。
- 打开此计算机,单击“本地磁盘(S :)”的PCM并转到“属性”。
- 单击“磁盘清洁”按钮。
- 现在,要显示所需的项目,请单击“清除系统文件”按钮。
- 将有一个短暂的扫描。
- 您将看到新添加的“清除Windows更新”。用复选标记标记。
- 如有必要,您可以从此磁盘中删除其他数据 - 几乎总是可用的总金额更多。一切准备就绪后,只需单击“确定”并等待操作。
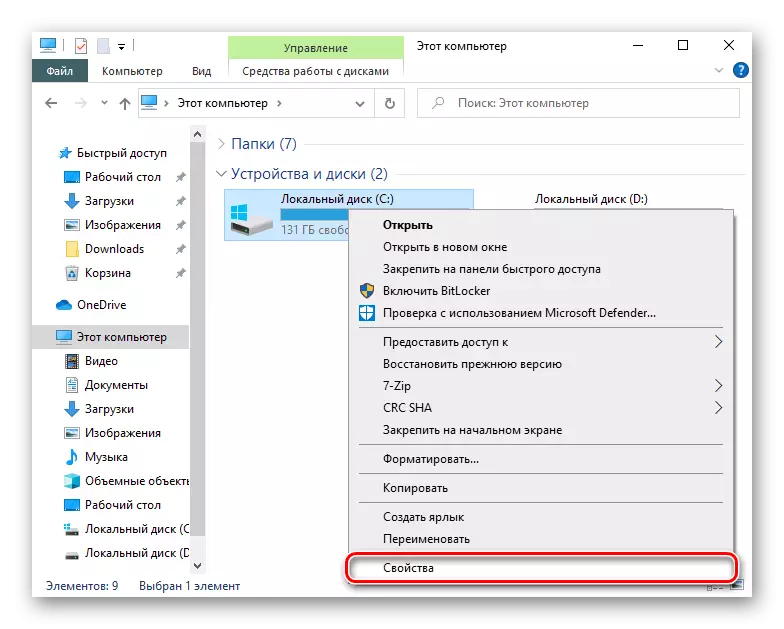
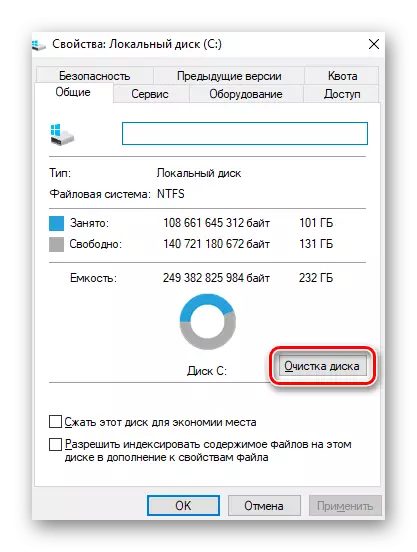
顺便说一下,可以通过“开始”来推出此实用程序,按名称找到。
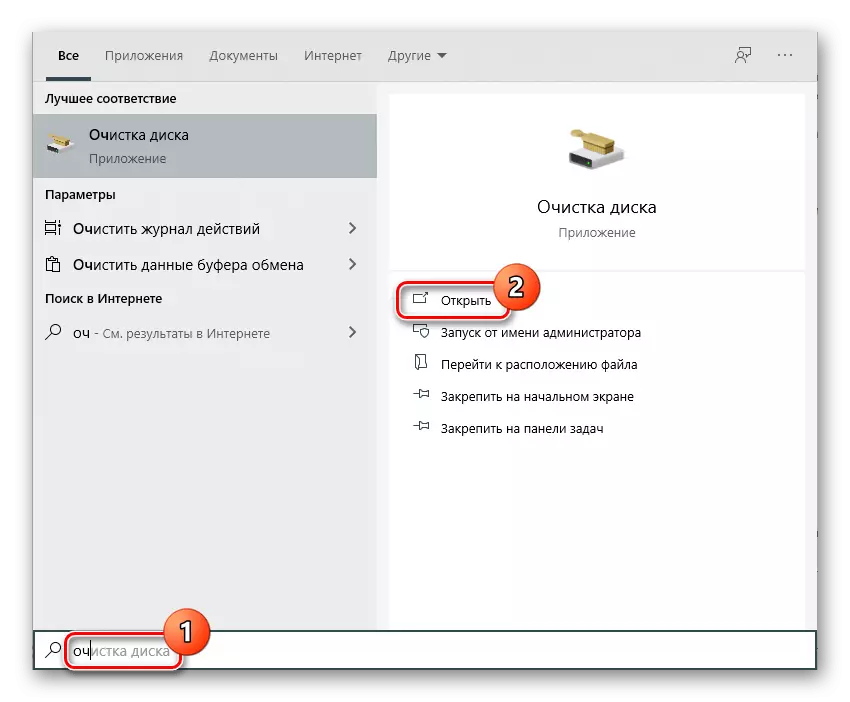
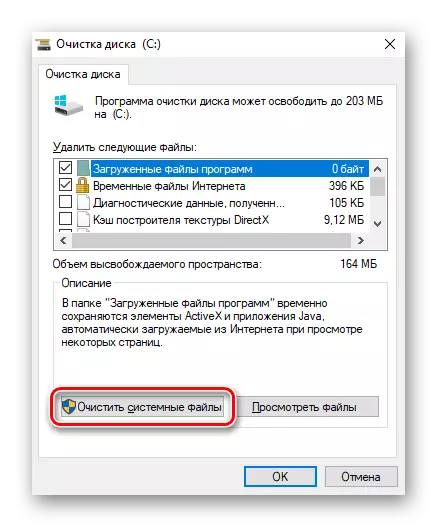

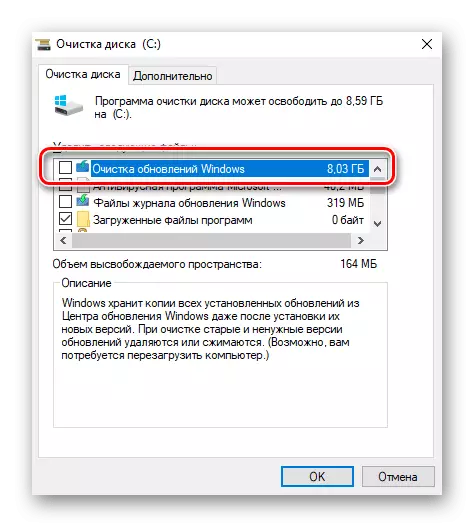
“清除Windows更新”字段中显示的卷并不意味着它将完全是“WinSXS”文件夹完全相同的千兆字节。这是因为并非所有更新文件都是精确地定位的事实。
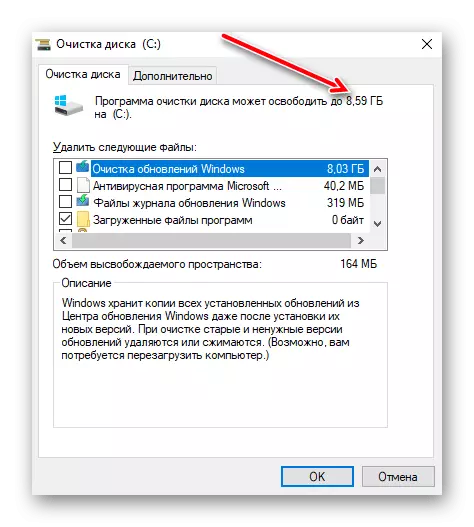
注意如果PC未更新或由第一个方法成功清除,则该部分中的更新文件将不会。
选项3:任务调度程序
Windows Planner存在于Windows中,可以通过标题看到,允许您在某些条件下在自动模式下执行某些进程。可以使用WINSXS文件夹手动清洁。立即注意,默认情况下添加所需的任务,并定期执行,这就是为什么该方法无法归因于有效的原因。
- 打开“开始”菜单和“主分区”,找到“管理工具”文件夹。在这里单击“任务调度程序”图标。
- 通过窗口左侧的导航菜单,展开Microsoft \ Windows。
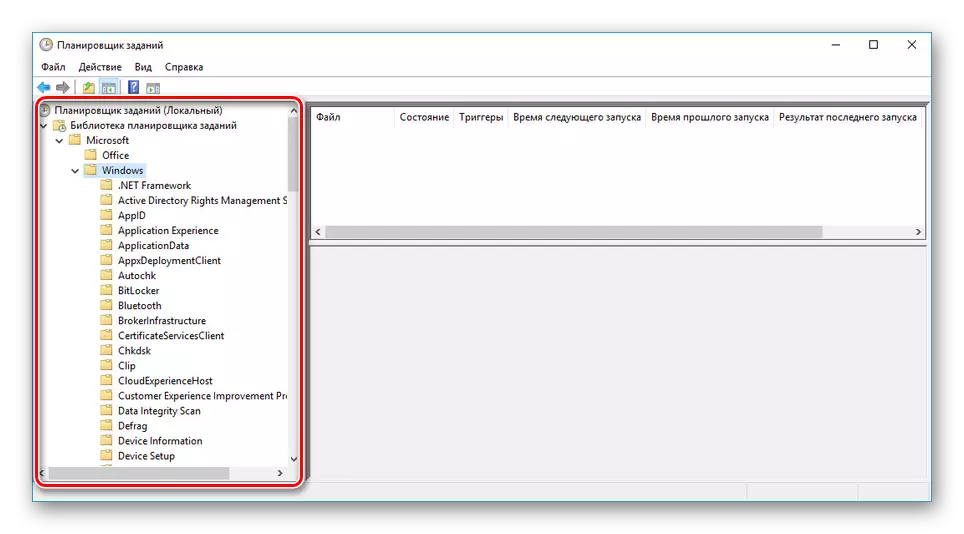
通过选择此文件夹,滚动列表到“服务”目录。
- 找到StartCompontentCleanup String,按PCM并选择“运行”选项。
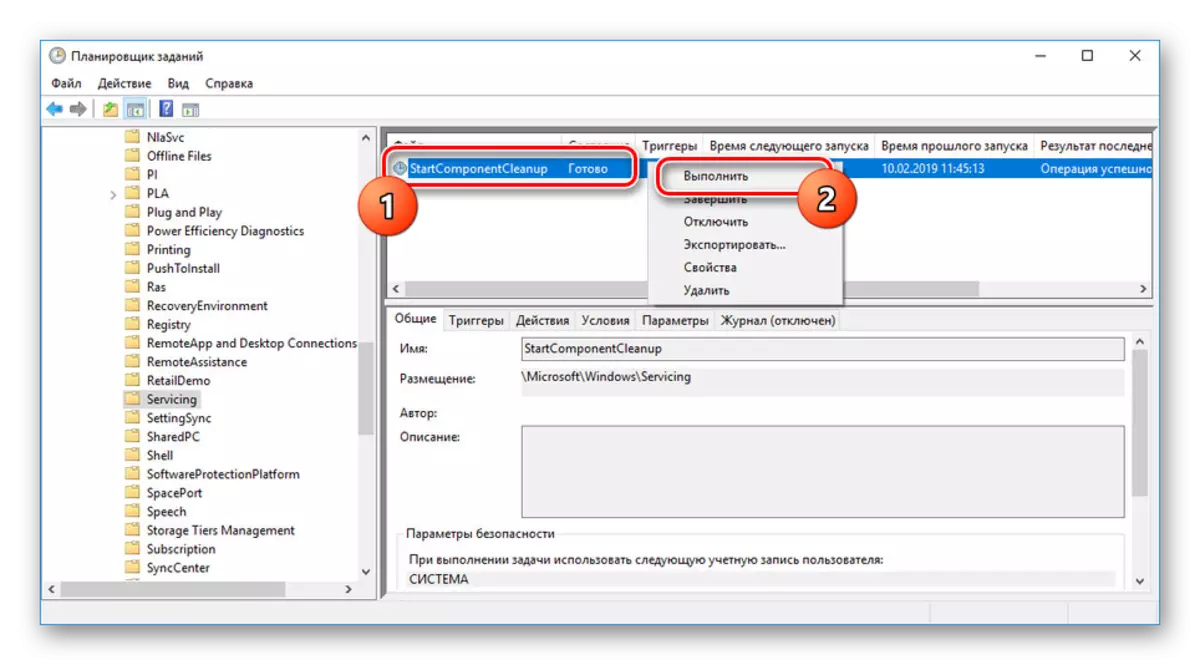
现在,任务将自身执行并在一小时内返回以前的状态。
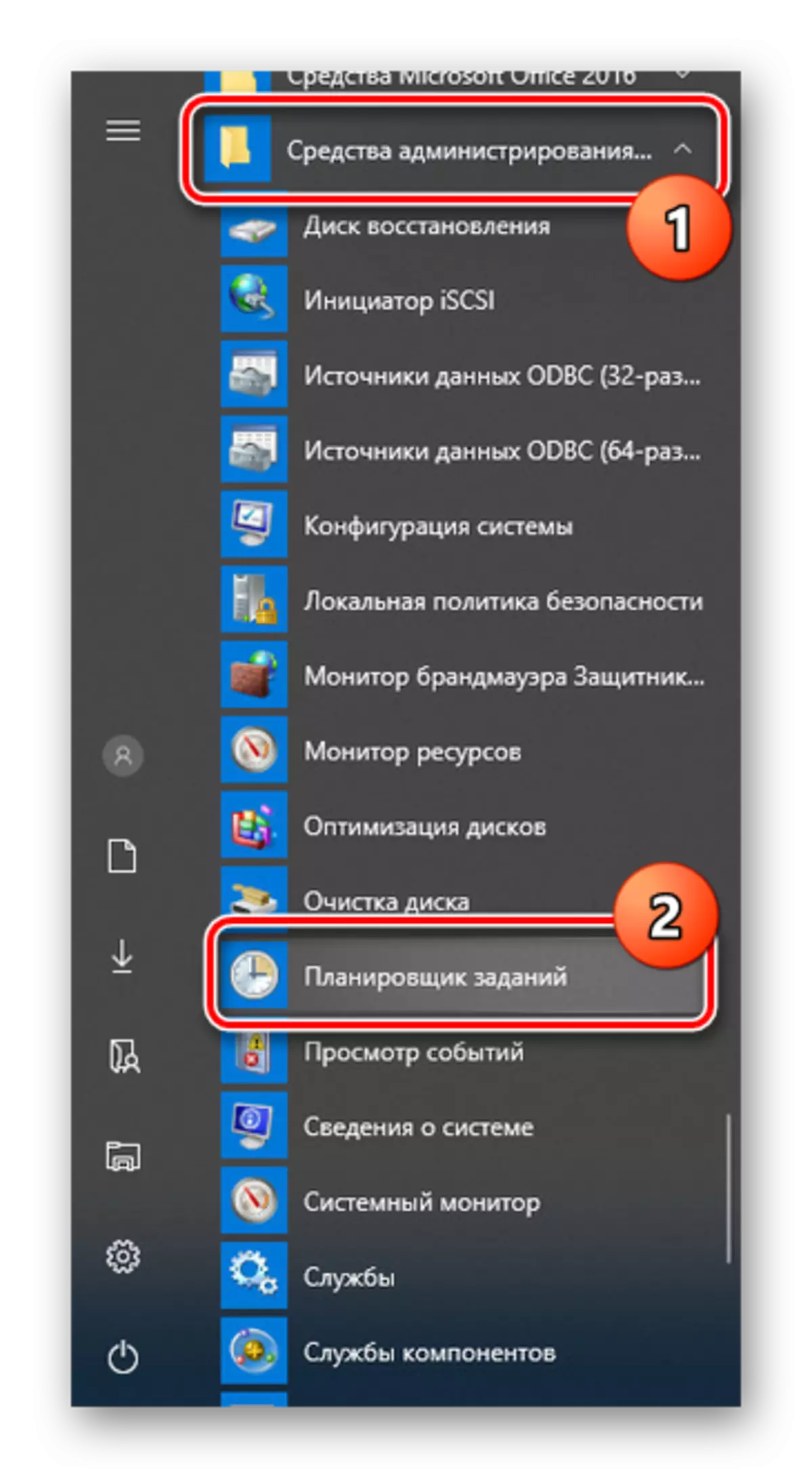
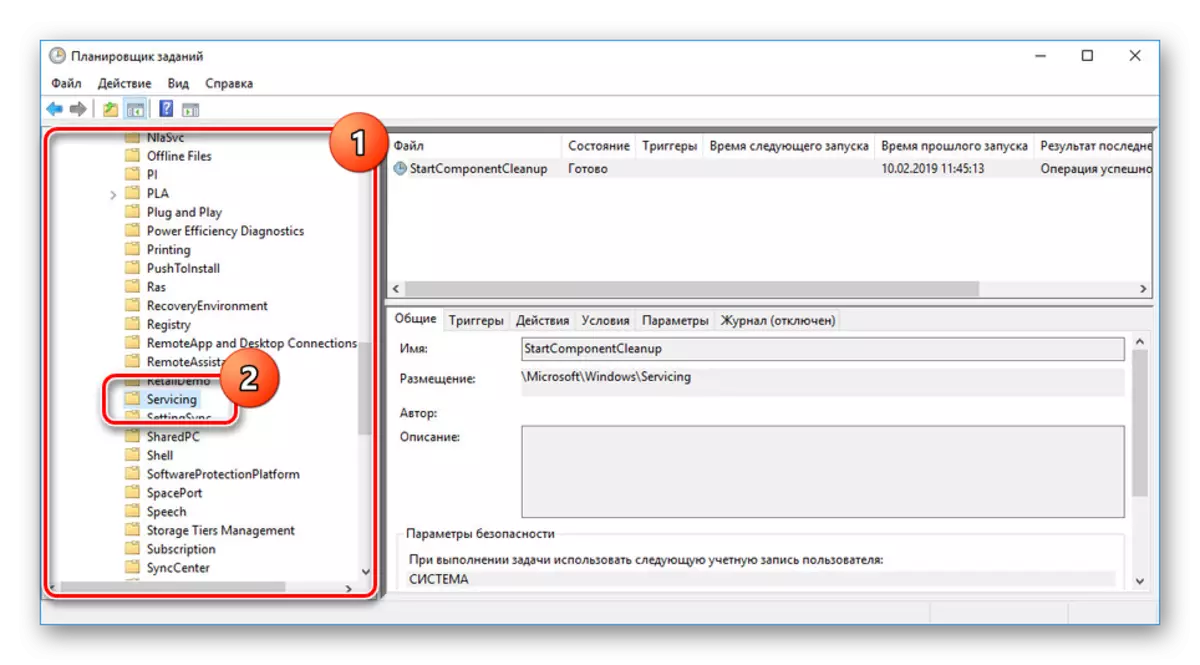
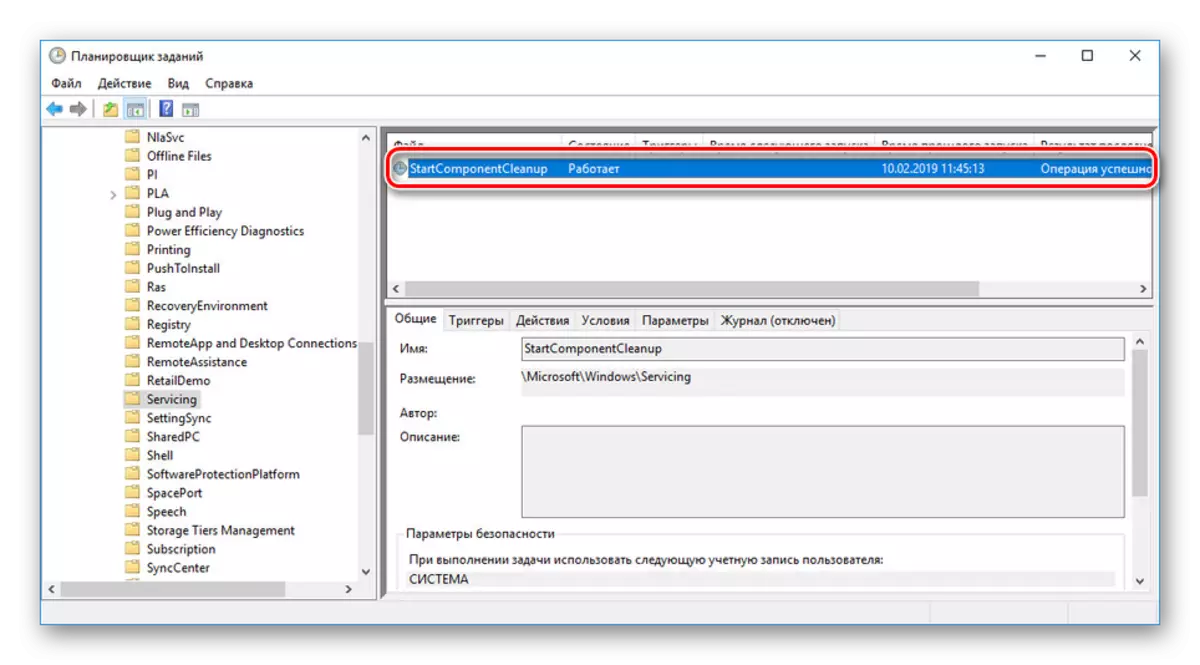
完成工具后,WinSXS文件夹将部分清除,也将保持不变。这可能与缺乏备份或其他一些情况相关联。无论选择如何,都无法编辑此任务的操作。
选项4:程序和组件
除了WINSXS文件夹中的备份更新外,还存储所有Windows组件,包括其新和旧版本,以及无论激活状态如何。您可以使用本文的第一个方法使用控制台使用控制台来减少目录的卷。
- 打开“命令行”或“Windows PowerShell”。
- 如果您经常更新操作系统,那么除了Winsxs文件夹中的当前版本之外,将存储组件的旧副本。要删除它们,请使用dism.exe / Online / Cleanup / startcompontentCleanup / resetBase命令。
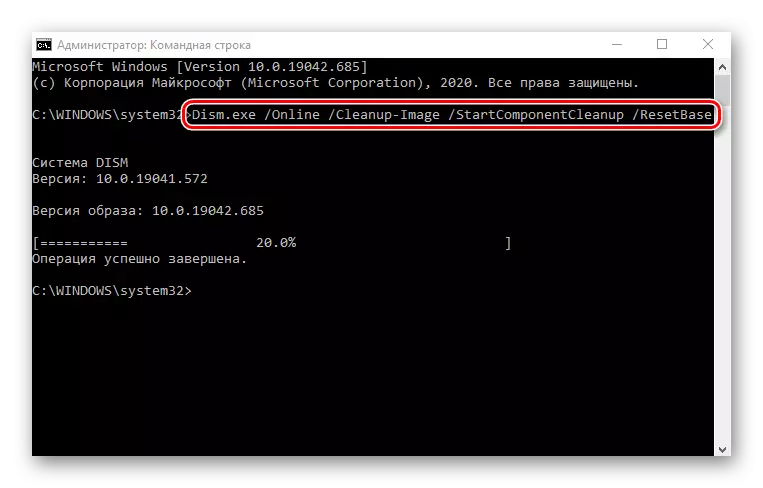
完成后,您将收到适当的通知。所考虑的目录的数量应显着减少。
注意:任务执行时间可以显着延迟,消耗大量的计算机资源。
只有在关闭所有不必要后,才会有效的此类团队才会使用系统组件。在另一篇文章中详细介绍他们。否则,执行此命令的执行实际上不会影响“Winsxs”文件夹。
阅读更多:在Windows 10中启用和禁用组件
