
Scannen van de WINSXS-map in Windows 10
Eerst scannen we de map om te begrijpen of het echt nodig is om schoon te maken. Het gebeurt via de console.
- Zoek een "opdrachtregel" in "Search" en voer het uit. Om mogelijke problemen te voorkomen, voert u deze uit namens de beheerder.
- Zorg ervoor dat het pad "C: \ Windows \ System32" in het venster wordt weergegeven, voert u de volgende opdracht in: DOW.EXE / Online / Cleanup-Image / AnalyseZecomponentStore. Het kan handmatig worden gedaan en het kopiëren.
- Na een succesvolle analyse wordt de volgende informatie weergegeven:
- "De grootte van de componentopslag volgens de geleider" - de grootte van de map zonder de stijve koppelingen te maken.
- "De daadwerkelijke componentopslaggrootte" is de werkelijke grootte van de map met referenties zonder rekening te houden met de map "Windows".
- "Samen met Windows" - Common Files met de map "Windows" die nodig is voor de werking van het besturingssysteem. Dit zijn de bestanden die niet kunnen worden verwijderd en hun volume is altijd hoog genoeg.
- "Back-upkopieën en losgekoppelde componenten" zijn dubbele componenten die nodig zijn voor het geval dat een van de hoofdbestanden worden beschadigd. U kunt ze verwijderen, maar wanneer problemen ontstaan, kunnen de back-upkopieën niet gebruiken. Het is de moeite waard om te begrijpen dat het niet het volledige volume is opgegeven in deze rij, omdat de verbroken componenten nergens heen gaan.
- "Cache en tijdelijke gegevens" - Bestanden om het servicesysteem te versnellen, zijn niet belangrijk, zoals tijdelijke bestanden in Windows en in voorwaardelijke browsers.

U kunt hetzelfde doen via de Windows PowerShell-applicatie, hetgeen het gemakkelijkst is door op de knop "Start" te klikken met de rechtermuisknop en het juiste item te selecteren. Er is geen verschil, dit is slechts een kwestie van gewoonte.
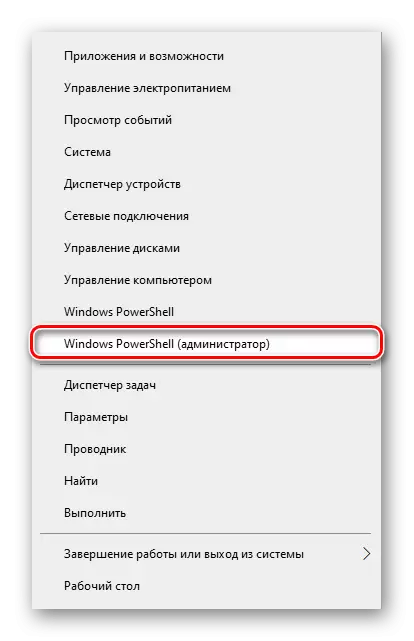
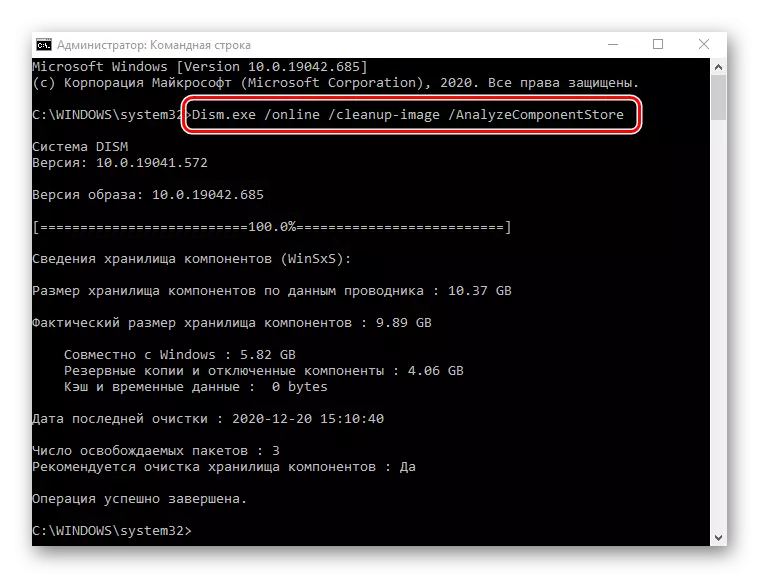
Op basis van de analyse moet u beslissen of u deze map gaat wissen, of er is dit op dit moment niet nodig.
Optie 1: "Opdrachtregel"
Alle door dezelfde toepassing "Opdrachtregel" kunt u eenvoudig de verschillende componenten van de map schoonmaken.
Als u na het analyseren van de map de console sloot, open het dan opnieuw. Schrijf daar een DOW.EXE / Online / Cleanup-Image / StartCompontentCleanup-opdracht en druk op ENTER. De uitvoering van de bewerking begint, en de duur ervan is afhankelijk van de grootte van "winsxs" en het type aandrijving, dat van één minuut naar meerdere bezet. Na voltooiing ziet u de juiste waarschuwing en kunt u opnieuw de grootte van de map met elke handige methode controleren.
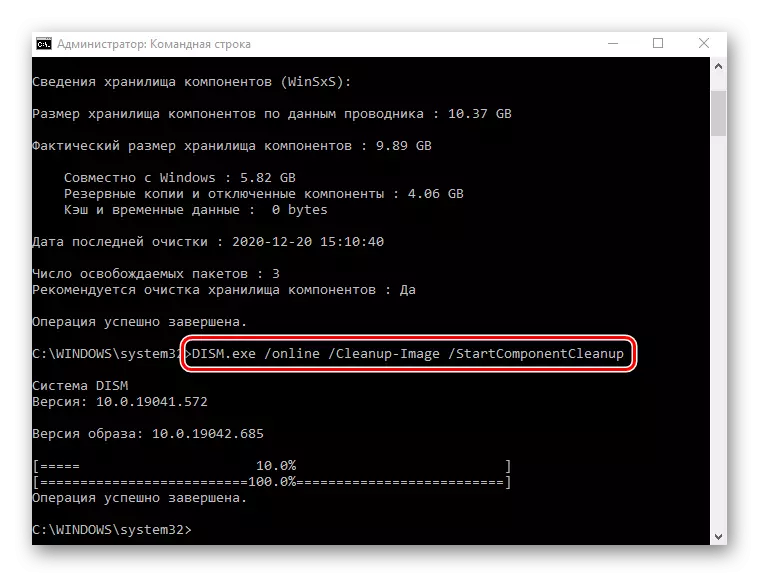
Het is de moeite waard om op te merken dat na het gebruik van dit team, neem dan contact met ons op 2 en 3 zinloos omdat ze dezelfde taak uitvoeren als deze opdracht.
Optie 2: Schijfreinigingsgereedschap
In elke versie van Windows, inclusief een dozijn, een middel om lokale schijven te reinigen van onnodige systeembestanden in de automatische modus. Met deze functie kunt u de inhoud van de map "WINSXS" kwijtraken.
- Open deze computer, klik op de PCM op de "Lokale schijf (S :)" en ga naar "Eigenschappen".
- Klik op de knop "Schijfreiniging".
- Om het gewenste item weer te geven, klikt u op de knop "Systeembestanden wissen".
- Er zal een korte scan zijn.
- U ziet de nieuw toegevoegde Windows-updates ". Markeer het met een vinkje.
- Indien nodig kunt u andere gegevens van deze schijf verwijderen - bijna altijd het totale bedrag dat beschikbaar is om bestanden meer te verwijderen. Wanneer alles klaar is, klikt u op "OK" en wacht op de bewerking.
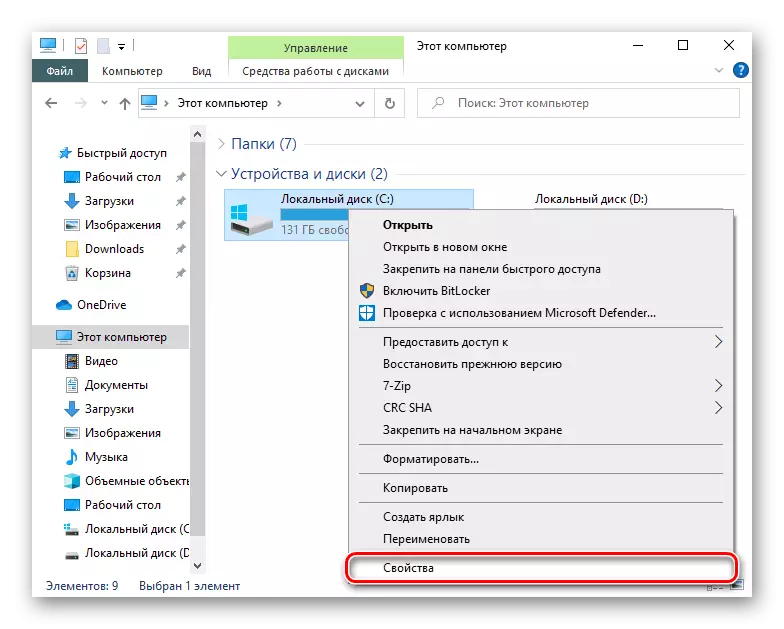
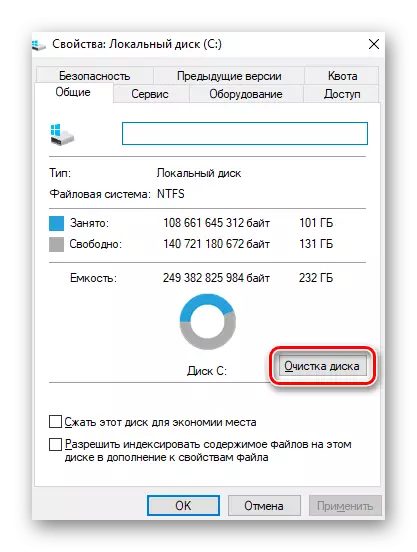
Trouwens, dit hulpprogramma kan worden gelanceerd via de "Start", het vinden op naam.
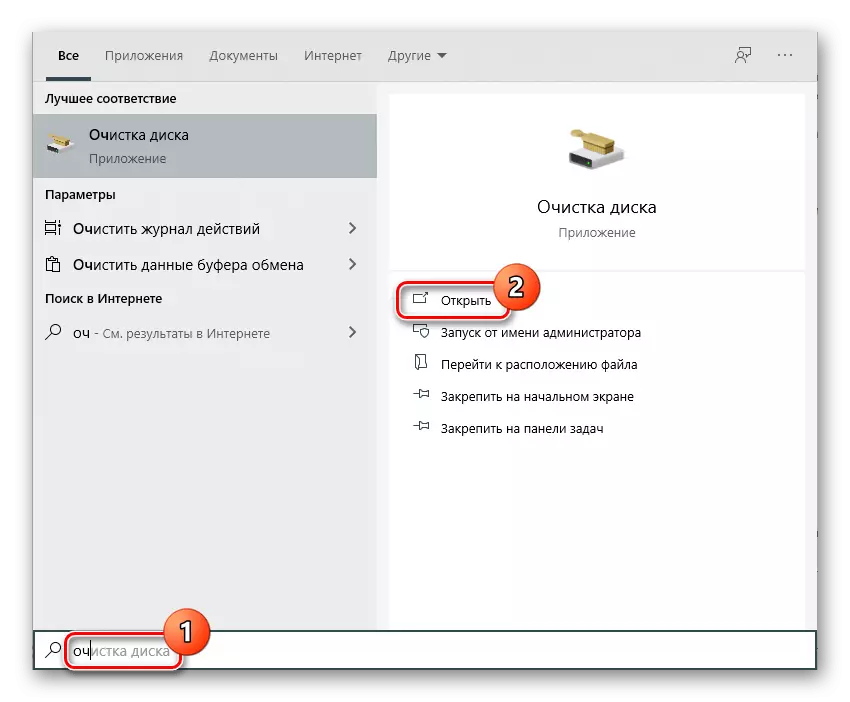
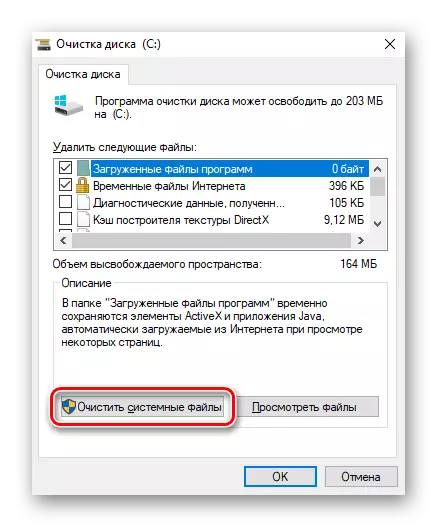

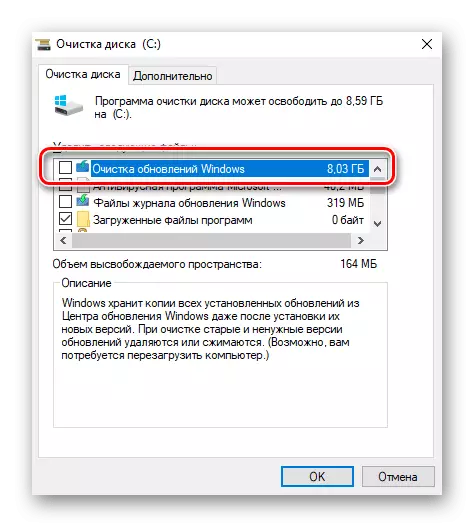
Het veld Wordt weergegeven in het veld "Clearing Windows Updates" betekent niet dat het de map "WINSXS" precies op dezelfde Gigabyte is. Dit komt door het feit dat niet alle updatebestanden precies in de binnenkant bevinden.
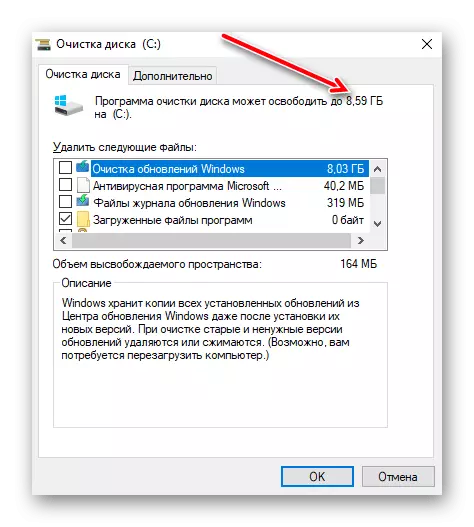
Opmerking Als de pc niet is bijgewerkt of met succes is gewist door de eerste methode, zullen de updatebestanden in de sectie niet.
Optie 3: Taakplanner
De Windows-planner is aanwezig in Windows, die door de titel kunnen worden gezien, kunt u bepaalde processen onder bepaalde voorwaarden in de automatische modus uitvoeren. Het is mogelijk om de WINSXS-map om handmatig schoon te maken. Onmiddellijk op de hoogte, de gewenste taak wordt standaard toegevoegd en wordt op regelmatige basis uitgevoerd, daarom kan de methode niet worden toegeschreven aan effectief.
- Open het menu Start en de hoofdwanden, zoek de map "Administratietools". Klik hier op het pictogram "Taakscheduler".
- Vouw via het navigatiemenu aan de linkerkant van het venster Microsoft \ Windows uit.
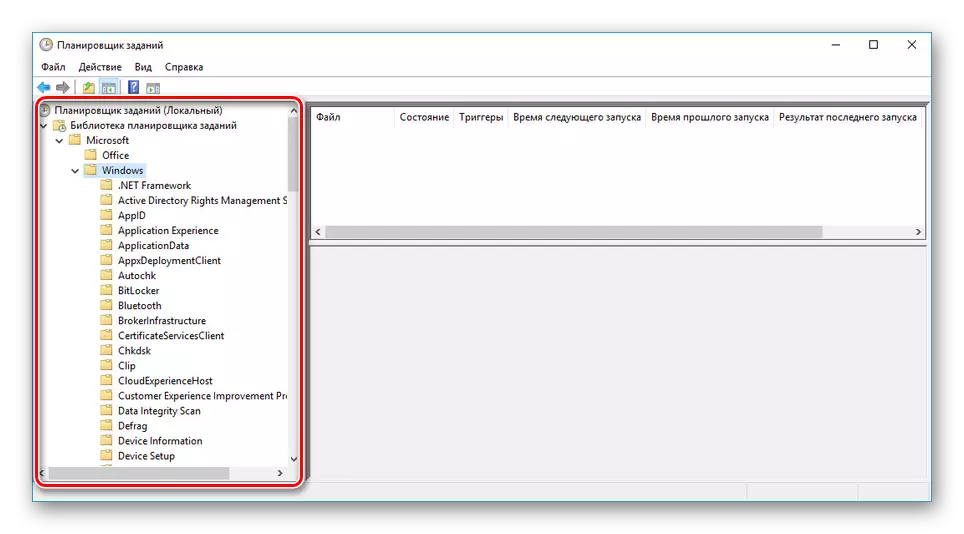
Blader door de lijst naar de map "Servicen" door deze map te selecteren.
- Zoek de StartComponteCleanup-string, druk op PCM en selecteer de optie "RUN".
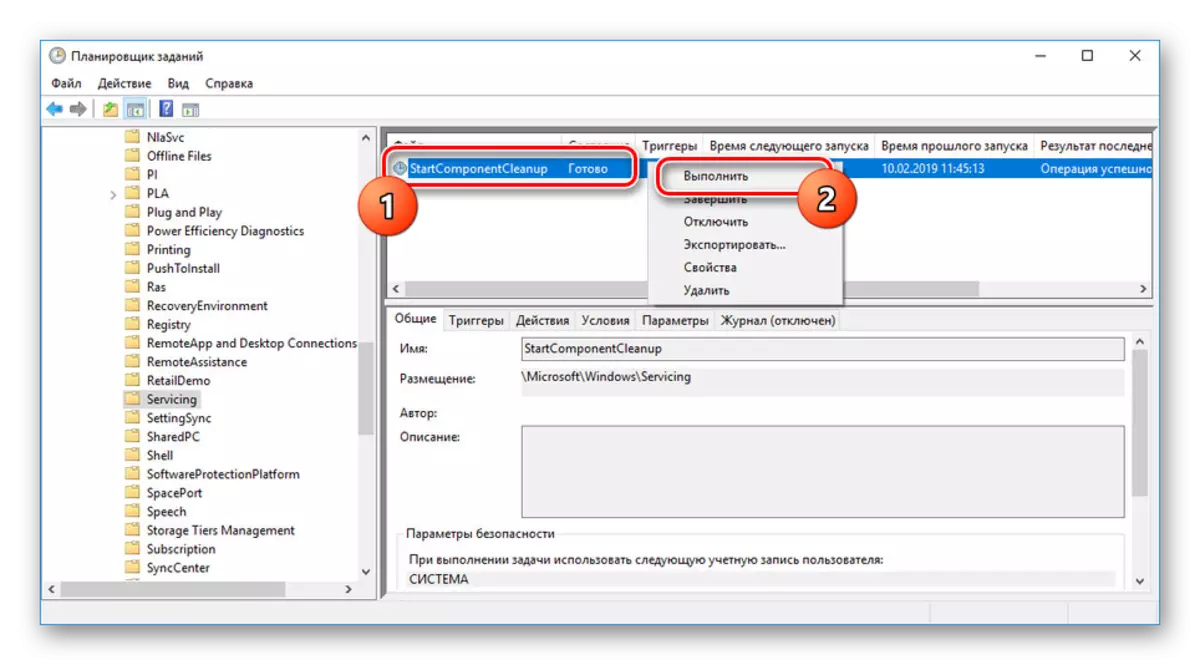
Nu zal de taak op zichzelf worden uitgevoerd en terugkeert naar de vorige staat in één uur.
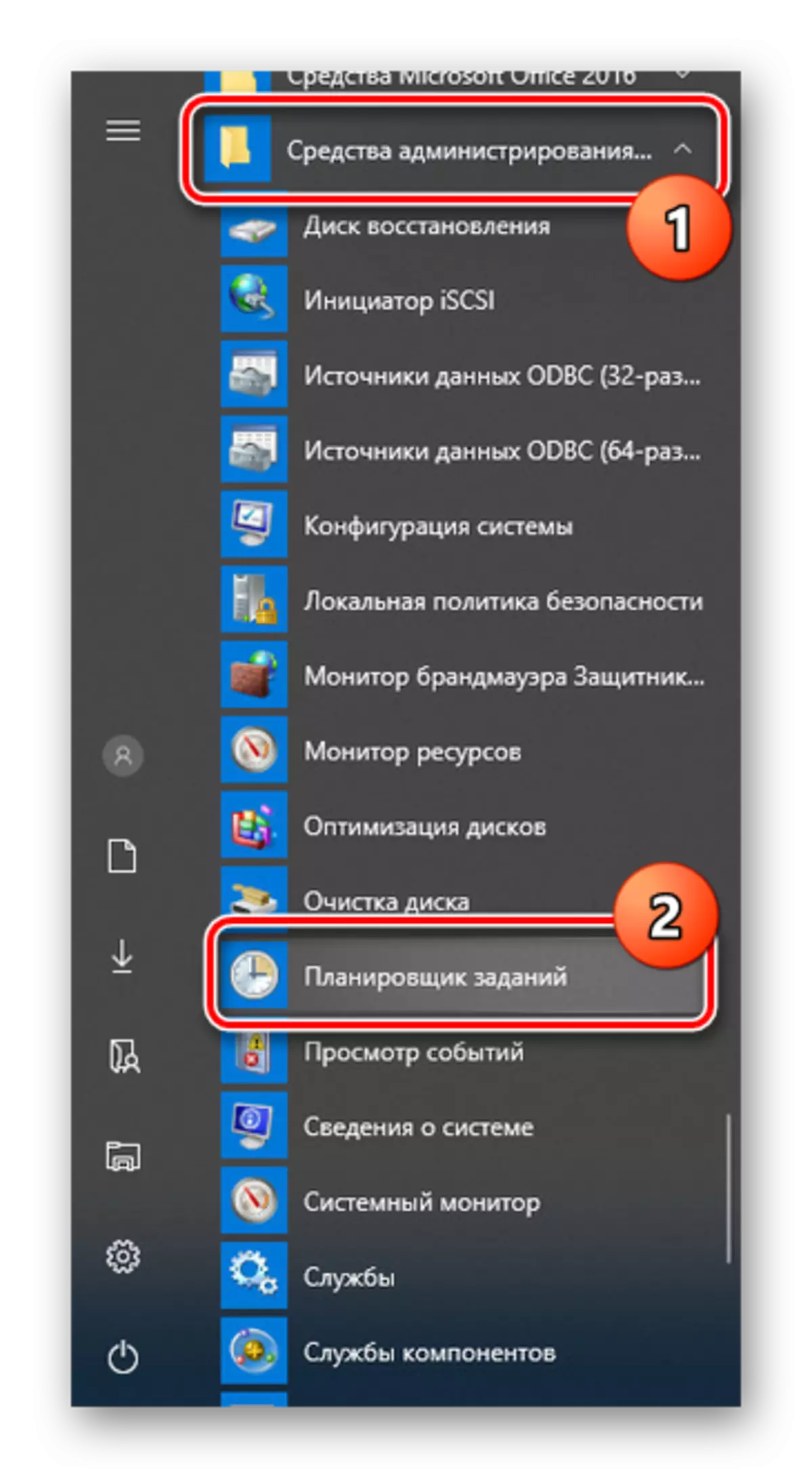
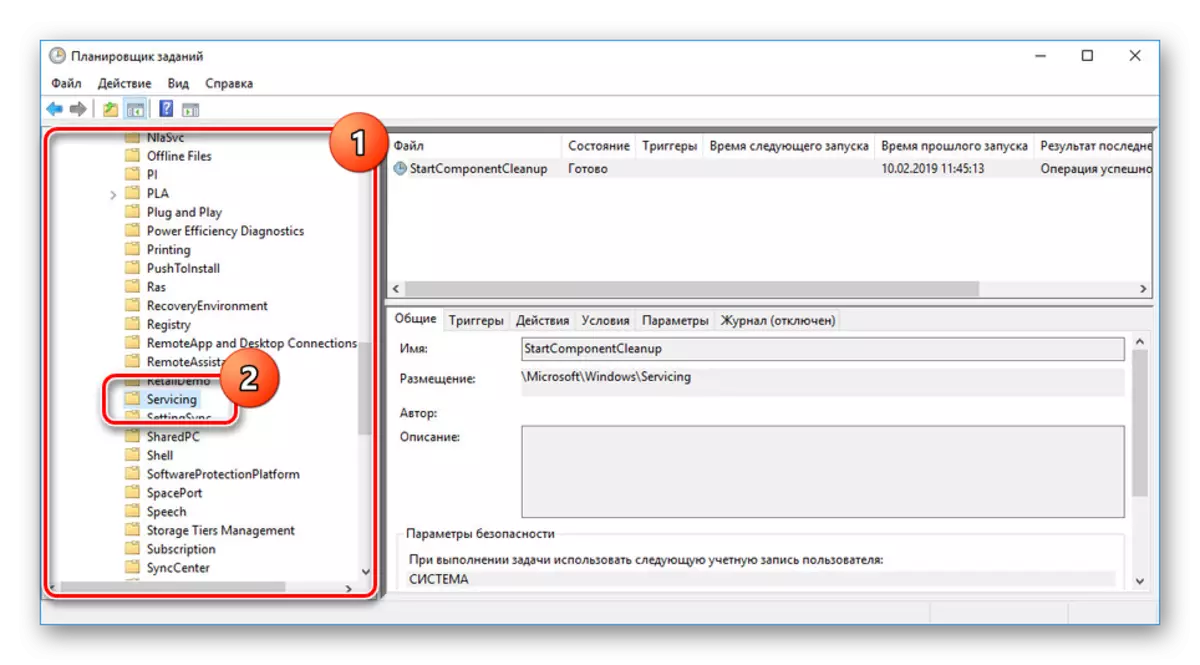
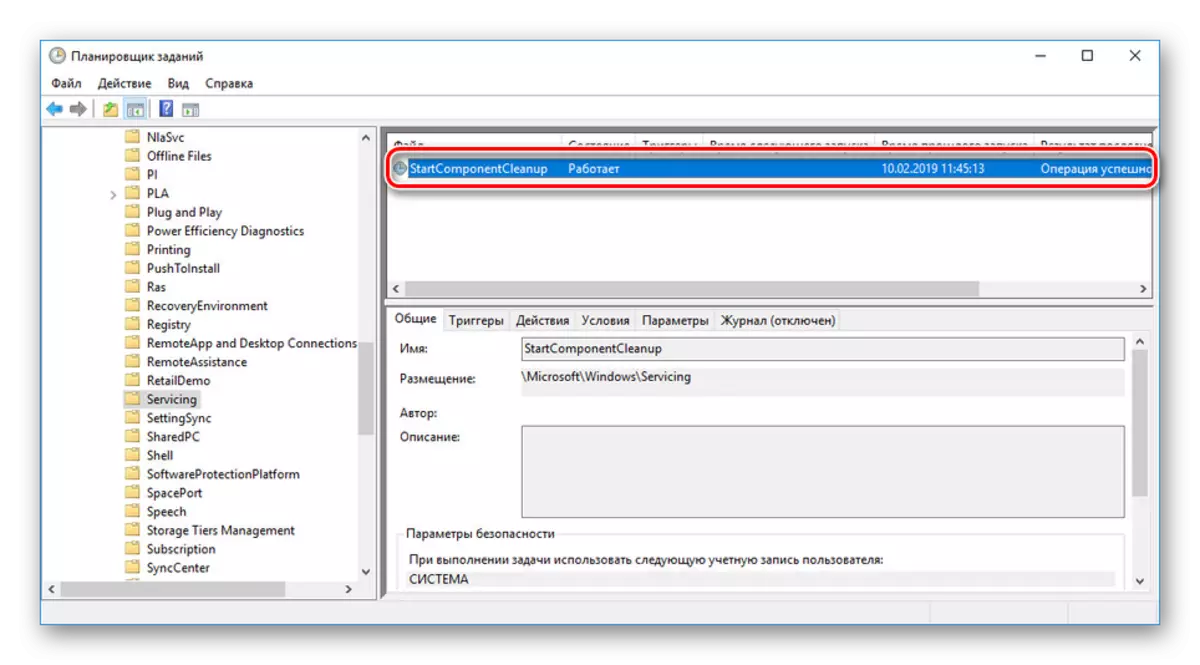
Na voltooiing van het gereedschap wordt de map WINSXS gedeeltelijk gewist of onaangeroerd blijft. Dit kan worden geassocieerd met het ontbreken van back-ups of enkele andere omstandigheden. Ongeacht de optie, het is onmogelijk om de werking van deze taak te bewerken.
Optie 4: programma's en componenten
Naast back-upupdates in de map WINSXS worden alle Windows-componenten ook opgeslagen, inclusief hun nieuwe en oude versies en ongeacht de activeringsstatus. U kunt het volume van de map verminderen door componenten met behulp van de console met analogie met de eerste methode van dit artikel.
- Open de "opdrachtregel" of "Windows PowerShell".
- Als u het besturingssysteem regelmatig bijwerkt, wordt dan naast de huidige versies in de WINSXS-map, oude exemplaren van de componenten opgeslagen. Als u ze wilt verwijderen, gebruikt u de opdracht DOW.EXE / ONLINE / CLEANUP / STARTCOMPONTENTENTENTE / RESETBASE.
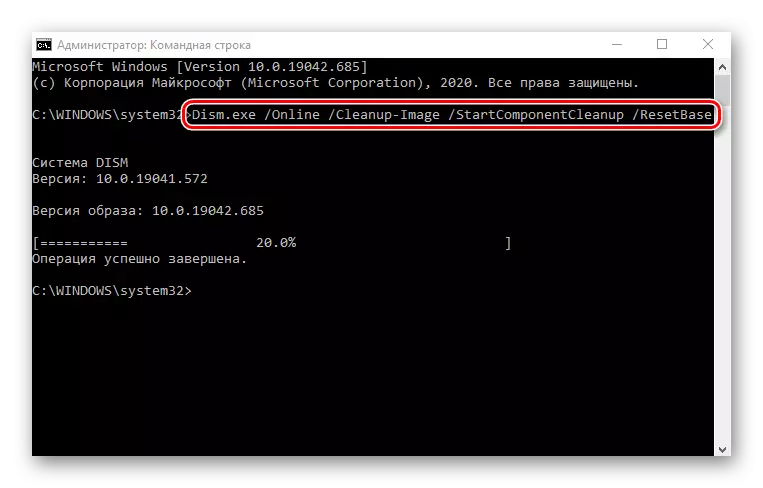
Na voltooiing ontvangt u de juiste melding. Het volume van de in overweging van de map moet aanzienlijk afnemen.
Opmerking: de uitvoeringstijd van de taak kan aanzienlijk vertragen, wat een groot aantal computerresources te consumeren.
Effectief Een dergelijk team zal alleen als u systeemcomponenten gebruikt, na het uitschakelen van alle onnodige. Het was gedetailleerd over hen verteld in een ander artikel. Anders kan de uitvoering van deze opdracht praktisch geen invloed hebben op de map "WINSXS".
Lees meer: Componenten in Windows 10 inschakelen en uitschakelen
