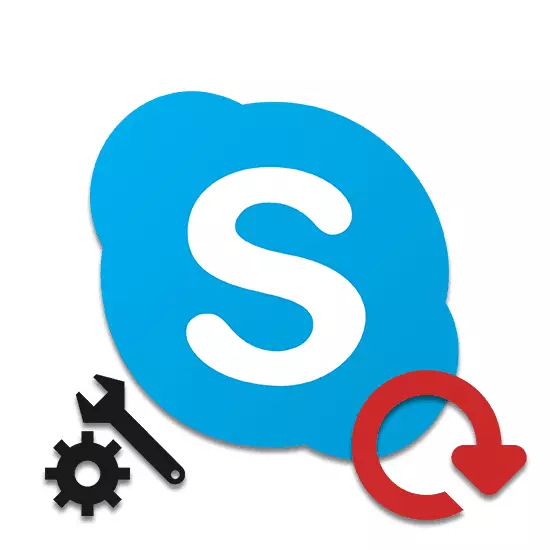
Skype, giống như bất kỳ phần mềm đang phát triển tích cực nào khác, được cập nhật liên tục. Tuy nhiên, không phải lúc nào cũng là phiên bản mới và hoạt động tốt hơn so với các phiên bản trước. Trường hợp này có thể được sử dụng để cài đặt một chương trình lỗi thời, sau đó chúng tôi sẽ nói với bạn chi tiết.
Cài đặt phiên bản lỗi thời của Skype
Đến nay, nhà phát triển đã ngừng hỗ trợ hoàn toàn cho các phiên bản lỗi thời của Skype bằng cách cấm ủy quyền bằng cách sử dụng thông tin đăng nhập và mật khẩu. Bạn không thể bỏ qua hạn chế này, nhưng phương pháp vẫn tồn tại.LƯU Ý: Không thể cài đặt phiên bản cũ của ứng dụng Skype được tải xuống từ Windows Store. Vì điều này, các vấn đề có thể phát sinh trên Windows 10, trong đó Skype được tích hợp theo mặc định.
Bước 1: Tải xuống
Bạn có thể tải xuống bất kỳ ai từng có phiên bản Skype trên một trang web không chính thức theo liên kết bên dưới. Tất cả các phiên bản đã đăng đều được chứng minh và phù hợp với nền tảng được hỗ trợ khác nhau.
Chuyển đến trang tải xuống Skype
- Mở trang được chỉ định và nhấp vào liên kết với phiên bản bạn muốn.
- Trên tab Đã mở, tìm Skype for Windows và nhấp vào nút Tải xuống.
- Bạn cũng có thể làm quen với danh sách các thay đổi trong phiên bản đã chọn, ví dụ, nếu cần, truy cập vào một số chức năng cụ thể.
Lưu ý: Để tránh các vấn đề hỗ trợ, không sử dụng phần mềm phần mềm quá cũ.
- Chọn vị trí của tệp cài đặt trên máy tính và nhấp vào nút Lưu. Nếu bạn cần bắt đầu tải xuống, bạn có thể sử dụng "Bấm vào đây".
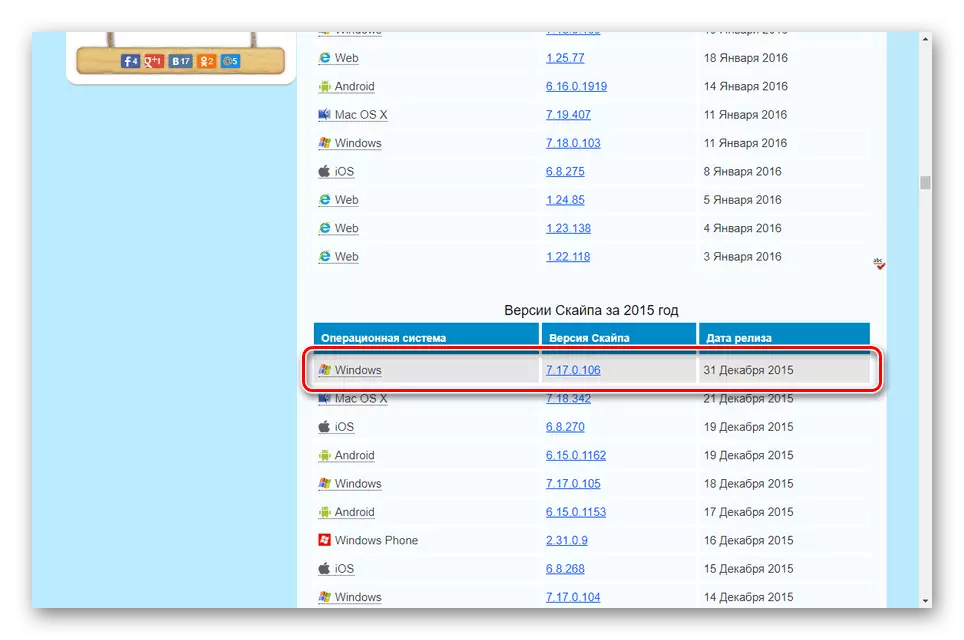
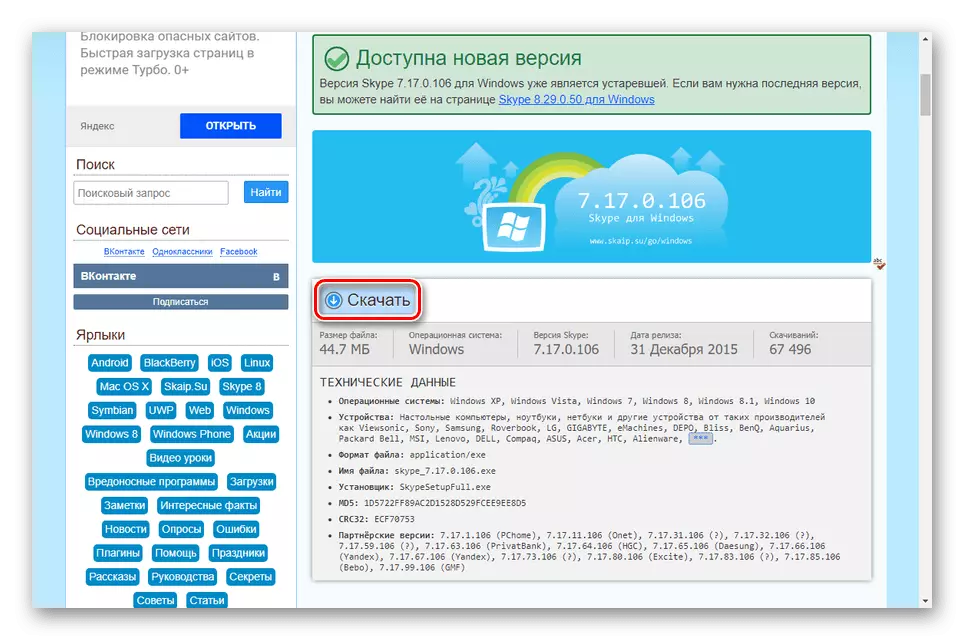
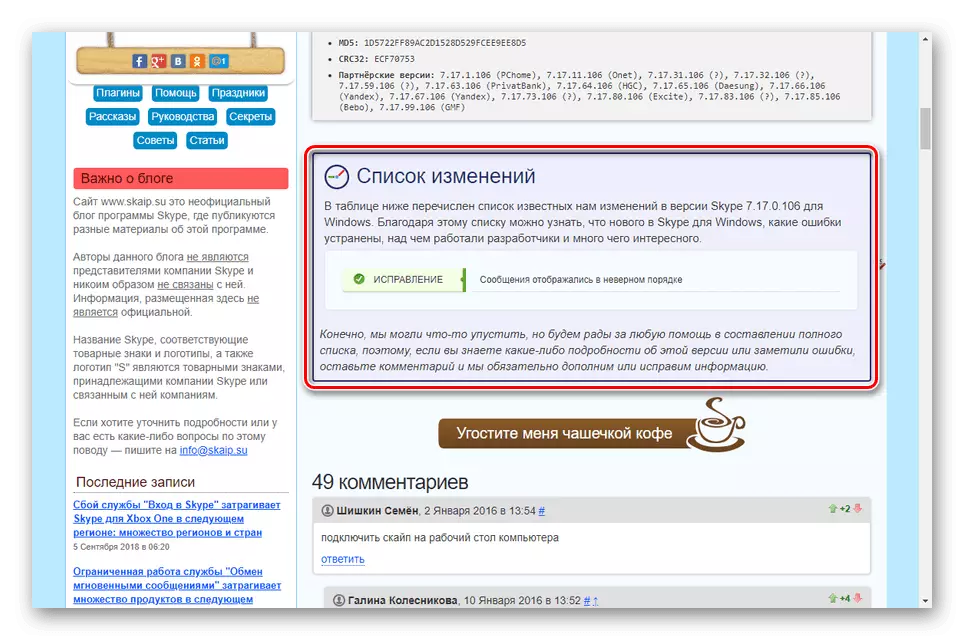
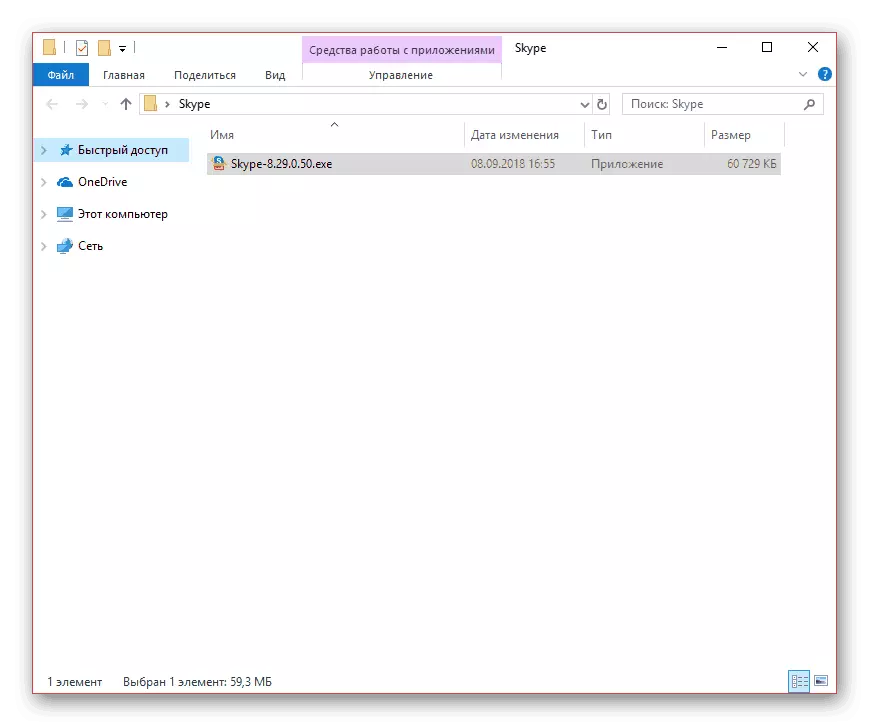
Hướng dẫn này đã hoàn thành và người ta có thể chuyển sang bước tiếp theo.
Bước 2: Cài đặt
Trước khi bạn bắt đầu cài đặt chương trình, bạn phải cài đặt thêm phiên bản Skype mới cho Windows và thực hiện ủy quyền thông qua nó. Chỉ sau đó, có thể đăng nhập vào tài khoản thông qua phiên bản lỗi thời của chương trình.
Cài đặt phiên bản mới
Trong quá trình cài đặt khá chi tiết hoặc quy trình cập nhật, chúng tôi đã được xem xét trong một bài viết riêng trên trang web. Bạn có thể làm quen với tài liệu theo liên kết dưới đây. Trong trường hợp này, các hành động hoàn toàn giống hệt nhau cho bất kỳ hệ điều hành nào.
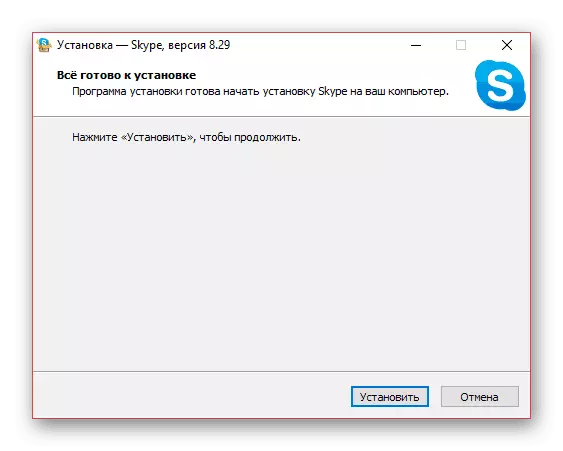
Đọc thêm: Cách cài đặt và cập nhật chương trình Skype
- Chạy và đăng nhập vào chương trình bằng cách sử dụng dữ liệu từ tài khoản.
- Sau khi kiểm tra thiết bị, nhấp vào biểu tượng hộp kiểm.
- Nhấp chuột phải vào biểu tượng Skype trên thanh tác vụ Windows và chọn "Thoát Skype".
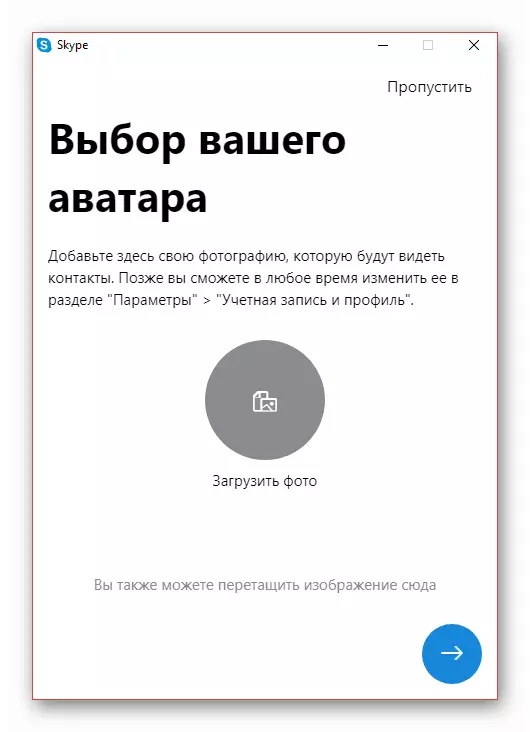
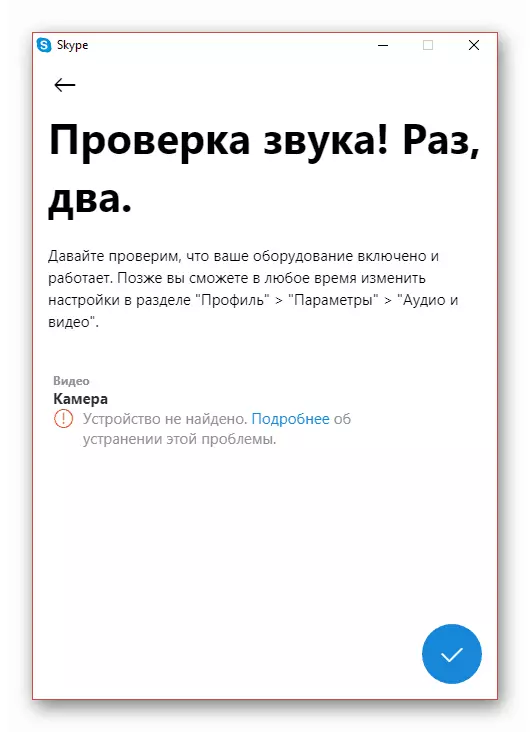
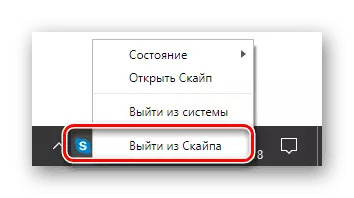

Xóa phiên bản mới
- Mở cửa sổ Bảng điều khiển và chuyển đến phần "Chương trình và Linh kiện".
Cài đặt cách tốt nhất để thực hiện với Internet bị vô hiệu hóa để giảm thiểu cài đặt có thể có phiên bản mới nhất. Bây giờ bạn có thể tận hưởng phiên bản lỗi thời của Skype.
Bước 3: Thiết lập
Để tránh các vấn đề có thể xảy ra với việc cài đặt tự động phiên bản Skype mới mà không có sự đồng ý của bạn, bạn cần định cấu hình tự động cập nhật. Bạn có thể làm điều này thông qua phần thích hợp với các cài đặt trong chính chương trình. Chúng tôi đã được thông báo về điều này trong một hướng dẫn riêng trên trang web.
Lưu ý: Chức năng, bằng cách nào đó đã thay đổi trong các phiên bản mới, cũng có thể không hoạt động. Ví dụ, khả năng gửi tin nhắn sẽ bị chặn.
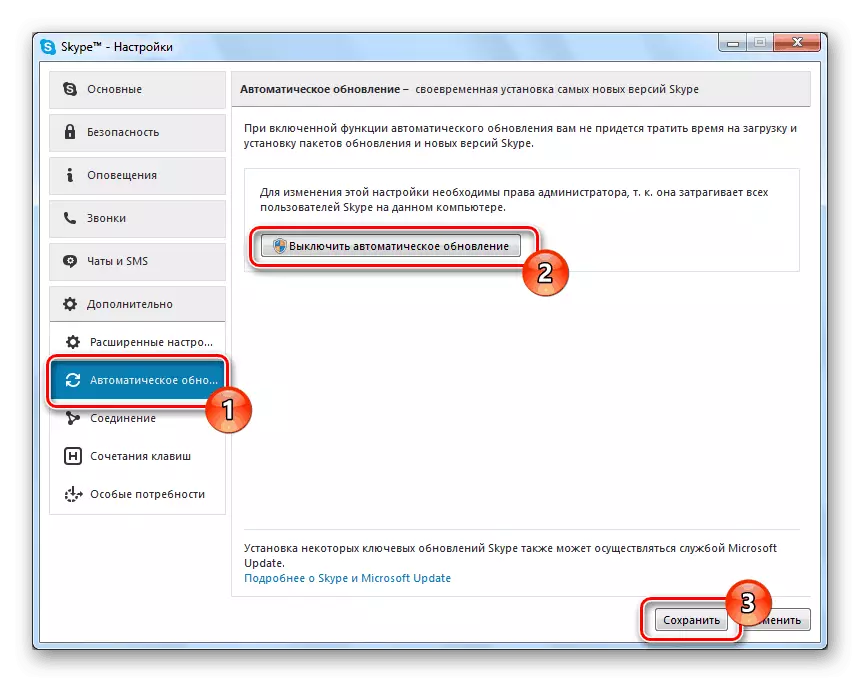
Đọc thêm: Cách vô hiệu hóa cập nhật tự động trong Skype
Cài đặt là bước quan trọng nhất, vì Skype bất kỳ phiên bản mặc định nào được cài đặt với các bản cập nhật tự động đang hoạt động.
Sự kết luận
Các hành động được chúng tôi xem xét sẽ cho phép bạn cài đặt và ủy quyền trong phiên bản đã lỗi thời của Skype. Nếu bạn vẫn còn thắc mắc về chủ đề này, hãy chắc chắn viết cho chúng tôi về nó trong các ý kiến.
