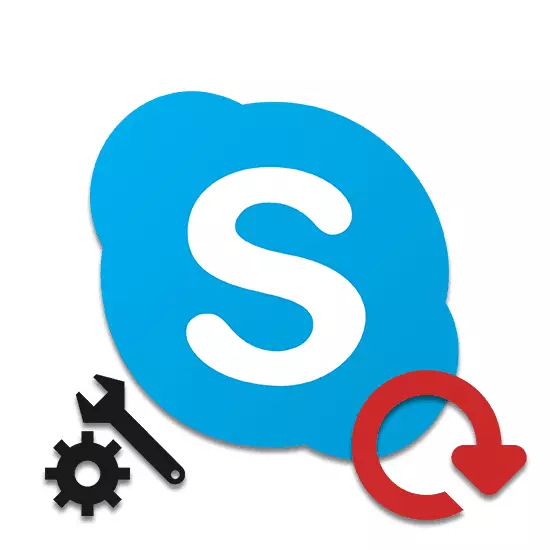
Skype, som alle andre aktivt utviklingsprogrammer, oppdateres kontinuerlig. Men ikke alltid nye versjoner ser og fungerer bedre enn de forrige. Denne saken kan skrives til installasjonen av et utdatert program, som vi senere vil fortelle deg i detalj.
Installere en utdatert versjon av Skype
Til dags dato avsluttet utvikleren fullstendig støtte for foreldet versjoner av Skype ved å forby autorisasjon ved hjelp av pålogging og passord. Du kan ikke omgå denne begrensningen, men metoden eksisterer fortsatt.Merk: Det er ikke mulig å installere den gamle versjonen av Skype-programmet som er lastet ned fra Windows Store. På grunn av dette kan det oppstå problemer på Windows 10, hvor Skype er integrert som standard.
Trinn 1: Last ned
Du kan laste ned noen som noen gang versjon av Skype på et uformelt nettsted i henhold til lenken nedenfor. Alle postede versjoner er bevist og egnet for forskjellig støttet plattform.
Gå til nedlastingssiden Skype
- Åpne den angitte siden og klikk på linken med den versjonen du vil ha.
- På den åpne kategorien finner du Skype for Windows-blokk og klikker på Last ned-knappen.
- Du kan også bli kjent med listen over endringer i den valgte versjonen, for eksempel, hvis nødvendig, tilgang til en bestemt funksjon.
Merk: For å unngå støtteproblemer, ikke bruk for gammel programvare.
- Velg plasseringen av installasjonsfilen på datamaskinen og klikk på Lagre-knappen. Hvis du trenger å begynne å laste ned, kan du bruke "klikk her".
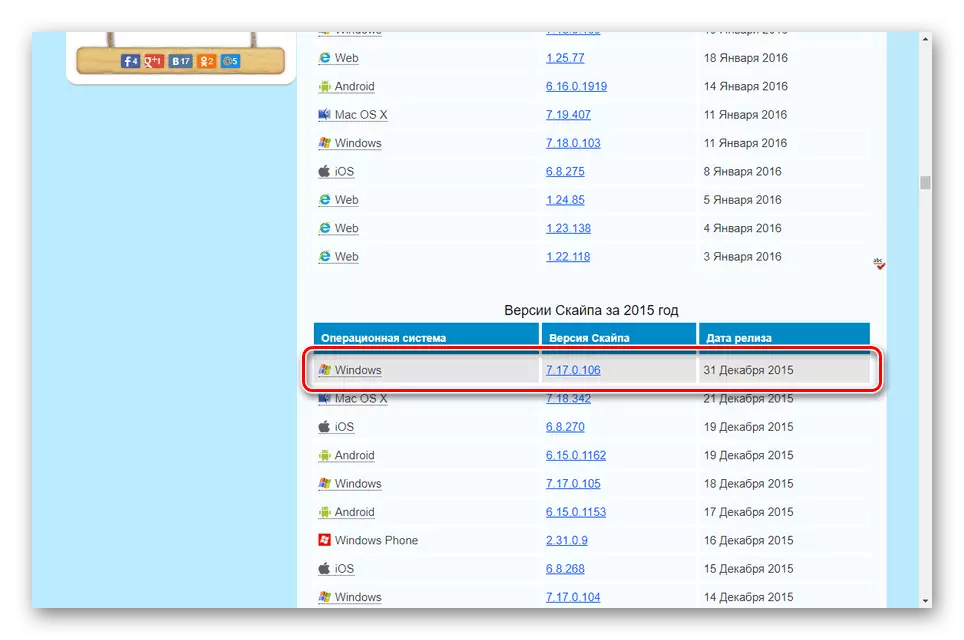
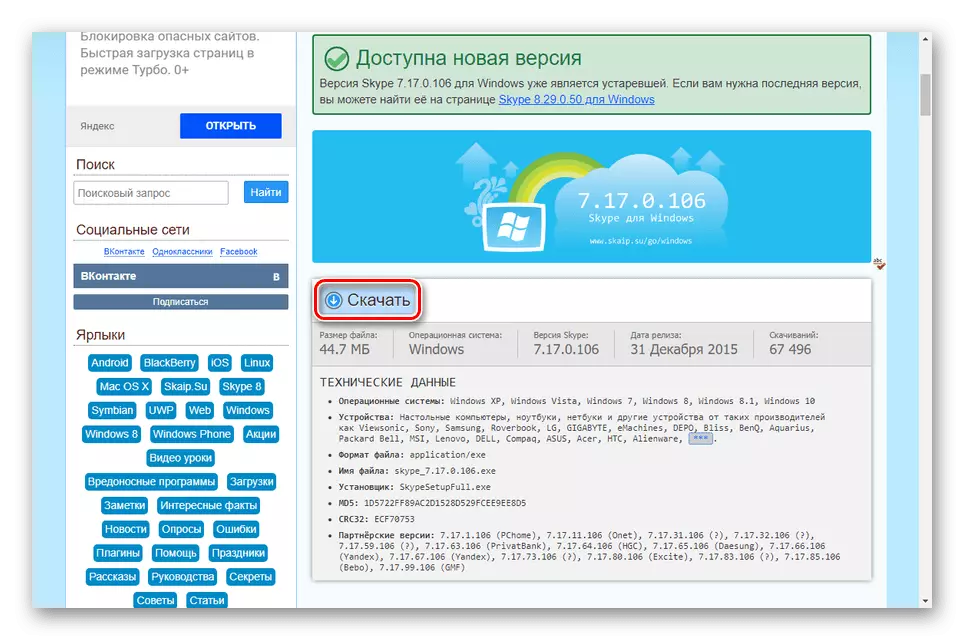
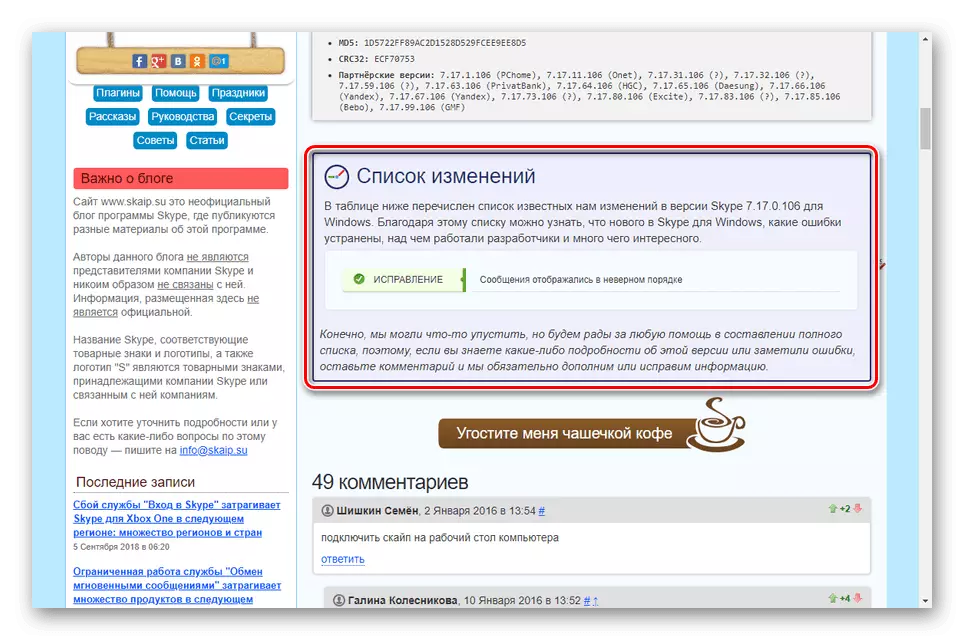
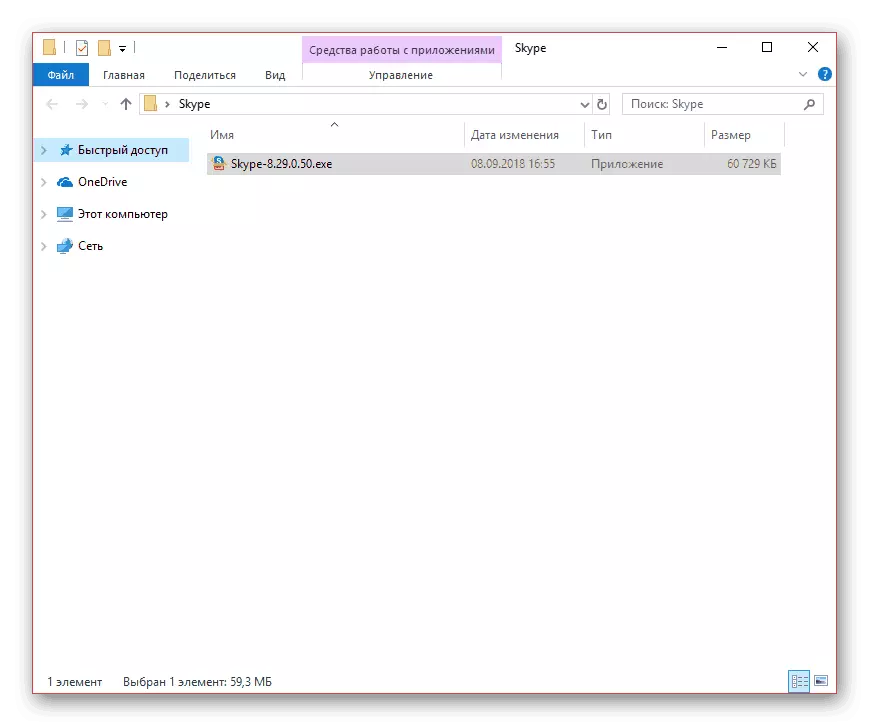
Denne instruksjonen er fullført, og man kan trygt bytte til neste trinn.
Trinn 2: Installasjon
Før du begynner å installere programmet, må du i tillegg installere den nye versjonen av Skype for Windows og utføre autorisasjon gjennom den. Først etter at det vil være mulig å logge på kontoen gjennom den utdaterte versjonen av programmet.
Installere en ny versjon
I en ganske detaljert installasjonsprosess eller oppdateringsprosess har vi blitt gjennomgått i en egen artikkel på nettstedet. Du kan gjøre deg kjent med materialet i henhold til linken nedenfor. I dette tilfellet er handlingene fullt identiske for alle operativsystemer.
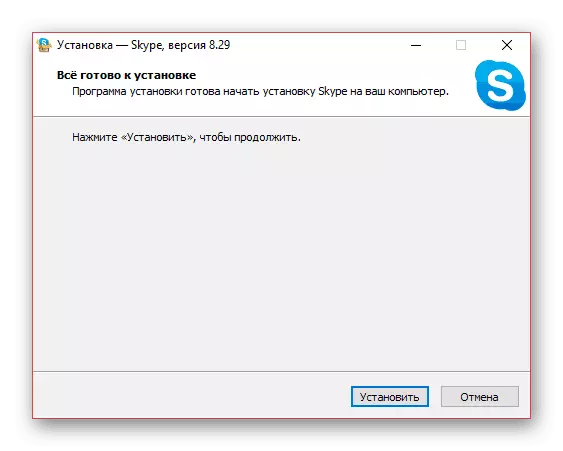
Les mer: Slik installerer du og oppdaterer Skype-programmet
- Kjør og logg inn på programmet ved hjelp av dataene fra kontoen.
- Etter å ha sjekket utstyret, klikker du på ikonet for avkrysningsruten.
- Høyreklikk på Skype-ikonet på oppgavelinjen i Windows og velg "Avslutt Skype".
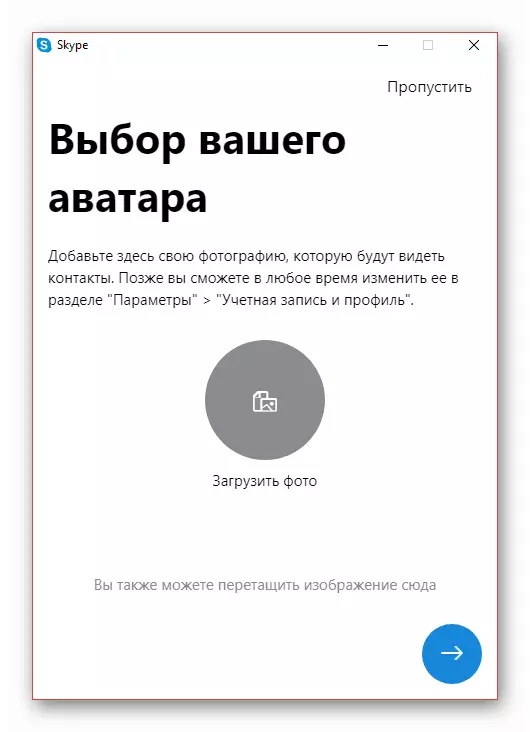
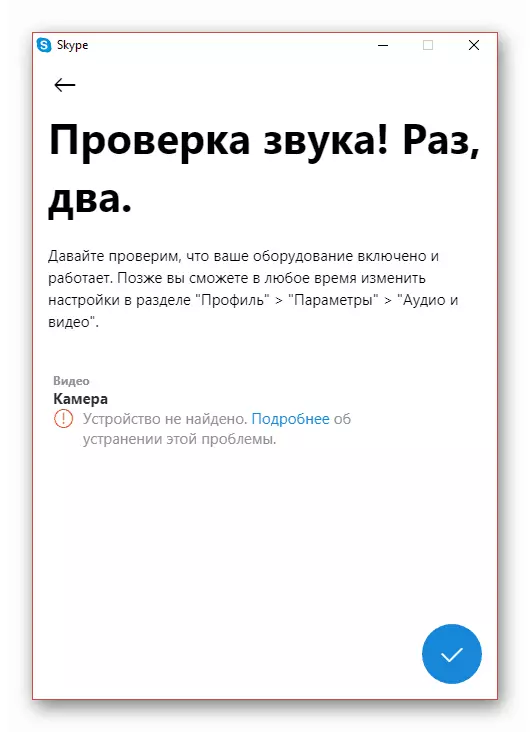
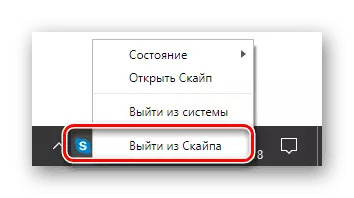

Slett ny versjon
- Åpne kontrollpanelvinduet og gå til delen "Programmer og komponenter".
Installere den beste måten å utføre med Internett deaktivert for å minimere mulig installasjon av den nyeste versjonen. Nå kan du nyte den utdaterte versjonen av Skype.
Trinn 3: Oppsett
For å unngå mulige problemer med den automatiske installasjonen av en ny versjon av Skype uten ditt samtykke, må du konfigurere Auto-Update. Du kan gjøre dette gjennom den aktuelle delen med innstillingene i selve programmet. Vi har blitt fortalt om dette i en egen instruksjon på nettstedet.
Merk: Funksjoner, på en eller annen måte endret seg i nye versjoner, kan det ikke fungere. For eksempel vil mulighetene for å sende meldinger bli blokkert.
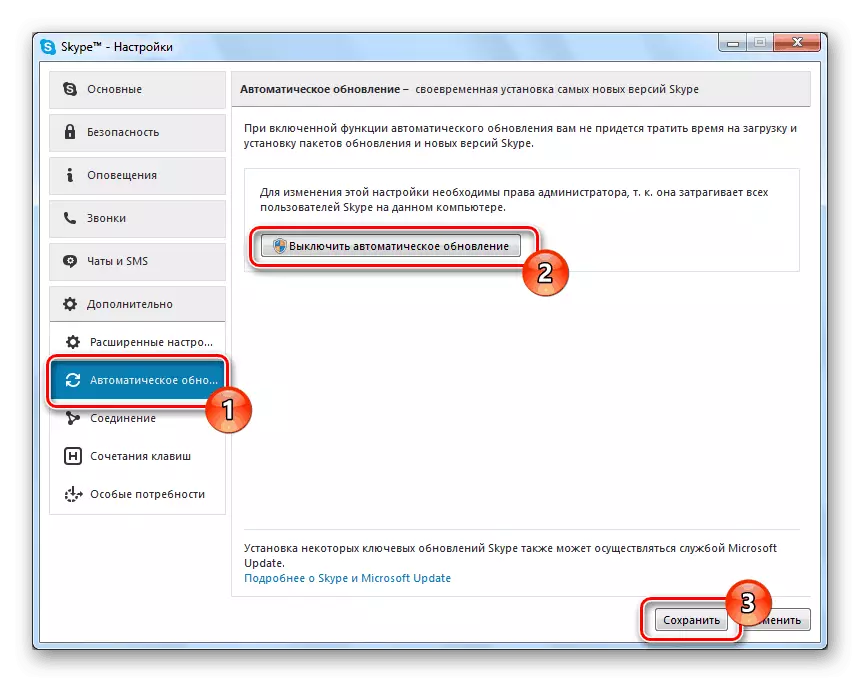
Les mer: Slik deaktiverer du automatisk oppdatering i Skype
Innstillinger er det viktigste trinnet, da Skype-en hvilken som helst standardversjon er installert med Active Auto-oppdateringer.
Konklusjon
Handlingene som anses av oss, vil tillate deg å installere og autorisere i den utdaterte versjonen av Skype. Hvis du fortsatt har spørsmål om dette emnet, må du være sikker på å skrive oss om det i kommentarene.
