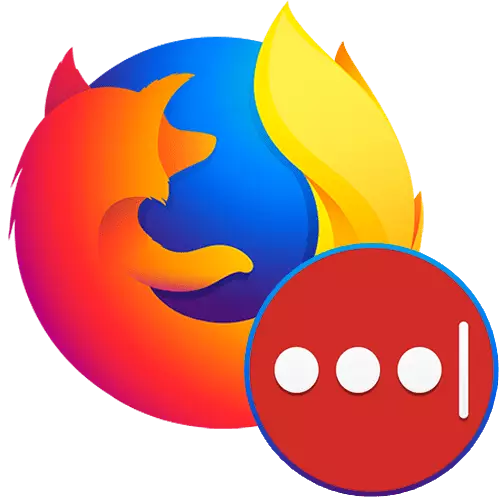
Để lưu mật khẩu trong bất kỳ trình duyệt web nào, bao gồm Mozilla Firefox, trả lời với một phần menu riêng. Tuy nhiên, tất cả người dùng không thể. Ngoài ra, ngay cả khi quá trình đồng bộ hóa được bật, người dùng liên kết với một trình duyệt cụ thể. Các công cụ của bên thứ ba làm cho nó có thể tránh tất cả những bất tiện này, trong khi duy trì dữ liệu cá nhân trong an toàn. Đặc biệt, điều này đề cập đến LastPass - Tiện ích bổ sung với danh tiếng đã được chứng minh và các tính năng hữu ích.
Lưu trữ đám mây mật khẩu
Mục đích chính của việc bổ sung này là lưu trữ tất cả các mật khẩu mà bạn nhập khi bạn ủy quyền trên các trang web trong đám mây. Nhờ có điều này, không cần thiết phải đính kèm vào một trình duyệt - nó đủ để đặt tiện ích mở rộng sang một thiết bị khác, đăng nhập cùng một tài khoản và dễ dàng nhập bất kỳ trang web, mật khẩu nào đã được lưu trước đó. Tạo tài khoản của bạn trong LastPass rất đơn giản:
- Cài đặt tiện ích mở rộng từ các tiện ích bổ sung của trình duyệt Firefox, bằng cách sử dụng tìm kiếm trang web hoặc một liên kết bên dưới.
Đi để tải xuống LastPass Mật khẩu Trình quản lý từ các tiện ích bổ sung trình duyệt Firefox
- Xác nhận cài đặt nút tương ứng.
- Sau đó, bạn sẽ cần phải đăng ký trong đó: Nhấp vào biểu tượng LastPass, sẽ xuất hiện vào chuỗi địa chỉ phù hợp và nhấp vào nút "Chấp nhận".
- Một trang mới sẽ mở trong trình duyệt web, nơi bạn cần thông qua quy trình đăng ký. Để bắt đầu, chỉ định email hiện tại. Địa chỉ email phải thực sự được làm việc để trong trường hợp mật khẩu từ LastPass, bạn đã có thể khôi phục nó.
- Dịch vụ mật khẩu yêu cầu phức tạp: từ 12 ký tự chứa tối thiểu 1 chữ thường và 1 chữ in hoa, cũng như ít nhất 1 chữ số. Hãy chắc chắn để chỉ định một gợi ý sẽ giúp khôi phục khóa nếu bạn quên nó.
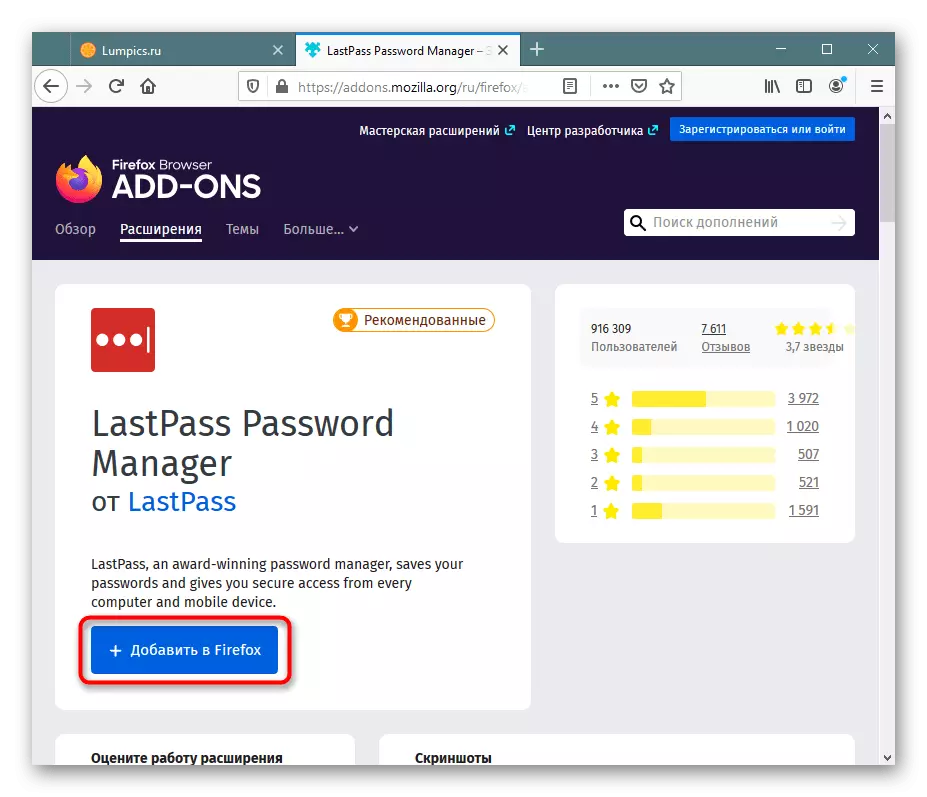
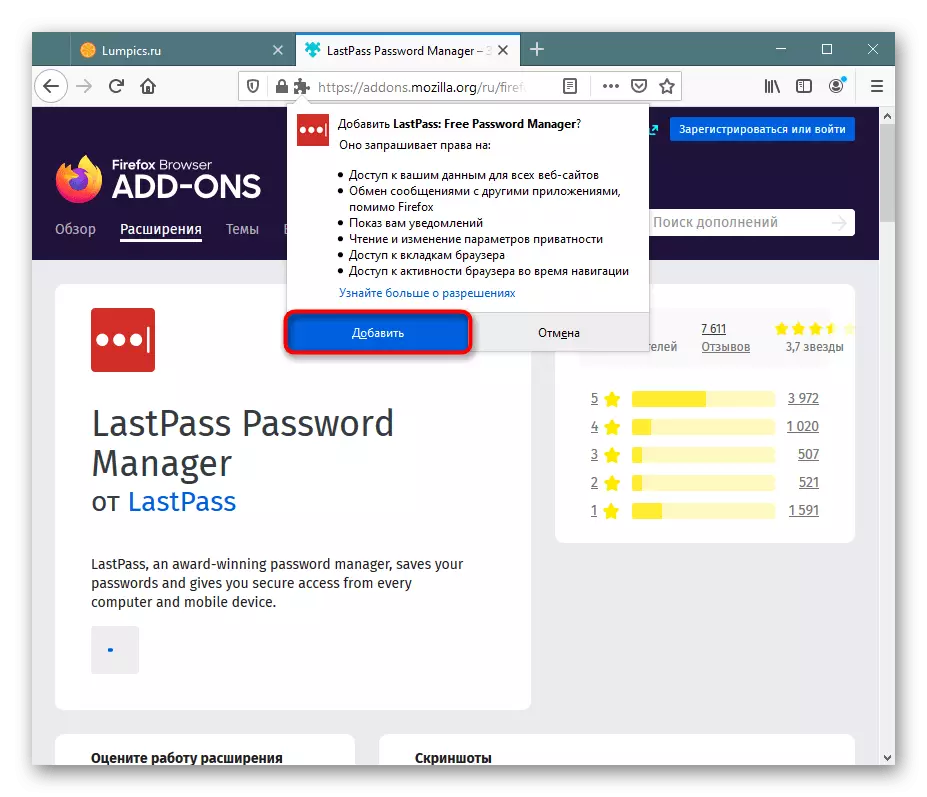
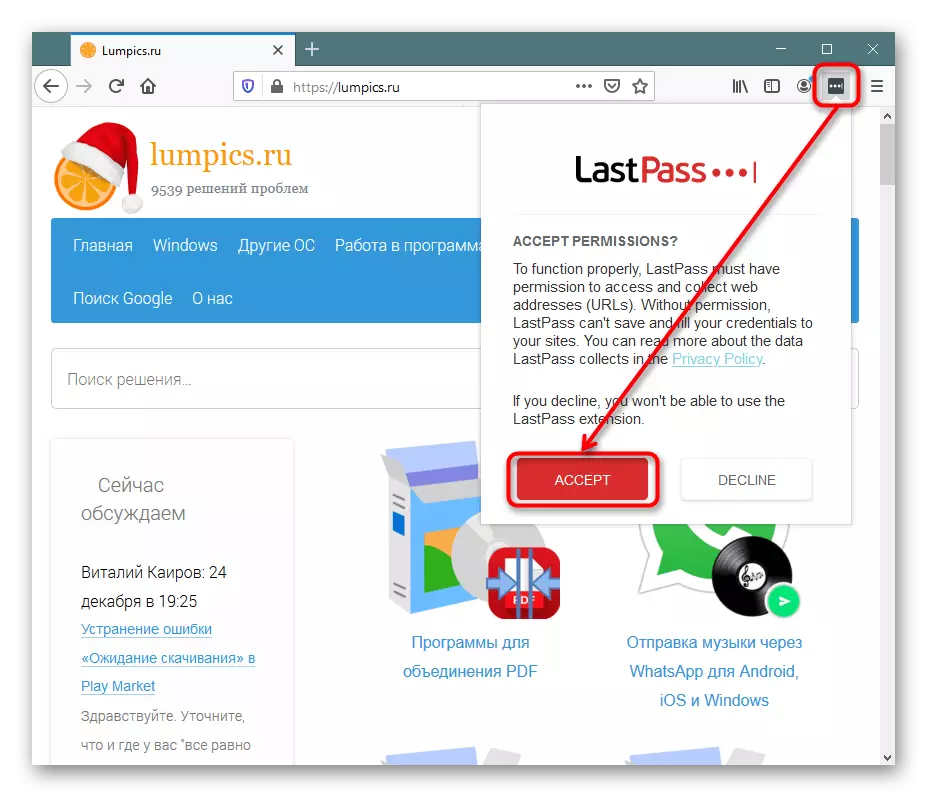
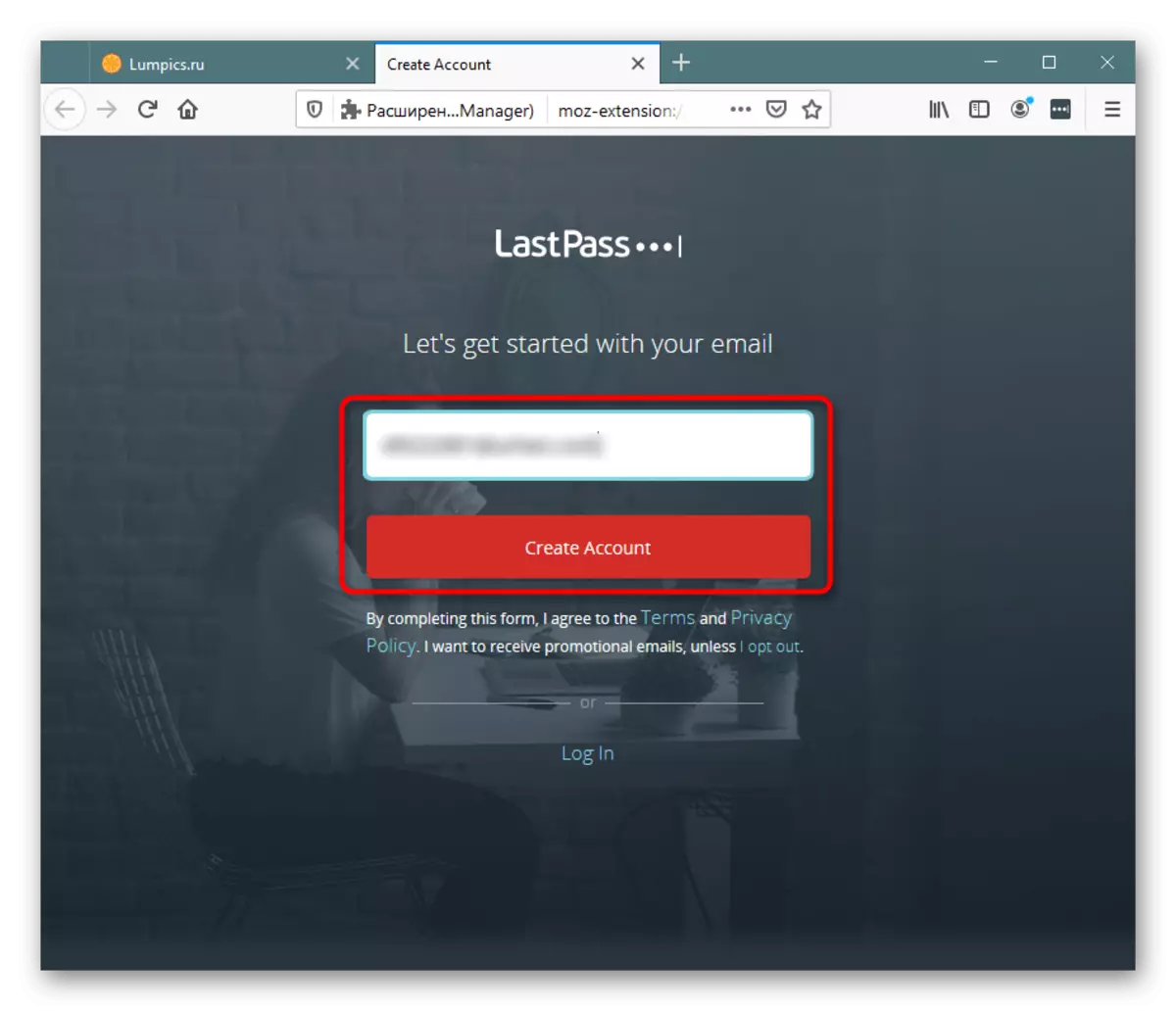
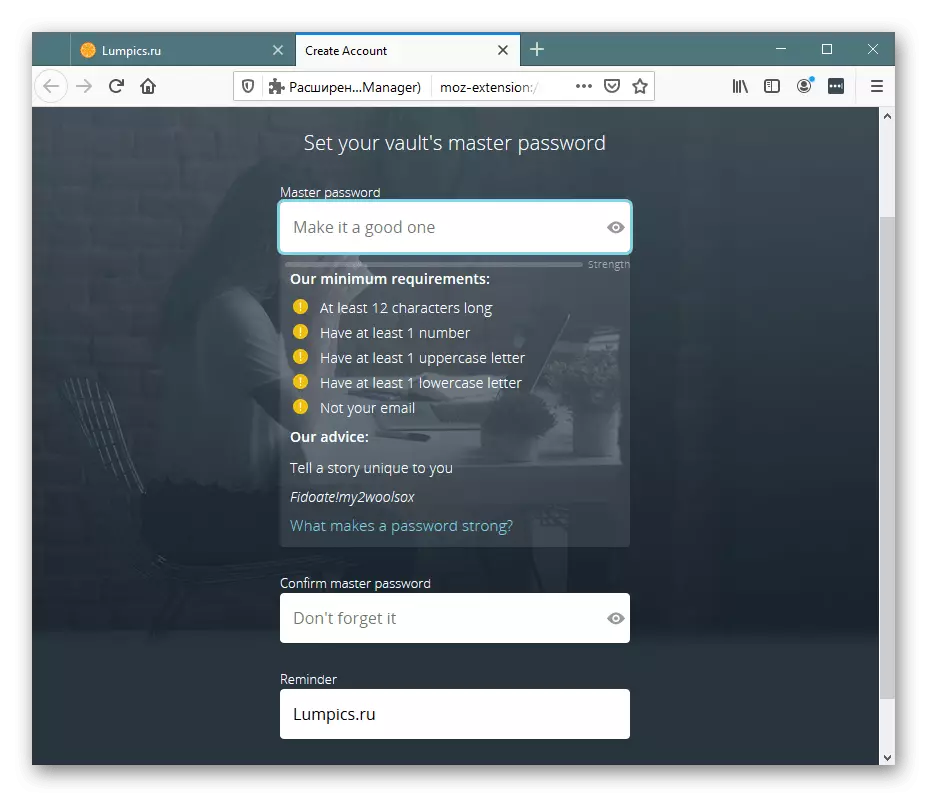
Khi tài khoản được tạo, bạn sẽ cần thực hiện lưu lần đầu tiên của mình. Nó hoạt động như sau: Mở trang web, mật khẩu từ tài khoản mà bạn muốn lưu trong LastPass. Hoàn thành thủ tục ủy quyền tiêu chuẩn. Phần mở rộng sẽ yêu cầu quyền lưu mật khẩu, xác nhận điều này với nút "Thêm".
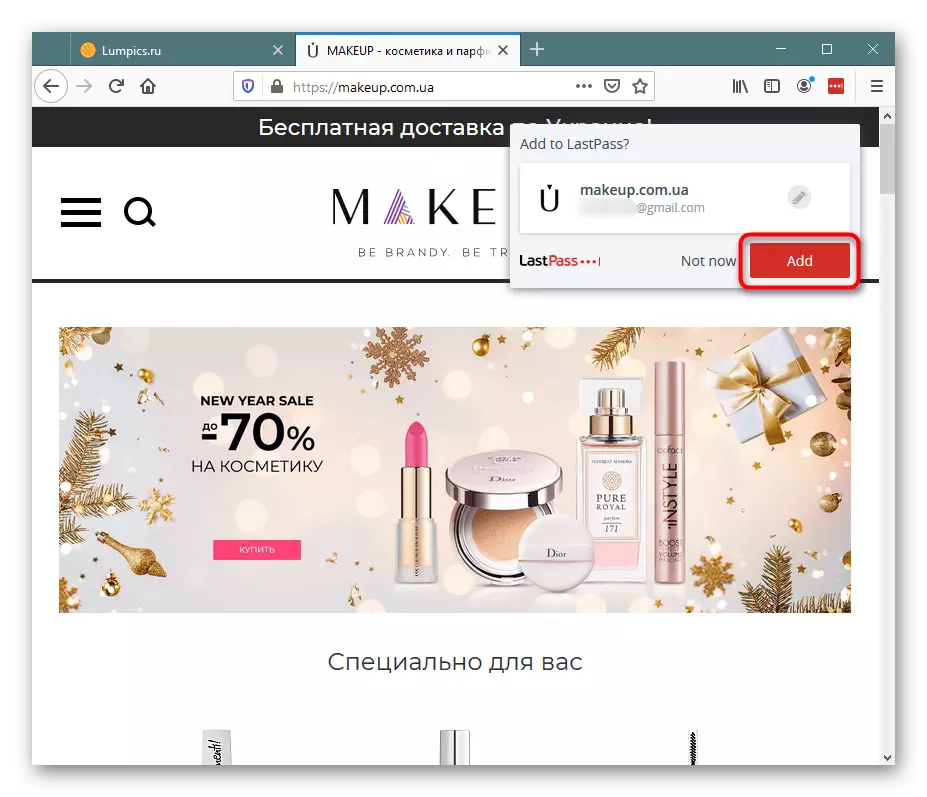
Là một thử nghiệm, thoát khỏi tài khoản của trang web này và bạn sẽ thấy rằng ngay cả khi bạn không nhớ mật khẩu trong chính Mozilla Firefox, dữ liệu cho lối vào sẽ được thay thế. Nếu có nhiều tài khoản từ một trang web, hãy nhấp vào nút trong trường nhập đăng nhập hoặc mật khẩu và chọn tùy chọn mong muốn. Dữ liệu ủy quyền khác nhau từ các tài khoản sẽ chỉ khả dụng sau khi bạn thay phiên đăng nhập vào chúng.
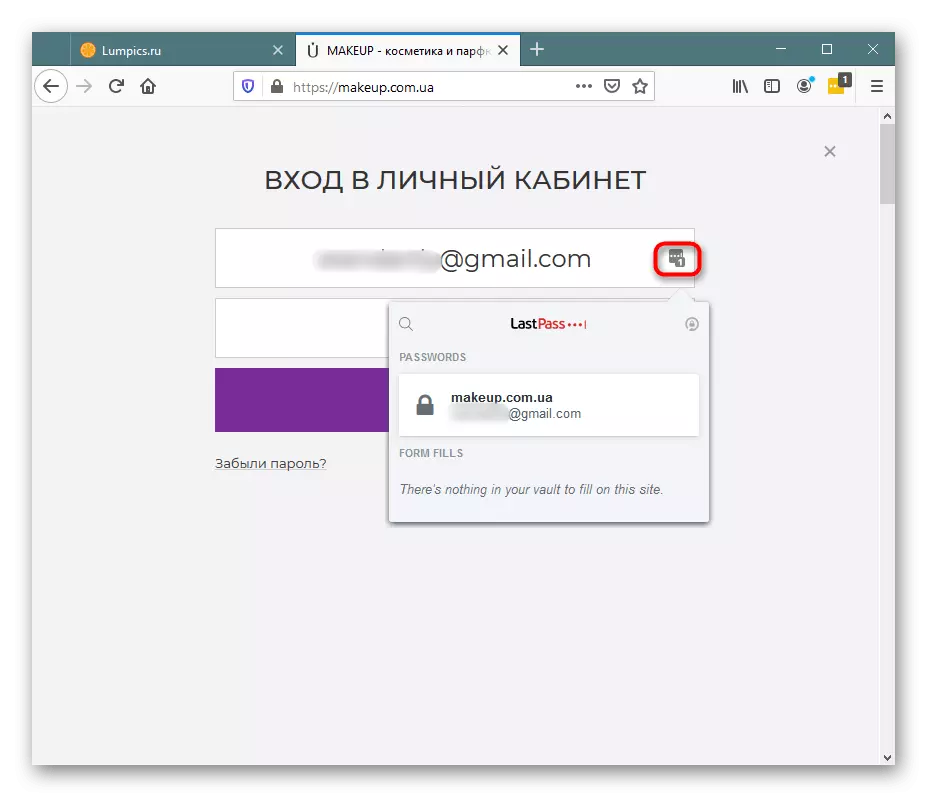
Mã hóa cục bộ
Đặc điểm của sự mở rộng này là tất cả các mã hóa xảy ra trong LastPass đều sử dụng một khóa duy nhất, do mật khẩu thậm chí trong biểu mẫu được mã hóa không được truyền đến máy chủ của công ty. Trong trường hợp này, các công nghệ AES-256 và PBKDF2 SHA-256 có liên quan. Nhờ điều này, người dùng có thể không lo lắng về việc nhập thông tin bí mật trong bộ nhớ của việc bổ sung: để tìm hiểu là những người không được ủy quyền sẽ không hoạt động. Ngoài ra, việc thực hiện từng hành động quan trọng được kèm theo yêu cầu ghi mật khẩu - nó giúp bảo vệ dữ liệu cá nhân khỏi những người dùng khác đang ở máy tính trong trường hợp không có.Lưu trữ cá nhân.
Mỗi người dùng đã thông qua đăng ký được cung cấp bởi một hồ sơ trong đó nó có thể kiểm soát các chức năng khác nhau. Để làm điều này, nhấp vào nút Mở rộng và đi để mở kho tiền của tôi.
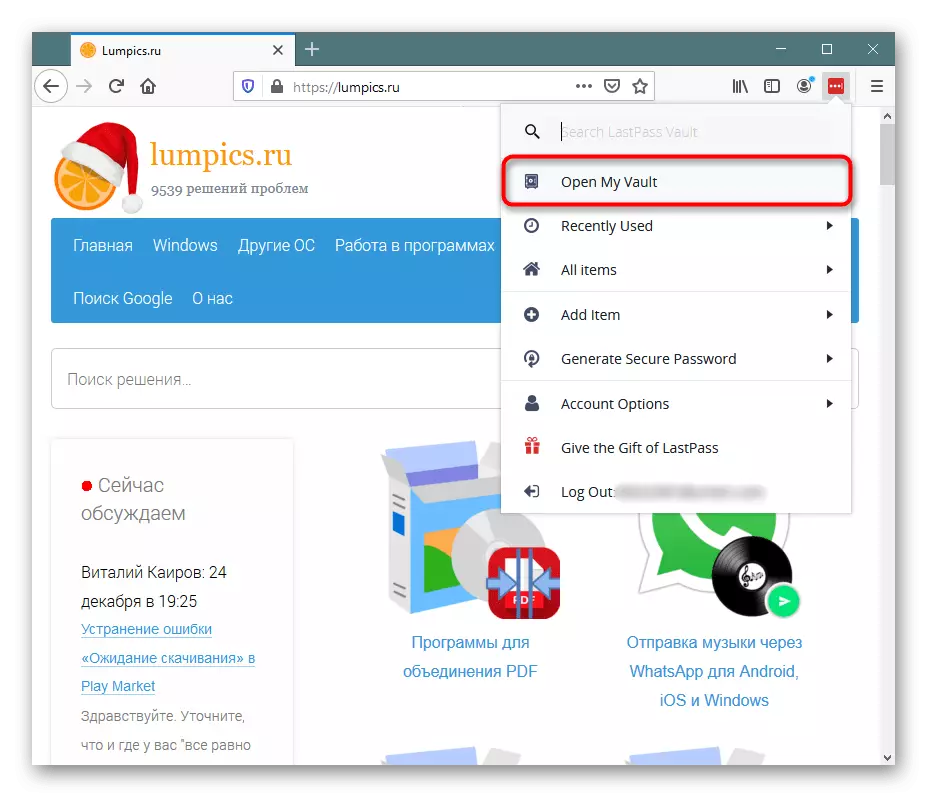
Điều quan trọng nhất là bạn có thể xem tất cả các mật khẩu được lưu bao giờ trong LastPass, sắp xếp chúng và phân phối chúng vào các thư mục.
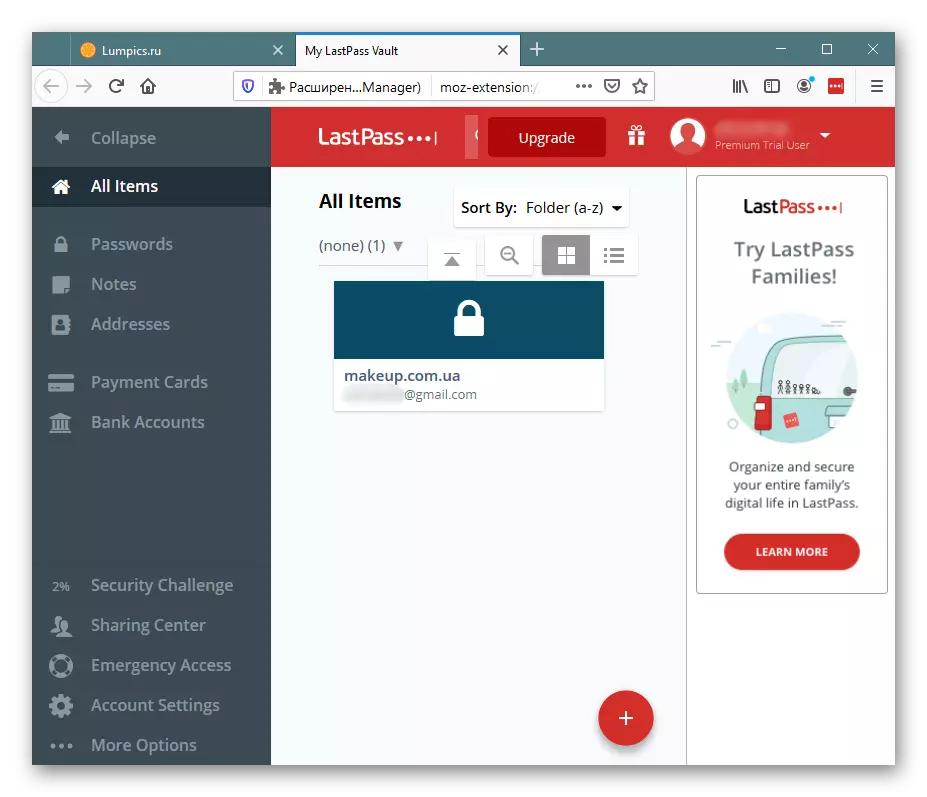
Đối với mỗi mật khẩu, nếu bạn nhấp vào nút cờ lê trên ô với nó, thiết lập một số tùy chọn bổ sung có sẵn: Xem đăng nhập, mật khẩu, thêm một ghi chú, thư mục, cần nhập trình hướng dẫn mật khẩu trước khi thay thế mật khẩu vào biểu mẫu ủy quyền , Bật đăng nhập tự động vào trang web với các dữ liệu này, vô hiệu hóa tự động điền (cụ thể, các thông tin đăng nhập và mật khẩu này sẽ không tự động thay thế trong các trường thích hợp trên trang đăng nhập trong tài khoản cá nhân của trang web này). Thậm chí có thể thêm một mật khẩu vào mục yêu thích và gửi nó cho một người tin tưởng qua thư.
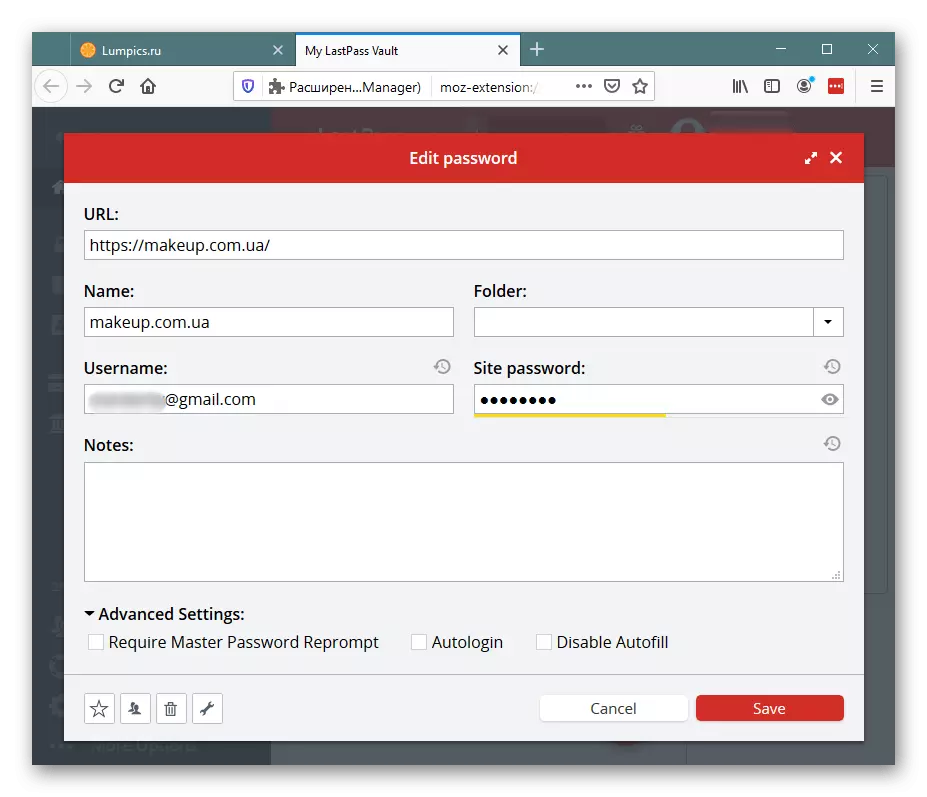
Mặc dù bản thân tên, ngoài chính mật khẩu, một số dữ liệu khác được phép trong phần mở rộng này. Cụ thể: Ghi chú, Địa chỉ / Số điện thoại, Thẻ thanh toán, Tài khoản ngân hàng. Do đó, bạn có thể nhanh chóng truy cập bất kỳ thông tin bí mật nào này bằng máy tính, thiết bị di động hoặc Apple Watch, nơi có ứng dụng LastPass có sẵn. Điều tương tự cũng áp dụng cho chúng: Ghi chú, số thẻ tín dụng, v.v. có thể dễ dàng xem, sắp xếp, phân phối. Tất cả điều này cũng dễ dàng chỉnh sửa và loại bỏ khi một số thông tin được thay đổi hoặc lỗi thời.
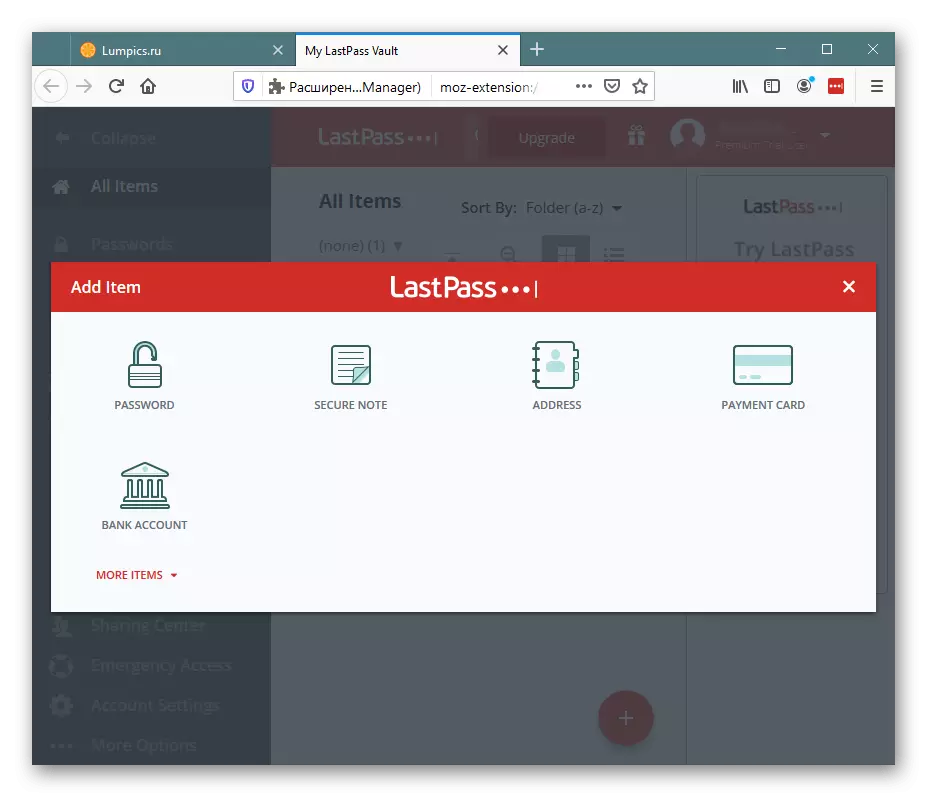
Nó cũng được đề xuất để sử dụng các khả năng thứ cấp mà chúng tôi sẽ không dừng lại, nhưng sẽ xem xét một phần (vì chúng là một phần của menu mở rộng), thực hiện một số cài đặt tài khoản cơ bản. Không may giao diện tiếng Nga, không có gì.
Xem mật khẩu mới được sử dụng để ủy quyền
Mục này và các mục khác được gọi thông qua menu, mở mà bạn có thể nhấp vào biểu tượng mở rộng, như chúng ta đã nói ở trên. Do đó, trong tương lai, chúng tôi sẽ không dừng lại ở đây, nhưng SIM chỉ đơn giản là chỉ ra tên của các điểm. Bây giờ chúng ta đang nói về "gần đây được sử dụng".
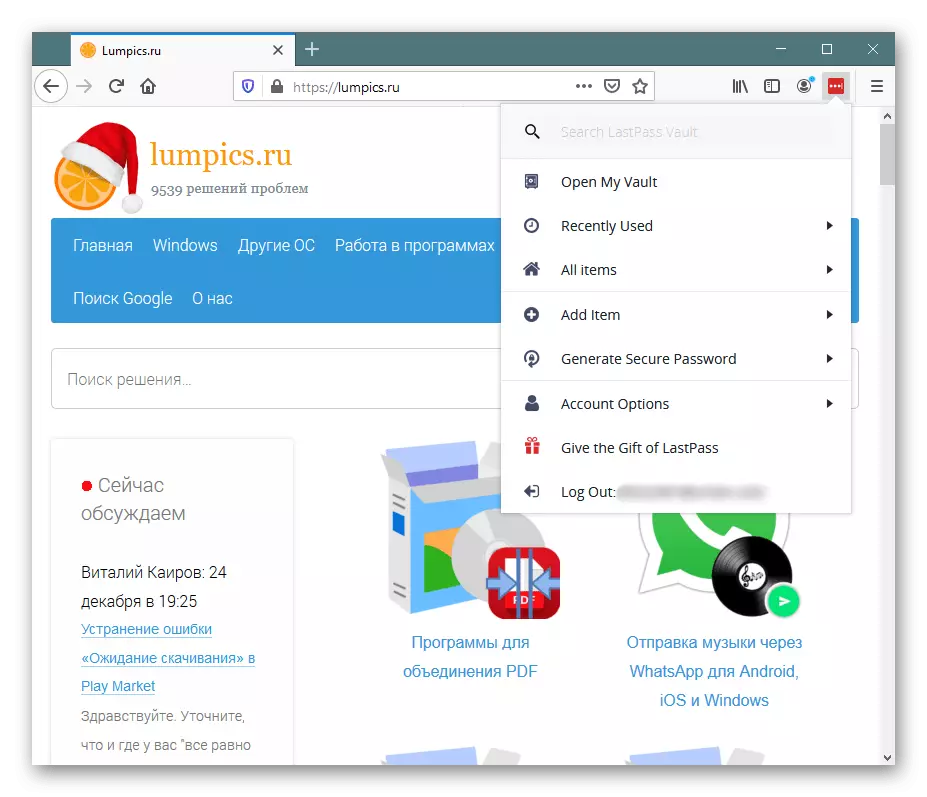
Ở đây sẽ xuất hiện một danh sách các thông tin đăng nhập và mật khẩu gần đây đã được sử dụng để nhập các trang web. Bằng cách này, một điều thuận tiện không chỉ dành cho chủ sở hữu của tài khoản, mà còn để xác minh tính bảo mật. Bạn không thể xóa dữ liệu từ đây, trái ngược với lịch sử của trình duyệt, vì vậy nếu ai đó đứng sau máy tính của bạn và được nhập mà không có kiến thức của bạn trên các trang web, hãy nhìn vào "Đã sử dụng gần đây", bạn chắc chắn sẽ tìm hiểu về nó, ngay cả khi lịch sử của Các lượt truy cập trình duyệt web đã được dọn sạch.
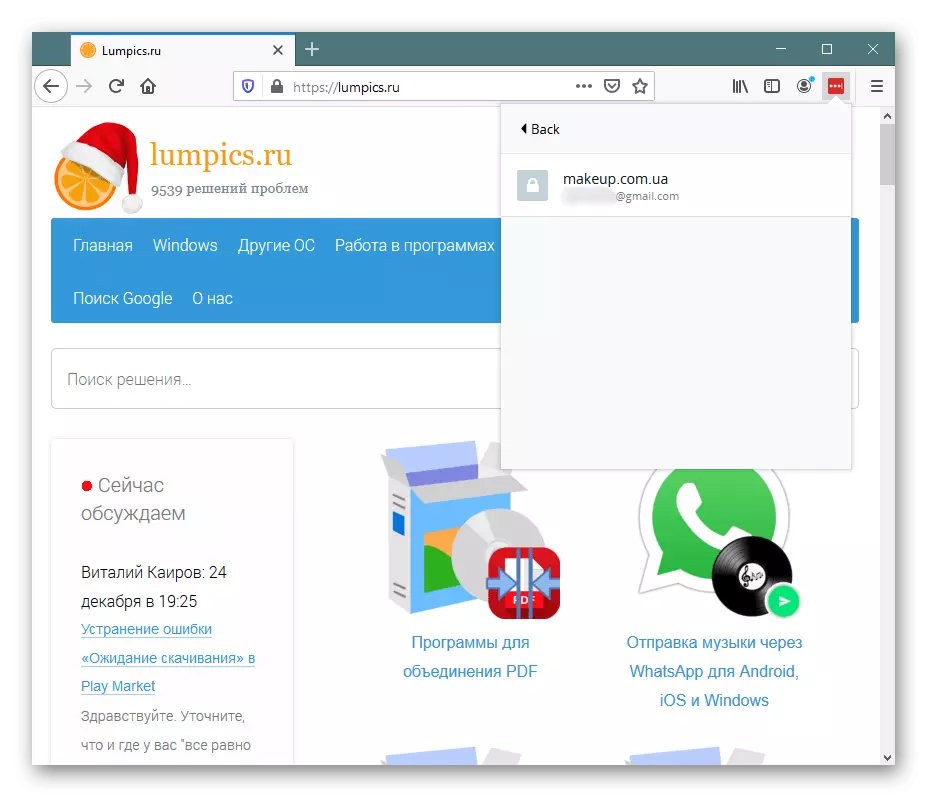
Bạn có thể nhấp vào bất kỳ mục nào trên bất kỳ mục nào để chuyển sang trang web và chỉnh sửa dữ liệu ủy quyền hoặc xóa kết hợp đăng nhập / mật khẩu từ LastPass.
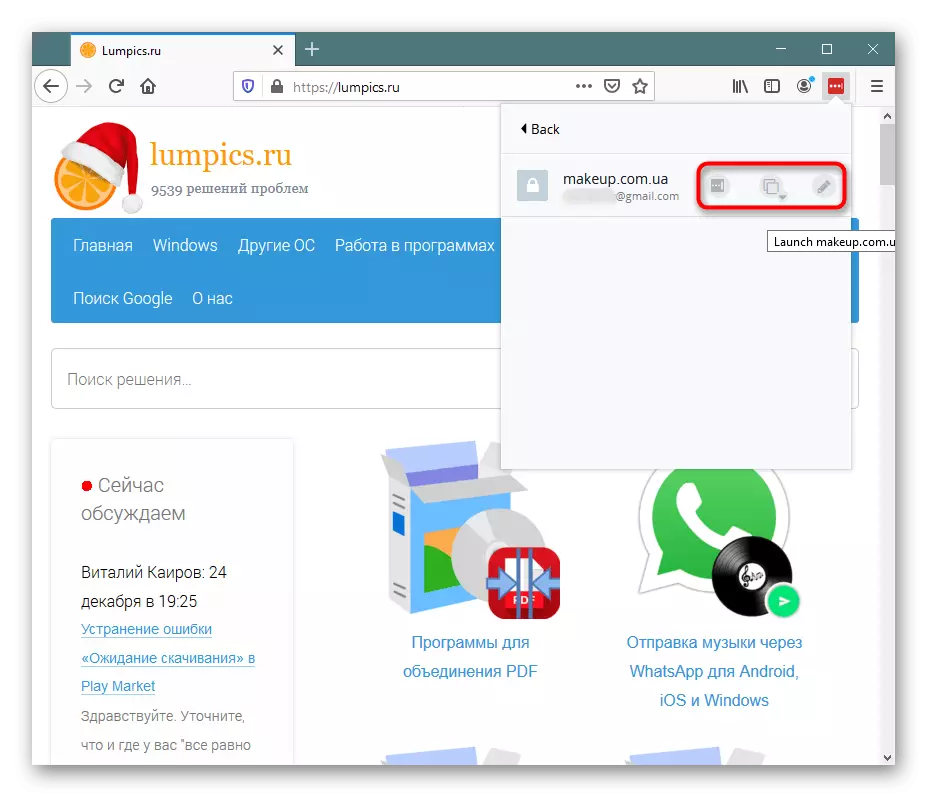
Xem thông tin cá nhân
Trước đây, chúng tôi đã làm rõ rằng ngoài mật khẩu trong phần mở rộng, ghi chú được ghi lại, số thẻ và dữ liệu khác. Thông qua mục "Tất cả các mục", bạn không chỉ có thể nhanh chóng xem chúng, mà còn thêm một mục mới. Thật tiện lợi, vì cần phải chuyển sang một văn phòng cá nhân biến mất. Trong tương lai, tất cả thông tin này có thể được sử dụng để nhanh chóng đăng ký trên các trang web, thanh toán cho một số giao dịch mua, tài khoản mà không cần phải nhập thông tin thanh toán thủ công.
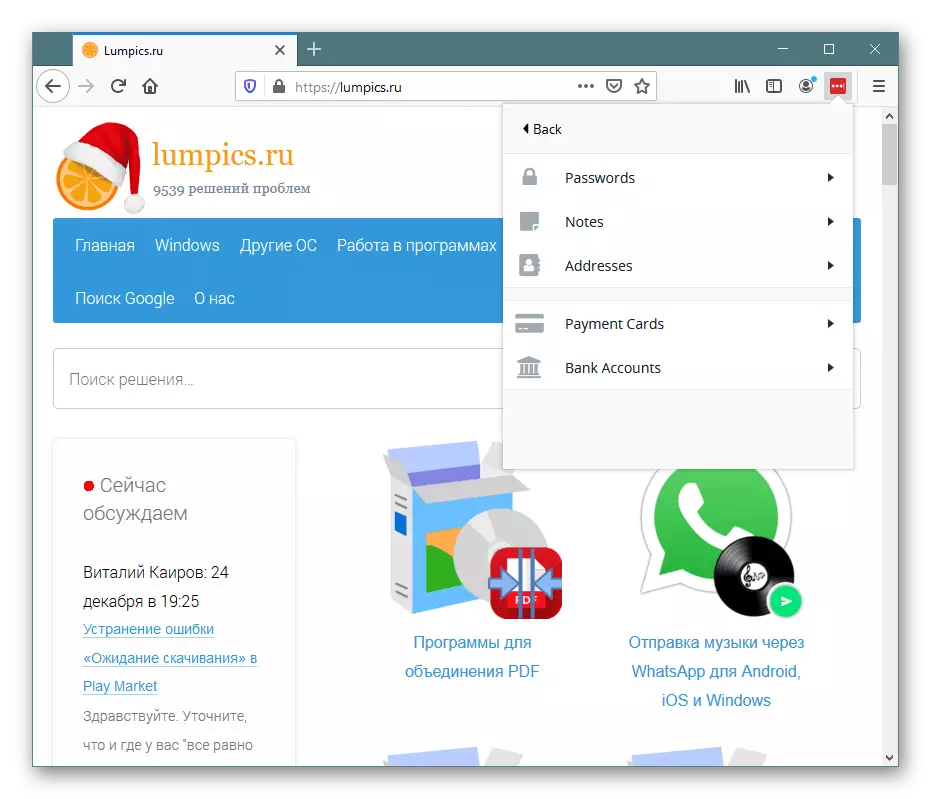
Thêm thông tin cá nhân
Những dữ liệu rất cá nhân này có thể dễ dàng phát sinh trong phần mở rộng, trong khi di chuyển qua menu vào phần "Thêm mục". Ở đây, một số mẫu chuyên đề được cung cấp để lựa chọn, nơi thông tin cần thiết được thực hiện. Tuy nhiên, một số trong số họ không áp dụng đối với đất nước chúng ta, các lĩnh vực có liên quan để điền vào, và do đó bạn có thể tạo dữ liệu về bảo hiểm y tế, bằng lái xe, hộ chiếu, v.v. Tất cả điều này là có sẵn để xem qua tài khoản cá nhân của bạn.
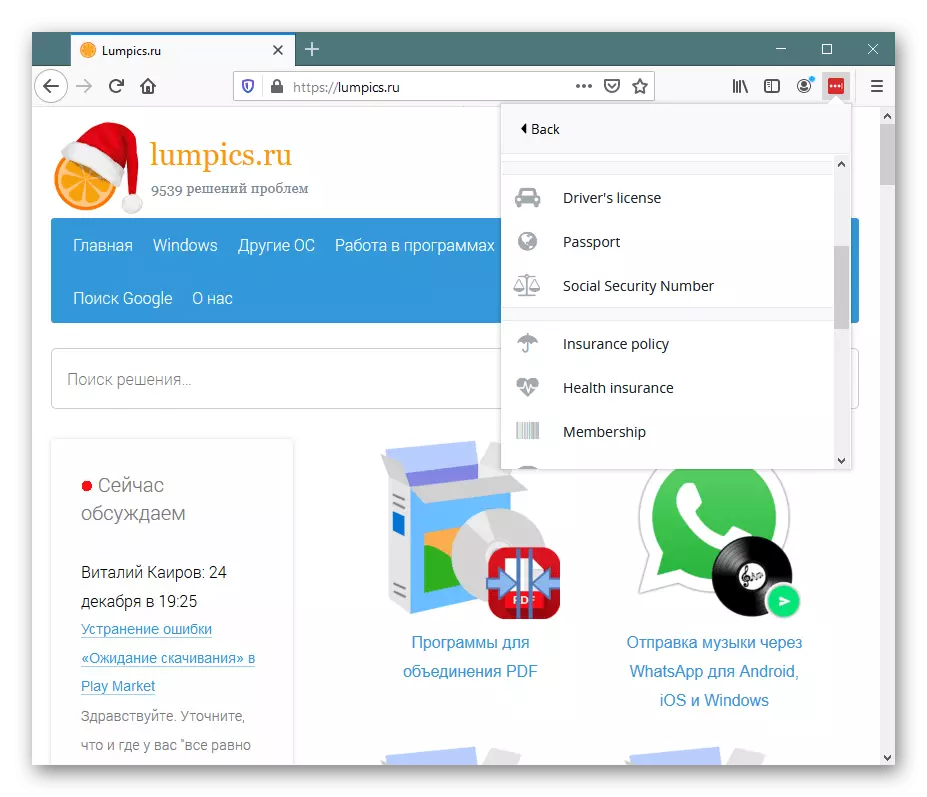
Tạo một mật khẩu phức tạp
Phần mở rộng cho thấy người dùng tạo mật khẩu phức tạp sẽ không thể hack kẻ tấn công. Đi đến "Tạo mật khẩu an toàn", bạn được mời đặt độ dài của khóa trong tương lai, chỉ định loại của nó (dễ dàng để phát âm, dễ đọc, với chữ in hoa, chữ thường, số và ký hiệu). Nếu kết quả không thích kết quả, hãy thay đổi các tham số của nó hoặc chỉ đơn giản là tạo lại.
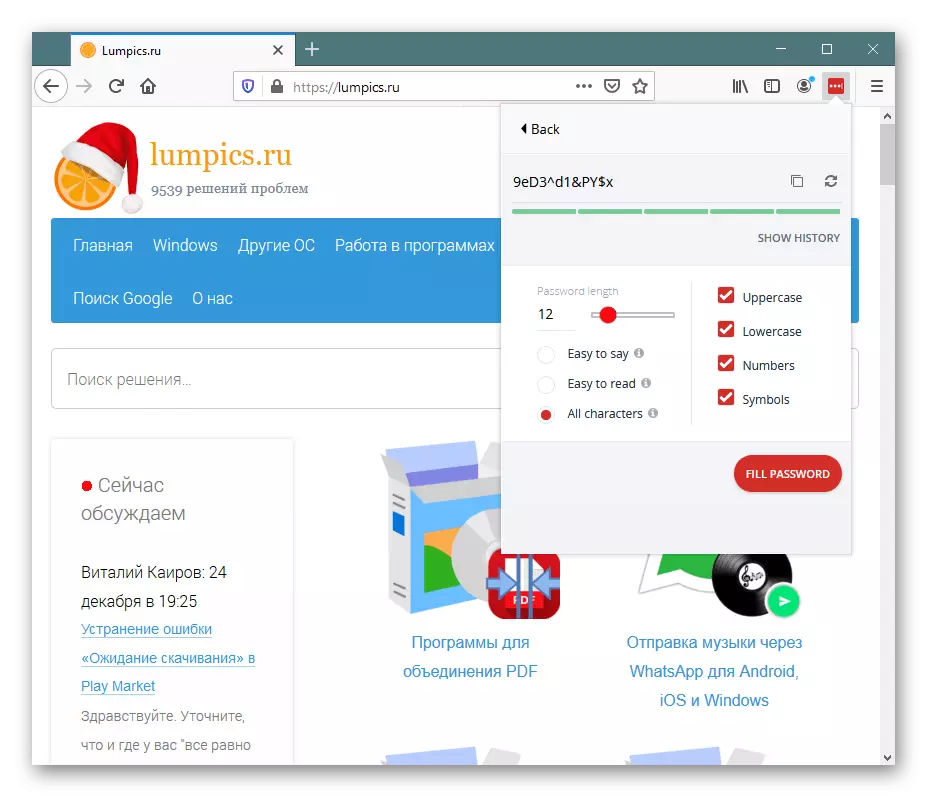
Tùy chọn tài khoản bổ sung
Ngoài tất cả các tính năng này, có một số chức năng kỹ thuật và phụ có vẻ hữu ích cho ai đó. Trong phần "Tùy chọn tài khoản", bạn sẽ tìm thấy các tùy chọn sau:
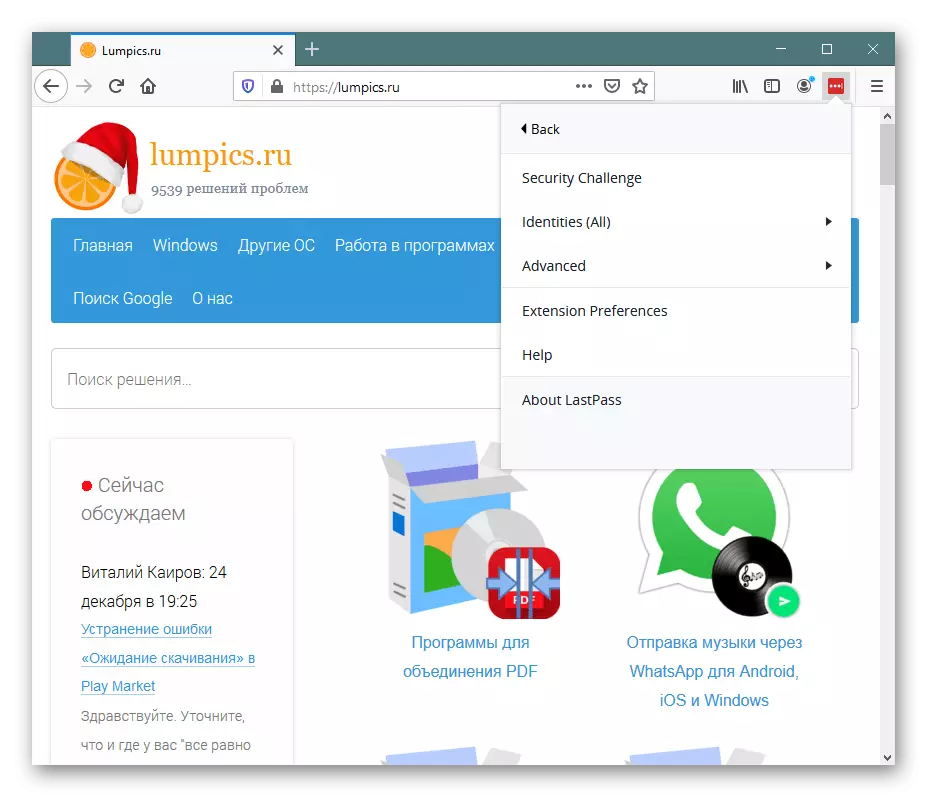
- "Thử thách an toàn" - Dịch vụ đề xuất kiểm tra mật khẩu an toàn như thế nào. Nếu bất kỳ ai trong số họ (chỉ những người được kiểm tra rằng họ đã được lưu trong LastPass) sẽ yếu, bạn sẽ thấy mình được thông báo về nó. Ví dụ: trong ảnh chụp màn hình, rõ ràng dưới tất cả các ý kiến - bảo mật thấp của một số mật khẩu, trong khi các tham số bảo mật còn lại.
- "Danh tính" - Phần này của menu cho phép bạn chuyển đổi giữa một trong ba định danh. Mã định danh được tạo thông qua kho lưu trữ ("Mở My Vault") và phục vụ để phân loại mật khẩu. Nếu có nhiều dữ liệu đã lưu, theo thời gian giữa chúng, rất khó để điều hướng và nó đơn giản là không an toàn khi làm việc trên một thiết bị của một số người. Định danh cho phép bạn phân biệt hoạt động của mình, ví dụ, khi làm việc, cá nhân và trẻ em. Do đó, mật khẩu sẽ không được trung gian giữa bản thân, và mỗi người dùng có thể chắc chắn rằng chỉ có dữ liệu cá nhân của anh ta sẽ được gửi ở lối vào bất kỳ trang web nào (VKontakte có điều kiện), trong khi những người dùng khác có một định danh khác sẽ có thể đăng nhập chỉ ủy quyền dưới thông tin đăng nhập và mật khẩu của nó. Điều tương tự cũng áp dụng cho người dùng muốn chỉ đơn giản là phân định công việc của ngôi nhà và trong văn phòng. Điều này đạt được bằng nhu cầu nhập trình hướng dẫn mật khẩu, mà không có bạn sẽ không thể vào một định danh cụ thể.
- "Nâng cao" - các thông số kỹ thuật không cần giải thích bổ sung cho người dùng có kinh nghiệm và không phải người mới bắt đầu đặc biệt cần thiết. Tại đây, bạn có thể khởi động lại các tab, làm sạch bộ đệm cục bộ, thực hiện xuất tệp CSV bằng mật khẩu và các tệp khác.
- "Tùy chọn mở rộng" - Tùy chọn công việc LustPass được cấu hình: một số cài đặt chung và nâng cao, bảo mật, thông báo, phím nóng, biểu tượng. Đừng nhầm lẫn với các cài đặt nằm trong bộ lưu trữ. Những người chỉ chịu trách nhiệm về tài khoản, những thứ này - cho công việc của phần mở rộng.
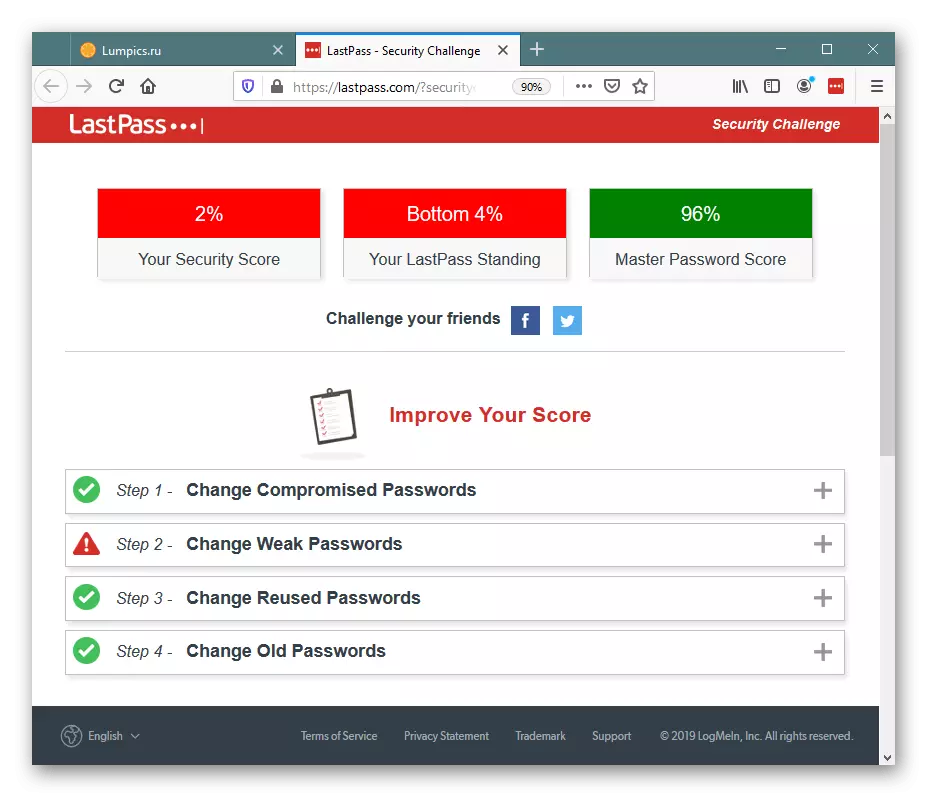
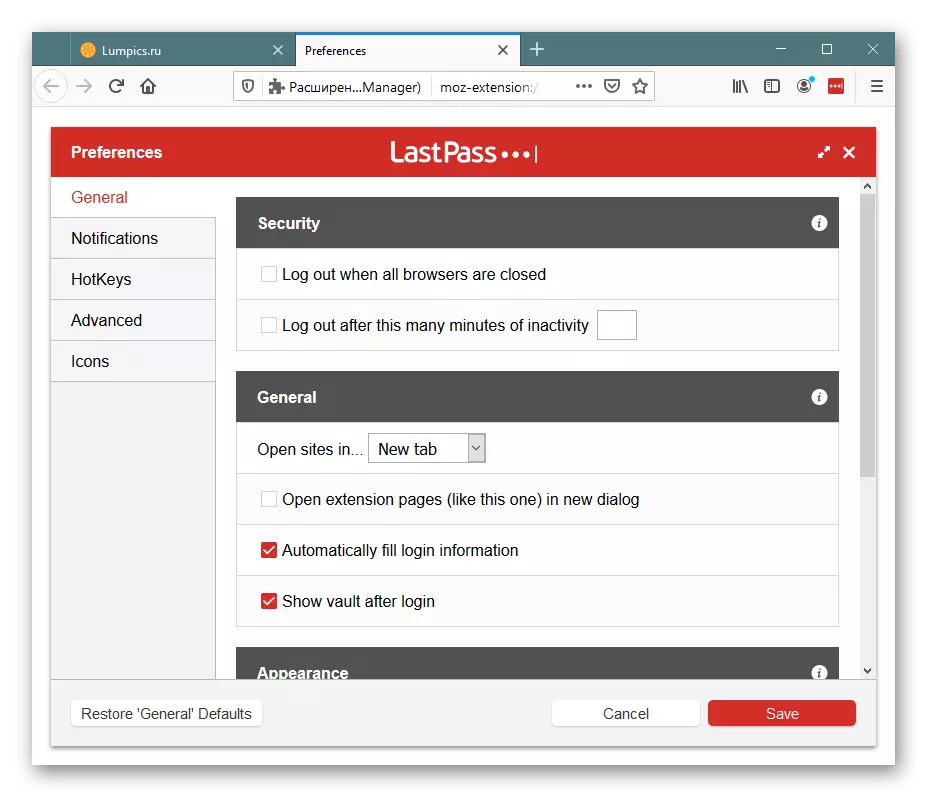
Tóm tắt, cần nói rằng LastPass là một sự mở rộng khá chức năng không có tương tự vì lợi ích của nó cho tất cả những người chủ động làm việc với các trang web trên Internet. Cống nhất là không phù hợp với những người mới muốn hiểu các chức năng của nó và sẽ không trả tiền cho việc cung cấp các tính năng nâng cao. Sau khi đăng ký, bạn nhận được 30 ngày sử dụng phí bảo hiểm như một món quà, sau đó sẽ phải mua phiên bản Pro theo giá dịch vụ (xem xét danh sách các tùy chọn mở khi mua Premium - có lẽ họ chỉ đơn giản là không cần nó ). Tuy nhiên, và đối với lưu trữ mật khẩu thông thường, LastPass cũng được tham gia thành công: Sử dụng nó, bạn có thể dễ dàng sử dụng các trình duyệt khác nhau và trên các thiết bị khác nhau, tự động nhận và quản lý dữ liệu ủy quyền bất cứ nơi nào hoàn thành.
