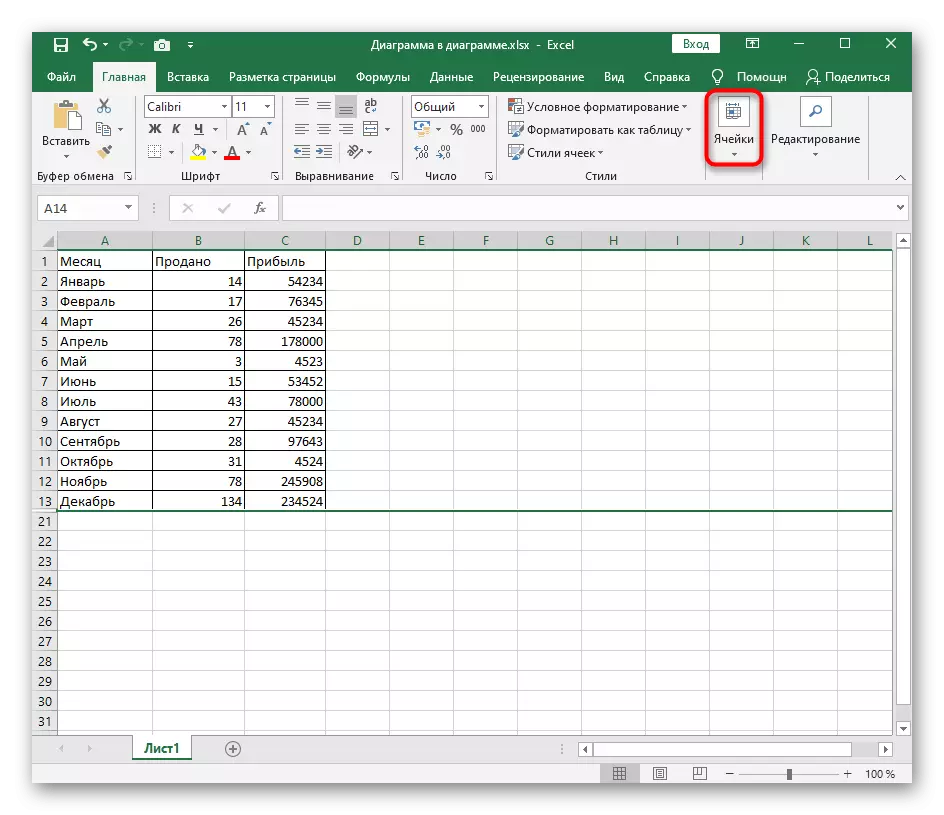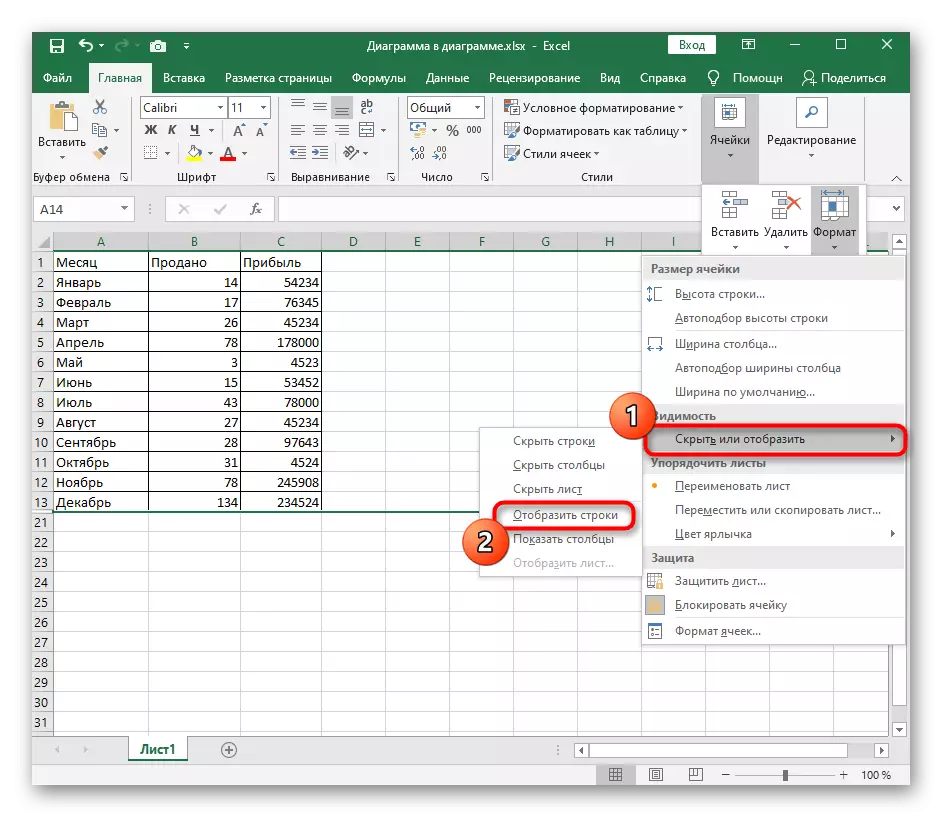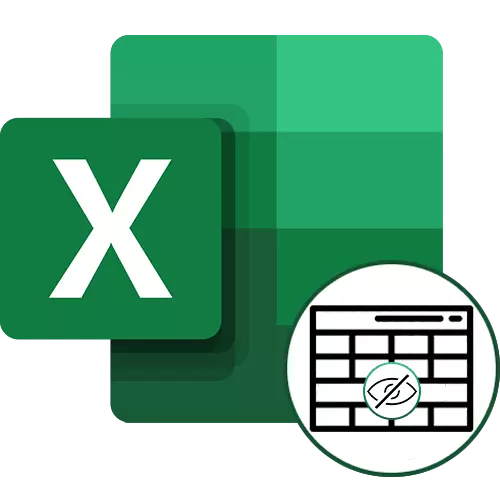
Phương pháp 1: Nhấn dòng hàng ẩn
Mặc dù các dòng không được hiển thị trong bảng, chúng có thể được chú ý trên khung bên trái, nơi các số liệt kê các dòng này được hiển thị. Phạm vi ẩn có một hình chữ nhật nhỏ, cần được dịch chuyển hai lần để hiển thị tất cả các dòng trong đó.
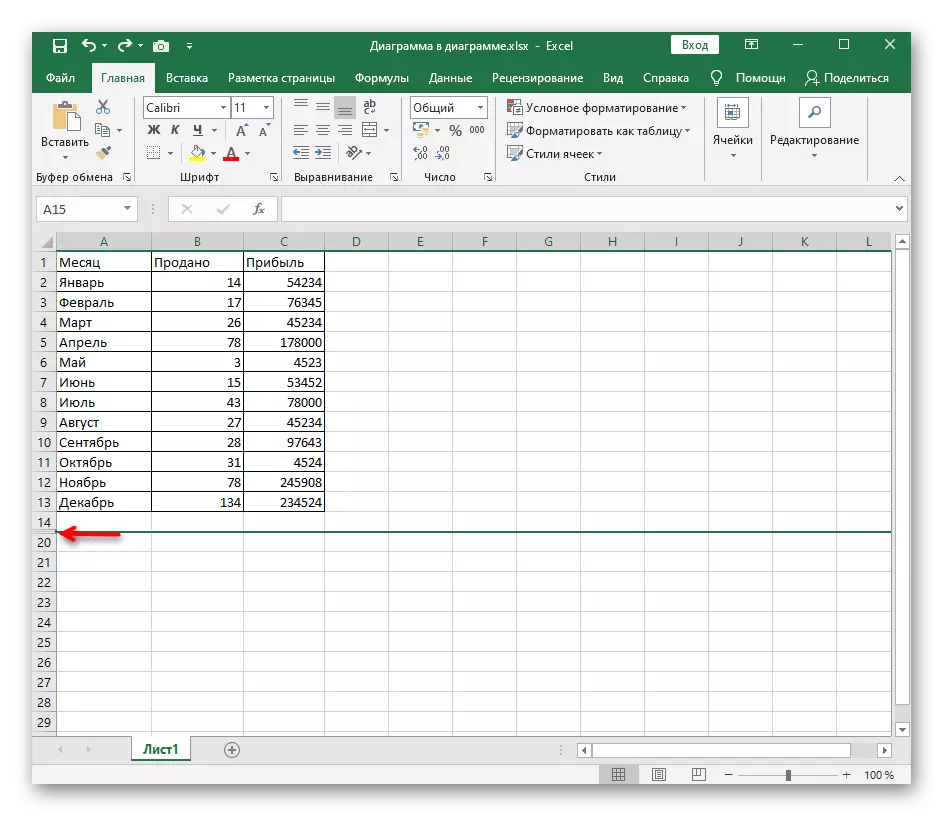
Họ sẽ ngay lập tức nổi bật, và nếu nội dung bên trong bạn có thể xem nó. Nếu một phương pháp như vậy không phù hợp do thực tế là các chuỗi nằm rải rác dọc theo một bảng hoặc nhấn đơn giản là không được kích hoạt, sử dụng các phương thức khác.
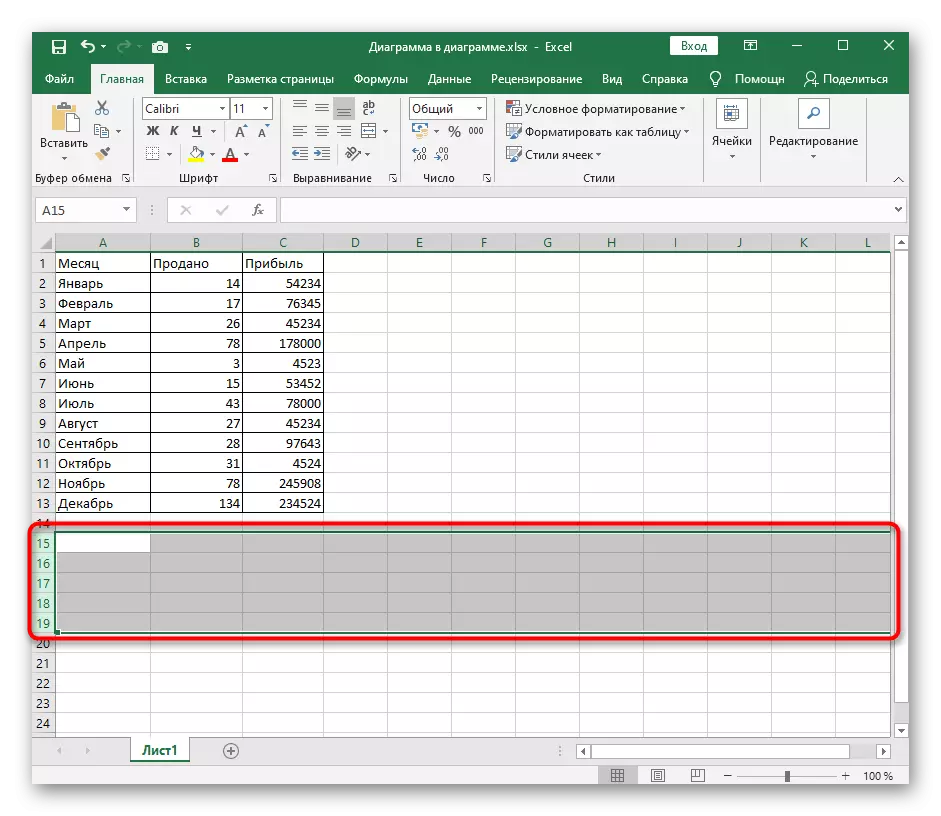
Phương pháp 2: Menu ngữ cảnh
Tùy chọn này phù hợp với những người dùng đã ẩn các dòng nhất quán, nhưng đồng thời nhấp vào chúng không giúp ích hoặc sử dụng tùy chọn trước đó chỉ đơn giản là bất tiện. Sau đó thử làm cho các trường hiển thị thông qua menu ngữ cảnh.
- Đánh dấu toàn bộ bảng hoặc chỉ những chuỗi trong phạm vi được ẩn.
- Nhấp vào bất kỳ hình nào của các hàng bằng nút chuột phải và trong menu ngữ cảnh xuất hiện, chọn "Hiển thị".
- Các đường ẩn trước đó sẽ được hiển thị ngay lập tức trong bảng, có nghĩa là nhiệm vụ được hoàn thành thành công.
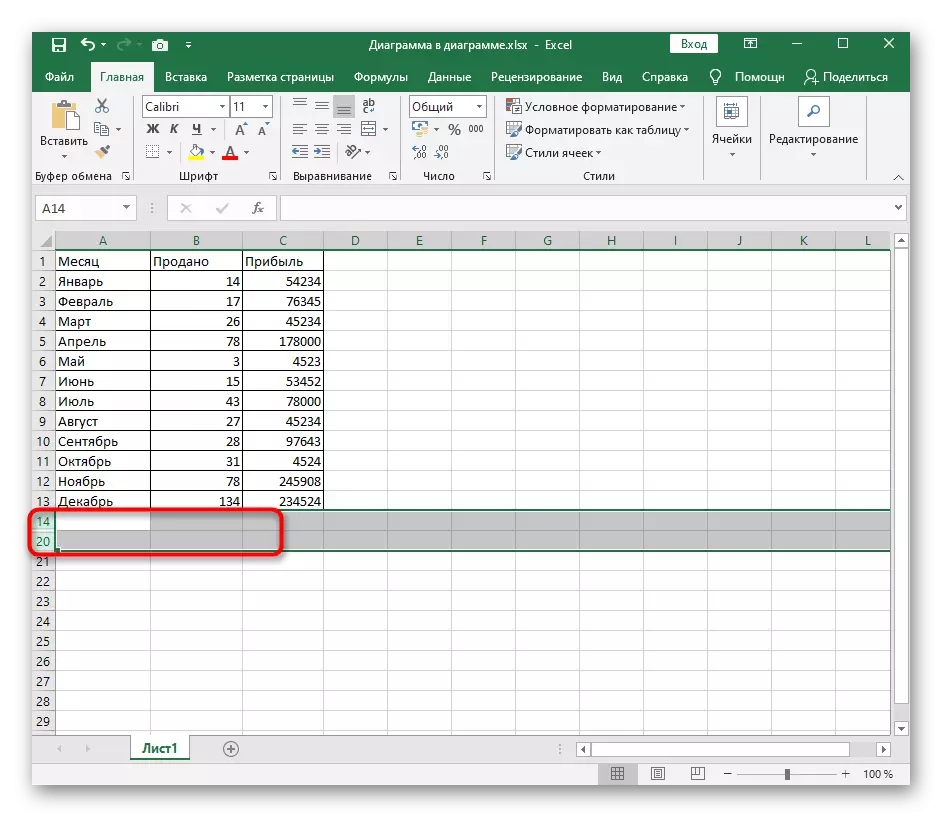
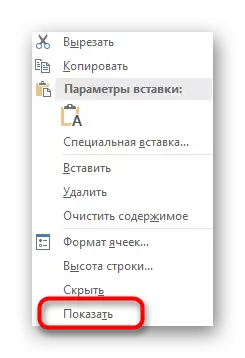
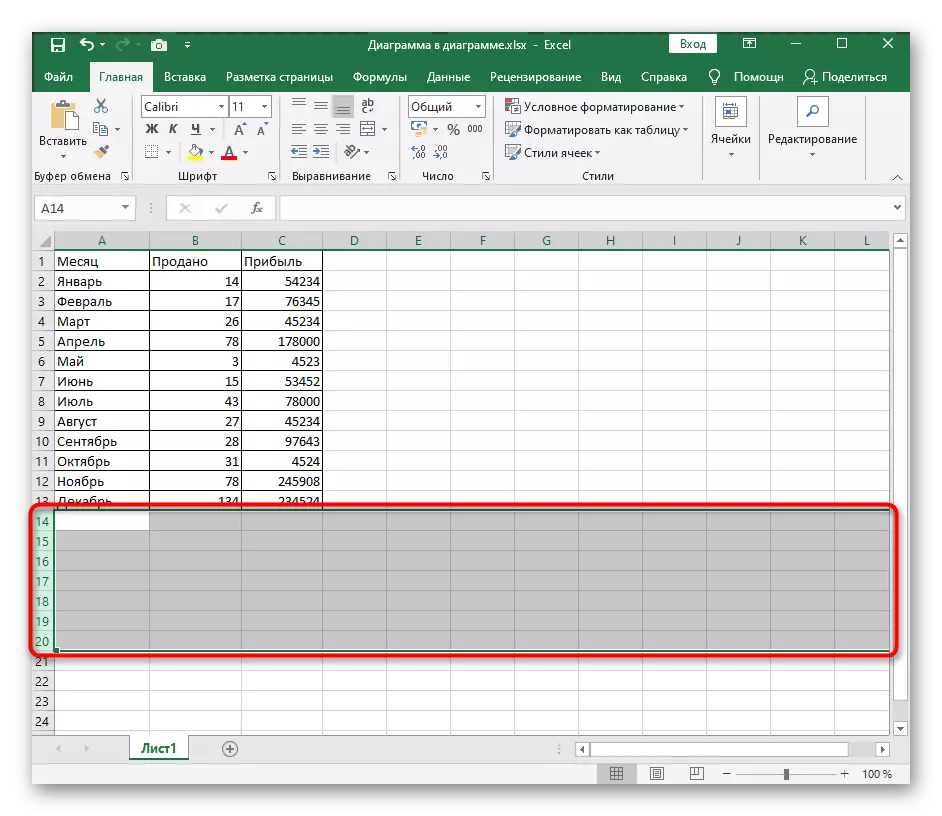
Phương pháp 3: Bàn phím Bàn phím
Một cách nhanh chóng khác để hiển thị các chuỗi ẩn là sử dụng kết hợp phím Ctrl + Shift + 9 tiêu chuẩn, có sẵn trong Excel theo mặc định. Để làm điều này, bạn không cần phải tìm kiếm vị trí của các trường hoặc phân bổ các hàng bên cạnh chúng. Chỉ cần kẹp kết hợp này và ngay lập tức nhìn thấy kết quả.
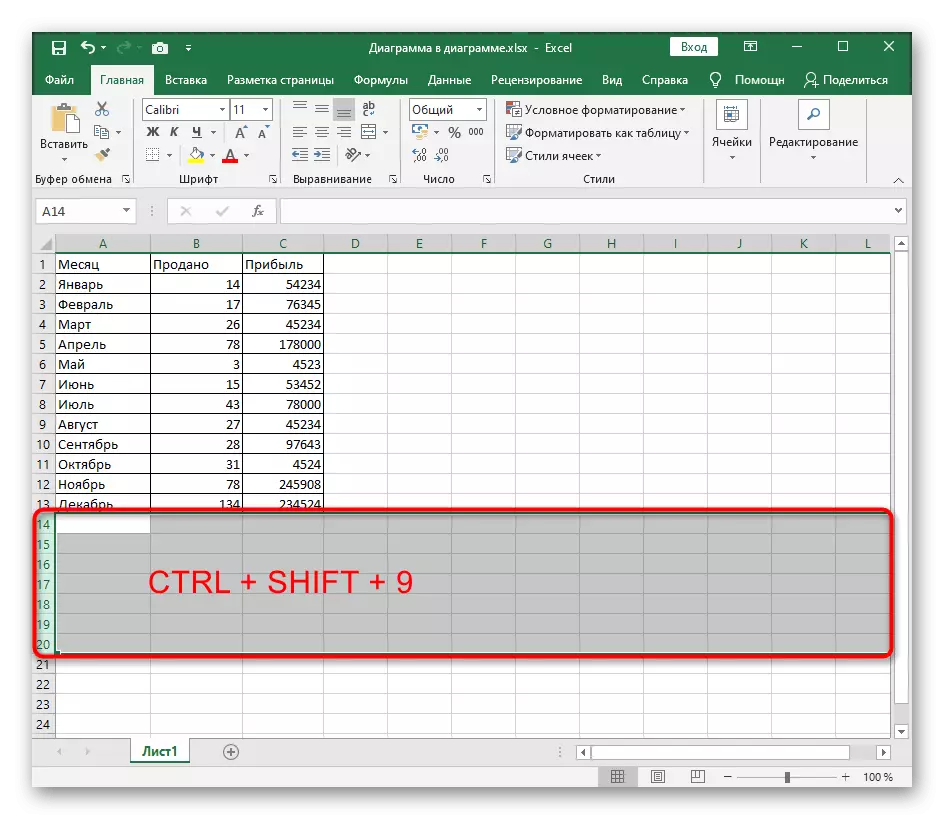
Phương pháp 4: menu "Định dạng ô"
Đôi khi để hiển thị tất cả các hàng ngay lập tức tùy chọn tối ưu sẽ là việc sử dụng hàm trong một trong các menu Excel.
- Ở trên tab Trang chủ, mở khối "ô".
- Mở rộng menu thả xuống Định dạng ".
- Trong đó, Chuột để "Ẩn hoặc hiển thị" con trỏ, nơi chọn hàng.
- Xuất hiện của các dòng sẽ được tô sáng, vì vậy chúng sẽ không khó để tìm thấy chúng trên toàn bộ bảng. Đồng thời, điều chính là không nhấp vào một nơi trống để vô tình không xóa lựa chọn khi tìm kiếm.