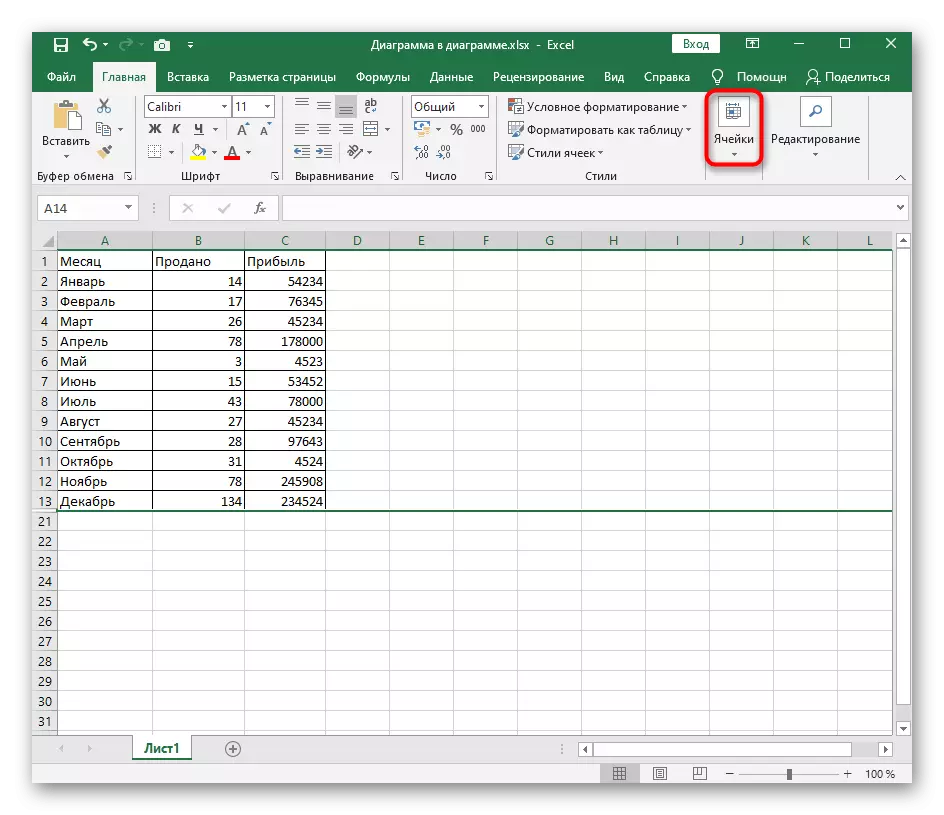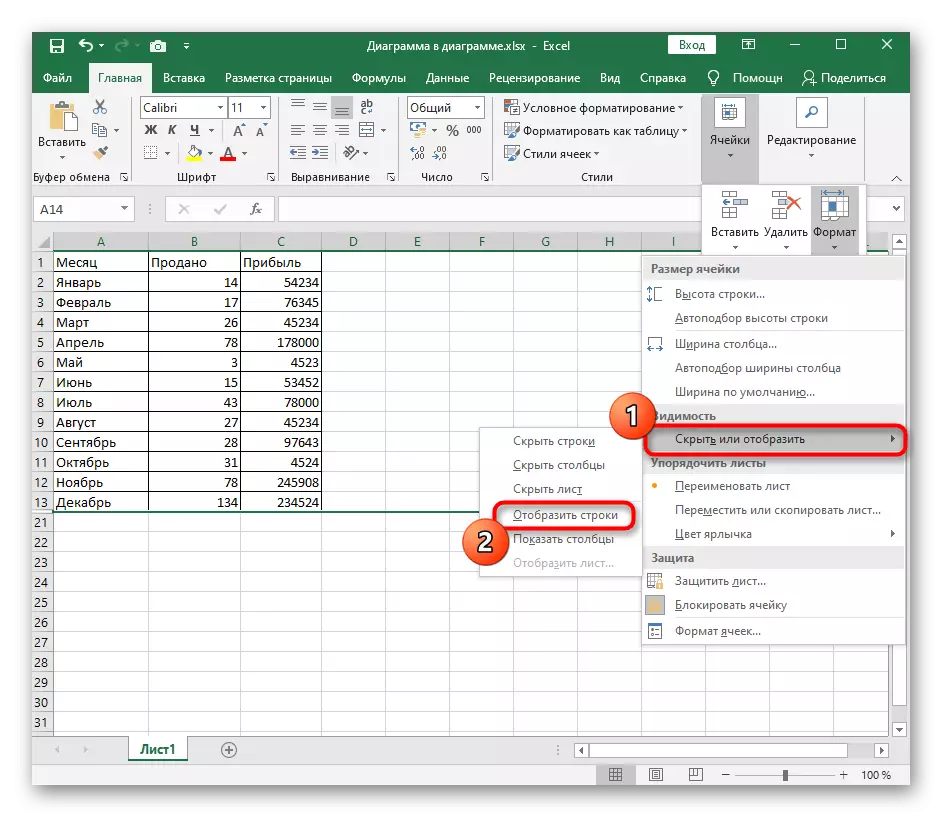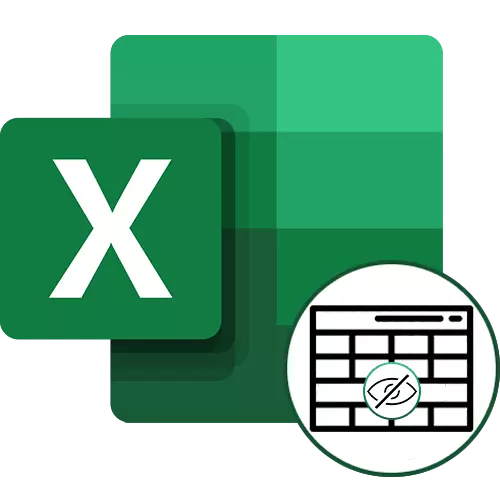
방법 1 : 숨겨진 행의 줄을 누릅니다
테이블에 라인이 표시되지는 않지만 왼쪽 창에서는 주목 할 수 있습니다. 여기서이 선이 나열된 숫자가 표시됩니다. 숨겨진 범위에는 작은 직사각형이 있으며 이는 두 번 이동하여 모든 선을 표시해야합니다.
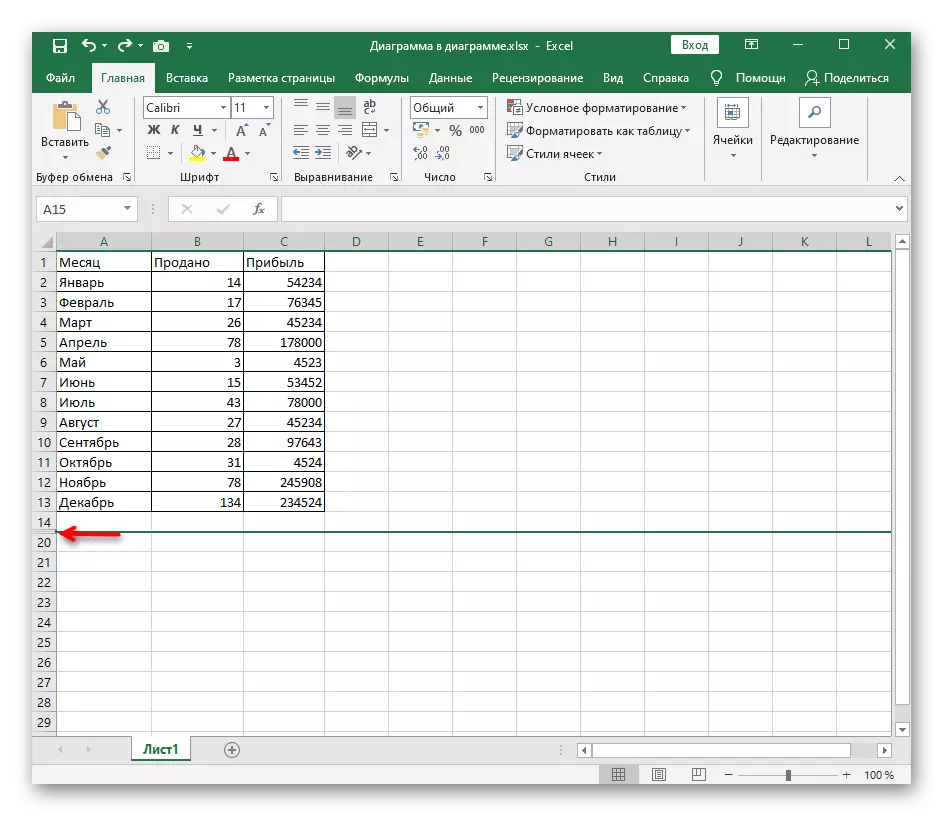
그들은 즉시 눈에 띄고 내부의 내용이 그것을 볼 수 있습니다. 이러한 방법이 테이블을 따라 흩어 지거나 간단히 트리거되지 않음을 눌러 쉽지 않기 때문에 이러한 방법이 적합하지 않은 경우 다른 방법을 사용하십시오.
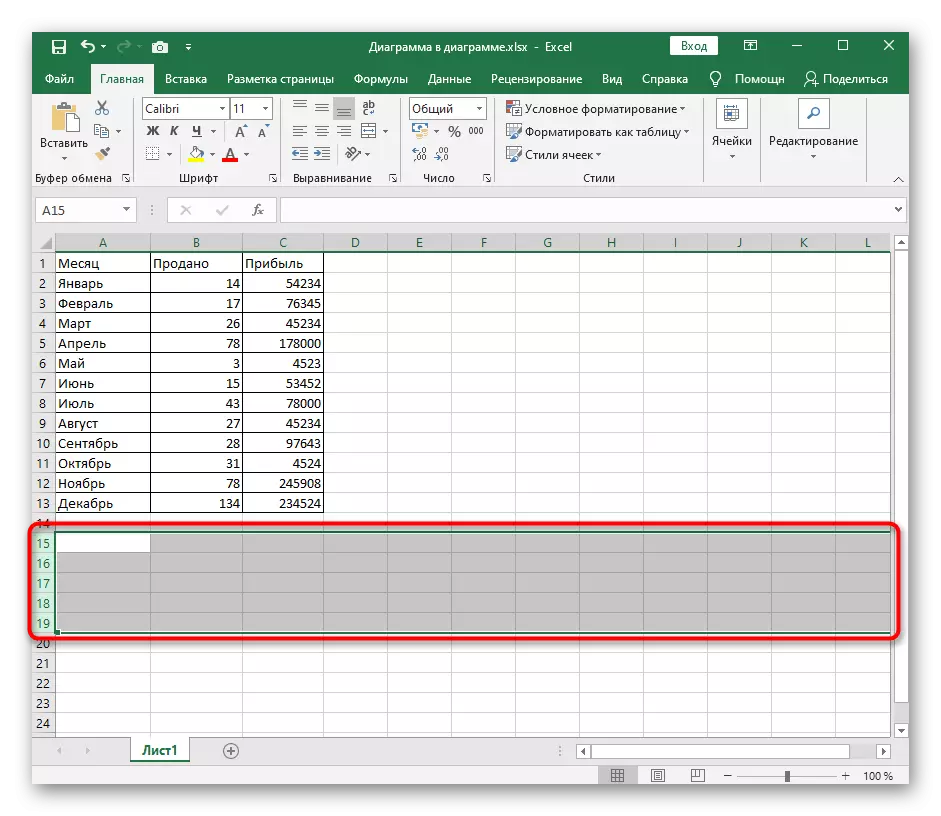
방법 2 : 상황에 맞는 메뉴
이 옵션은 숨겨진 선이 일관되게 가입 한 사용자에게 적합하지만 동시에 클릭하는 동시에 이전 옵션을 사용하거나 사용하지 않는 것은 간단히 불편합니다. 그런 다음 컨텍스트 메뉴를 통해 필드를 표시 할 수 있습니다.
- 전체 테이블을 강조 표시하거나 해당 문자열 만 숨겨져 있습니다.
- 마우스 오른쪽 버튼으로 행의 그림을 클릭하고 나타나는 컨텍스트 메뉴에서 "표시"를 선택하십시오.
- 이전에 숨겨진 선은 테이블에 즉시 표시됩니다. 즉, 작업이 성공적으로 완료되었음을 의미합니다.
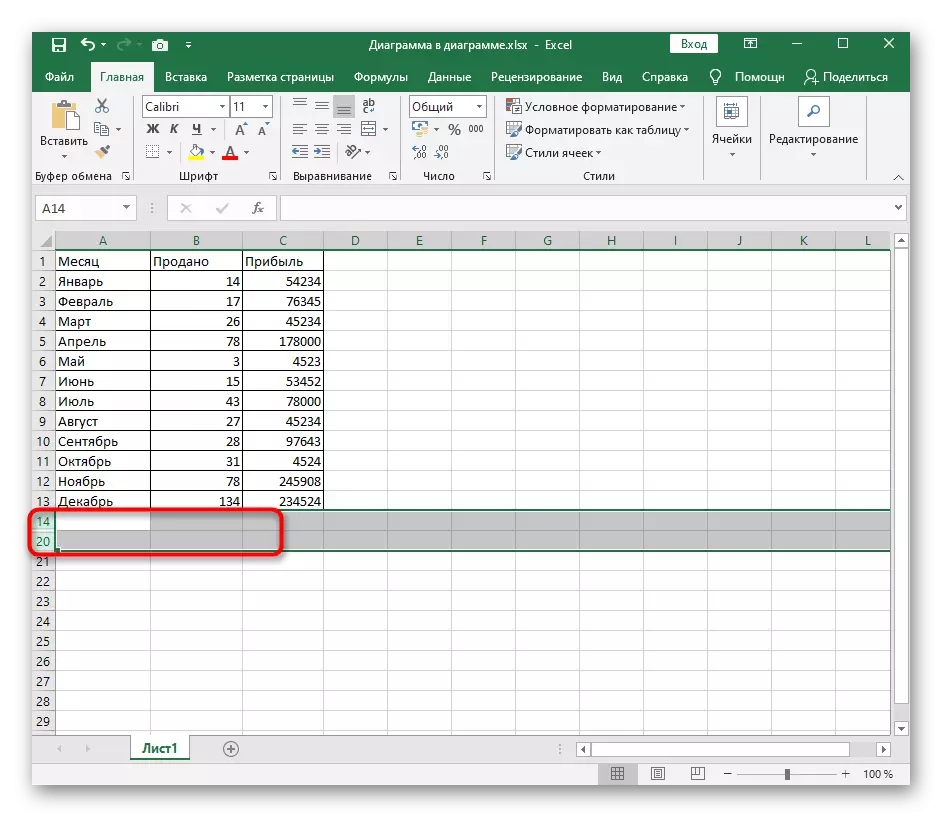
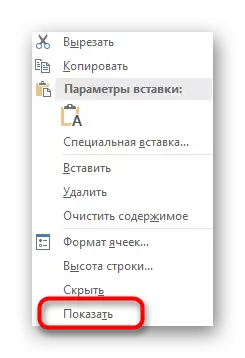
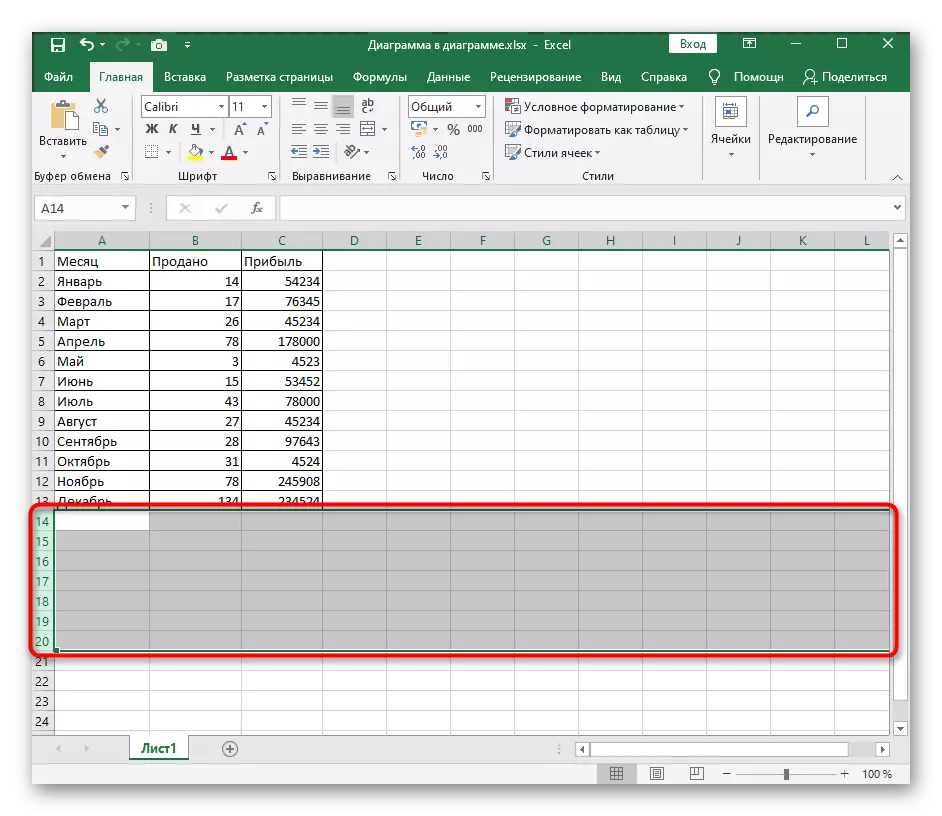
방법 3 : 키보드 키보드
숨겨진 문자열을 보여주는 또 다른 빠른 방법은 기본적으로 Excel에서 사용할 수있는 표준 Ctrl + Shift + 9 키 조합을 사용하는 것입니다. 이렇게하려면 필드의 위치를 검색하거나 행 옆에 행을 할당 할 필요가 없습니다. 그냥이 조합을 클램프하고 즉시 결과를 즉시 볼 수 있습니다.
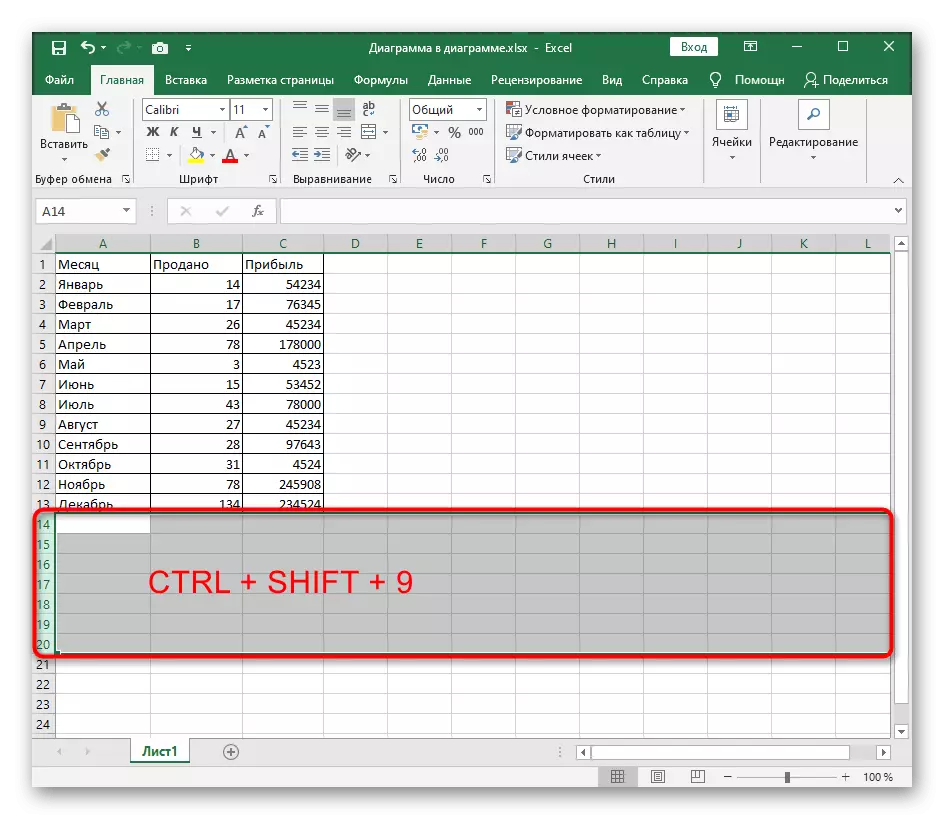
방법 4 : 메뉴 "포맷 셀"
때로는 모든 행을 즉시 표시하는 것이 최적의 옵션이 Excel 메뉴 중 하나에서 함수를 사용하는 것이됩니다.
- 홈 탭에 "셀"블록을 엽니 다.
- "형식"드롭 다운 메뉴를 확장하십시오.
- 이를 통해 마우스는 커서를 "숨기거나 표시"합니다. 여기서 행을 선택할 수 있습니다.
- 표시가 표시되므로 전체 테이블에서 찾을 수 없으므로 강조 표시됩니다. 동시에 주요한 것은 우연히 빈 장소를 클릭하여 검색 할 때 선택을 제거하지 않습니다.