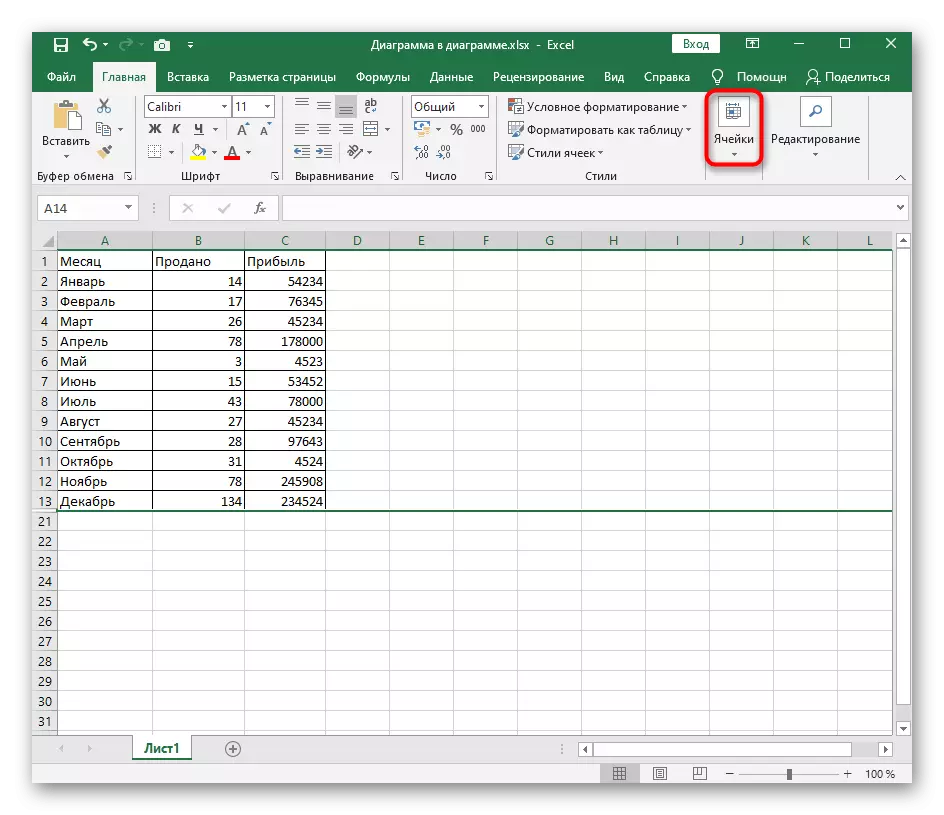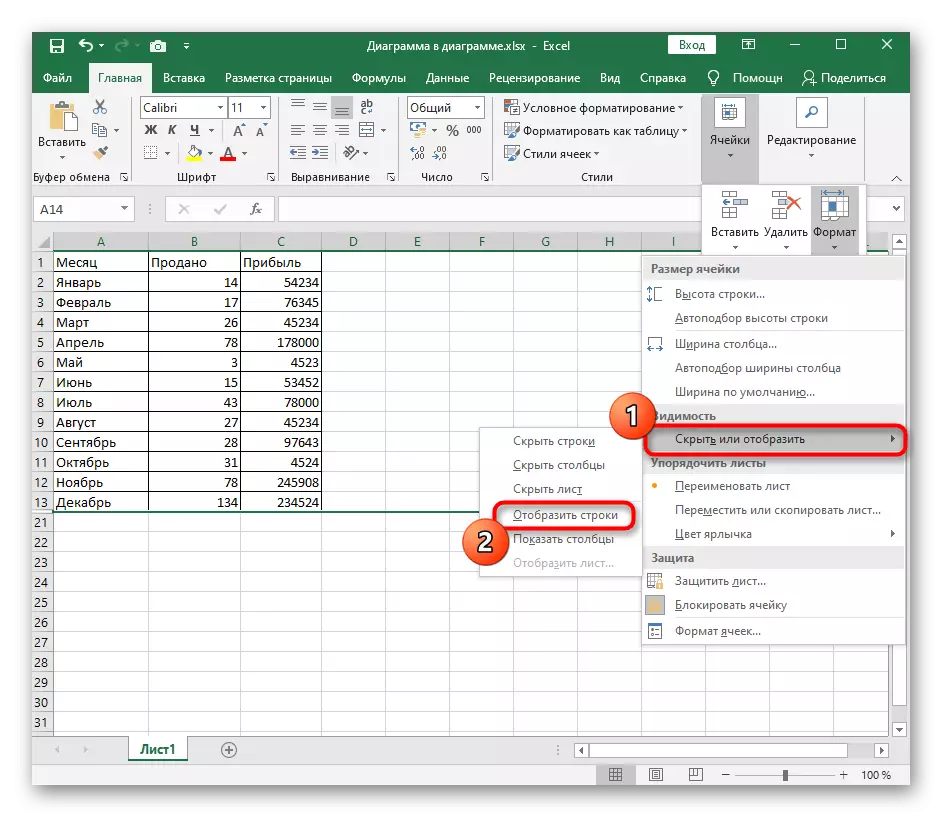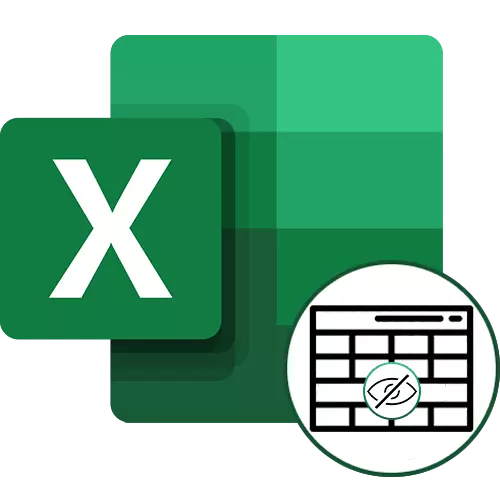
ວິທີທີ່ 1: ກົດປຸ່ມຂອງແຖວທີ່ເຊື່ອງໄວ້
ເຖິງແມ່ນວ່າສາຍບໍ່ໄດ້ສະແດງຢູ່ໃນຕາຕະລາງ, ພວກມັນສາມາດສັງເກດເຫັນຢູ່ໃນຫນ້າຈໍເບື້ອງຊ້າຍ, ບ່ອນທີ່ຕົວເລກທີ່ລະບຸໄວ້ໃນສາຍເຫຼົ່ານີ້ຖືກສະແດງ. ລະດັບທີ່ເຊື່ອງໄວ້ມີຮູບສີ່ແຈສາກຂະຫນາດນ້ອຍ, ເຊິ່ງຄວນຈະປ່ຽນສອງຄັ້ງເພື່ອສະແດງທຸກສາຍໃນນັ້ນ.
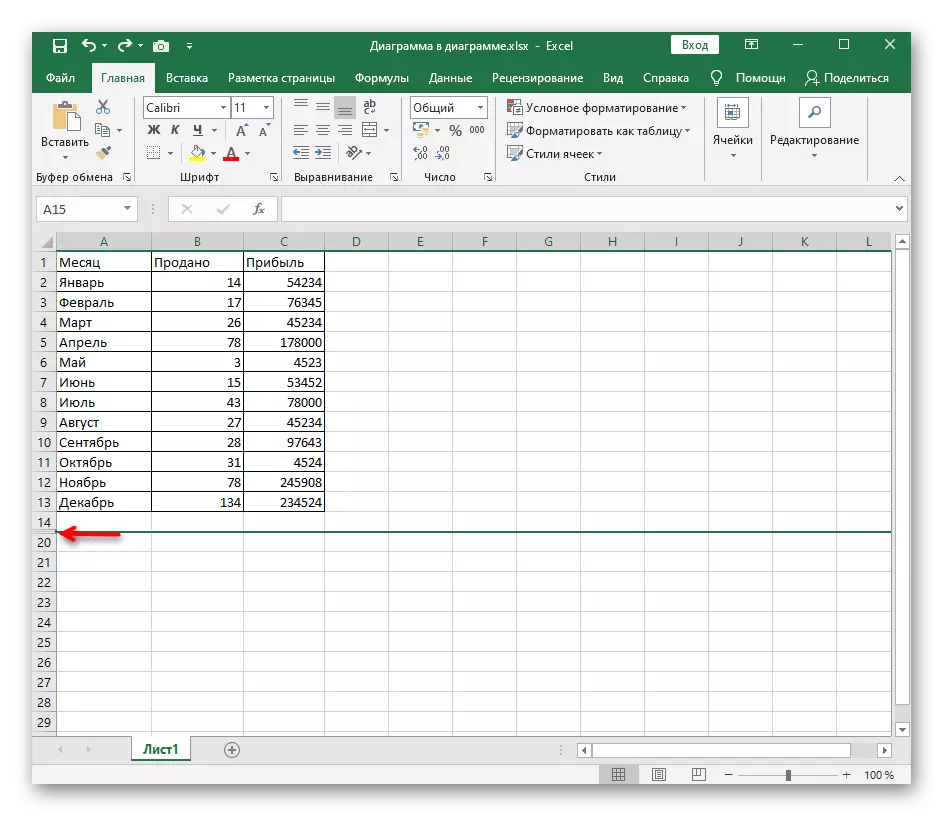
ພວກເຂົາຈະໂດດເດັ່ນທັນທີ, ແລະຖ້າເນື້ອໃນພາຍໃນທ່ານສາມາດເບິ່ງມັນໄດ້. ຖ້າວິທີການດັ່ງກ່າວບໍ່ເຫມາະສົມຍ້ອນຄວາມຈິງທີ່ວ່າເຊືອກກະແຈກກະຈາຍໄປຕາມຕາຕະລາງຫຼືກົດປຸ່ມບໍ່ໄດ້ຜົນກະທົບຕໍ່, ໃຊ້ວິທີອື່ນ.
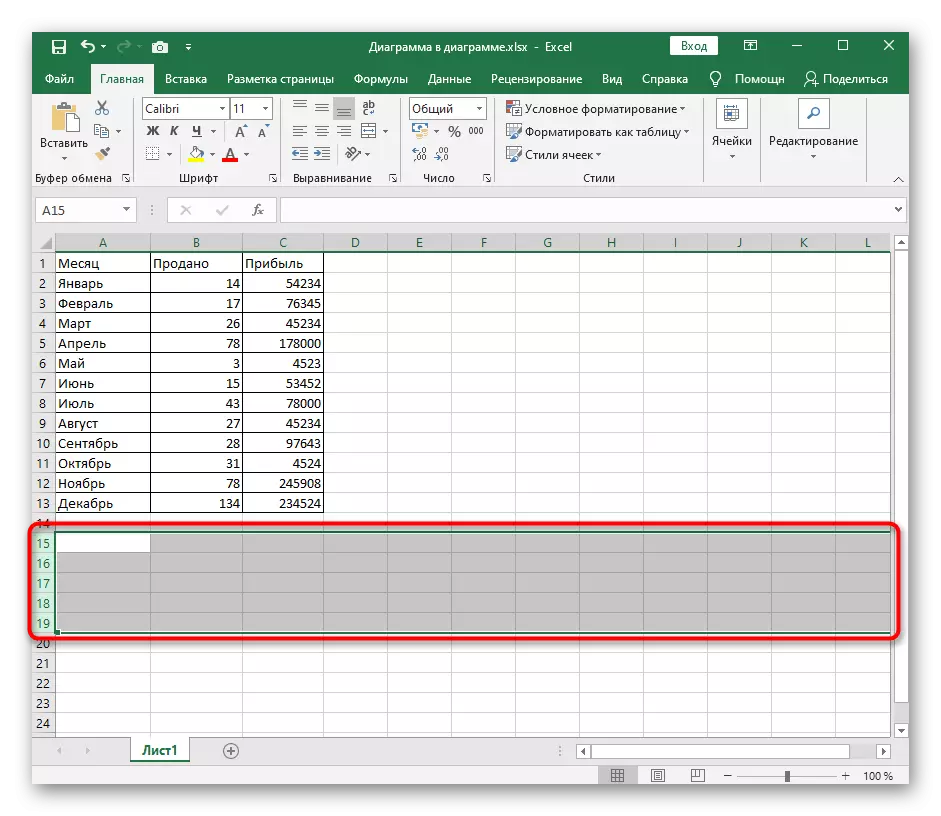
ວິທີທີ່ 2: ເມນູສະພາບການ
ຕົວເລືອກນີ້ຈະເຫມາະສົມກັບຜູ້ໃຊ້ທີ່ມີສາຍທີ່ເຊື່ອງໄວ້ແມ່ນສະຫມໍ່າສະເຫມີ, ແຕ່ໃນເວລາດຽວກັນກົດທີ່ພວກເຂົາບໍ່ຊ່ວຍຫຼືໃຊ້ຕົວເລືອກທີ່ຜ່ານມາແມ່ນບໍ່ສະດວກແທ້ໆ. ຫຼັງຈາກນັ້ນ, ພະຍາຍາມເຮັດໃຫ້ທົ່ງນາທີ່ເບິ່ງເຫັນໄດ້ໂດຍຜ່ານເມນູສະພາບການ.
- ເນັ້ນໃຫ້ເຫັນຕາຕະລາງທັງຫມົດຫຼືພຽງແຕ່ສາຍເຊືອກເຫຼົ່ານັ້ນໃນຂອບເຂດທີ່ຖືກປິດບັງ.
- ກົດຕົວເລກໃດຫນຶ່ງຂອງແຖວເກັດທີ່ມີປຸ່ມຫນູຂວາແລະໃນເມນູສະພາບການທີ່ປະກົດວ່າ, ເລືອກ "Show".
- ສາຍທີ່ເຊື່ອງໄວ້ກ່ອນຫນ້ານີ້ຈະຖືກສະແດງໃນຕາຕະລາງ, ເຊິ່ງຫມາຍຄວາມວ່າວຽກງານສໍາເລັດແລ້ວ.
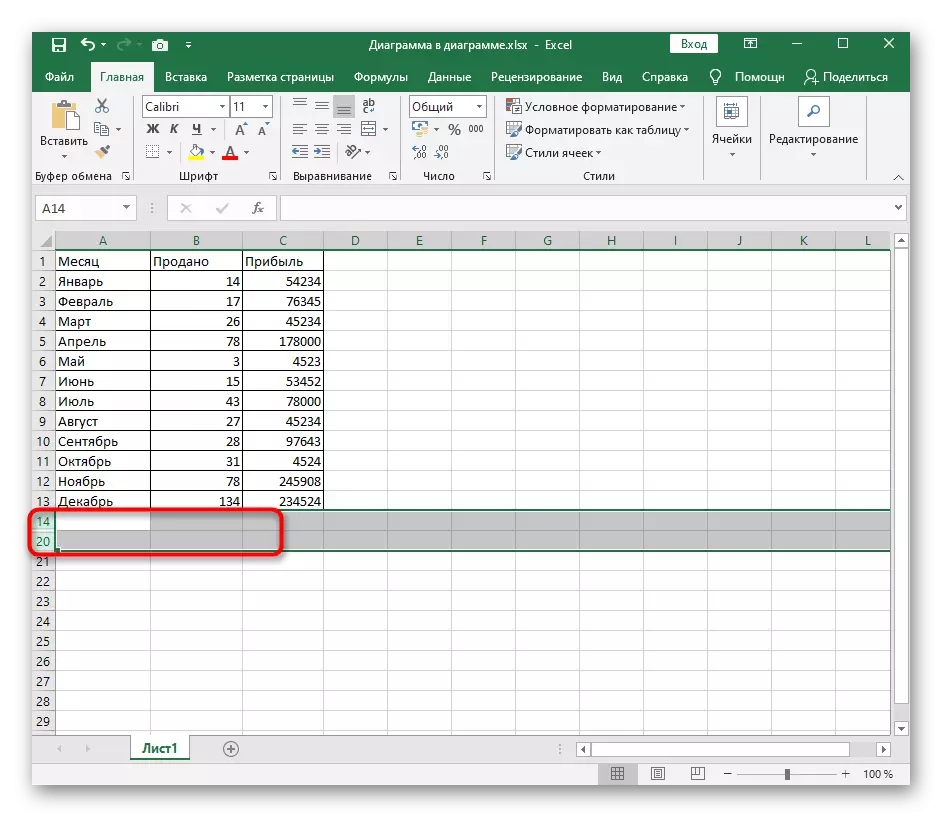
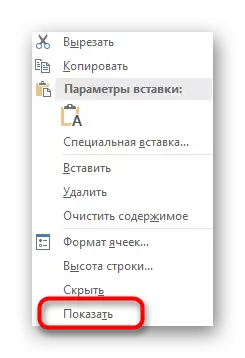
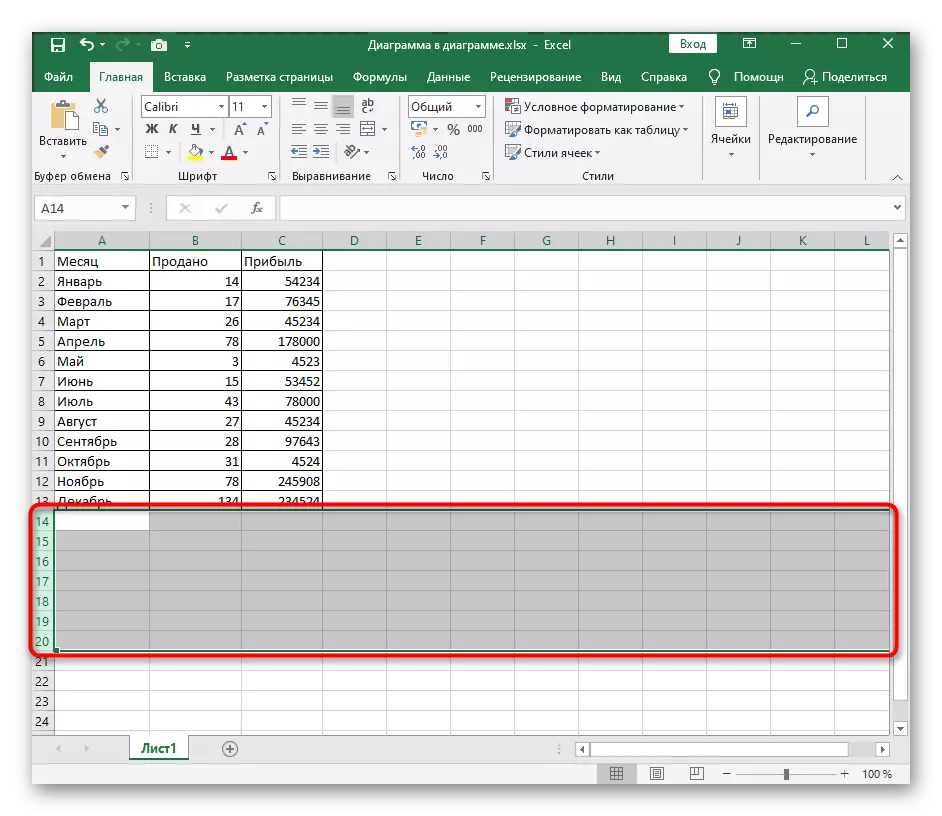
ວິທີທີ່ 3: ແປ້ນພິມ keyboard
ອີກວິທີຫນຶ່ງທີ່ໄວທີ່ຈະສະແດງສາຍເຊືອກທີ່ເຊື່ອງໄວ້ແມ່ນການໃຊ້ມາດຕະຖານ Ctrl + Shift + 9, ເຊິ່ງມີຢູ່ໃນ Excel ໂດຍຄ່າເລີ່ມຕົ້ນ. ເພື່ອເຮັດສິ່ງນີ້, ທ່ານບໍ່ຈໍາເປັນຕ້ອງຄົ້ນຫາທີ່ຕັ້ງຂອງທົ່ງນາຫລືຈັດສັນແຖວທີ່ຢູ່ຕິດກັບພວກມັນ. ພຽງແຕ່ຫນີບປະສົມປະສານນີ້ແລະເບິ່ງຜົນໄດ້ຮັບທັນທີ.
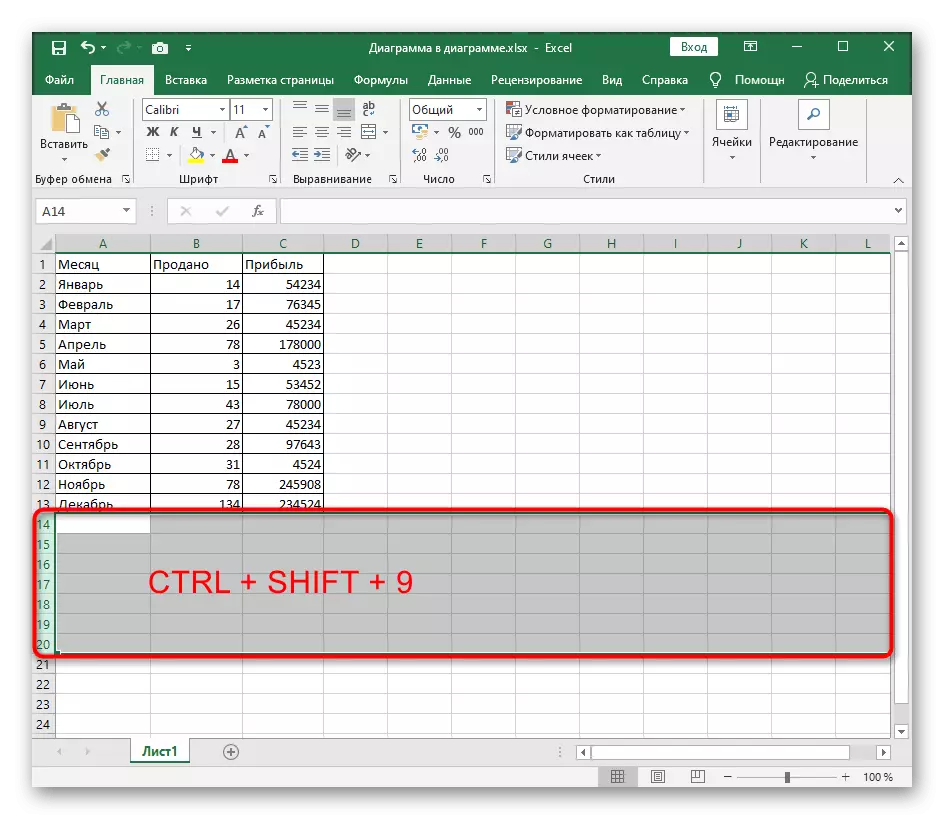
ວິທີທີ່ 4: ເມນູ "ຈຸລັງຮູບແບບ"
ບາງຄັ້ງເພື່ອສະແດງແຖວທັງຫມົດທັນທີທີ່ຕົວເລືອກທີ່ດີທີ່ສຸດຈະກາຍເປັນການນໍາໃຊ້ຫນ້າທີ່ໃນຫນຶ່ງໃນເມນູ Excel.
- ຢູ່ໃນແຖບເຮືອນ, ເປີດບລັອກ "Cell".
- ຂະຫຍາຍ "ເມນູເລື່ອນລົງ" ຮູບແບບ ".
- ໃນມັນ, ຫນູໃນໄລຍະ "ຊ່ອນຫຼືສະແດງ" ຕົວກະພິບ, ບ່ອນທີ່ຈະເລືອກແຖວ.
- ການທີ່ກົດດັນຂອງສາຍຈະຖືກເນັ້ນໃຫ້ເຫັນ, ສະນັ້ນພວກມັນຈະບໍ່ຍາກທີ່ຈະຊອກຫາພວກເຂົາຢູ່ເທິງໂຕະທັງຫມົດ. ໃນເວລາດຽວກັນ, ສິ່ງທີ່ສໍາຄັນແມ່ນບໍ່ຕ້ອງກົດບ່ອນຫວ່າງເພື່ອເຮັດໃຫ້ຕົວເລືອກໂດຍບັງເອີນເມື່ອຄົ້ນຫາ.