
Phương pháp 1: "Tham số"
Cách tốt nhất để tắt bộ lọc khóa trong "Dozen" - sử dụng snap-in "tham số".
- Nhấp vào kết hợp phím Win + I, sau đó trong cửa sổ xuất hiện, chọn "Tính năng đặc biệt".
- Trong menu bên trái, nhấp vào mục "Bàn phím", cuộn xuống danh sách cài đặt xuống, vào khối "Sử dụng bộ lọc đầu vào" và xóa hộp kiểm khỏi tùy chọn "Cho phép bật các phím bộ lọc bằng cách sử dụng tổ hợp phím".
- Đóng "tham số" và khởi động lại máy tính.
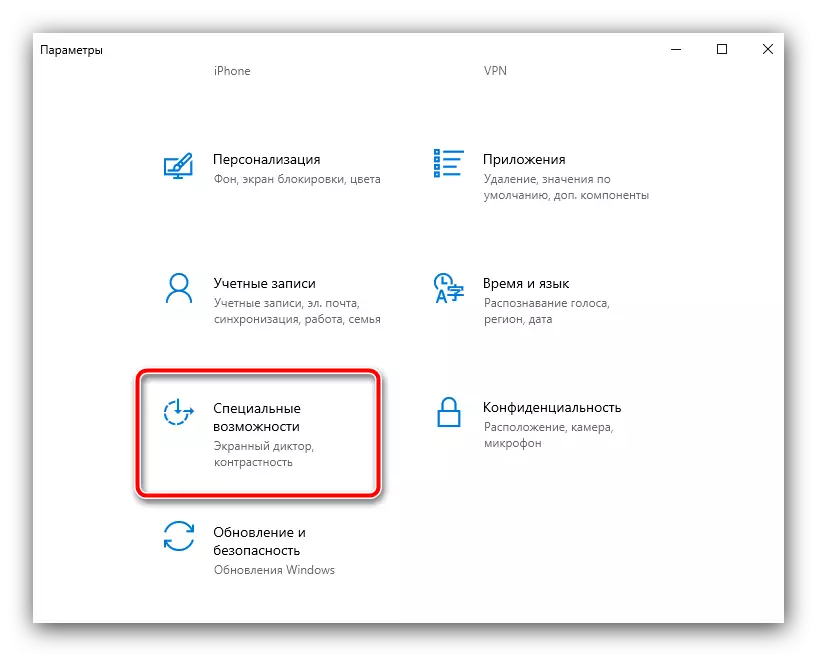
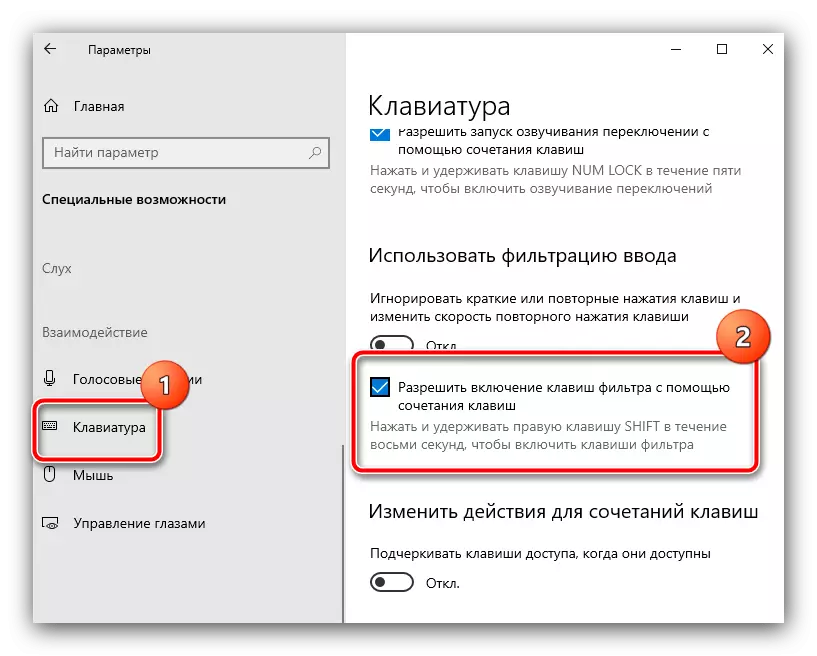
Theo quy định, các hành động được mô tả là đủ để tắt chức năng không mong muốn - sau khi khởi động lại, đầu vào phải đến bình thường.
Phương pháp 2: "Bảng điều khiển"
Một thay thế cho phương thức được mô tả sẽ là việc sử dụng "Bảng điều khiển", những người nổi tiếng đã tìm thấy phiên bản Windows trước đó.
- Mở "Tìm kiếm", quay số bảng điều khiển trong đó, sau đó nhấp vào kết quả tìm thấy.
Đọc thêm: Cách mở "Bảng điều khiển" trong Windows 10
- Chuyển chế độ hiển thị của các mục thành "biểu tượng lớn", sau đó tìm một vị trí có tên "Trung tâm cho các tính năng đặc biệt" và đi đến nó.
- Ở đây, sử dụng mục hỗ trợ bàn phím.
- Cuộn xuống danh sách và xóa tham số "Bật bộ lọc đầu vào", sau đó nhấn tuần tự các nút "Áp dụng" và "OK".
- Để bảo đảm kết quả, như trong trường hợp trước, nên khởi động lại PC hoặc máy tính xách tay.
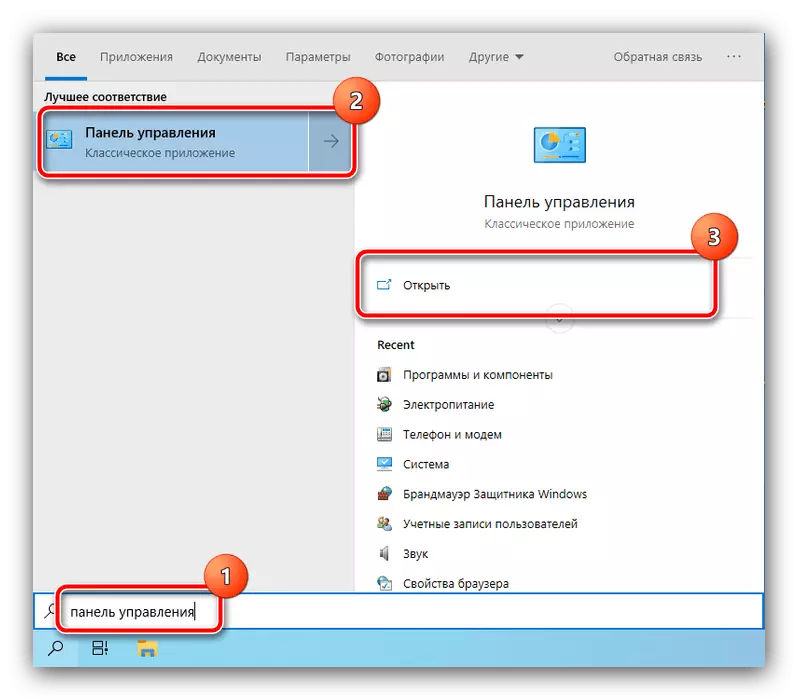
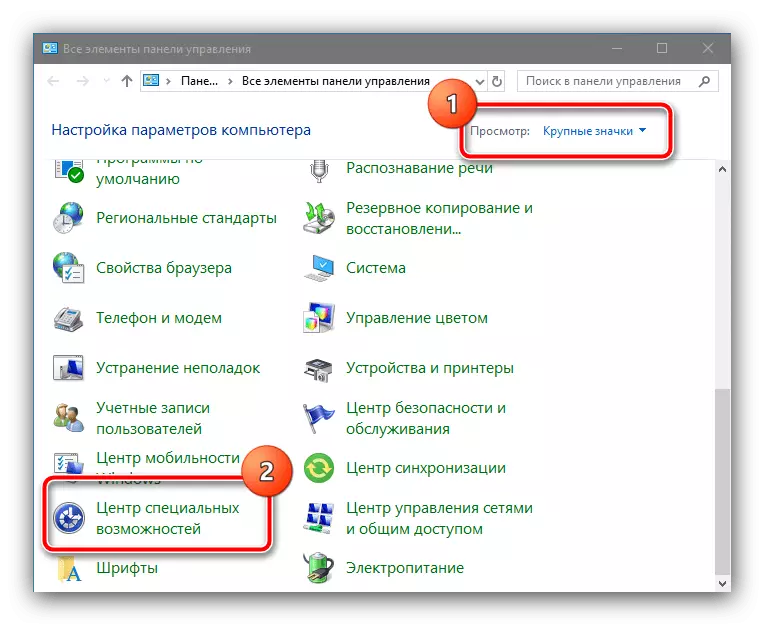
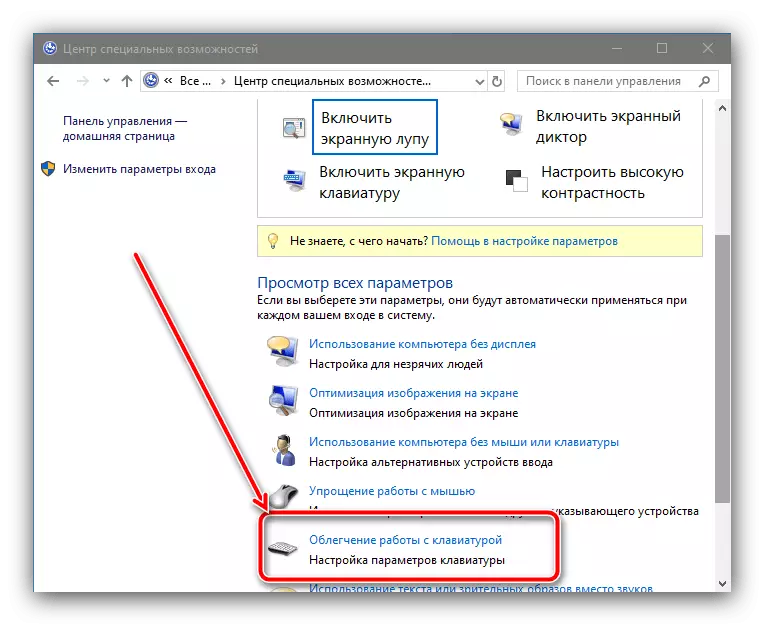

Phương pháp này đôi khi có thể hiệu quả hơn so với tắt các tham số ".
Phải làm gì nếu quá trình lọc đầu vào không được tắt
Đôi khi các giải pháp được đề xuất ở trên là không đủ, và chức năng tiếp tục hoạt động. Trong trường hợp này, hãy sử dụng các bước sau:
- Nhấn phím phím phải, giữ trong khoảng 8 giây và phát hành. Cửa sổ Cài đặt lọc đầu vào xuất hiện, nhấp vào liên kết "Vô hiệu hóa sự kết hợp này ...".
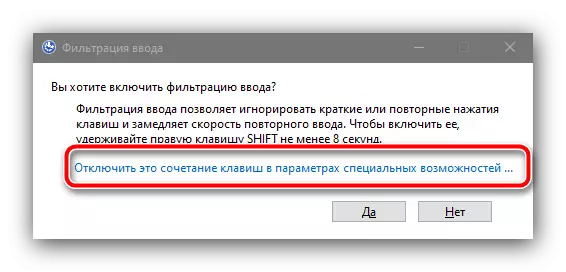
Tiếp theo sẽ rất quen thuộc với cửa sổ Phương pháp 1 của các tính năng đặc biệt - các hành động giống như các bước 2-3.
- Nếu các biện pháp này cũng hóa ra là không hiệu quả, hãy sử dụng "dòng lệnh". Bạn cần chạy nó thay mặt cho quản trị viên - ví dụ, thông qua "Tìm kiếm". Thuật toán giống như việc mở "Bảng điều khiển", chỉ lần này, hãy sử dụng tùy chọn ở bên phải của cửa sổ.
Đọc thêm: Cách mở "dòng lệnh" thay mặt cho quản trị viên trong Windows 10
- Sau khi chạy giao diện văn bản điều khiển, hãy nhập sau trong đó:
DETR / TRỰC TUYẾN / TẮT-TÍNH NĂNG / FEATURENAME: isku-keyboardfilter
Kiểm tra xem lệnh có được quy định chính xác không, sau đó nhấn ENTER.
- Đóng "dòng lệnh" và khởi động lại.
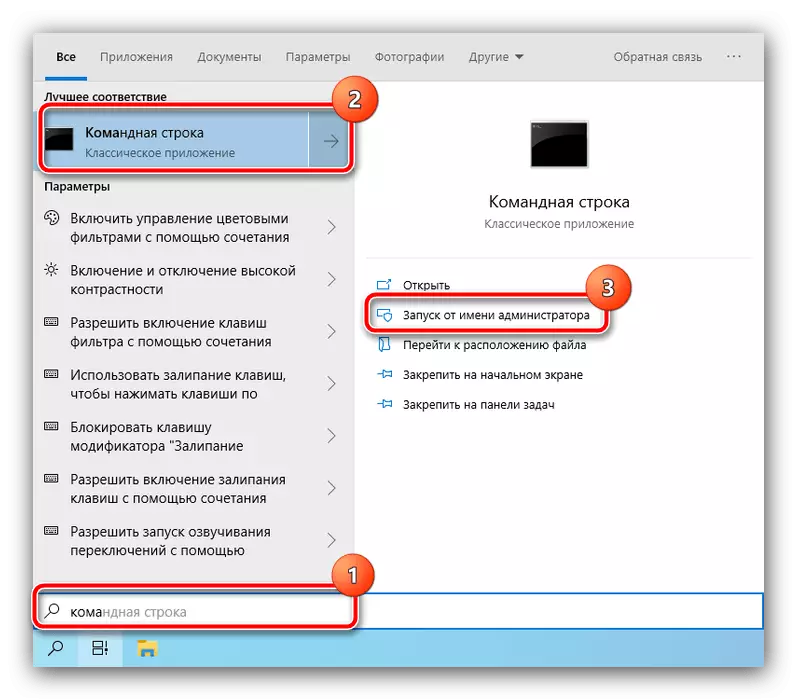
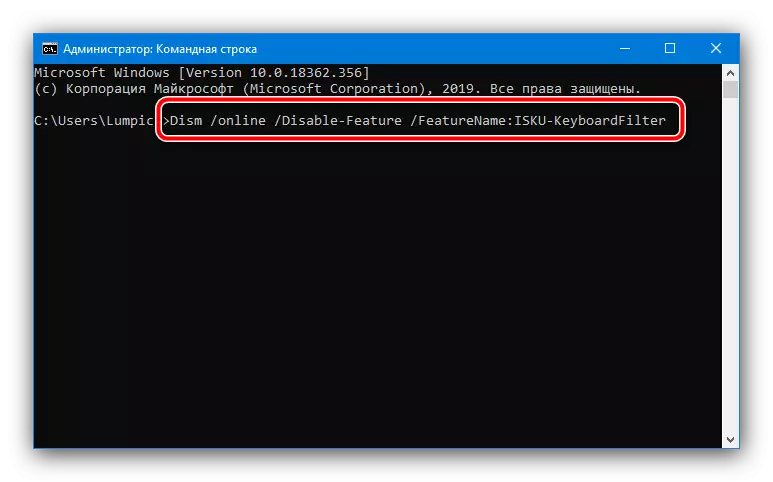
Những phương pháp này sẽ giúp trong giải pháp cuối cùng cho vấn đề.
